Windows 10 で Windows フォト ビューアーを復活させて写真をより速く表示してください。フォトは遅すぎます。

Windows 10 の「フォト」が気に入らず、Windows 10 で Windows フォト ビューアーを使用して写真を表示したい場合は、このガイドに従って Windows フォト ビューアーを Windows 10 に導入し、写真をより速く表示できるようにします。
デバイスリンク
Google スプレッドシートは、最も便利なスプレッドシート作成アプリの 1 つです。ただし、デスクトップまたはよりオフライン対応のアプリを好む人もいます。
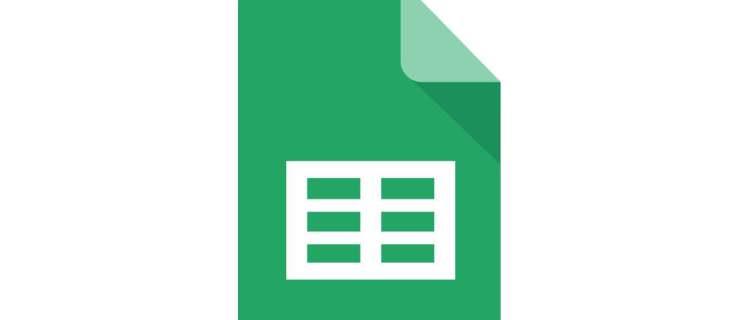
しかし、Google スプレッドシートをそれらのアプリのカーボン コピーとしても作成できたらどうでしょうか?
スプレッドシート ファイルのデスクトップ ショートカットを作成し、オフラインで使用できるようにする簡単な方法があります。
これにより、シートの整理やオフラインでのアクセスがさらに簡単になります。やるべきことは次のとおりです。
ステップ 1: Google Chrome のショートカットを作成する
Chrome で開く Web サイトへのショートカットを作成できます。そうすると、他のアプリケーション、拡張機能、ショートカットと並んで Chrome のアプリ メニューに表示されます。
次の手順に従ってください。

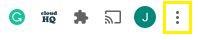
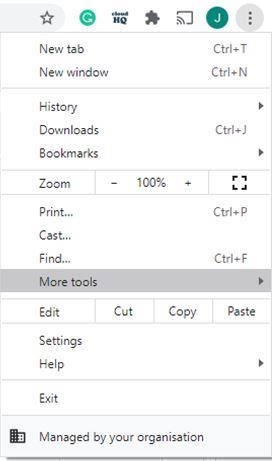


注:アプリ ボタンが表示されない場合は、ブックマーク バーが非表示になっている可能性があります。新しいタブを開いて、再度そのタブを探してみます。
あるいは、検索バーに「chrome://apps/」と入力して Enter キーを押すこともできます。
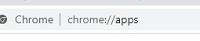
スプレッドシートのアイコンが [アプリ] メニューに表示されるはずです。
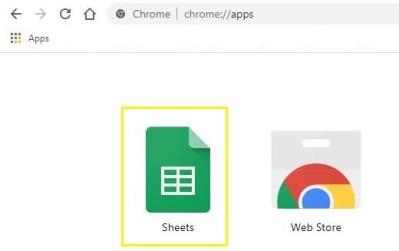
ステップ 2: ショートカットをデスクトップに移動する
ショートカットが表示されたので、それをデスクトップに移動します。
プロセスは非常に簡単です。やるべきことは次のとおりです。
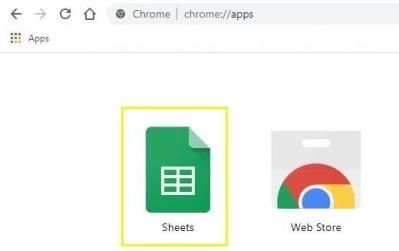
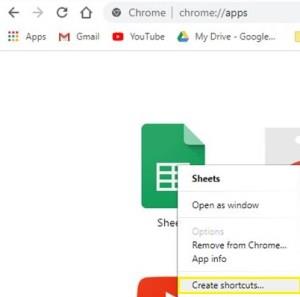
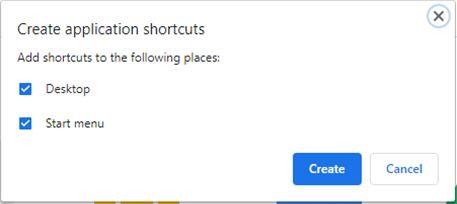

デスクトップから他のアプリにアクセスするのと同じ方法でスプレッドシートにアクセスできます。
ただし、常に Google Chrome ブラウザで開くことに注意してください。オフラインでアクセスしたい場合は、Google ドライブの設定からオプションを有効にする必要があります。
ステップ 3: ファイルをオフラインで使用できるようにする
スプレッドシートにオフラインでアクセスできるようにすると、他の同様のソフトウェア (Microsoft Excel など) を使用するのと同じエクスペリエンスが得られます。
行う必要があるのは次のとおりです。

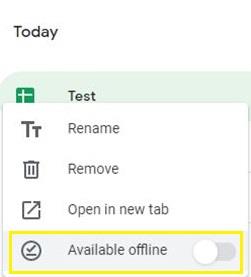
あるいは、次のこともできます。

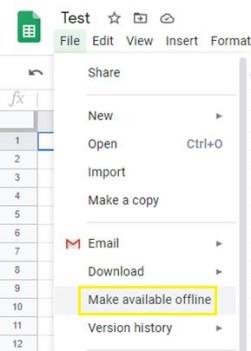
スプレッドシートを開けませんか?
いくつかの理由により、スプレッドシートのショートカットを開けなくなる場合があります。まず、オフラインで利用できるようにするには、インターネットに接続する必要があります。
また、Google Chrome がインストールされていることを確認してください。誤って削除してしまった場合、スプレッドシートを開くことができなくなります。
プロセス全体を簡単にするために、Google Docs Offline Chrome 拡張機能を入手してみることもできます。
最後に、Google アカウントからサインアウトしている可能性があります。オフラインで使用できるようにしていない場合は、開くことができません。
上記の問題ではないと思われる場合は、Google のサポートに連絡して返答を待ってください。
ファイルを並べ替える新しい方法
Google スプレッドシートをデスクトップに移動したので、それが内部メモリの一部になりました。
つまり、デスクトップからストレージ上の任意のフォルダーに移動できるということです。したがって、スプレッドシートをデスクトップ自体に保存することに制限されるわけではありません。
ショートカットを移動させて、コンピュータに移動する各ショートカットに最適な場所を見つけます。
オフラインのスプレッドシートをどのように並べ替えていますか? 特別な方法はありますか?以下にコメントを残してお知らせください。
Windows 10 の「フォト」が気に入らず、Windows 10 で Windows フォト ビューアーを使用して写真を表示したい場合は、このガイドに従って Windows フォト ビューアーを Windows 10 に導入し、写真をより速く表示できるようにします。
クローン作成プロセスでは、宛先ドライブから正確なコピーをコピーして、あるストレージ デバイスから別のストレージ デバイス (この場合はハード ドライブ) にデータを移動します。
Windows 11 の高速スタートアップはコンピューターの起動を高速化しますが、Windows コンピューターが完全にシャットダウンしない原因となることもあります。
コンピュータのドライブに関連するエラーにより、システムが正常に起動できなくなり、ファイルやアプリケーションへのアクセスが制限される可能性があります。
制限なく大きなファイルを共有および転送するためのプライベート クラウドを作成する場合は、Windows 10 コンピューターに FTP サーバー (ファイル転送プロトコル サーバー) を作成できます。
Windowsの新しいバージョンでは、システムドライブ(通常はC:\)にProgramDataというフォルダがあります。ただし、このフォルダは隠しフォルダなので、ファイルエクスプローラーでフォルダとファイルの表示を有効にした場合にのみ表示されます。
Microsoftの新しいChromiumベースのEdgeブラウザは、EPUB電子書籍ファイルのサポートを終了しました。Windows 10でEPUBファイルを表示するには、サードパーティ製のEPUBリーダーアプリが必要です。以下に、無料で使える優れたアプリをいくつかご紹介します。
Windows 11 ビルド 26120.4741 (Beta 24H2) およびビルド 26200.5710 (Dev 25H2) 以降では、ユーザーは Windows 搭載の AI モデルを使用しているサードパーティ アプリを確認できます。
Windows 10のサポート終了が近づいており、お使いのコンピューターがWindows 11を実行できない場合は、廃棄処分となります。しかし、簡単なハッキングで古いコンピューターでもWindows 11を実行できる便利なツールがあります。
Windows 10/11 のパフォーマンス ブースターであるゲーム モードは、お気に入りの FPS から 1 秒あたり数フレームを余分に絞り出すだけではありません。
SpeedFan ツールは、コンピューターの温度、CPU 使用率、ファン速度をチェックして、冷却できるようにします。
タスクバー上でフリーズしたアプリを強制終了したり、コンピュータを離れると自動的にロックしたりと、もっと早く見つけたかったツールがたくさんあります。
近距離共有 Windows 11 は、コンピューターに組み込まれた共有機能で、ファイルや Web ページを他のユーザーに直接送信できます。
IRQL NOT LESS OR EQUAL エラーは、通常、システム プロセスまたはドライバーが適切なアクセス権限なしでメモリ アドレスにアクセスしようとしたときに発生するメモリ関連のエラーです。
必要のないアプリケーションをオフにすることは、Windows コンピュータの起動を高速化する最も効果的な方法です。













