Windows 10 で Windows フォト ビューアーを復活させて写真をより速く表示してください。フォトは遅すぎます。

Windows 10 の「フォト」が気に入らず、Windows 10 で Windows フォト ビューアーを使用して写真を表示したい場合は、このガイドに従って Windows フォト ビューアーを Windows 10 に導入し、写真をより速く表示できるようにします。
デバイスリンク
特定のプレゼンテーションから画像を保存したいとします。学習目的で使用しているかもしれませんし、単にコンテンツが気に入っているだけかもしれません。理由が何であれ、Google スライドから画像をダウンロードする方法を知っておくと便利なツールです。

残念ながら、Google スライドから画像をコピーしてコンピュータまたは選択したデバイスに貼り付けることはできません。
それで、どうやってやるのですか?
この記事では、使用しているデバイスに応じて、Google スライドから画像をダウンロードする最適な方法を紹介します。
さらに詳しく知りたい場合は、読み続けてください。
PCでGoogleスライドからGoogle画像をダウンロードする方法
Google スライドの世界を初めて使用する場合は、プレゼンテーションから画像を抽出する方法が複数あることに驚くかもしれません。このセクションでは、最も効果的な方法について説明します。
オブジェクトを画像として保存
この簡単な方法は、Mac を使用している場合でも Windows PC を使用している場合でも同じです。手順は次のとおりです。
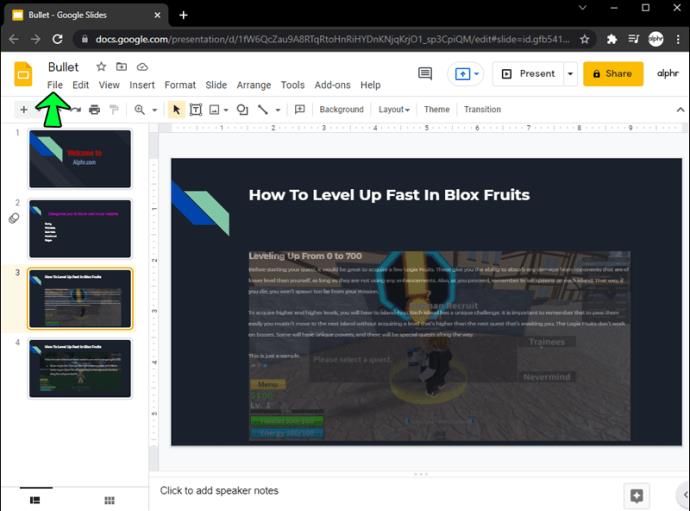
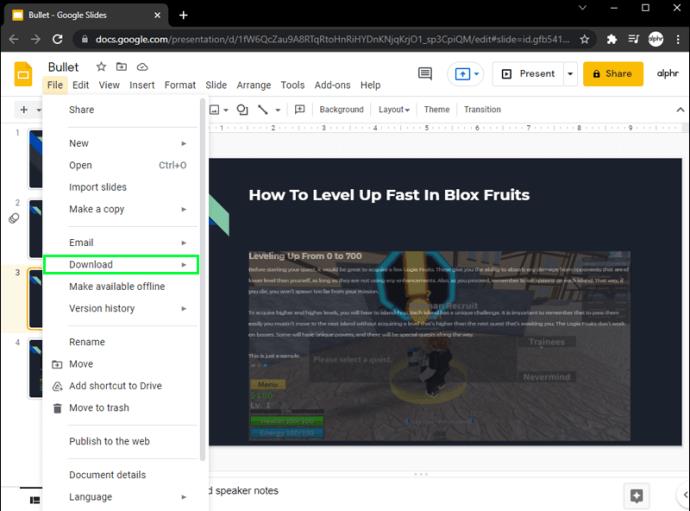


スクリーンショットを撮る
この方法が最も簡単であることは間違いありませんが、常に最高の画質が得られるとは限りません。いずれにせよ、使い方を知っておくと便利な機能であることに変わりはありません。その方法は次のとおりです。
Windows の場合:

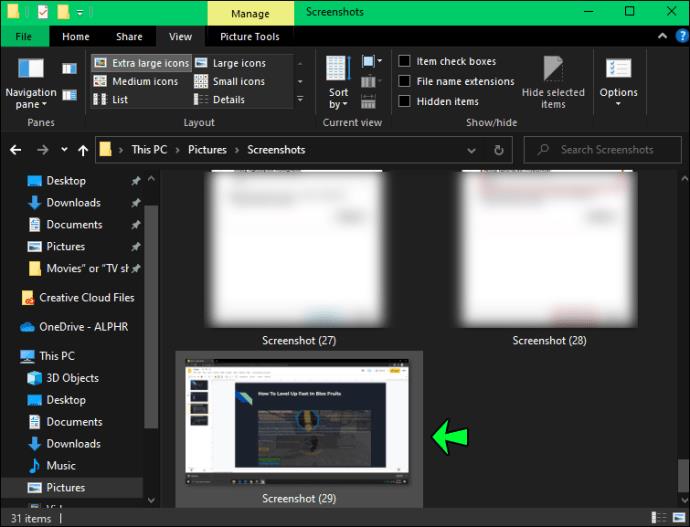
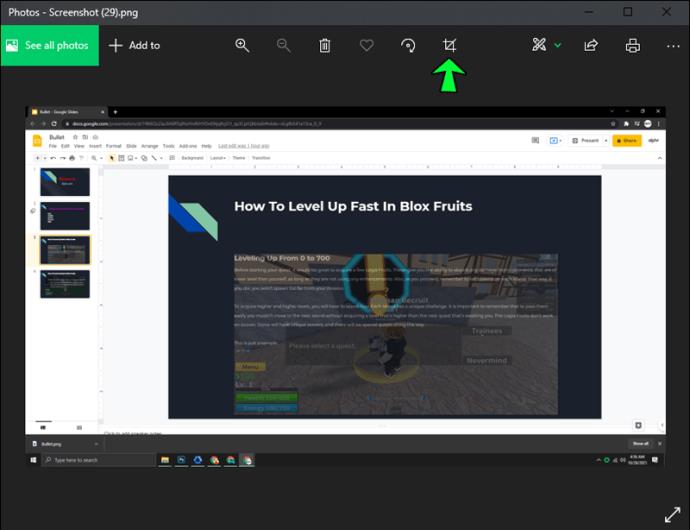
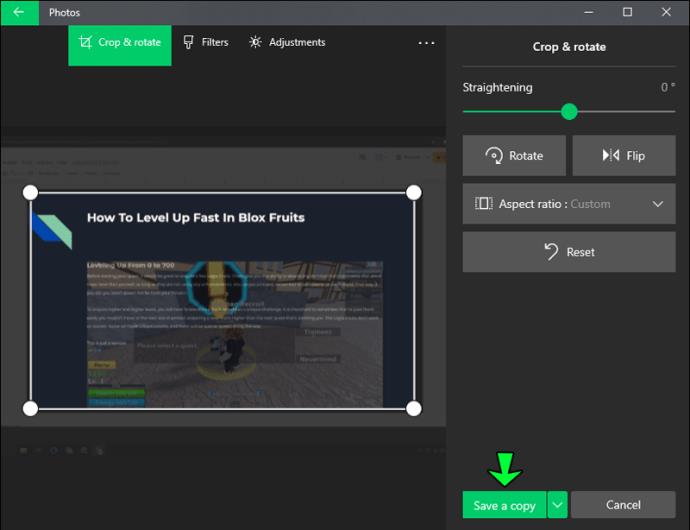
Mac の場合:
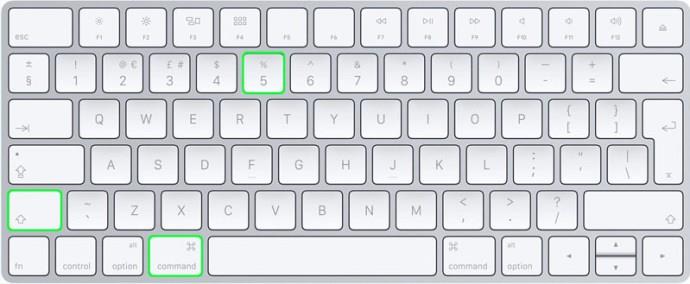
iPhoneでGoogleスライドから画像をダウンロードする方法
iPhone に画像をダウンロードするのは、おそらく PC で行うよりもさらに簡単です。Google スライドから iPhone に画像をダウンロードする方法に興味がある場合は、最も簡単な 2 つの方法を紹介します。
スクリーンショットを撮る
スクリーンショットを撮る機能は、iPhone で広く使用されている機能です。単純なトリックをなんとかやり過ごしたなら、心配する必要はありません。以下の手順に従うと、目的の画像を保存できるようになります。
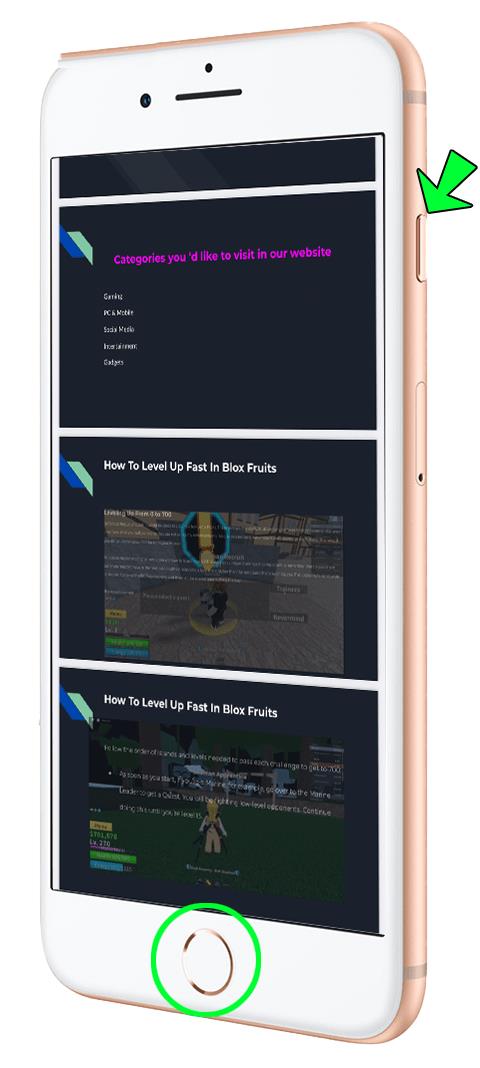
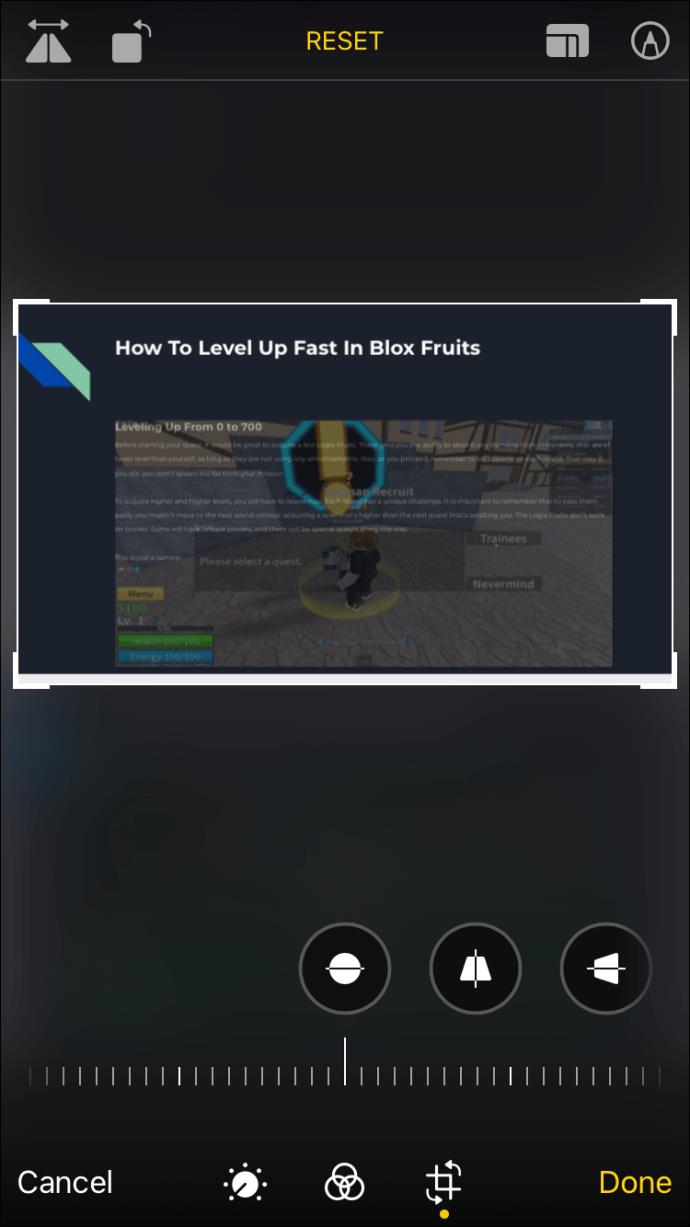
ファイルに保存
一方、画像を別のファイルにダウンロードしたい場合もあります。これを行うには、次の手順に従ってください。
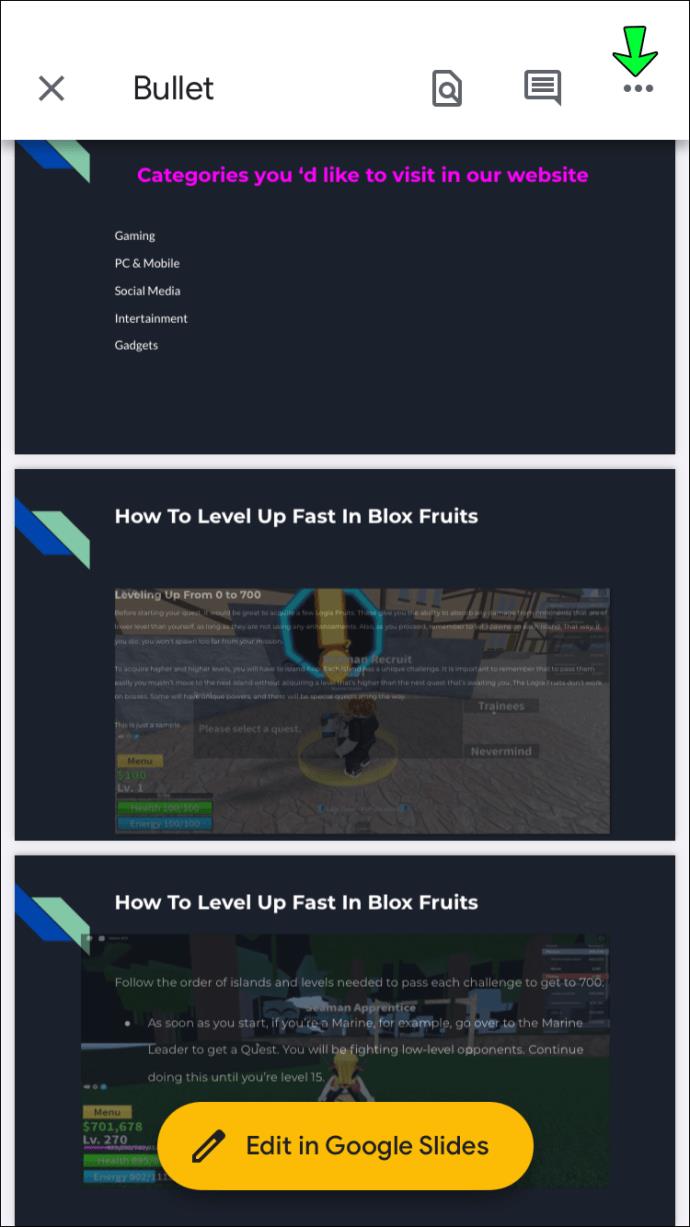
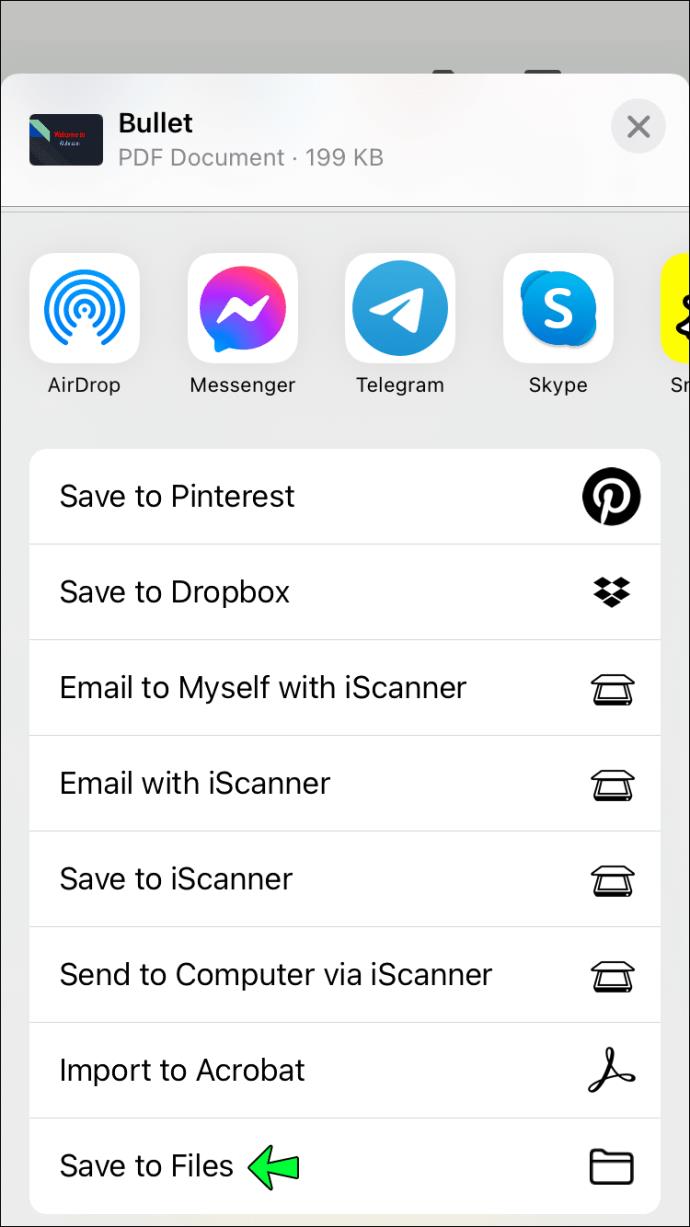
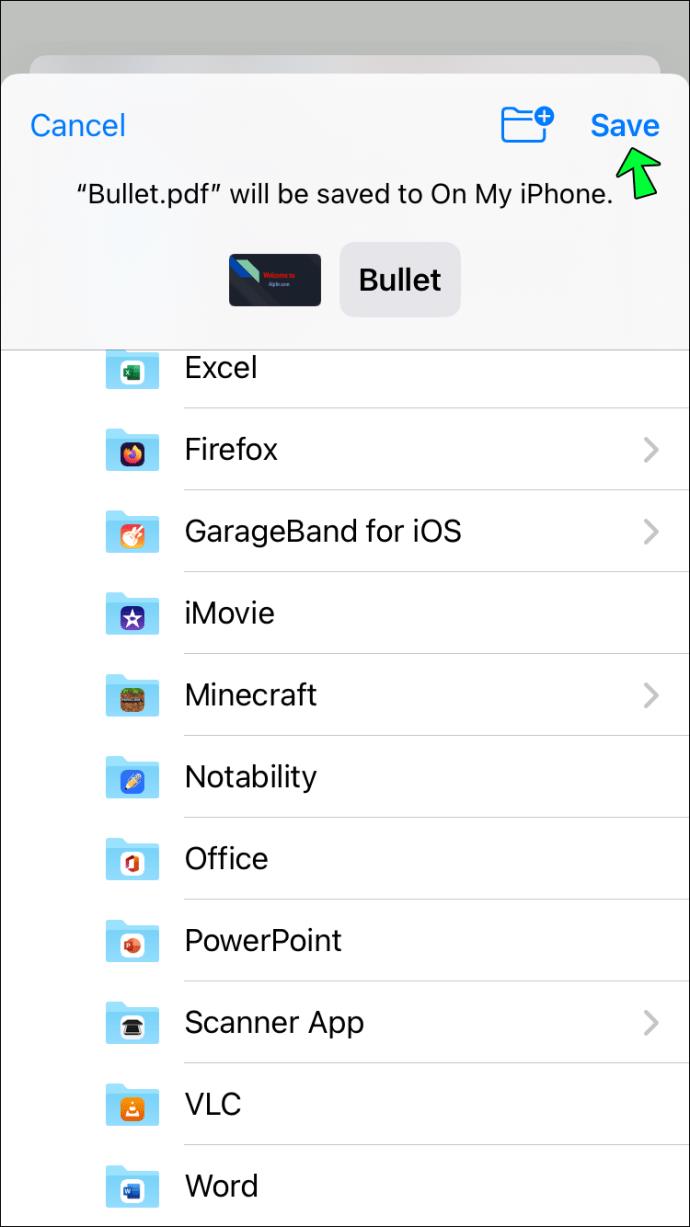
Android スマートフォンで Google スライドから画像をダウンロードする方法
Android は、世界で最も広く使用されているスマートフォンの 1 つです。Google スライドから画像をダウンロードする最も簡単な方法がおそらく彼らにあるのも不思議ではありません。次の手順に従ってください。
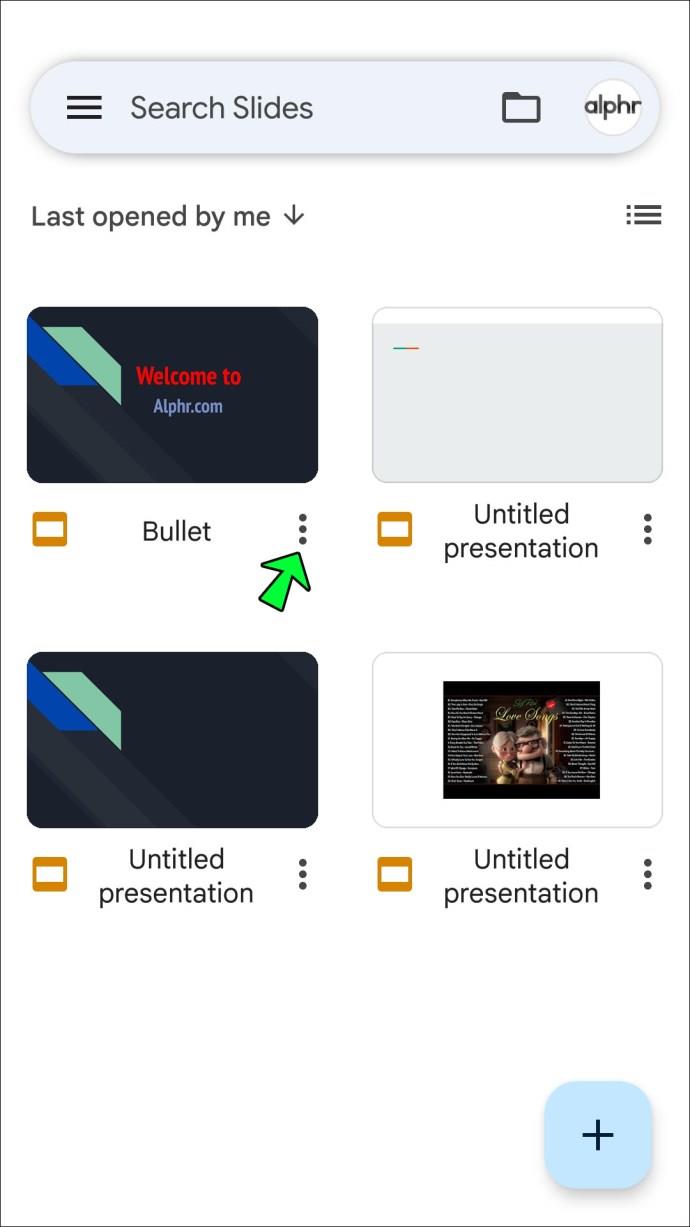
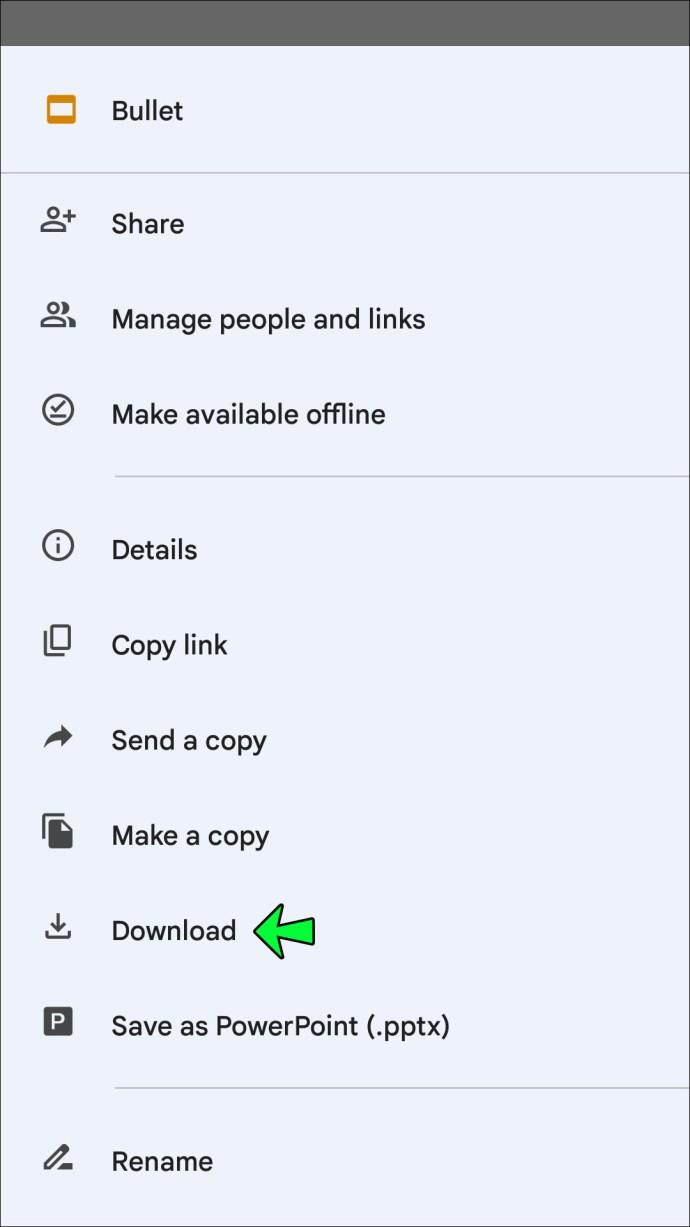
それ以外の場合は、スクリーンショットの方法を使用して Android に画像を保存することもできます。これを行うには、次の手順に従います。
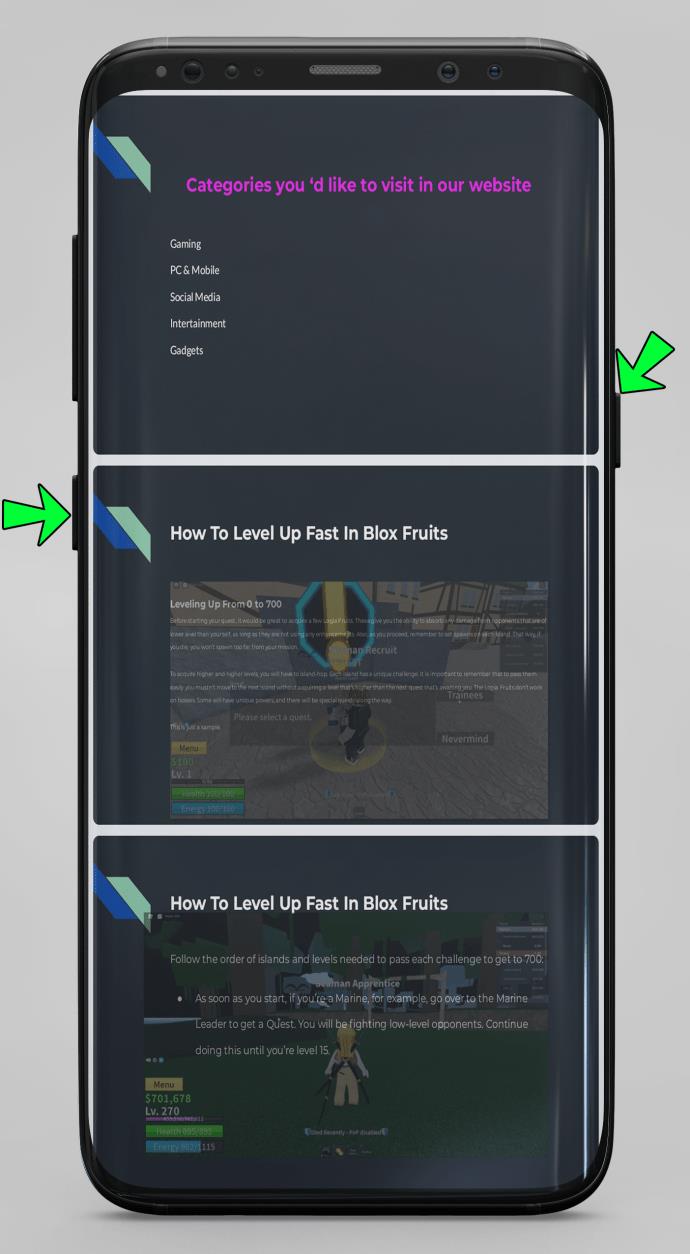

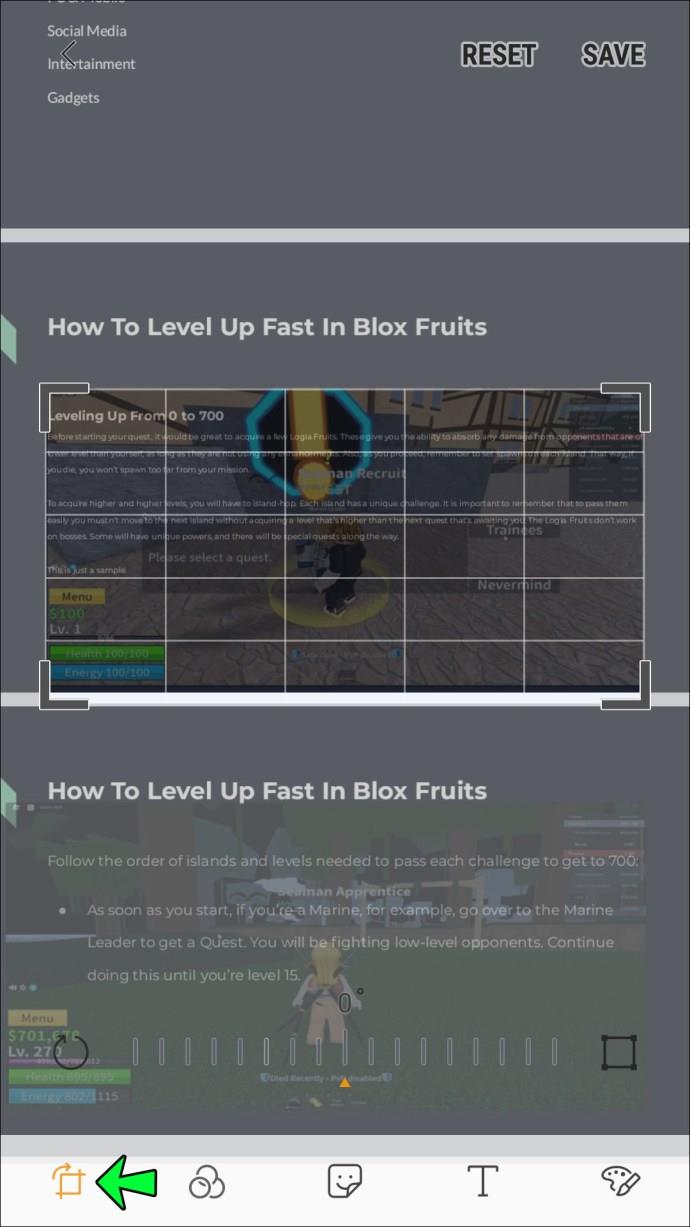
iPadでGoogleスライドから画像をダウンロードする方法
iPad に画像をダウンロードするのは簡単なプロセスです。機能はiPhoneと同等です。それらは次のように進みます。
スクリーンショット
iPhone と同様に、iPad でもユーザーは画像をスクリーンショットすることができます。その方法は次のとおりです。
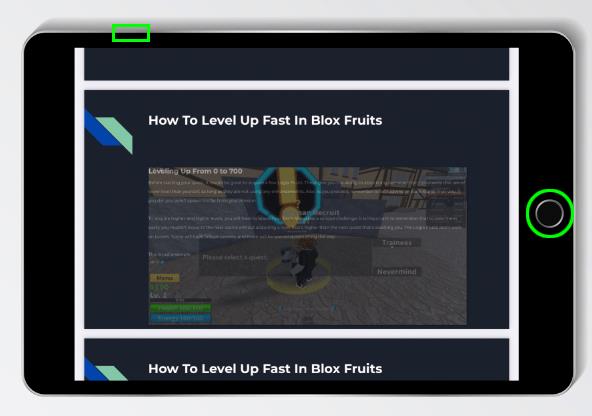
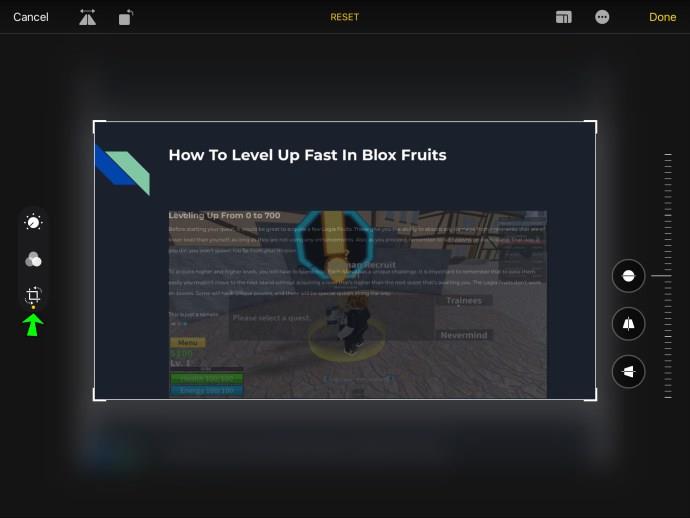
ファイルに保存
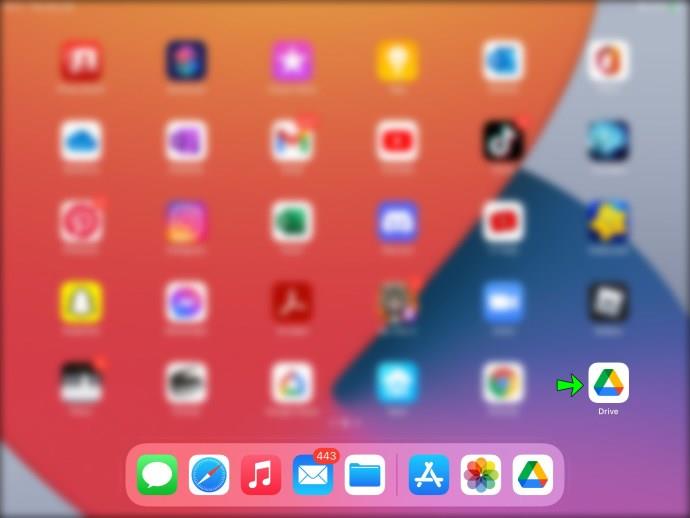
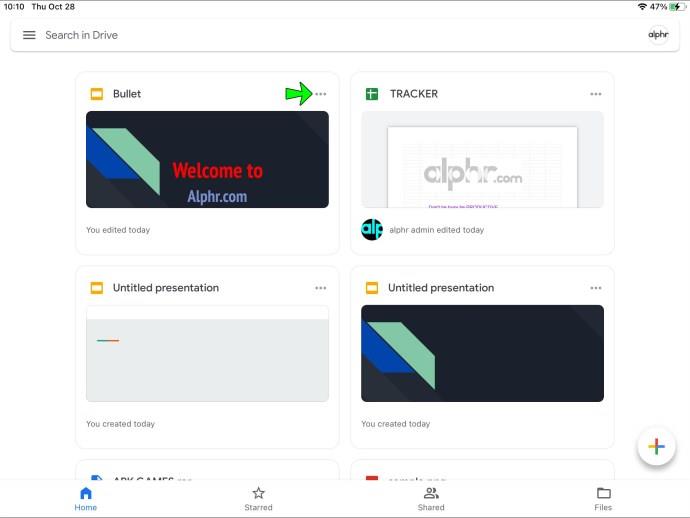
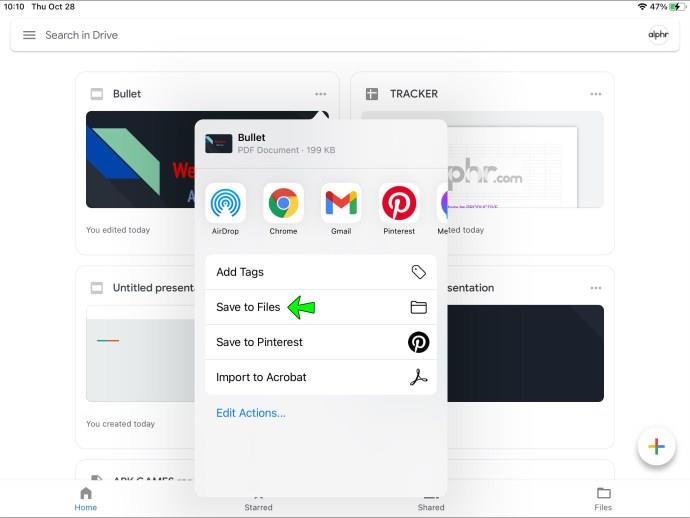
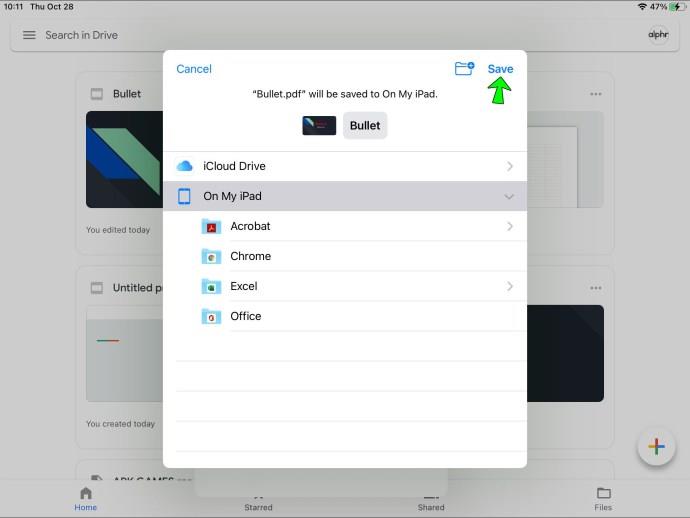
スライドを滑空する
将来のプロジェクトのためでも、単に個人的に楽しむためでも、Google スライド プレゼンテーションから画像をダウンロードする方法を理解しておくと非常に役立ちます。
Google スライドから画像をダウンロードするためにどのデバイスを使用している場合でも、この記事がどの方法が最適かを判断するのに役立つことを願っています。
Google スライドから画像をダウンロードするのに苦労していますか? そうでない場合は、どの方法が最適ですか? ぜひご意見をお聞かせください。お気軽に以下にコメントを残してください。
Windows 10 の「フォト」が気に入らず、Windows 10 で Windows フォト ビューアーを使用して写真を表示したい場合は、このガイドに従って Windows フォト ビューアーを Windows 10 に導入し、写真をより速く表示できるようにします。
クローン作成プロセスでは、宛先ドライブから正確なコピーをコピーして、あるストレージ デバイスから別のストレージ デバイス (この場合はハード ドライブ) にデータを移動します。
Windows 11 の高速スタートアップはコンピューターの起動を高速化しますが、Windows コンピューターが完全にシャットダウンしない原因となることもあります。
コンピュータのドライブに関連するエラーにより、システムが正常に起動できなくなり、ファイルやアプリケーションへのアクセスが制限される可能性があります。
制限なく大きなファイルを共有および転送するためのプライベート クラウドを作成する場合は、Windows 10 コンピューターに FTP サーバー (ファイル転送プロトコル サーバー) を作成できます。
Windowsの新しいバージョンでは、システムドライブ(通常はC:\)にProgramDataというフォルダがあります。ただし、このフォルダは隠しフォルダなので、ファイルエクスプローラーでフォルダとファイルの表示を有効にした場合にのみ表示されます。
Microsoftの新しいChromiumベースのEdgeブラウザは、EPUB電子書籍ファイルのサポートを終了しました。Windows 10でEPUBファイルを表示するには、サードパーティ製のEPUBリーダーアプリが必要です。以下に、無料で使える優れたアプリをいくつかご紹介します。
Windows 11 ビルド 26120.4741 (Beta 24H2) およびビルド 26200.5710 (Dev 25H2) 以降では、ユーザーは Windows 搭載の AI モデルを使用しているサードパーティ アプリを確認できます。
Windows 10のサポート終了が近づいており、お使いのコンピューターがWindows 11を実行できない場合は、廃棄処分となります。しかし、簡単なハッキングで古いコンピューターでもWindows 11を実行できる便利なツールがあります。
Windows 10/11 のパフォーマンス ブースターであるゲーム モードは、お気に入りの FPS から 1 秒あたり数フレームを余分に絞り出すだけではありません。
SpeedFan ツールは、コンピューターの温度、CPU 使用率、ファン速度をチェックして、冷却できるようにします。
タスクバー上でフリーズしたアプリを強制終了したり、コンピュータを離れると自動的にロックしたりと、もっと早く見つけたかったツールがたくさんあります。
近距離共有 Windows 11 は、コンピューターに組み込まれた共有機能で、ファイルや Web ページを他のユーザーに直接送信できます。
IRQL NOT LESS OR EQUAL エラーは、通常、システム プロセスまたはドライバーが適切なアクセス権限なしでメモリ アドレスにアクセスしようとしたときに発生するメモリ関連のエラーです。
必要のないアプリケーションをオフにすることは、Windows コンピュータの起動を高速化する最も効果的な方法です。













