SamsungのスマートフォンでGalaxy AIをオフにする方法

Samsung の携帯電話で Galaxy AI を使用する必要がなくなった場合は、非常に簡単な操作でオフにすることができます。 Samsung の携帯電話で Galaxy AI をオフにする手順は次のとおりです。
Google ドキュメントの表を使用してデータをもっと簡単に整理したいと思いませんか? 以下は、Google ドキュメントで表を作成および編集する方法です。

Google ドキュメントは、ユーザーにさまざまな便利な機能を提供する柔軟なプラットフォームです。テーブルの挿入はその 1 つにすぎません。
Google ドキュメントは、その表作成機能のおかげで、データを分析したり、適切に設計された文書を作成したり、データを視覚化したりする必要がある人にとって最適な選択肢です。以下の手順は、Google ドキュメントで表を作成および編集して、内部のデータを常にきちんと整理して読みやすく保つ方法を学習するのに役立ちます。
Google ドキュメントで表を編集および作成する方法
1. Google ドキュメントを開き、メニュー バーの[挿入]タブを見つけます。

2. 次に、「表」を選択し、カーソルをドラッグして希望の行数と列数を選択します。希望するテーブル サイズをクリックします (この方法では最大 20x20 セル)。

表を挿入し、セルへの情報の入力を開始します。
これは、Google ドキュメントの機能を使いこなすには必須のスキルです。Google ドキュメントで表を編集する方法が分からないと、大量のデータを含むレポートを処理できません。以下は、すべての Google ドキュメント ユーザーが知っておく必要があるテーブルを編集する最も基本的な方法です。
1. テーブル上の任意の場所を右クリックし、追加行を追加する場所に応じて、ドロップダウン メニューから [上に行を挿入] または[下に行を挿入]を選択します。
2. このプロセスは複数の列を挿入することに似ています。[左列を挿入]または[右列を挿入]をタップするだけです。

4. または、 +記号が表示されるまでカーソルを表の左端の列にドラッグします。これをクリックすると、Google ドキュメントの表に複数の行が追加されます。
5. 同様に、別の列を追加するには、 +記号が表示されるまでカーソルを一番上の行に移動し、選択します。この操作により、右側に 1 列が挿入されます。
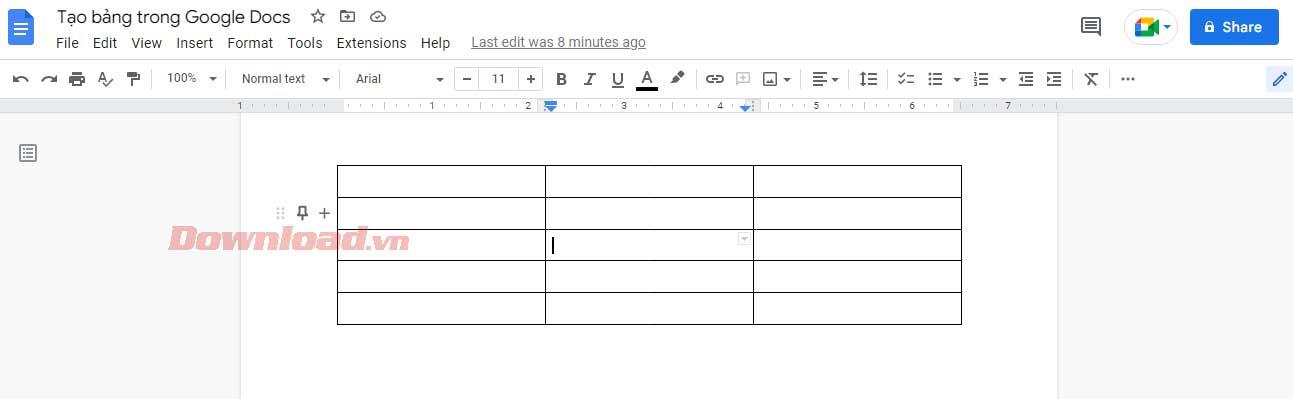
Google ドキュメントの表に未使用の列または行がある場合は、それを削除する必要があります。列と行を削除するプロセスは非常に簡単です。これは、テーブルに挿入されたデータに影響を与えることなく実行できます。
追加の列/行をクリックし、 [行の削除]または[列の削除]を選択するだけです。完了しました!
これを行うには、 [テーブル プロパティ]メニューを使用するか、フレーム ラインを使用する 2 つの方法があります。まず、「テーブル プロパティ」メニューにアクセスします。
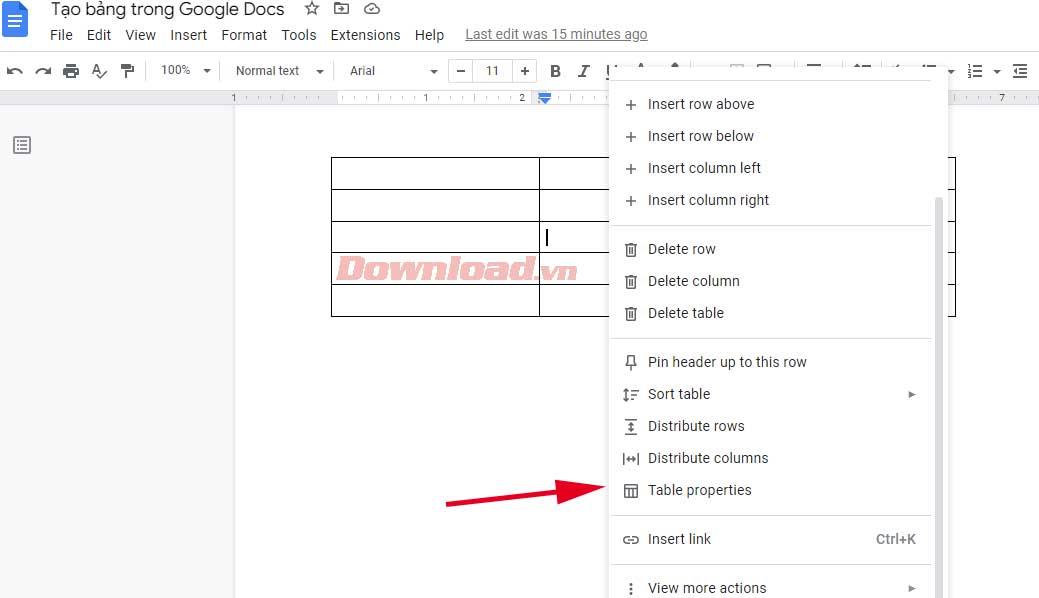
1. テーブル上の任意の場所を右クリックし、[テーブルのプロパティ]を選択します。新しいポップアップ メニューには、テーブルをカスタマイズするためのさまざまなオプションが表示されます。
2. 「行」を展開し、 「行の最小高さ」に希望の値を入力します。すべてのセルの行の最小高さを設定した後、行の高さは増やすことができますが、減らすことはできません。
3. 同様に、「列」タブを展開し、 「列幅」に新しい値を入力します。
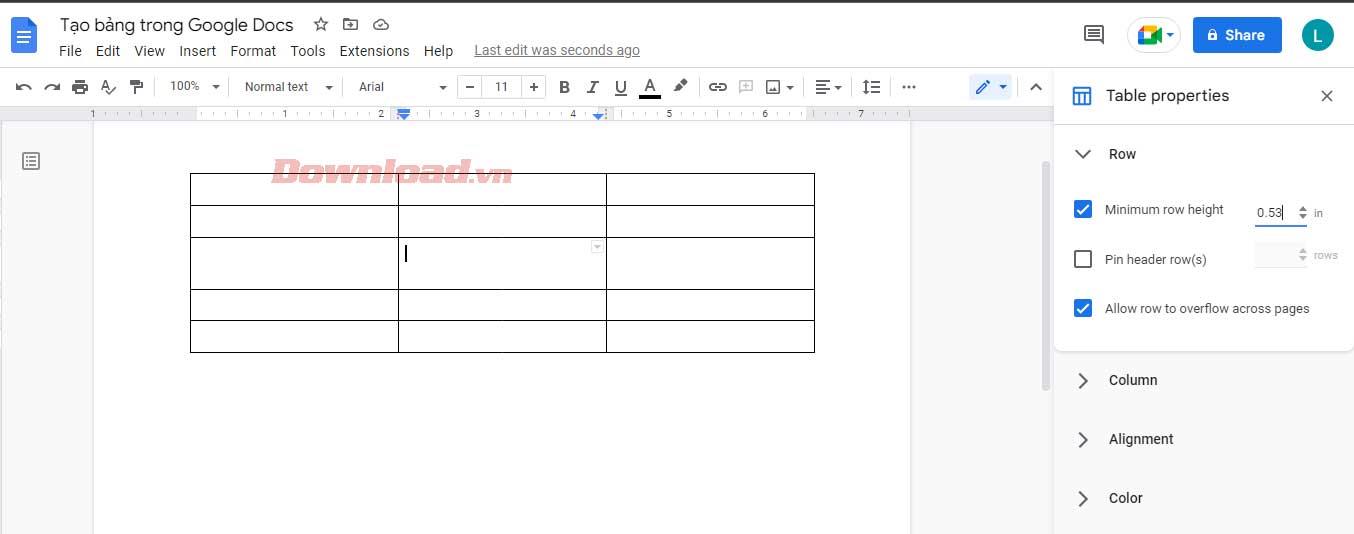
4. テーブルのサイズに満足したら、「テーブルのプロパティ」を終了します。
ただし、特定の行/列のサイズを変更する場合は、カーソルをグリッド線の上に移動します。双方向矢印の行に変わったら、目的の行の高さまたは列の幅に達するまでクリックしてドラッグします。
まず、表に必要な境界線のスタイルを決定する必要があります。列、行、またはテーブル全体の境界線をフォーマットしますか? 変更したいセルをすべて選択し、枠線を使用します。
その後、ツールバーにいくつかの新しいアイコンが表示されます。ペンアイコンで枠線の色を決めることができます。右側の 2 つのアイコンを使用すると、境界線の幅とスタイルを点線、破線、または実線で編集できます。

セルを結合すると、より魅力的な表を作成できます。データを整列させたり、長いテキストを入力するためのスペースを作成したりするのに役立ちます。
セルを結合するときにテキストの損失を避け、スペースを作成するには、次の手順に従ってください。

以上は、Google ドキュメントで知っておくべきテーブルの作成と編集の方法です。この記事がお役に立てば幸いです。
Samsung の携帯電話で Galaxy AI を使用する必要がなくなった場合は、非常に簡単な操作でオフにすることができます。 Samsung の携帯電話で Galaxy AI をオフにする手順は次のとおりです。
InstagramでAIキャラクターを使用する必要がなくなったら、すぐに削除することもできます。 Instagram で AI キャラクターを削除するためのガイドをご紹介します。
Excel のデルタ記号 (Excel では三角形記号とも呼ばれます) は、統計データ テーブルで頻繁に使用され、増加または減少する数値、あるいはユーザーの希望に応じた任意のデータを表現します。
すべてのシートが表示された状態で Google スプレッドシート ファイルを共有するだけでなく、ユーザーは Google スプレッドシートのデータ領域を共有するか、Google スプレッドシート上のシートを共有するかを選択できます。
ユーザーは、モバイル版とコンピューター版の両方で、ChatGPT メモリをいつでもオフにするようにカスタマイズすることもできます。 ChatGPT ストレージを無効にする手順は次のとおりです。
デフォルトでは、Windows Update は自動的に更新プログラムをチェックし、前回の更新がいつ行われたかを確認することもできます。 Windows が最後に更新された日時を確認する手順は次のとおりです。
基本的に、iPhone で eSIM を削除する操作も簡単です。 iPhone で eSIM を削除する手順は次のとおりです。
iPhone で Live Photos をビデオとして保存するだけでなく、ユーザーは iPhone で Live Photos を Boomerang に簡単に変換できます。
多くのアプリでは FaceTime を使用すると SharePlay が自動的に有効になるため、誤って間違ったボタンを押してしまい、ビデオ通話が台無しになる可能性があります。
Click to Do を有効にすると、この機能が動作し、クリックしたテキストまたは画像を理解して、判断を下し、関連するコンテキスト アクションを提供します。
キーボードのバックライトをオンにするとキーボードが光ります。暗い場所で操作する場合や、ゲームコーナーをよりクールに見せる場合に便利です。ノートパソコンのキーボードのライトをオンにするには、以下の 4 つの方法から選択できます。
Windows を起動できない場合でも、Windows 10 でセーフ モードに入る方法は多数あります。コンピューターの起動時に Windows 10 をセーフ モードに入れる方法については、WebTech360 の以下の記事を参照してください。
Grok AI は AI 写真ジェネレーターを拡張し、有名なアニメ映画を使ったスタジオジブリ風の写真を作成するなど、個人の写真を新しいスタイルに変換できるようになりました。
Google One AI Premium では、ユーザーが登録して Gemini Advanced アシスタントなどの多くのアップグレード機能を体験できる 1 か月間の無料トライアルを提供しています。
iOS 18.4 以降、Apple はユーザーが Safari で最近の検索を表示するかどうかを決めることができるようになりました。













