Windows の ProgramData フォルダーとは何ですか?

Windowsの新しいバージョンでは、システムドライブ(通常はC:\)にProgramDataというフォルダがあります。ただし、このフォルダは隠しフォルダなので、ファイルエクスプローラーでフォルダとファイルの表示を有効にした場合にのみ表示されます。
デバイスリンク
目次を追加すると、Google ドキュメント内のトピックや章を整理して、読者が探している内容をすばやく調べて正確に見つけられるようにするのに便利です。また、全体にプロ意識が加わります。
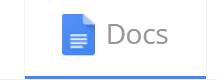
ビジネス文書に Google ドキュメントの使用を会社で要求されている従業員、小説を執筆している作家、または長いエッセイや論文を執筆している学生であっても、目次が必要になる可能性は十分にあります。
ありがたいことに、Google ドキュメントには、ヘッダーの付いた各セクションへのリンクを生成する目次を作成できる機能が提供されています。技術的には、目次を手動で作成することもできますが、セクションごとにすべてのリンクを作成するのは非常に面倒な作業になる可能性があります。したがって、すべてを自分で実行しようとするときに発生する不要な障害を避けるために、以下のセクションで Google の組み込みオプションを使用して目次を追加する手順を説明します。
Googleドキュメントで目次を作成する
Google ドキュメントに目次を追加するプロセスを説明するときは、任意のブラウザを使用して実行できることを知っておいてください。ただし、明らかに Google Chrome が推奨される選択肢です。また、それを実行するためにサードパーティの拡張機能やアプリケーションも必要ありません。
見出しは文書にとって非常に重要です。目次を追加する予定がある場合は、さらにそうです。見出しに一貫性があり、適切な内容に正しい見出しを使用していることを確認する必要があります。
見出し 1 は、セクションまたは章の主な名前として使用する必要があります。セクションの目的に基づいてセクションを小さなトピックに分割する必要がある場合は、次のサイズの見出しを使用できます。ただし、次のセクションが始まると、見出し 1 に戻ります。
文書が適切にフォーマットされていることを確認すると、プロセス全体がよりスムーズに進みます。戻って見出しのサイズを変更する必要がある場合は、次のようにします。
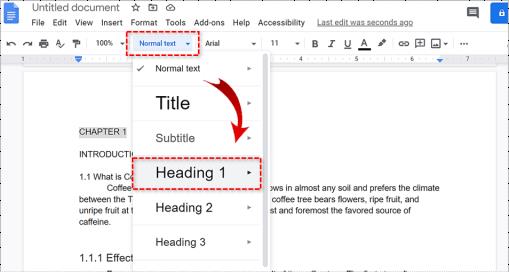
すべてのタイトルまたはセクションでこれを行うことになります。段落スタイルにあるものは目次内に表示されません。フォーマットが完了すると、目次を追加できるようになります。
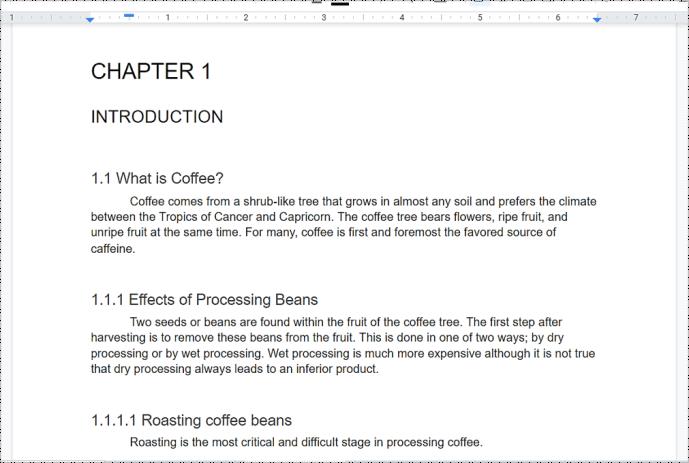
組み込みの Google ドキュメント機能を使用して目次を追加する
目次を配置したい場所にカーソルを置くことが重要です。文書内の目次を配置する任意の場所に挿入ポイントを配置できます。通常、目次はここにあるため、ドキュメントの先頭または末尾に配置することができます。より専門的な分野では、目次が最初のタイトルの後、文書の導入または本文の前に表示されます。
目次を配置する場所を決めたら、その領域を左クリックします。さらに、「挿入」タブをクリックし、メニューの「目次」を強調表示します。選択できる 2 つのオプションが表示されます。
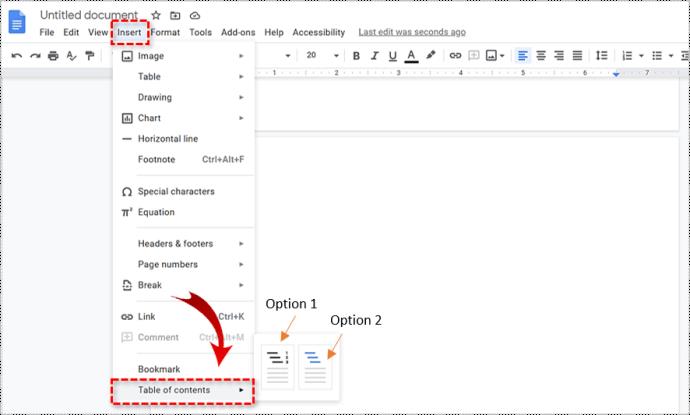
どちらを選択するかは、文書の種類によって決定する必要があります。番号が付いているものは、印刷する予定の文書用です。リンク付きのオプションはオンラインでの閲覧を目的としています。提出する必要がある文書の場合は、最初のオプションが最適です。ドキュメントを Web にライブで投稿する予定ですか? 2 番目のオプションを選択します。オプションをクリックすると、Google ドキュメントが目次を自動的に生成し、選択した場所に配置します。
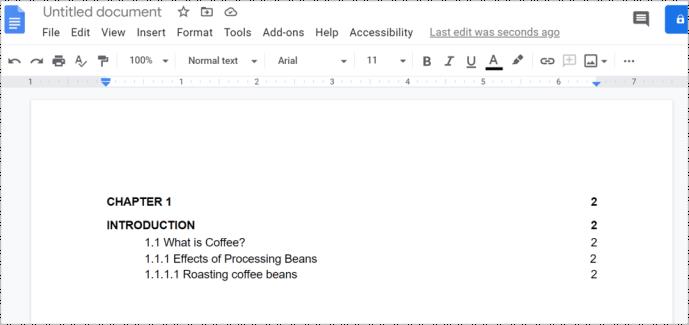
2 番目のオプションは、文書内の章、トピック、またはセクションに正しい見出しを使用できるかどうかに依存します。この点については以前にも触れましたが、もう一度検討する必要があると感じています。文書の特定のセクションにリンクする目次を生成することが目的の場合は、正しい見出しスタイルを使用して各章 (またはタイトル) を書式設定する必要があります。これにより、ドキュメントはクリック可能なリンクをテーブルに追加する方法を知ることができます。
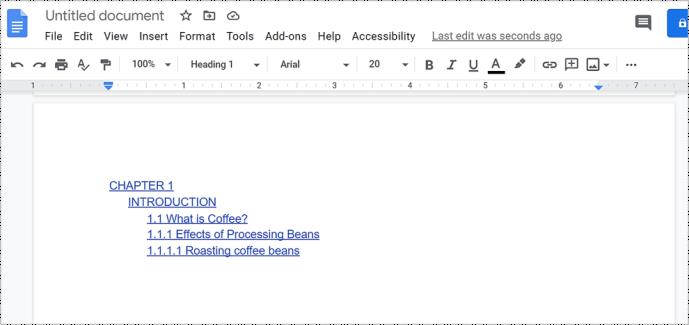
目次では、各見出しスタイルの処理が若干異なります。見出し1スタイルは、目次の最上位のエントリを示します。見出し 2スタイルを使用する見出しはサブセクションとみなされ、表内で前の見出し 1スタイルの下にインデントされて表示されます。見出し 3 は見出し 2のサブセクションであり、以下同様です。
何らかの方法で見出しを変更する必要がある場合 (または目次に影響する変更がある場合)、目次を更新してその変更を反映できます。ドキュメント本文の目次をクリックし、[目次を更新]ボタンをクリックするだけです。
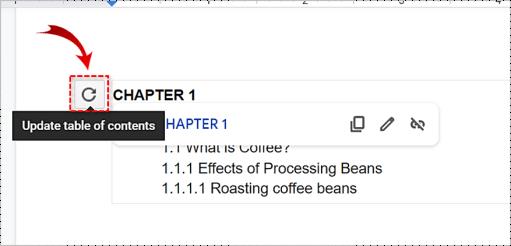
文書から目次を削除するには、目次を右クリックして [目次の削除]を選択するだけです。
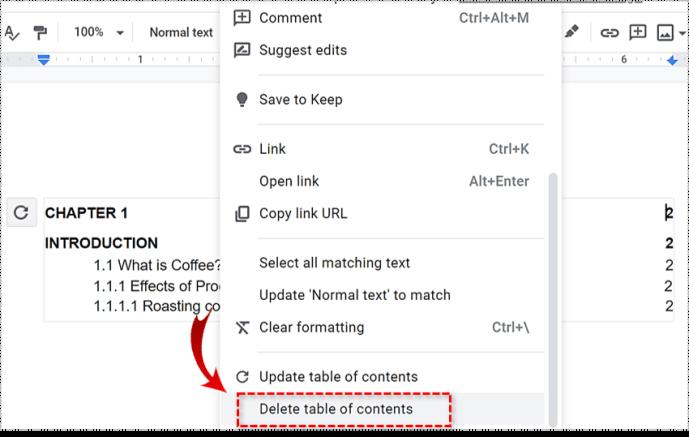
Android で目次を作成する
残念ながら、Google ドキュメントは現在 Android ではこの機能を提供していないため、コンピューターまたは iOS デバイスを使用する必要があります。
iPhone または iPad で目次を作成する
Google ドキュメントの使用
Google ドキュメントには便利な機能がたくさん組み込まれています。無料で使用できるという事実は、それをさらに理想的なものにします。上記の手順を使用すると、マウスをクリックするだけでドキュメント間を簡単に移動できます。
Windowsの新しいバージョンでは、システムドライブ(通常はC:\)にProgramDataというフォルダがあります。ただし、このフォルダは隠しフォルダなので、ファイルエクスプローラーでフォルダとファイルの表示を有効にした場合にのみ表示されます。
Microsoftの新しいChromiumベースのEdgeブラウザは、EPUB電子書籍ファイルのサポートを終了しました。Windows 10でEPUBファイルを表示するには、サードパーティ製のEPUBリーダーアプリが必要です。以下に、無料で使える優れたアプリをいくつかご紹介します。
Windows 11 ビルド 26120.4741 (Beta 24H2) およびビルド 26200.5710 (Dev 25H2) 以降では、ユーザーは Windows 搭載の AI モデルを使用しているサードパーティ アプリを確認できます。
Windows 10のサポート終了が近づいており、お使いのコンピューターがWindows 11を実行できない場合は、廃棄処分となります。しかし、簡単なハッキングで古いコンピューターでもWindows 11を実行できる便利なツールがあります。
Windows 10/11 のパフォーマンス ブースターであるゲーム モードは、お気に入りの FPS から 1 秒あたり数フレームを余分に絞り出すだけではありません。
SpeedFan ツールは、コンピューターの温度、CPU 使用率、ファン速度をチェックして、冷却できるようにします。
タスクバー上でフリーズしたアプリを強制終了したり、コンピュータを離れると自動的にロックしたりと、もっと早く見つけたかったツールがたくさんあります。
近距離共有 Windows 11 は、コンピューターに組み込まれた共有機能で、ファイルや Web ページを他のユーザーに直接送信できます。
IRQL NOT LESS OR EQUAL エラーは、通常、システム プロセスまたはドライバーが適切なアクセス権限なしでメモリ アドレスにアクセスしようとしたときに発生するメモリ関連のエラーです。
必要のないアプリケーションをオフにすることは、Windows コンピュータの起動を高速化する最も効果的な方法です。
このツールを使用すると、メインのコンピュータに損傷を与えるリスクなしに、疑わしいファイルを安全に確認したり、疑わしいソフトウェアをインストールしたり、危険な Web サイトを閲覧したりすることができます。
Windows 11ではInternet Explorerが削除されます。この記事では、WebTech360がWindows 11でInternet Explorerを使用する方法をご紹介します。
ストアでは、アプリのアップデートを一時停止できる期間が1~5週間に制限され、永続的なトグルが削除されました。強制アップデートをブロックしたい場合は、以下の設定をお試しください。
Dockerを使えば、コンテナの構築、実行、管理が簡単になります。ただし、イメージの実行または構築時に「Invalid Reference Format」エラーが発生する場合があります。
Windows 11 では、タスクバーに時計を表示するだけでなく、コンピューターの画面に時計を表示するように調整できます。













