より良い履歴書を作成するには Canva、Word、それとも Google Docs でしょうか?
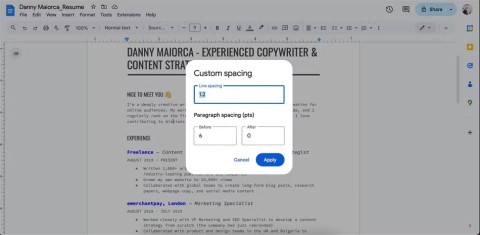
目立つ履歴書を作成することは不可欠です。 Canva、Microsoft Word、Google Docs の 3 つが人気のある選択肢です。しかし、あなたにとって最適な選択肢はどれでしょうか?
Google ドキュメントの脚注は、テキスト内にコメントを追加したり、参考文献を引用したり、目立たない方法でソースへのリンクを提供するのに最適な方法です。以下では、デバイスごとに脚注を追加する方法を詳しく解説します。
さまざまなデバイスで Google ドキュメントに脚注を追加するための手順は以下の通りです。




















脚注を削除するにはどうすればよいですか?
脚注を削除するには、本文内の脚注番号を見つけ、それを削除します。これにより関連メモも自動的に削除されます。
脚注付きの文書をエクスポートするには?
特別な手順は必要ありません。脚注を追加した状態で文書をエクスポートすると、脚注は保持されます。
モバイルアプリで脚注を表示するには?
デフォルトでは脚注は表示されませんが、印刷レイアウトを選択することで表示できます。
文末脚注を使うには、追加の拡張機能が必要です。Google ドキュメントのアドオンから「Endnote Generator」をインストールしてください。
Google ドキュメントの脚注機能を活用することで、文章の信頼性が向上し、読者にとって有益な情報を提供できます。あなたの経験についてコメントをお知らせください。
VPNとは何か、そのメリットとデメリットは何でしょうか?WebTech360と一緒に、VPNの定義、そしてこのモデルとシステムを仕事にどのように適用するかについて考えてみましょう。
Windows セキュリティは、基本的なウイルス対策だけにとどまりません。フィッシング詐欺の防止、ランサムウェアのブロック、悪意のあるアプリの実行防止など、様々な機能を備えています。しかし、これらの機能はメニューの階層構造に隠れているため、見つけにくいのが現状です。
一度学んで実際に試してみると、暗号化は驚くほど使いやすく、日常生活に非常に実用的であることがわかります。
以下の記事では、Windows 7で削除されたデータを復元するためのサポートツールRecuva Portableの基本操作をご紹介します。Recuva Portableを使えば、USBメモリにデータを保存し、必要な時にいつでも使用できます。このツールはコンパクトでシンプルで使いやすく、以下のような機能を備えています。
CCleaner はわずか数分で重複ファイルをスキャンし、どのファイルを安全に削除できるかを判断できるようにします。
Windows 11 でダウンロード フォルダーを C ドライブから別のドライブに移動すると、C ドライブの容量が削減され、コンピューターの動作がスムーズになります。
これは、Microsoft ではなく独自のスケジュールで更新が行われるように、システムを強化および調整する方法です。
Windows ファイルエクスプローラーには、ファイルの表示方法を変更するためのオプションが多数用意されています。しかし、システムのセキュリティにとって非常に重要なオプションが、デフォルトで無効になっていることをご存知ない方もいるかもしれません。
適切なツールを使用すれば、システムをスキャンして、システムに潜んでいる可能性のあるスパイウェア、アドウェア、その他の悪意のあるプログラムを削除できます。
以下は、新しいコンピュータをインストールするときに推奨されるソフトウェアのリストです。これにより、コンピュータに最も必要な最適なアプリケーションを選択できます。
フラッシュドライブにオペレーティングシステム全体を保存しておくと、特にノートパソコンをお持ちでない場合、非常に便利です。しかし、この機能はLinuxディストリビューションに限ったものではありません。Windowsインストールのクローン作成に挑戦してみましょう。
これらのサービスのいくつかをオフにすると、日常の使用に影響を与えずに、バッテリー寿命を大幅に節約できます。
Ctrl + Z は、Windows で非常によく使われるキーの組み合わせです。基本的に、Ctrl + Z を使用すると、Windows のすべての領域で操作を元に戻すことができます。
短縮URLは長いリンクを簡潔にするのに便利ですが、実際のリンク先を隠すことにもなります。マルウェアやフィッシング詐欺を回避したいのであれば、盲目的にリンクをクリックするのは賢明ではありません。
長い待ち時間の後、Windows 11 の最初のメジャー アップデートが正式にリリースされました。















タクミ -
資料作りに役立てます!ずっとこういう情報を探していました
ゆうこ -
私も脚注を使うのが好きです!特に研究論文を書くときは必須ですね
ミキ -
実際に試してみたんですが、簡単で驚きました!本当に感謝です
トモヤ -
脚注があると文章が引き締まる感じがします。自分もやってみようと思います。
ハル -
簡単にできる脚注の付け方、最高ですね!試してみます。
幸子 -
このノウハウを学んだおかげで、プレゼン資料が更に良くなりそうです
ドイダ -
マニュアルみたいでいいですね。これからも役立てていきます!
太一 -
攻略法があればいいな!もっと効率的に脚注を使いたいです
花子 -
脚注の作成方法が分かりやすいですね!Google ドキュメントは便利です
リサ -
この情報を友達にも共有しました!みんなも助かると思います。
ミン -
これでもっと文章がきれいになるね。分かりやすくて感謝です
ナナ -
興味深い記事!脚注って面白いけど、最初は難しかった
アヤカ -
記事を読んで、もっと脚注を使う勇気が出ました!頑張ります。
太郎 -
この記事はとても役に立ちました!脚注の追加が簡単で、これからは使うつもりです
カズキ -
質問なんですが、脚注に特定のフォーマットって必要なんですか
進藤 -
自分はいつも脚注が苦手だったので、この記事で勉強になりました。ありがとうございます
ケンジ -
脚注の使い方、もっと詳しく知りたいです!何かおすすめの参考書があれば教えてください。
Mao Cat -
などとてもいい情報ですね!ありがとう
Sora Sun -
脚注を使うと、文章がより深みを増しますよね。この使い方が好きです
ミロ -
実際に使ったら、すごく便利でした!もっと早く知りたかったです。
しゅん -
この情報を見て、ようやく使いこなせる気がしてきました!楽しい
マリコ -
他の人のフィードバックを見ていると、自分だけではないんですね!やっぱり脚注は必要ですよね
サトシ -
脚注の大切さ、みんなもっと知るべきですね。文学作品とかにも重要です。
翔太 -
この記事を見つけた時は本当に嬉しかったです!もう迷わずに作成できます
ユウタ -
この機能を活用すれば、もっとプロっぽい文書が作れるようになりますね