VPNとは?VPN仮想プライベートネットワークのメリットとデメリット

VPNとは何か、そのメリットとデメリットは何でしょうか?WebTech360と一緒に、VPNの定義、そしてこのモデルとシステムを仕事にどのように適用するかについて考えてみましょう。
Google ドライブは、無料で映画をダウンロードできる安全な方法です。クラウド機能では、動画、音声、写真などのさまざまなファイルを保存できます。すでに Google ファイルから映画をダウンロードしている場合、それらは Google ドライブの「マイ ドライブ」にあります。
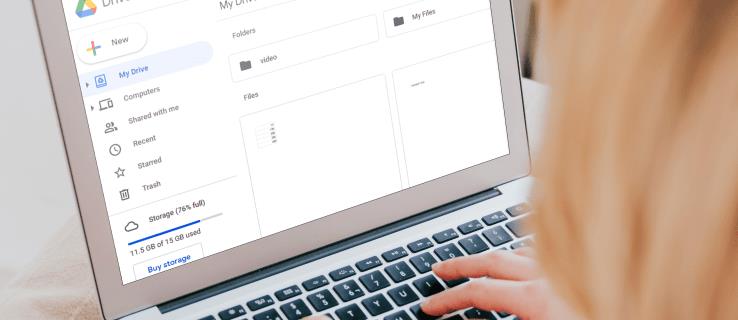
この記事では、Google ドライブからすべての映画ファイルを検索してダウンロードする方法をステップバイステップのガイドとともに説明します。さらに、このトピックに関するよくある質問にもお答えします。
Google ドライブからすべての映画を見つけてダウンロードする方法?
Google ドライブから映画ファイルをダウンロードするには、まず見たい映画を見つける必要があります。見たい映画へのリンクを Google ドライブで見つけたら、次の手順に従います。
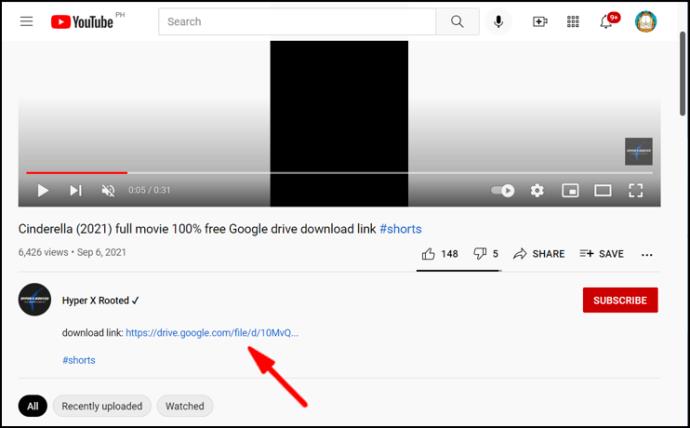
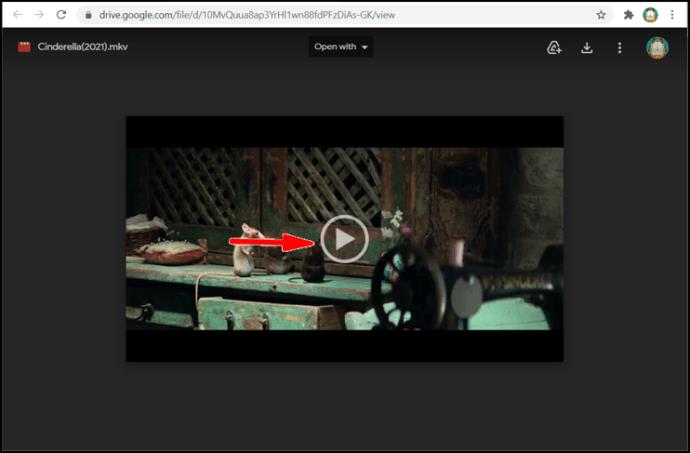
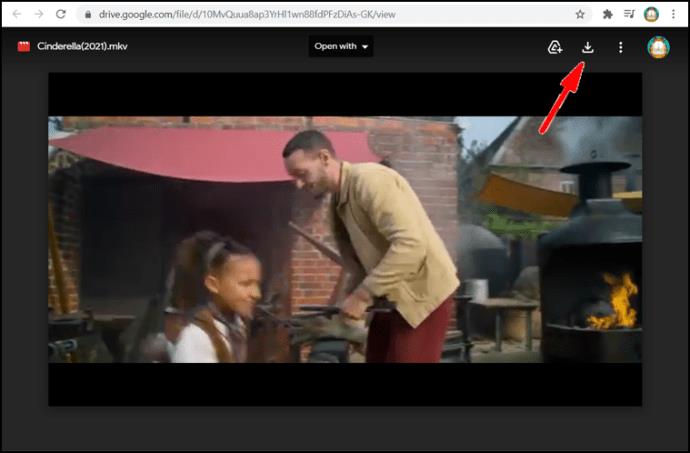
ダウンロードする前に映画を Google ドライブに追加する場合:
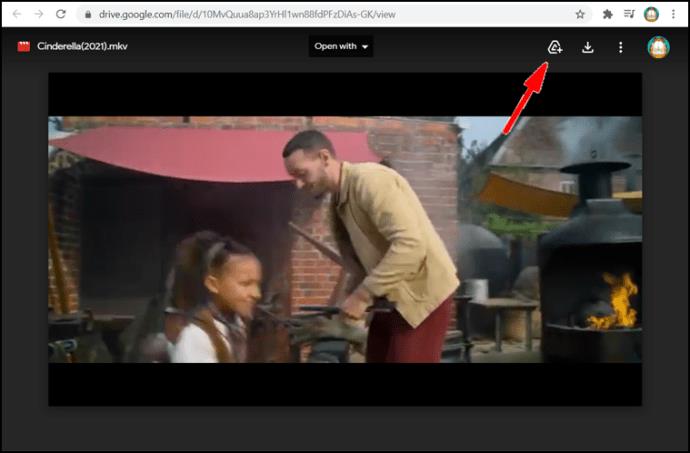
追加した動画を見たいときは:
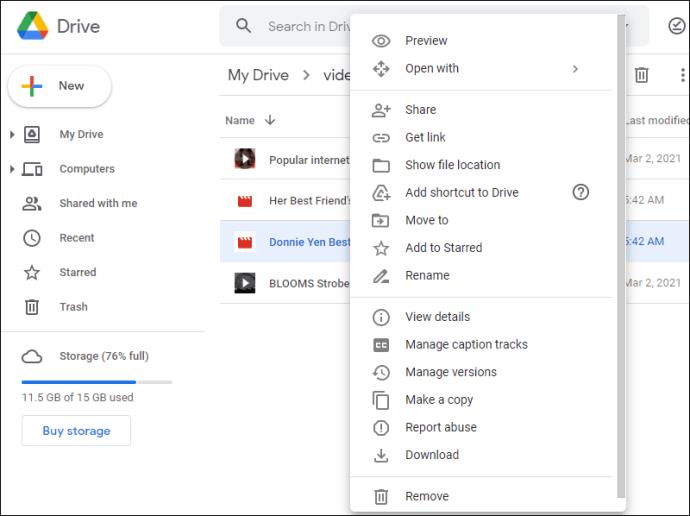
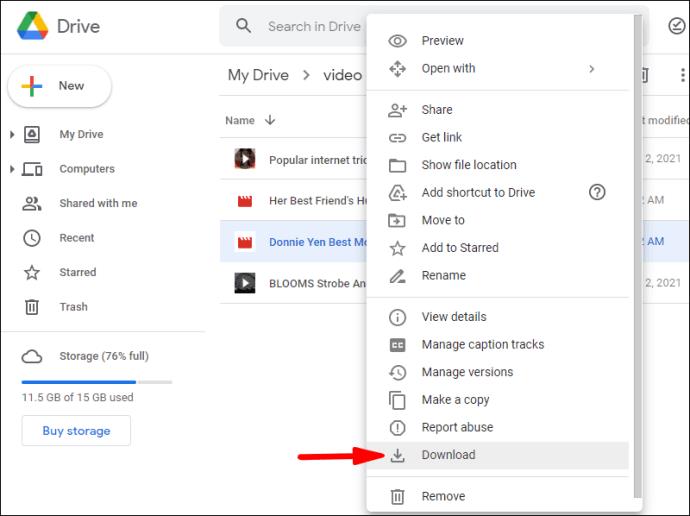
注: Windows/PC ユーザーで複数のムービー ファイルをダウンロードしたい場合は、Ctrl キーを押しながらダウンロードしたいファイルをクリックします。MacBook ユーザーは、Command キーを押してファイルをクリックする必要があります。
追加のよくある質問
Google ドライブで映画を見つけるにはどうすればよいですか?
Google ドライブで映画を見るのは、方法さえわかればとても簡単です。さらに、ムービーをダウンロードした後、ファイルに保存して独自のライブラリを作成することもできます。
まず、見たい映画を選択します。シンデレラを例にしてみましょう。次に、次の操作を行います。
1. Google でサイト「drive.google.com シンデレラ」を検索します。
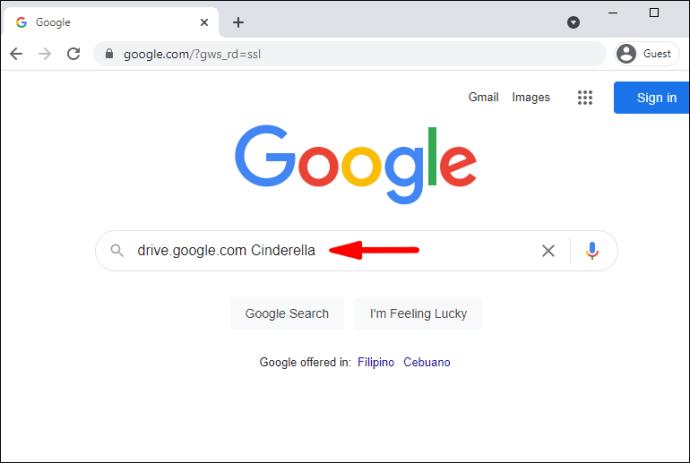
2. 視聴したいシンデレラのバージョンを選択します。
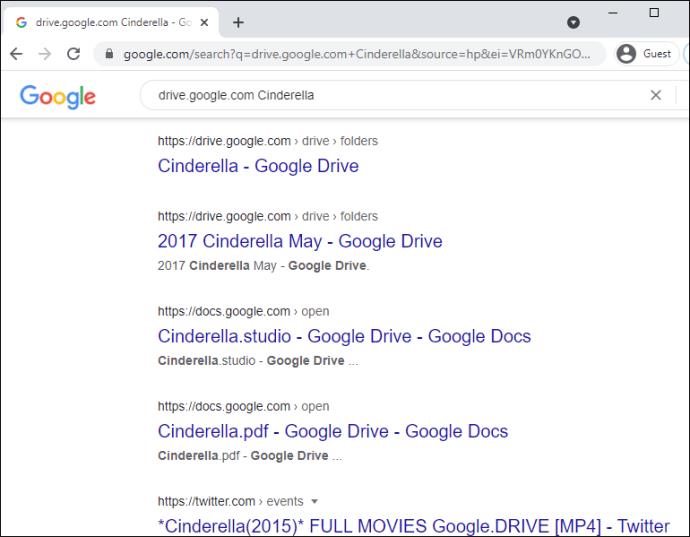
現在、2 つのオプションがあります: オプション 1: コンピューターに保存せずに視聴します。オプション 2: 保存してから視聴します。
ムービーを保存するには、ステップ 3 に従ってください。
3. ダウンロード後、「ドライブにショートカットを追加」の画像/アイコンをクリックします。
4. Google ドライブ上で動画を保存するフォルダーを選択し、保存します。
注:ダウンロードする前に、ムービーのセキュリティをチェックし、ウイルス スキャンを行ってください。ムービー ファイルが最大ファイル サイズより大きい場合、Google ではセキュリティをチェックできません。
Google ドライブからすべてのファイルをダウンロードするにはどうすればよいですか?
1 つまたは複数のファイルをダウンロードする場合は、次の手順に従います。
1. アカウントに移動します。
2. ダウンロードしたいファイルをクリックします。
3. 右クリックして、「ダウンロード」を選択します。
注:複数のファイルをダウンロードする場合、Windows ユーザーは Ctrl キーを押して必要なファイルをクリックする必要があります。MacBook ユーザーは、Command キーを押してファイルをクリックする必要があります。
Googleドライブから共有ファイルをダウンロードできますか?
共有ファイルまたはフォルダーをダウンロードできます。ダウンロードするには、次の手順を実行します。
1. アカウントに移動します。
2. メイン メニュー (画面の左側) で、[私と共有] をクリックします。
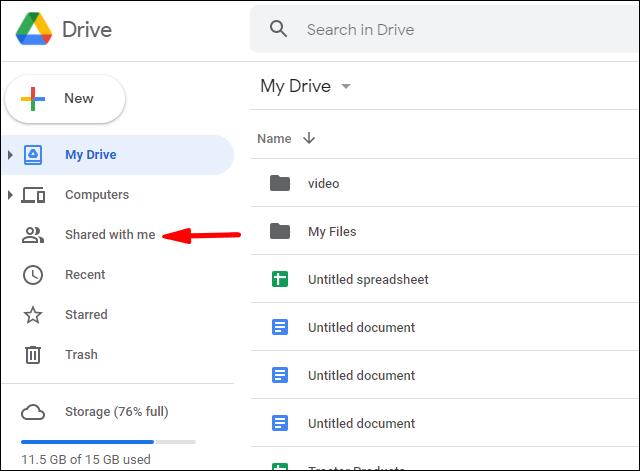
3. Windows/PC ユーザーの場合は、ダウンロードするファイルまたはフォルダーを右クリックします。MacBook ユーザーは、Ctrl キーを押してからクリックしてください。
4. 「ダウンロード」をクリックします。
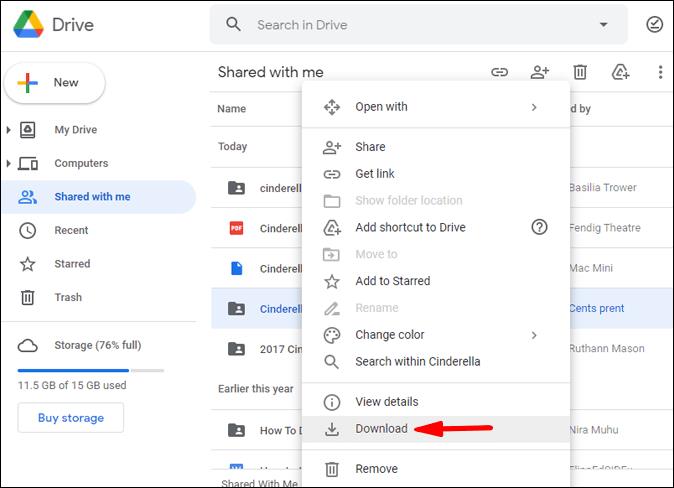
私の Google ドライブからファイルをダウンロードしたのは誰ですか?
マイ Google ドライブにファイルをダウンロードしたユーザーを確認するには、「ドライブ監査ログ」にアクセスする必要があります。誰かがあなたの「ドメイン」を使用してファイルの 1 つを表示および/またはダウンロードするたびに、ログにリストの記録が保存されます。ドライブ監査ログにアクセスするには、次の手順に従います。
1. アカウントに移動します。
2. 「レポート」をクリックします。
3. 「監査」をクリックします。
4. 「ドライブ」をクリックします。
ログには次の情報カテゴリが表示されます。
イベントの説明: これは、どのようなイベントが発生したかの概要です。
ユーザー: アクティビティを実行したユーザーが表示されます。
イベント名: ユーザーが実行したイベント/アクションを示します。
IP アドレス: これはユーザーの IP アドレスです。
ファイル タイプ: アクションに関係するドライブ ファイルのタイプが表示されます。
所有者: どのユーザーがどのファイルを所有しているかを識別します。
日付: イベントまたはアクティビティが行われた日付が表示されます。
Google ドライブ「ベーシック」ユーザーへの注意: Google ドライブにデータをダウンロードしたユーザーを確認するには、まず Google Apps Unlimited または Google Apps for Education アカウントにアップグレードする必要があります。
監査ログには、削除、作成、更新、印刷、ドライブの内容を共有したユーザーなどのアクティビティも記録されます。これには、Google スライド、ドキュメント、スプレッドシートなどの他の Google アプリで作成したコンテンツも含まれます。PDF や Word ドキュメント/ファイルなど、別の場所で作成してアップロードしたコンテンツも監査ログにリストされます。
Googleドライブから映画をダウンロードするのは違法ですか?
この質問に対する単純な答えはありません。ダウンロードが合法である映画もあれば、違法な映画もあります。住んでいる場所にもよるかもしれません。ファイルが著作権で保護されていない場合、ダウンロードして使用することは違法ではありません。自分のホームビデオをアップロードして共有したり、招待された他の人のホームビデオを視聴したりすることは完全に合法です。
著作権で保護された映画のストリーミングまたはダウンロードは、個人的な視聴のみに使用する場合には合法です。ダウンロードをオンラインまたはその他の方法で共有することは違法です。
映画が海賊版である場合、それをダウンロードして共有することは間違いなく違法です。そもそもアップロードするサイトは違法です。
Google ドライブからデータを抽出するにはどうすればよいですか?
1 つ以上のファイルをダウンロード (抽出) する場合は、最初に Google ドライブ上のフォルダーにファイルを保存しておくと速いです。フォルダーを作成したら、次の手順に従ってデータをコンピューターにダウンロードします。
1. アカウントに移動します。
2. フォルダーセクションに移動し、ダウンロードするフォルダーを見つけます。
3. フォルダーを右クリックします。
4. (画面の下部近くにある) 「ダウンロード」を選択します。
注: フォルダーをダウンロードするプロセスは PC または Mac で同じです。Google ドキュメントを Web サイトに投稿する場合、または Google ドライブにアクセスできない、または Google ドライブを使用しない人に送信する場合は、最初に Google ドキュメントが別の形式に変更される可能性があることに注意してください。形式を変更すると、ドキュメント/ファイルを送信したときに、相手はそのファイルを開くことができるようになります。
Google ドライブで自分のファイルを見つけるにはどうすればよいですか?
これは迅速かつ簡単なプロセスです。My Google ドライブでファイルを見つけるには、次の手順に従います。
1. アカウントに移動します。
2. My Google Drive が表示されていることを確認します。
3. 目的のファイルを検索し、ダブルクリックして選択します。
注:ドキュメント、シート、スライド プレゼンテーション、Google 図形描画、またはフォームを開くと、ファイルは Google ドライブではなく、そのアプリケーションで開きます。ファイルは、通常の「名前を付けて保存」プロセスに従ってコンピュータに保存できます。ビデオ、PDF、Microsoft Office ファイル、オーディオ ファイル、または写真を開くと、ファイルは Google ドライブで開きます。これで、ファイルをコンピュータに保存できるようになります。
ハッピー Google ドライビング
この記事が映画をダウンロードして My Google ドライブに保存するのに役立つと信じています。これで、Google ドライブからデータを抽出し、ファイルの場所がわかるようになったはずです。
Google ドライブから映画を見つけてダウンロードするときに問題が発生したことがありますか? 上記で概説したヒントやテクニックを使用しましたか? 以下のコメントセクションでお知らせください。
VPNとは何か、そのメリットとデメリットは何でしょうか?WebTech360と一緒に、VPNの定義、そしてこのモデルとシステムを仕事にどのように適用するかについて考えてみましょう。
Windows セキュリティは、基本的なウイルス対策だけにとどまりません。フィッシング詐欺の防止、ランサムウェアのブロック、悪意のあるアプリの実行防止など、様々な機能を備えています。しかし、これらの機能はメニューの階層構造に隠れているため、見つけにくいのが現状です。
一度学んで実際に試してみると、暗号化は驚くほど使いやすく、日常生活に非常に実用的であることがわかります。
以下の記事では、Windows 7で削除されたデータを復元するためのサポートツールRecuva Portableの基本操作をご紹介します。Recuva Portableを使えば、USBメモリにデータを保存し、必要な時にいつでも使用できます。このツールはコンパクトでシンプルで使いやすく、以下のような機能を備えています。
CCleaner はわずか数分で重複ファイルをスキャンし、どのファイルを安全に削除できるかを判断できるようにします。
Windows 11 でダウンロード フォルダーを C ドライブから別のドライブに移動すると、C ドライブの容量が削減され、コンピューターの動作がスムーズになります。
これは、Microsoft ではなく独自のスケジュールで更新が行われるように、システムを強化および調整する方法です。
Windows ファイルエクスプローラーには、ファイルの表示方法を変更するためのオプションが多数用意されています。しかし、システムのセキュリティにとって非常に重要なオプションが、デフォルトで無効になっていることをご存知ない方もいるかもしれません。
適切なツールを使用すれば、システムをスキャンして、システムに潜んでいる可能性のあるスパイウェア、アドウェア、その他の悪意のあるプログラムを削除できます。
以下は、新しいコンピュータをインストールするときに推奨されるソフトウェアのリストです。これにより、コンピュータに最も必要な最適なアプリケーションを選択できます。
フラッシュドライブにオペレーティングシステム全体を保存しておくと、特にノートパソコンをお持ちでない場合、非常に便利です。しかし、この機能はLinuxディストリビューションに限ったものではありません。Windowsインストールのクローン作成に挑戦してみましょう。
これらのサービスのいくつかをオフにすると、日常の使用に影響を与えずに、バッテリー寿命を大幅に節約できます。
Ctrl + Z は、Windows で非常によく使われるキーの組み合わせです。基本的に、Ctrl + Z を使用すると、Windows のすべての領域で操作を元に戻すことができます。
短縮URLは長いリンクを簡潔にするのに便利ですが、実際のリンク先を隠すことにもなります。マルウェアやフィッシング詐欺を回避したいのであれば、盲目的にリンクをクリックするのは賢明ではありません。
長い待ち時間の後、Windows 11 の最初のメジャー アップデートが正式にリリースされました。













