VPNとは?VPN仮想プライベートネットワークのメリットとデメリット

VPNとは何か、そのメリットとデメリットは何でしょうか?WebTech360と一緒に、VPNの定義、そしてこのモデルとシステムを仕事にどのように適用するかについて考えてみましょう。
デバイスリンク
クラウド ストレージを使用すると、従来の よりもファイルの共有とアクセスがはるかに簡単になるため、その人気の高まりは驚くべきことではありません。安定したインターネット接続がある限り、世界中のどこからでもデータにアクセスでき、使用しているデバイスを気にする必要はありません。人々も企業も同様に、個人的および職業的状況の両方でこれらのサービスを毎日使用しています。
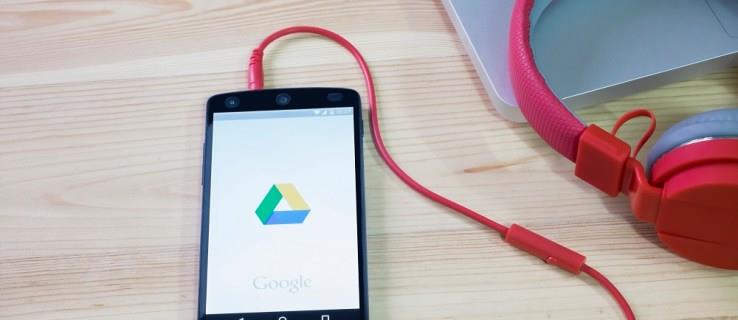
Google ドライブは、現在利用できる最も人気のあるクラウド ストレージ オプションの 1 つです。これは部分的には無料で使いやすいという事実によるものです。ただし、Google ドライブに特有の問題がないわけではありません。ダウンロードとアップロードの速度が遅いことはよくある問題ですが、これは通常、わずか数ステップで解決できます。この記事では、考えられる解決策をいくつか紹介します。
Google ドライブのアップロード速度を向上させる
アップロード速度の向上に役立つソリューションが多数あります。この記事では、一般的なシンプルなソリューションと、より詳細な技術的なオプションについて説明します。これらの方法は、Google ドライブのダウンロード速度にも影響することに注意してください。
デスクトップでドライブする
デスクトップ版 Google ドライブは、数年前に比べてはるかにシンプルになりました。これは純粋にクラウド ストレージ フォルダーとして機能し、ハード ドライブ上の物理ストレージ フォルダーにアクセスするのと同じ方法でアクセスできます。残念ながら、デスクトップ Google ドライブ自体には、設定や環境設定に関するオプションがほとんどありません。「Google からバックアップとドライブ」と入力します。
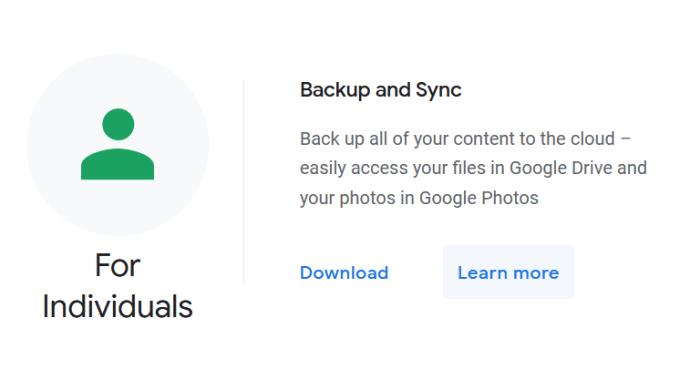
2017 年にリリースされたバックアップと同期は、Google が提供するアプリケーションおよびサービスで、必要なファイルを Google ドライブに自動的にバックアップできます。Google ドライブ自体には、環境設定や設定に関しては多くのオプションがありませんが、バックアップと同期には、アップロード/ダウンロードの速度に影響を与える可能性がある調整可能な環境設定があります。アップロードとダウンロードの速度制限。バックアップと同期を通じてアップロードおよびダウンロードの速度制限を調整するには、次の手順を実行します。
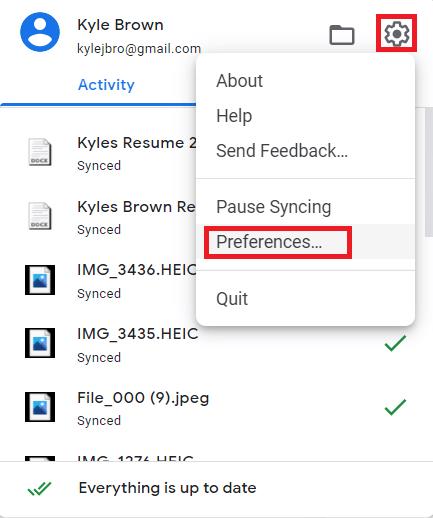
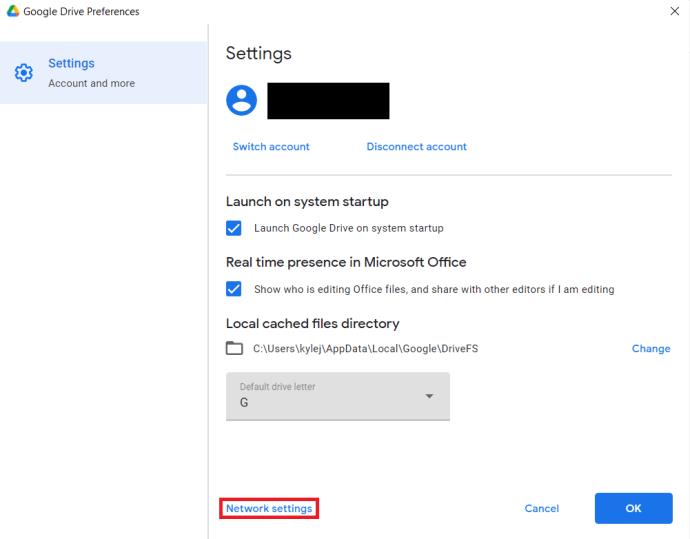
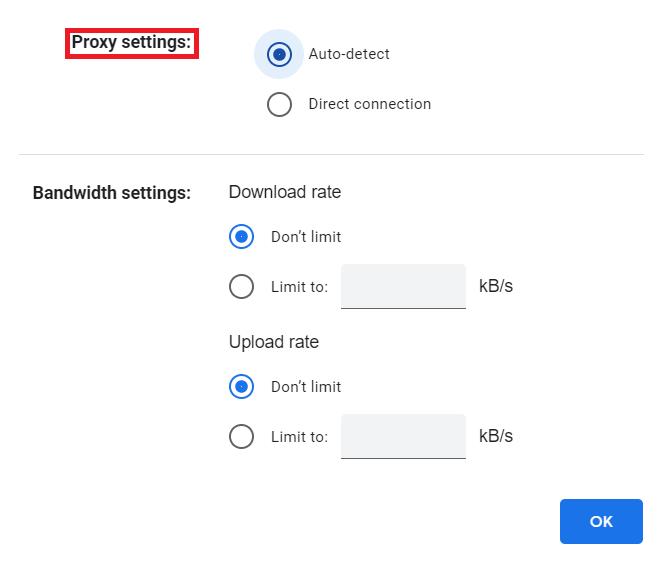
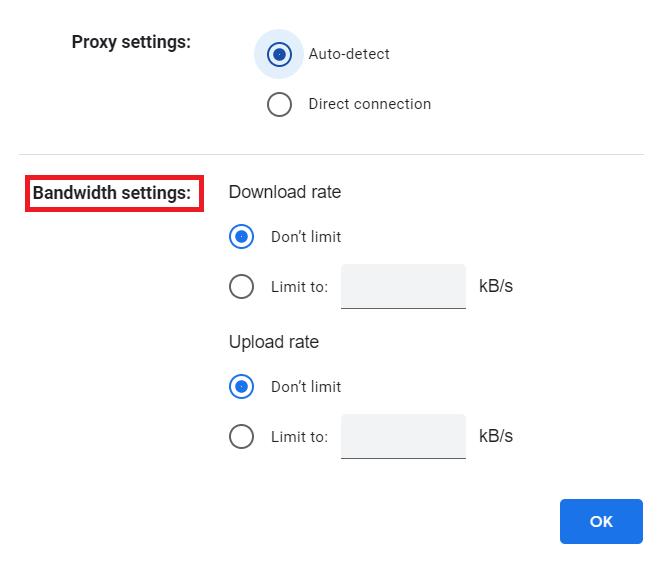
Webブラウザでドライブ
Web ブラウザで Google ドライブを使用すると、ブラウザ自体が過負荷になる可能性があります。場合によっては、ダウンロードとアップロードの速度を向上させるために必要なのは、メモリを解放することだけです。
ブラウザのキャッシュをクリアする
キャッシュをクリーンアップするとブラウザの効率が向上し、多くのメモリが解放されます。キャッシュをクリアするには、次の手順に従います。
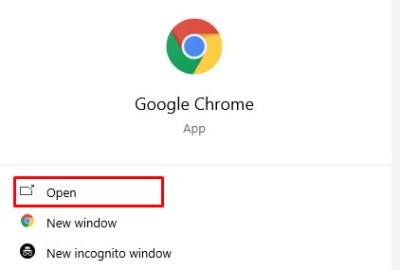
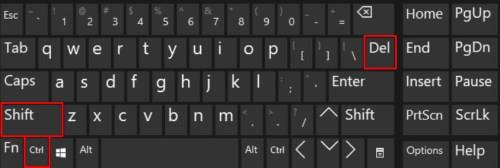
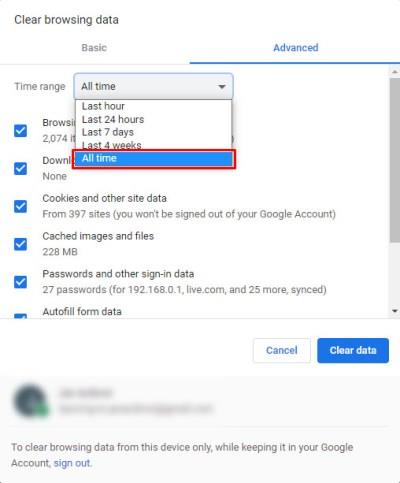
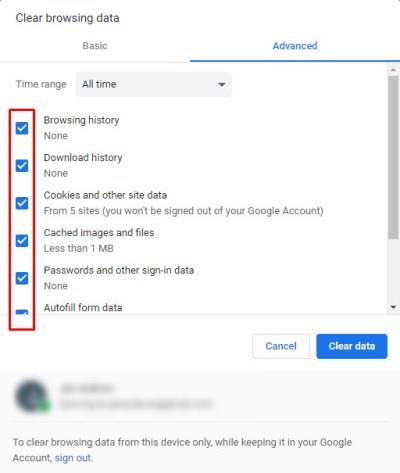
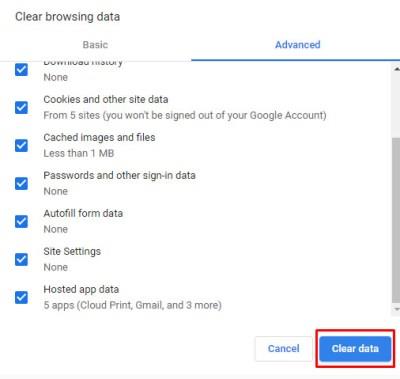
保存したパスワードや自動入力フォーム データなどを保存したい場合は、Web ブラウザーからデータを消去する間、必ずこれらのボックスのチェックを外したままにしてください。パスワードと自動入力フォーム データの保存には多くのメモリが必要ないため、アップロード/ダウンロードの速度に大きな影響を与えることはありません。
Google Chrome でハードウェア アクセラレーションを使用する
この方法は、特に Google Chrome で Google ドライブ クラウド サービスを使用している人を対象としています。手順は非常に簡単です。
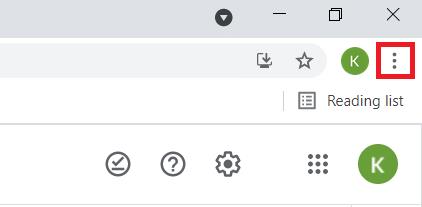
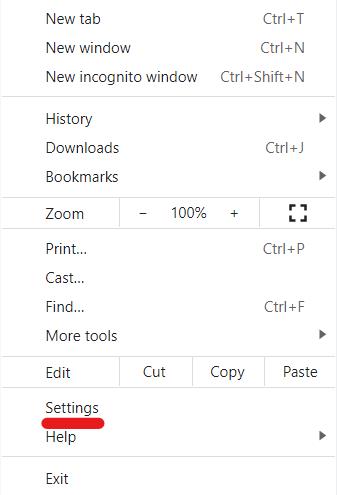
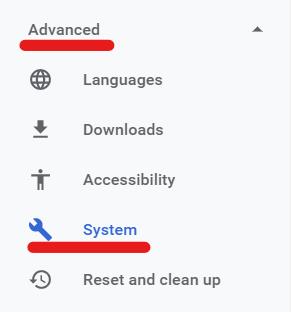
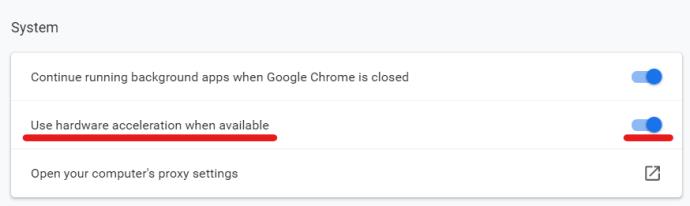
一般的なドライブ ソリューション
次の解決策は、デスクトップ、ブラウザ、モバイル バージョンなど、Wifi に接続しているときに Google ドライブを使用しているあらゆるデバイスで役立ちます。
帯域幅のボトルネックの原因の特定
Google ドライブのアップロードを高速化する最善の方法の 1 つは、そもそもなぜ遅いのかを特定することです。モバイル デバイスを使用している場合でも、コンピュータを使用している場合でも、速度テストを実行すると、アップロード/ダウンロード速度の低下の原因がインターネット接続にあるのか、ハードウェアにあるのかがわかります。
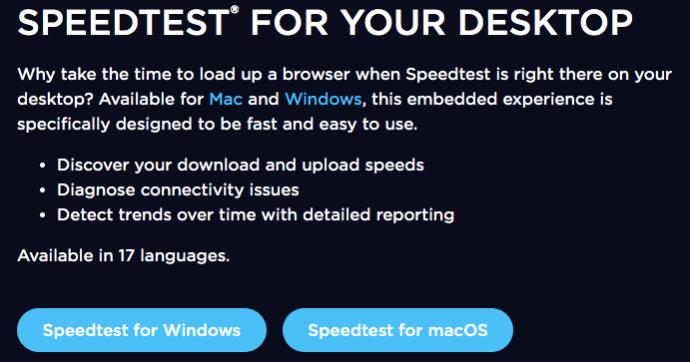
Speedtest® は、多くのユーザーがアップロード速度とダウンロード速度を決定するのに役立つ優れたツールです。
Speedtest は、デスクトップ バージョンだけでなく、iOS および Android モバイル ダウンロードでも利用できます。これにより、アップロード速度とダウンロード速度を迅速かつ正確に測定できます。アップロードおよびダウンロードの速度が、ISP (インターネット サービス プロバイダー) を通じて宣伝されている速度よりも大幅に遅いことに気付いた場合は、ISP に連絡して、想定されている最大の上り/下り速度が得られない理由を問い合わせることをお勧めします。を支払っています。
LAN 設定を構成する
ルーター経由でインターネットを使用している場合は、Google ドライブのアップロードとダウンロードの速度を向上させる特定のオプションを設定できます。必要なのは、コントロール パネルから LAN 設定を調整することだけです。

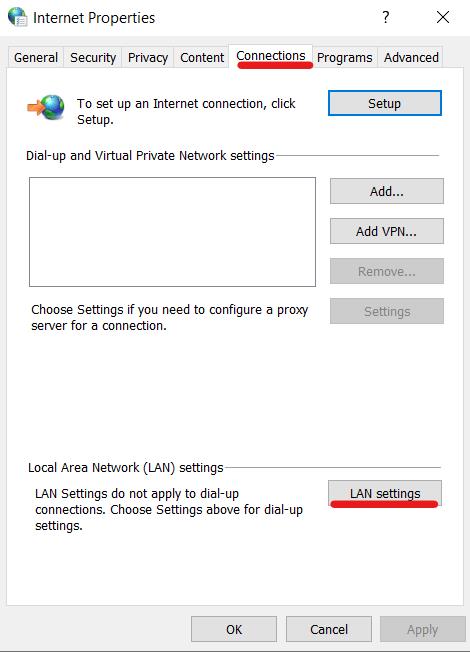
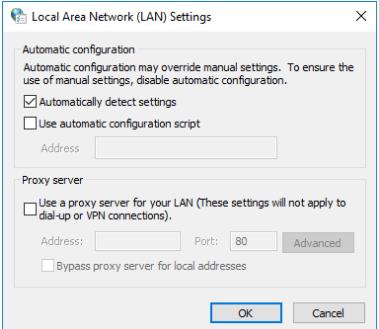
技術的なことを学ぶ
本当に技術に精通している場合は、いつでもRclone を使用してGoogle ドライブのアップロードを高速化できます。このソフトウェアはデスクトップ (Linux、macOS、Windows) で利用でき、無料で GitHub から入手できます。
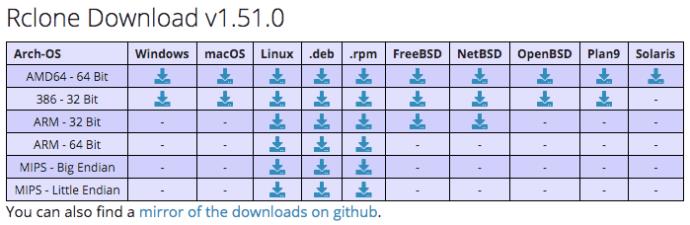
これを実行するにはコマンドとスクリプトを理解する必要がありますが、Google Drive、One Drive、さらには DropBox などのクラウドベースのサービスの速度は向上します。バックアップにも暗号化を適用できます。
Web ブラウザからダウンロードを開始し、リモコンのセットアップ手順に従い、バックアップ設定を行います。ファイルを一括でアップロードできるため、Rclone によりアップロード速度が向上します。
トラブルシューティング
アップロードしているものを分析することも役立ちます。小さいファイルはかなり早くアップロードされますが、大きいファイルは時間がかかる場合があります。興味深いことに、追加のファイルがアップロードされて速度低下の原因になっていることに気づかない場合もあります。不要な情報が大量にアップロードされている場合は、Google ドライブのバックアップ設定を調整することをお勧めします。
簡単な解決策としては、別の場所にある別のワイヤレス ネットワークからアップロードするか (通常、プライベート ネットワークは公共ネットワークよりも常に高速です)、データ対応デバイスの Wifi をオフにすることで、Google ドライブへのアップロード速度が向上する可能性があります。
使用しているソースも別の要因です。Web ブラウザを使用していて、動作がひどく遅い場合は、別のブラウザに切り替えてみてください。例: Chrome を使用している場合は、Firefox または利用可能な多数の軽量 Web ブラウザーの1 つを試してください。
より高速な Google ドライブのアップロード速度をお楽しみください
さまざまな方法をテストし、変更が Google ドライブのダウンロードおよびアップロードの速度にどのような影響を与えるかを監視してください。多くのユーザーは、アップロード速度は場所、ファイルのサイズ、使用しているソース (Web ブラウザ、アプリ、モバイル データ、Wi-Fi など) によって異なると報告しています。
アップロード速度が遅いという問題がある場合は、この記事の解決策を試してください。速度を上げるか、少なくとも根本的な問題を絞り込むのに役立つはずです。
Google ドライブでのアップロード速度を上げることに関するヒント、テクニック、または質問はありますか? 以下のコメント欄でお知らせください。
VPNとは何か、そのメリットとデメリットは何でしょうか?WebTech360と一緒に、VPNの定義、そしてこのモデルとシステムを仕事にどのように適用するかについて考えてみましょう。
Windows セキュリティは、基本的なウイルス対策だけにとどまりません。フィッシング詐欺の防止、ランサムウェアのブロック、悪意のあるアプリの実行防止など、様々な機能を備えています。しかし、これらの機能はメニューの階層構造に隠れているため、見つけにくいのが現状です。
一度学んで実際に試してみると、暗号化は驚くほど使いやすく、日常生活に非常に実用的であることがわかります。
以下の記事では、Windows 7で削除されたデータを復元するためのサポートツールRecuva Portableの基本操作をご紹介します。Recuva Portableを使えば、USBメモリにデータを保存し、必要な時にいつでも使用できます。このツールはコンパクトでシンプルで使いやすく、以下のような機能を備えています。
CCleaner はわずか数分で重複ファイルをスキャンし、どのファイルを安全に削除できるかを判断できるようにします。
Windows 11 でダウンロード フォルダーを C ドライブから別のドライブに移動すると、C ドライブの容量が削減され、コンピューターの動作がスムーズになります。
これは、Microsoft ではなく独自のスケジュールで更新が行われるように、システムを強化および調整する方法です。
Windows ファイルエクスプローラーには、ファイルの表示方法を変更するためのオプションが多数用意されています。しかし、システムのセキュリティにとって非常に重要なオプションが、デフォルトで無効になっていることをご存知ない方もいるかもしれません。
適切なツールを使用すれば、システムをスキャンして、システムに潜んでいる可能性のあるスパイウェア、アドウェア、その他の悪意のあるプログラムを削除できます。
以下は、新しいコンピュータをインストールするときに推奨されるソフトウェアのリストです。これにより、コンピュータに最も必要な最適なアプリケーションを選択できます。
フラッシュドライブにオペレーティングシステム全体を保存しておくと、特にノートパソコンをお持ちでない場合、非常に便利です。しかし、この機能はLinuxディストリビューションに限ったものではありません。Windowsインストールのクローン作成に挑戦してみましょう。
これらのサービスのいくつかをオフにすると、日常の使用に影響を与えずに、バッテリー寿命を大幅に節約できます。
Ctrl + Z は、Windows で非常によく使われるキーの組み合わせです。基本的に、Ctrl + Z を使用すると、Windows のすべての領域で操作を元に戻すことができます。
短縮URLは長いリンクを簡潔にするのに便利ですが、実際のリンク先を隠すことにもなります。マルウェアやフィッシング詐欺を回避したいのであれば、盲目的にリンクをクリックするのは賢明ではありません。
長い待ち時間の後、Windows 11 の最初のメジャー アップデートが正式にリリースされました。













