VPNとは?VPN仮想プライベートネットワークのメリットとデメリット

VPNとは何か、そのメリットとデメリットは何でしょうか?WebTech360と一緒に、VPNの定義、そしてこのモデルとシステムを仕事にどのように適用するかについて考えてみましょう。
写真をバックアップしようとしたときに、誰もが少なくとも一度は問題を経験したことがあります。この問題は簡単に解決できるため、パニックになる必要はありません。この問題の原因としてはさまざまなことが考えられます。
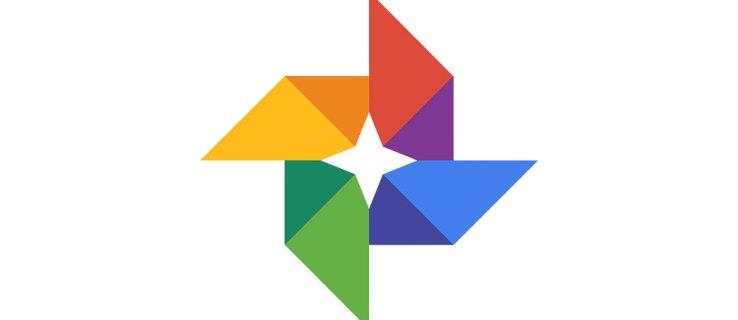
携帯電話に十分なメモリがないか、インターネット接続が遅い可能性があります。Google フォト アプリ内に一時的なバグが存在する可能性もあります。落ち着いてこれらの解決策を試してください。そのうちの 1 つは、おそらく問題を解決し、写真をバックアップするのに役立ちます。
Wi-Fi に再接続します
デバイスが Wi-Fi に接続されており、すべて問題がないように見えても、接続に問題があり、Google フォトでのバックアップの実行が妨げられている可能性があります。接続が一時的に低下している可能性がありますが、数分以内に改善しないという意味ではありません
Wi-Fi をオフにして、再度接続してみてください。多くのユーザーは、この簡単な操作により、バックアップ中に Google フォトが通常どおり続行できるようになったと述べています。
セルラーバックアップを有効にする
最初の手順で問題が解決しなかった場合は、Wi-Fi を完全にオフにして、モバイル バックアップに切り替えることができます (もちろん、十分なモバイル データがあることが前提です)。モバイルバックアップに切り替えた後、アプリがすぐにバックアップを開始したため、多くの人がこれが役立つと感じました。
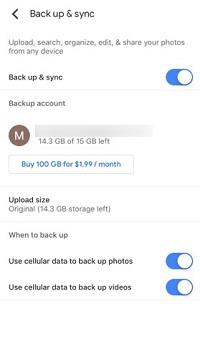
大量の写真をバックアップする必要があり、携帯電話データが不足している場合は、しばらくしてから Wi-Fi を再度オンにすることができます。多くの人が、これについて肯定的な経験を報告しています。つまり、バックアップ プロセスが正常に続行されたということです。ただし、Wi-Fi に実際に問題がある可能性があるため、二度と停止しないことを保証することはできません。
興味深いことに、この戦略が最も役立つことが証明されています。多くのユーザーは、セルラーデータに切り替えるだけでバックアップを実行できました。だからこそ、このステップを飛ばすべきではありません。かなり���時間を節約できるかもしれないので、ぜひ試してみてください。
携帯電話の電源を切ります
これは非常に基本的なように聞こえますが、実際には多くのユーザーが Google フォトやその他のアプリに関する問題を解決するのに役立ちました。携帯電話の電源を切るだけです。電話が切れている間は、休憩をとり、気持ちを落ち着かせるようにしてください。緊張しないでください。この問題を解決するには多くの方法があり、そのうちの 1 つが役に立ちます。
数分後、携帯電話の電源を再度オンにし、バックアップを再度開始してみてください。今度はうまくいくといいですね。私たちの携帯電話は奇妙なデバイスで、場合によっては数分間電源を切るだけですべてがリセットされます。再度電源を入れると、問題がまったく存在しなかったかのように、再びスムーズに動作するようになるでしょう。
デバイスを充電する
特に最近バックアップを行っていない場合や、大量の写真がある場合は、バックアップが長時間続く可能性があることは誰もが知っています。一部のデバイスでは、バッテリーが低下しているとバックアップを開始できません。デバイスを充電してみてください。充電すると、Google フォトがバックアップを開始できるようになる可能性があります。
充電器を持っていない場合は、落ち着いて帰宅するまで待ちます。取るに足らないように見えるこの小さなアクションですべてが解決する可能性があるため、試す前に動揺しないでください。
低電力モードをオフにする
これは前のヒントと似ています。十分な電力がある場合でも、携帯電話が低電力モードの場合、一部のデバイスではバックアップが許可されません。完全にバックアップするには十分な電力がないと想定しているかのようです。ばかげているように聞こえるかもしれませんが、試してみる価値はあります。
Googleフォトアプリのデータとキャッシュをクリアする
しばらくデータやキャッシュをクリーンアップしていなかった場合、それが問題の原因となっている可能性があります。Google フォト アプリに移動し、[ストレージ] を選択します。次に、「データのクリア」と「キャッシュのクリア」をクリックします。心配しないでください。これによって写真が削除されるわけではありません。アプリの実行がより高速かつスムーズになるだけです。
多くの人は時々データのクリーンアップを忘れますが、それを行うことは非常に重要です。データを定期的にクリーニングすると、デバイスに関する多くの問題を回避できる可能性があり、多くの神経を節約できます。
Google フォトをアンインストールして再度インストールする
アプリが停止し、何も解決しない場合は、アプリをアンインストールしてから再度インストールする必要がある場合があります。写真は削除されないので心配する必要はありません。
アップデートを待つ必要があるかもしれません…
これらのヒントが役に立たなかった場合は、アプリのアップデートを待つ必要があるかもしれません。これはあまり期待できないように聞こえるかもしれませんが、良いことは、最終的には写真をバックアップできるようになるということです。
すべてが順調に見える場合でも、問題の原因を特定するのが難しい場合があります。おそらく問題は Google フォト アプリ内にあり、それに対してできることはあまりありません。ただし、Google はアプリの改善に常に取り組んでおり、最新バージョンで解決策が提供される可能性が高くなります。
他に何かアイデアはありますか?
同様の問題に直面したとき、人々は通常、オンラインで解決策を探すか、過去に同様の問題を抱えた友人や家族に尋ねます。私たちは、これまでに他のユーザーがこの問題を解決するのに役立ってきたすべてのヒントを集めました。それがあなたにも役立つことを願っています。
ある人には効果があった解決策が、他の人にも効果があるとは限りません。これは、デバイス、メモリの状態、Wi-Fi など、さまざまな要因に依存する可能性があります。
私たちが言及していない他のトリックについて聞いた場合は、下のコメントセクションでお気軽に共有してください。あなたの経験は、この問題で髪を引っ張っている人を助けることができます。
VPNとは何か、そのメリットとデメリットは何でしょうか?WebTech360と一緒に、VPNの定義、そしてこのモデルとシステムを仕事にどのように適用するかについて考えてみましょう。
Windows セキュリティは、基本的なウイルス対策だけにとどまりません。フィッシング詐欺の防止、ランサムウェアのブロック、悪意のあるアプリの実行防止など、様々な機能を備えています。しかし、これらの機能はメニューの階層構造に隠れているため、見つけにくいのが現状です。
一度学んで実際に試してみると、暗号化は驚くほど使いやすく、日常生活に非常に実用的であることがわかります。
以下の記事では、Windows 7で削除されたデータを復元するためのサポートツールRecuva Portableの基本操作をご紹介します。Recuva Portableを使えば、USBメモリにデータを保存し、必要な時にいつでも使用できます。このツールはコンパクトでシンプルで使いやすく、以下のような機能を備えています。
CCleaner はわずか数分で重複ファイルをスキャンし、どのファイルを安全に削除できるかを判断できるようにします。
Windows 11 でダウンロード フォルダーを C ドライブから別のドライブに移動すると、C ドライブの容量が削減され、コンピューターの動作がスムーズになります。
これは、Microsoft ではなく独自のスケジュールで更新が行われるように、システムを強化および調整する方法です。
Windows ファイルエクスプローラーには、ファイルの表示方法を変更するためのオプションが多数用意されています。しかし、システムのセキュリティにとって非常に重要なオプションが、デフォルトで無効になっていることをご存知ない方もいるかもしれません。
適切なツールを使用すれば、システムをスキャンして、システムに潜んでいる可能性のあるスパイウェア、アドウェア、その他の悪意のあるプログラムを削除できます。
以下は、新しいコンピュータをインストールするときに推奨されるソフトウェアのリストです。これにより、コンピュータに最も必要な最適なアプリケーションを選択できます。
フラッシュドライブにオペレーティングシステム全体を保存しておくと、特にノートパソコンをお持ちでない場合、非常に便利です。しかし、この機能はLinuxディストリビューションに限ったものではありません。Windowsインストールのクローン作成に挑戦してみましょう。
これらのサービスのいくつかをオフにすると、日常の使用に影響を与えずに、バッテリー寿命を大幅に節約できます。
Ctrl + Z は、Windows で非常によく使われるキーの組み合わせです。基本的に、Ctrl + Z を使用すると、Windows のすべての領域で操作を元に戻すことができます。
短縮URLは長いリンクを簡潔にするのに便利ですが、実際のリンク先を隠すことにもなります。マルウェアやフィッシング詐欺を回避したいのであれば、盲目的にリンクをクリックするのは賢明ではありません。
長い待ち時間の後、Windows 11 の最初のメジャー アップデートが正式にリリースされました。













