SamsungのスマートフォンでGalaxy AIをオフにする方法

Samsung の携帯電話で Galaxy AI を使用する必要がなくなった場合は、非常に簡単な操作でオフにすることができます。 Samsung の携帯電話で Galaxy AI をオフにする手順は次のとおりです。
Google フォームは、アンケートの実施、イベントの登録、フィードバック フォームを通じて情報や意見を収集する便利な方法を提供します。これは、Google フォームを公開する場合にも当てはまります。ただし、フォームの回答を手動で確認するのは時間がかかるため、面倒に感じるかもしれません。

ありがたいことに、作成した Google フォームに誰かが入力するたびにメール通知を受け取ることができます。このガイドでは、Google フォームでメール通知を設定する方法と、それによって目標の達成がどのように容易になるかについて説明します。
Google フォームでメール通知を設定する必要がある理由
電子メール通知は、新しい応答が送信されたときに最新情報を確実に受け取るために不可欠です。これは、回答を迅速に確認し、受け取ったデータに基づいて必要な決定を下すのに役立ちます。
複数の回答者に同時に通知を送信できるため、チーム メンバー間のコラボレーションが強化され、Google フォーム上のアクティビティに関する最新情報を全員に確実に届けることができます。これは、Google フォームを使用して大規模なグループに対するアンケートを作成する場合に便利です。
電子メール通知に表示する特定の詳細を強調表示することもできます。この手法は、受信トレイを完全に整理し、一貫性のある構造化された電子メール通知を提供するのに役立ちます。
Googleフォームでメール通知を有効にする方法
Google フォームの電子メール通知を受信することは、すべてが時間通りに処理されることを保証するための優れた方法です。電子メール通知は、進行中のアクティビティに関する最新情報を提供するため、回答者であってもユーザーであっても非常に重要です。
回答者からデータを収集するために Google フォームを作成した場合は、電子メール通知がすでに有効になっていることを確認する必要があります。
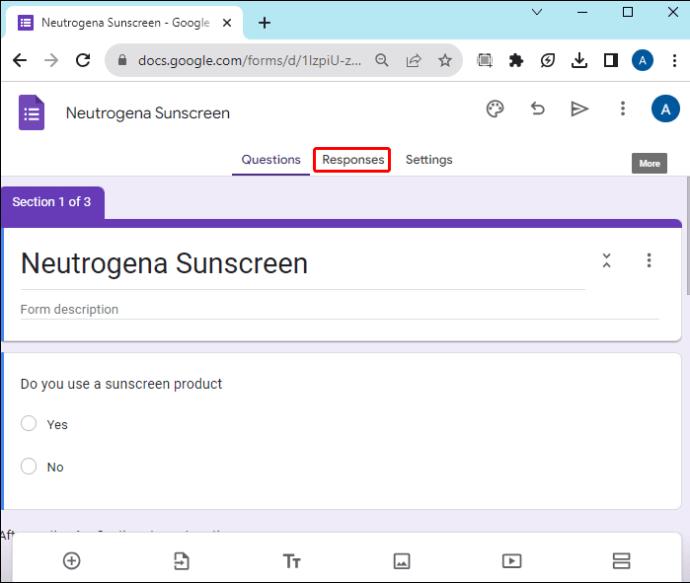
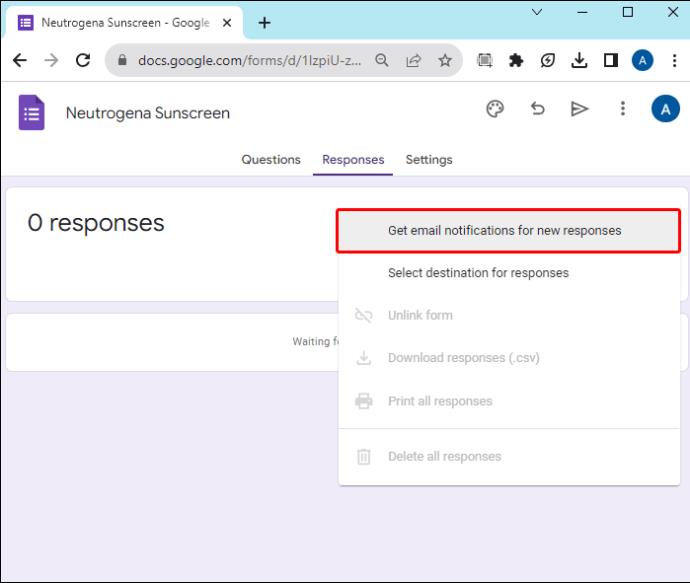
これ以降、回答者がフォームを送信するたびに、Google アカウントにリンクされているメール アドレスに通知が常に届きます。
Google フォームで共同作業者に通知を送信する方法
デフォルトでは、回答者が送信すると、Google フォームの作成者のみが通知を受け取ります。 Google フォームでチームとして作業し、全員が通知を受け取りたい場合は、そのメンバーを共同作業者として追加する必要があります。コラボレーターを追加するには;
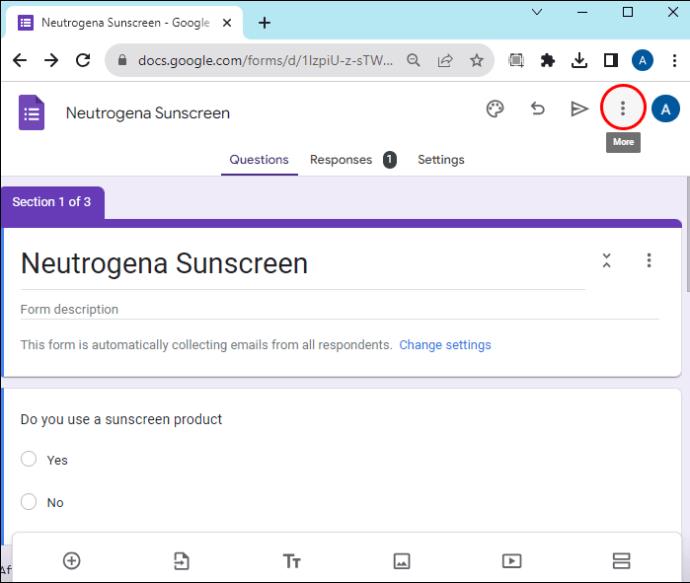
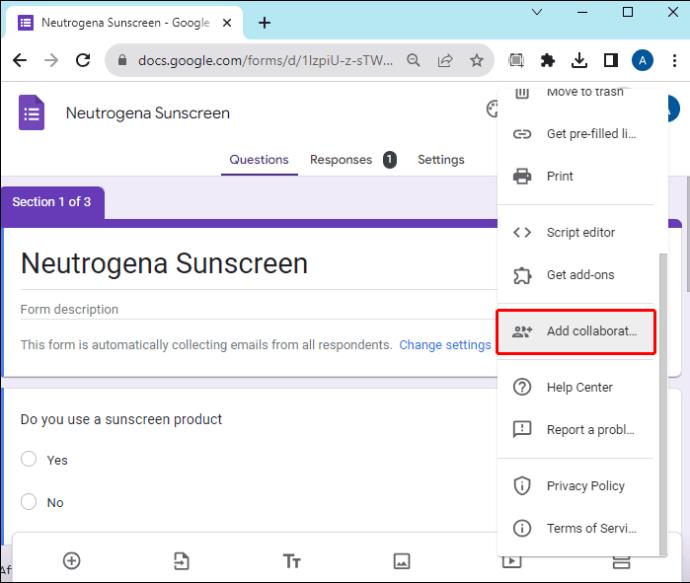
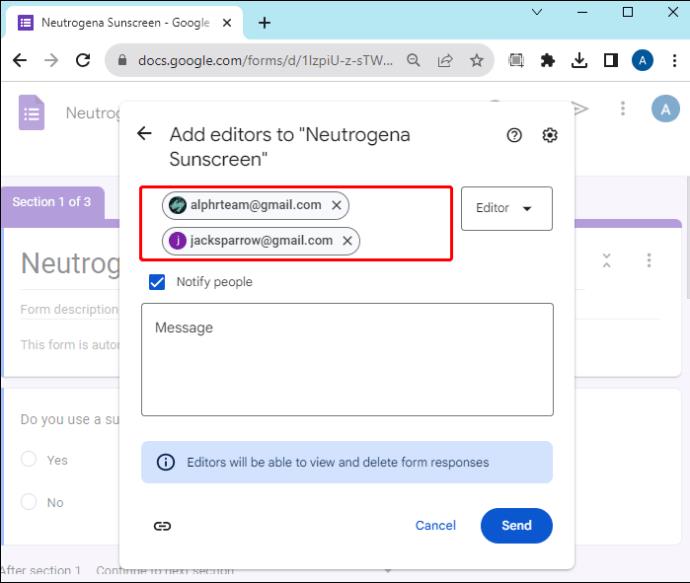
共同編集者は通知を受信すると、Google フォームにアクセスして電子メール通知を有効にすることができます。コラボレーターへの通知を有効にする手順は上記と同じであることに注意してください。
Googleフォーム経由でリマインダーを送信する方法
さらに、Google フォームには、フォームに記入して送信していない人にリマインダーを送信できる機能があります。これは主に、特定の人からデータを収集する場合に発生します。
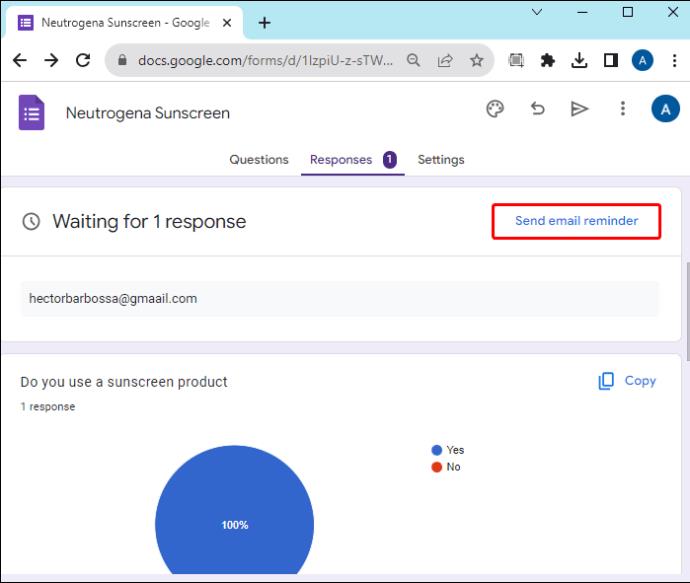
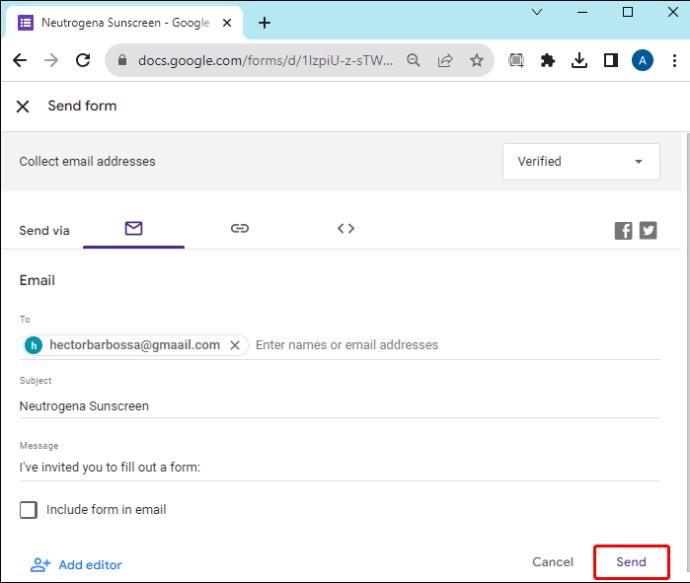
回答者にリマインダーを送信するときは、電子メール通知にはフォームに記載された回答の概要が含まれていないことに注意してください。回答者はメッセージを受信したら、Google フォームに戻ってすべての詳細にアクセスする必要があります。
回答者に回答の電子メール通知を送信する方法
回答者がフォームに記入して送信した後、回答のコピーを電子メールで送信できます。このトリックは、回答者が回答のコピーを確実に保持できるようにするのに役立ちます。これは、試験や課題の目的で、あるいは回答者が評価完了後に回答を再確認する必要がある場合に行うことができます。
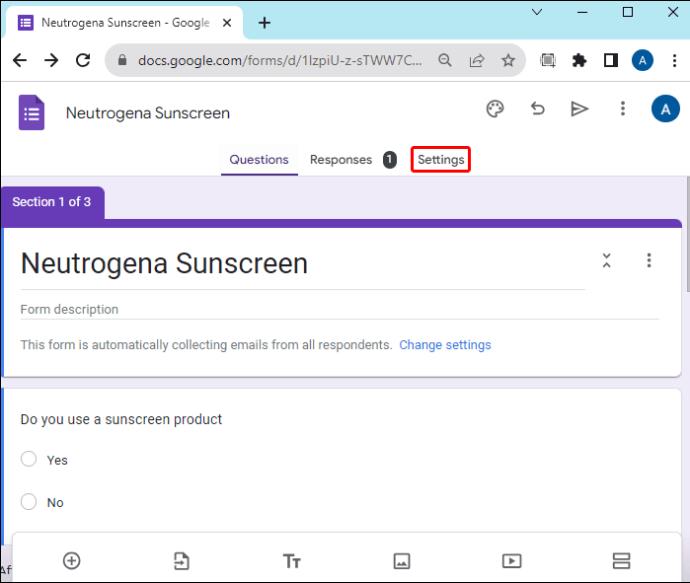
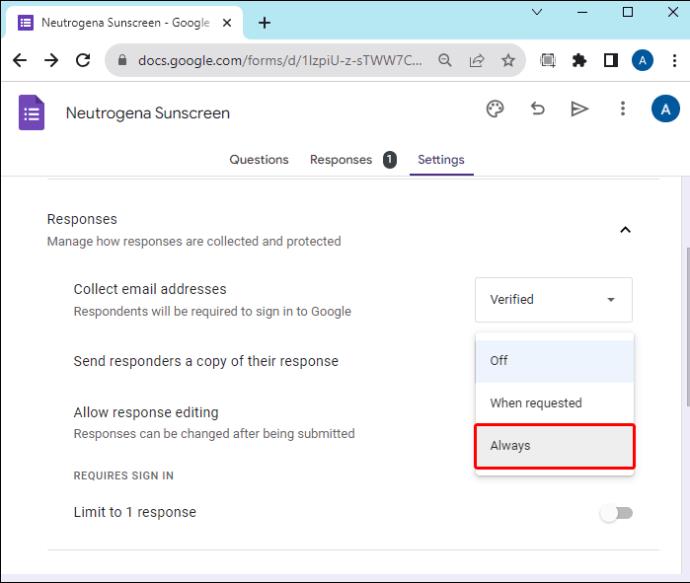
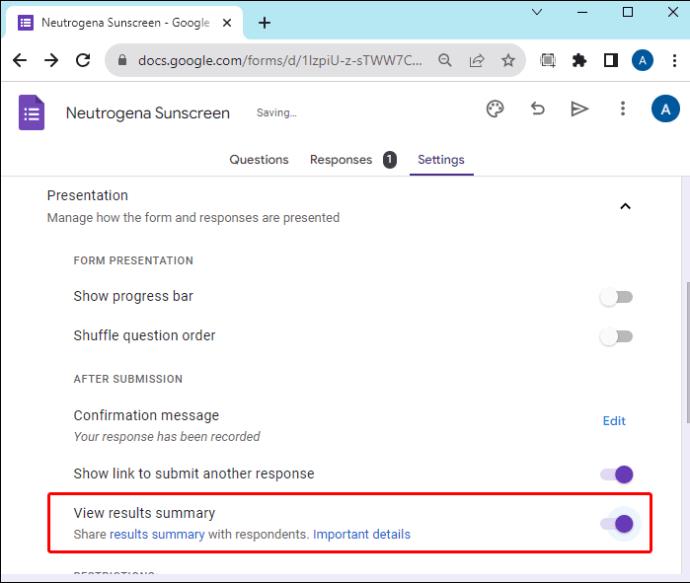
今すぐ Google フォームのメール通知を有効にしてください
Google フォームのメール通知を有効にすると、Google フォーム上のすべてのアクティビティを追跡するのに役立ちます。さらに、これは、グループワークプロジェクトに取り組んだり、特定の目的の達成に向けて協力したりする場合に、素晴らしいアプローチです。
ただし、Google フォームに共同編集者として追加された場合、最新の状態を維持するには、側で通知を有効にする必要があります。
Google フォームを頻繁に使用する場合は、ワークフローを向上させるために、いくつかの便利な Google フォーム キーボード ショートカットを学習するとよいでしょう。
よくある質問
Google フォームが送信されたときに電子メール通知を受け取るのは誰ですか?
回答者がフォームに記入して送信すると、フォームの作成者は電子メール通知を受け取ります。 Google フォームで電子メール通知を有効にしている共同作業者がいる場合、その共同作業者にもアクティビティに関する通知がリアルタイムで届きます。
編集者は Google フォームの回答を見ることができますか?
編集者または共同編集者が Google フォームに追加されると、回答者が送信した回答を見ることができます。
Samsung の携帯電話で Galaxy AI を使用する必要がなくなった場合は、非常に簡単な操作でオフにすることができます。 Samsung の携帯電話で Galaxy AI をオフにする手順は次のとおりです。
InstagramでAIキャラクターを使用する必要がなくなったら、すぐに削除することもできます。 Instagram で AI キャラクターを削除するためのガイドをご紹介します。
Excel のデルタ記号 (Excel では三角形記号とも呼ばれます) は、統計データ テーブルで頻繁に使用され、増加または減少する数値、あるいはユーザーの希望に応じた任意のデータを表現します。
すべてのシートが表示された状態で Google スプレッドシート ファイルを共有するだけでなく、ユーザーは Google スプレッドシートのデータ領域を共有するか、Google スプレッドシート上のシートを共有するかを選択できます。
ユーザーは、モバイル版とコンピューター版の両方で、ChatGPT メモリをいつでもオフにするようにカスタマイズすることもできます。 ChatGPT ストレージを無効にする手順は次のとおりです。
デフォルトでは、Windows Update は自動的に更新プログラムをチェックし、前回の更新がいつ行われたかを確認することもできます。 Windows が最後に更新された日時を確認する手順は次のとおりです。
基本的に、iPhone で eSIM を削除する操作も簡単です。 iPhone で eSIM を削除する手順は次のとおりです。
iPhone で Live Photos をビデオとして保存するだけでなく、ユーザーは iPhone で Live Photos を Boomerang に簡単に変換できます。
多くのアプリでは FaceTime を使用すると SharePlay が自動的に有効になるため、誤って間違ったボタンを押してしまい、ビデオ通話が台無しになる可能性があります。
Click to Do を有効にすると、この機能が動作し、クリックしたテキストまたは画像を理解して、判断を下し、関連するコンテキスト アクションを提供します。
キーボードのバックライトをオンにするとキーボードが光ります。暗い場所で操作する場合や、ゲームコーナーをよりクールに見せる場合に便利です。ノートパソコンのキーボードのライトをオンにするには、以下の 4 つの方法から選択できます。
Windows を起動できない場合でも、Windows 10 でセーフ モードに入る方法は多数あります。コンピューターの起動時に Windows 10 をセーフ モードに入れる方法については、WebTech360 の以下の記事を参照してください。
Grok AI は AI 写真ジェネレーターを拡張し、有名なアニメ映画を使ったスタジオジブリ風の写真を作成するなど、個人の写真を新しいスタイルに変換できるようになりました。
Google One AI Premium では、ユーザーが登録して Gemini Advanced アシスタントなどの多くのアップグレード機能を体験できる 1 か月間の無料トライアルを提供しています。
iOS 18.4 以降、Apple はユーザーが Safari で最近の検索を表示するかどうかを決めることができるようになりました。













