Windowsでディスクエラーを修復する方法

コンピュータのドライブに関連するエラーにより、システムが正常に起動できなくなり、ファイルやアプリケーションへのアクセスが制限される可能性があります。
デバイスリンク
Google マップは、数え切れないほどの使いやすい機能を備えた最も人気のあるナビゲーション アプリの 1 つです。近年、ユーザーエクスペリエンスを向上させるためにいくつかの新機能が導入されました。2021 年、プログラムは人気のコンパス機能を復活させましたが、多くのユーザーはこの便利なオプションを最大限に活用する方法をまだ知りません。

このガイドでは、モバイル デバイスまたはコンピュータでコンパスを使用してナビゲーション スキルを磨く方法について説明します。
早速、早速見ていきましょう。
より良い位置情報を得るためにモバイルデバイスを調整する方法
Google マップからより適切なルートと位置データを受信する最も簡単な方法は、iPhone または Android デバイスを調整することです。ソフトウェアの精度が向上し、あなたの位置を問題なく特定できるようになります。さらに、目的の目的地までより早く到着できます。
Google マップは、モバイル デバイスの内蔵 GPS (およびその他の機能) からのデータを分析し、現在の位置と目的地に到達するための最適なルートを決定します。ソフトウェアが最も正確な情報を生成できるようにするには、数か月ごとにコンパスを調整する必要があります。
Android デバイスで Google マップ コンパスを調整する方法
コンパスを調整することで、Android スマートフォンまたはタブレット上の Google マップのパフォーマンスを向上させることができます。行う必要があるのは次のとおりです。




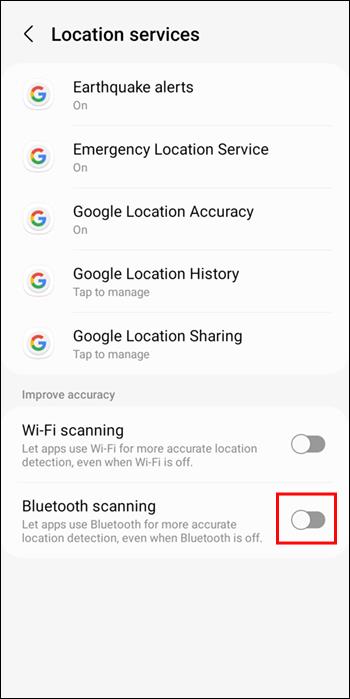
Pixel スマートフォンをお持ちの場合は、若干異なる手順に従う必要がある場合があります。
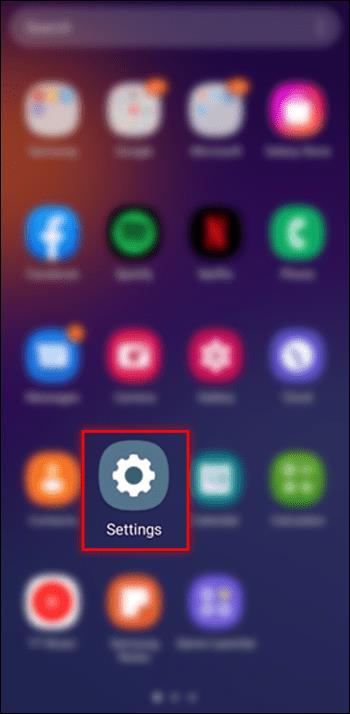
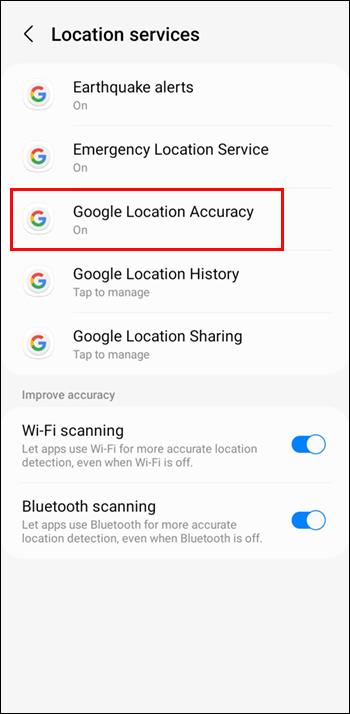
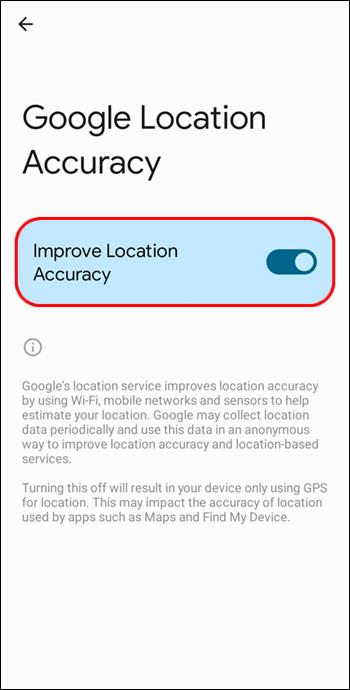
iPhone で Google マップ コンパスを調整する方法
iPhone で Google マップを使用したい場合は、コンパスとアプリをより正確にする 3 つの方法があります。
1 つ目の方法は、「位置情報サービス」を有効にすることです。これを行うには、以下の手順に従ってください。


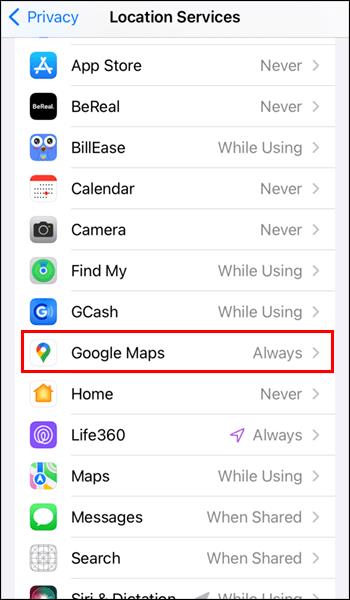
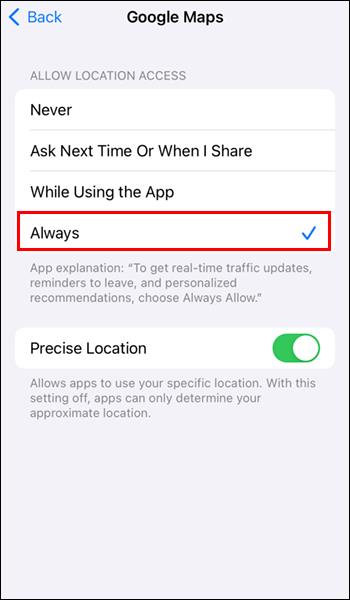
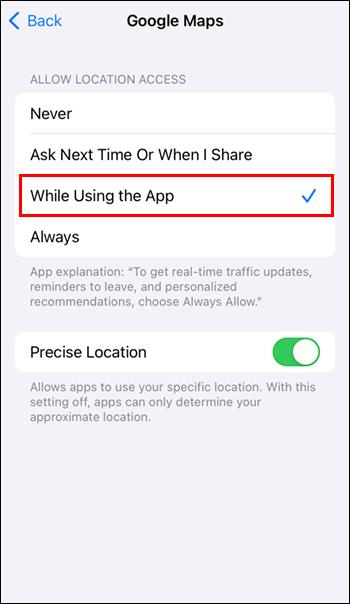
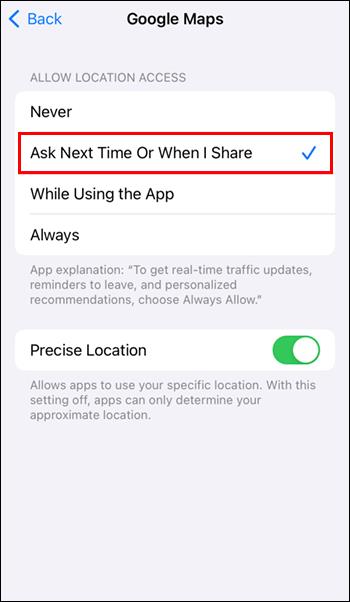

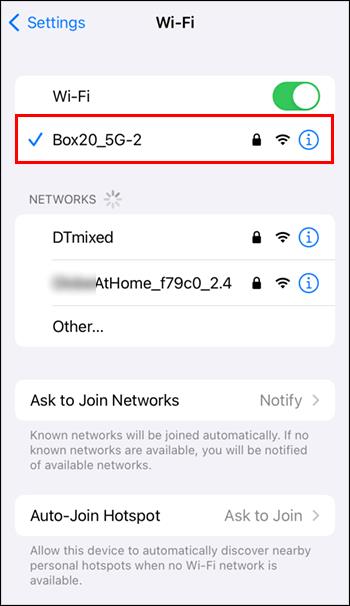

「設定」アプリから「コンパスキャリブレーション」を有効にすることもできます。次の手順でプロセスを説明します。

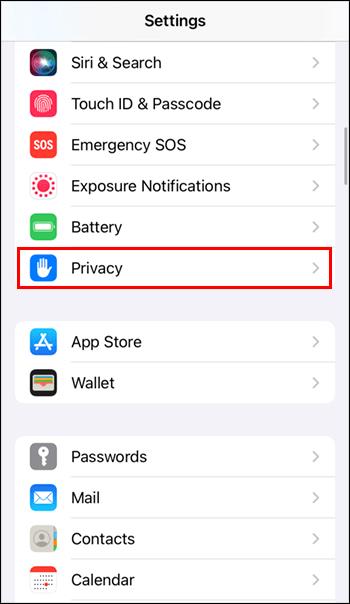
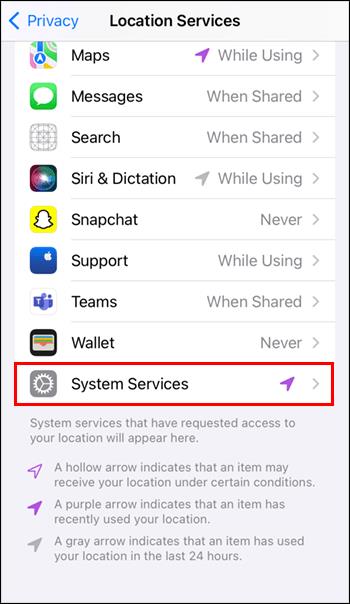
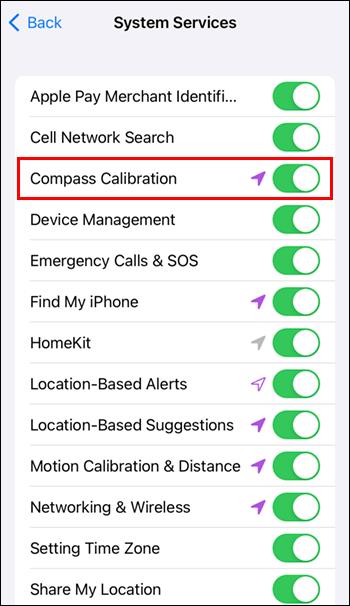
以上です。この方法では、Google マップのコンパスを調整し、iPhone の内蔵コンパスを最適化します。自動調整により、すべてのアプリでコンパスが常に調整された状態になります。
最後に、「ライブビュー」を使用して Google マップのコンパスを調整できます。

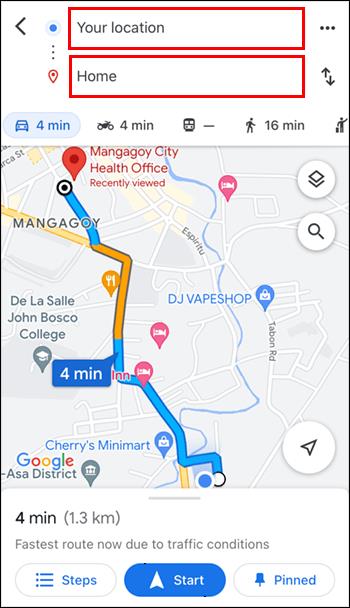
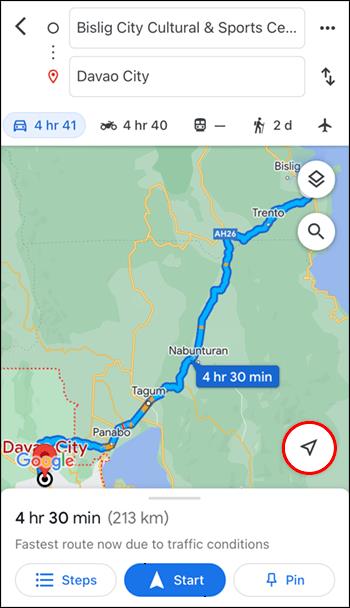
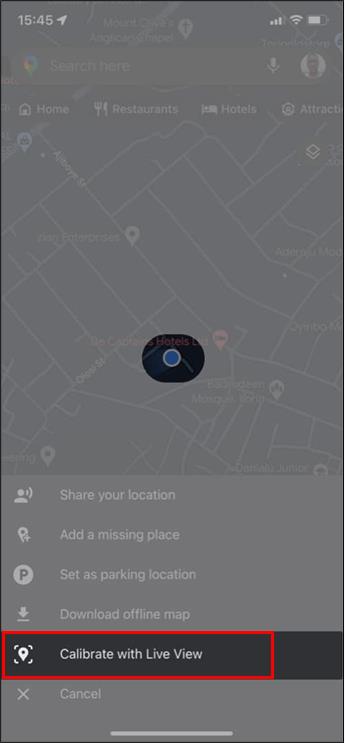
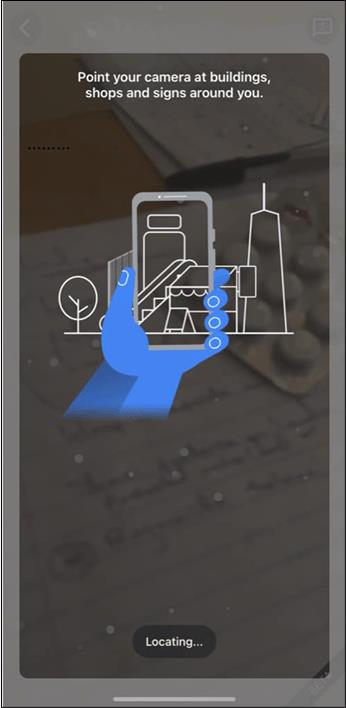
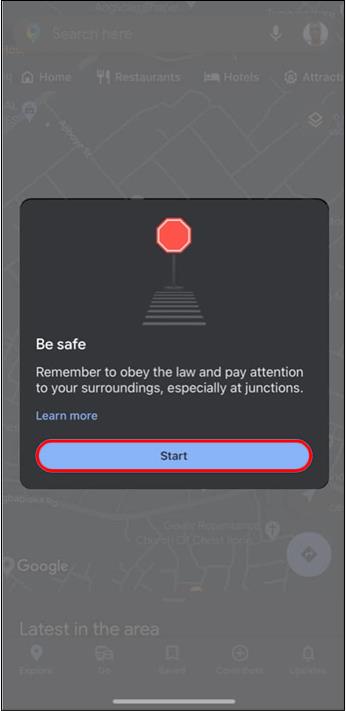
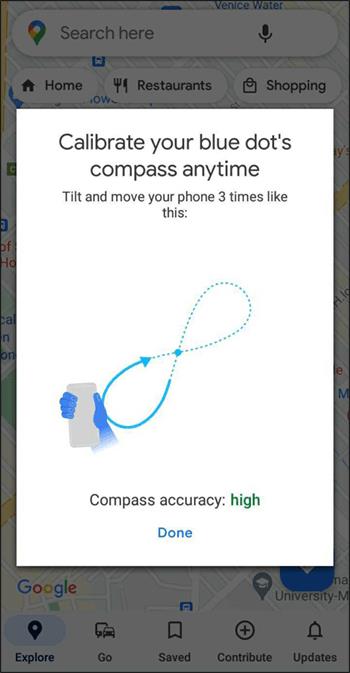
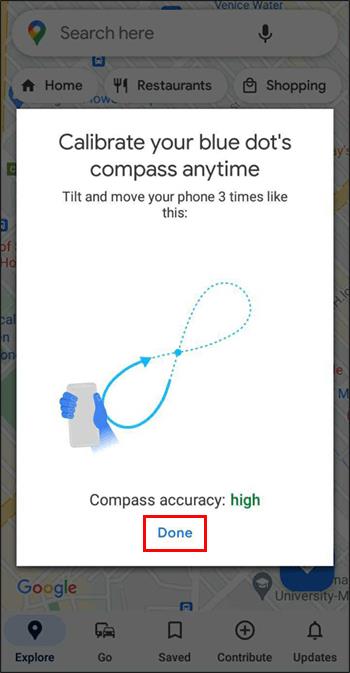
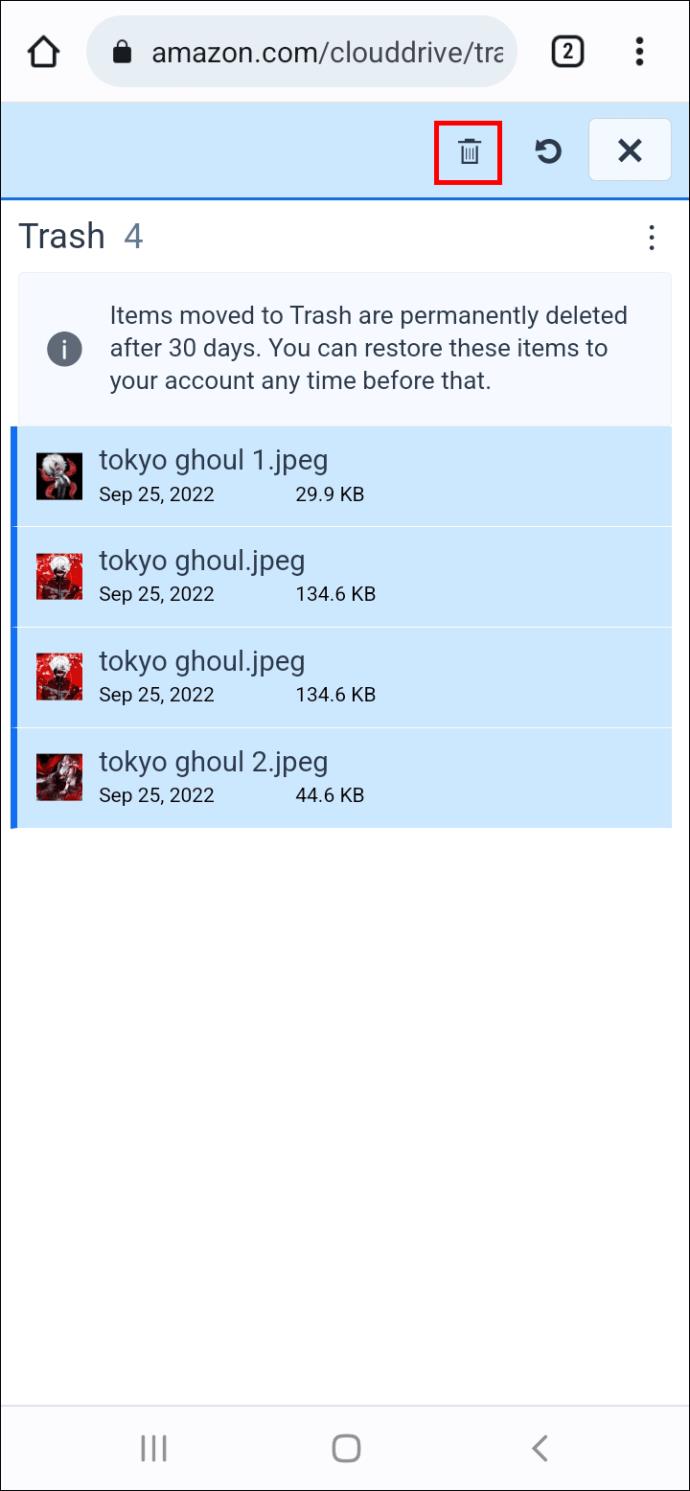
アプリは、選択した場所に向かう矢印を生成します。「ライブ ビュー」を調整しているため、コンパスやその他の機能は最も正確なデータを提供するはずです。
iPad で Google マップ コンパスを調整する方法
iPad ユーザーは、Google マップが正確なデータを提供できるようにコンパスを調整することを検討する必要があります。さらに、キャリブレーションによりデバイスの内蔵コンパスが最適化され、他のすべてのアプリの機能が向上します。
iPad の「位置情報サービス」を有効にしてコンパスを調整できます。行う必要があるのは次のとおりです。
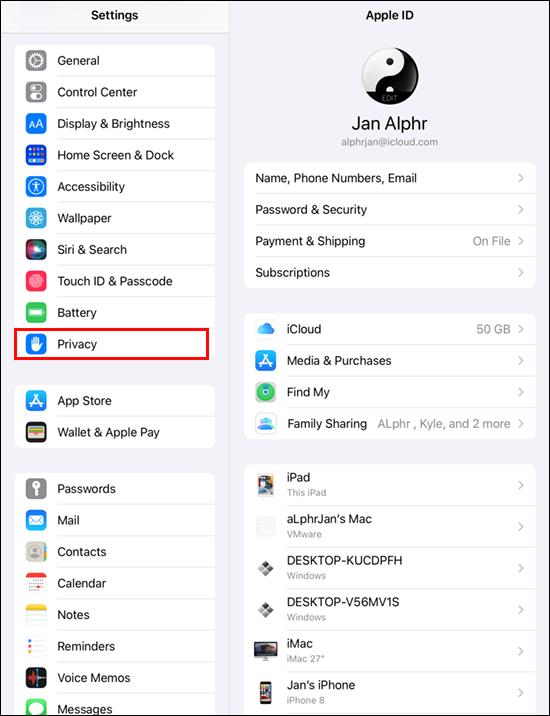

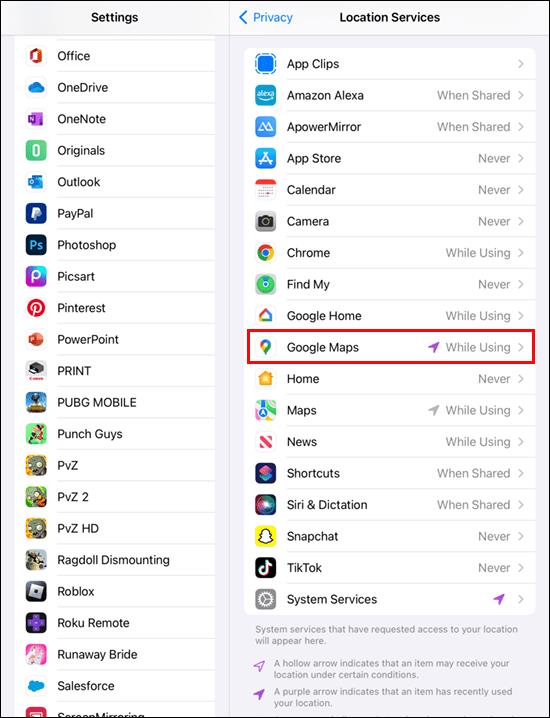
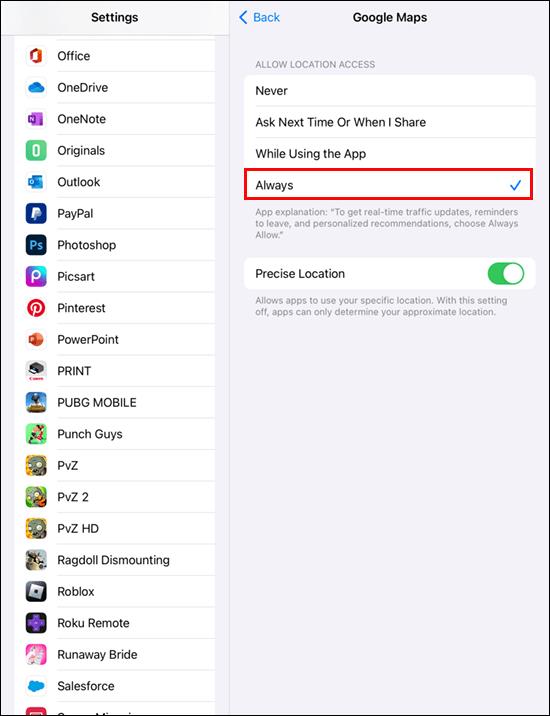
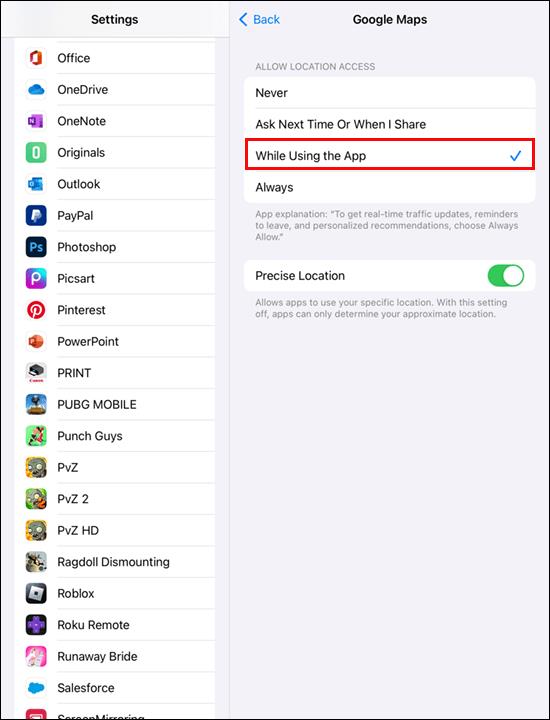
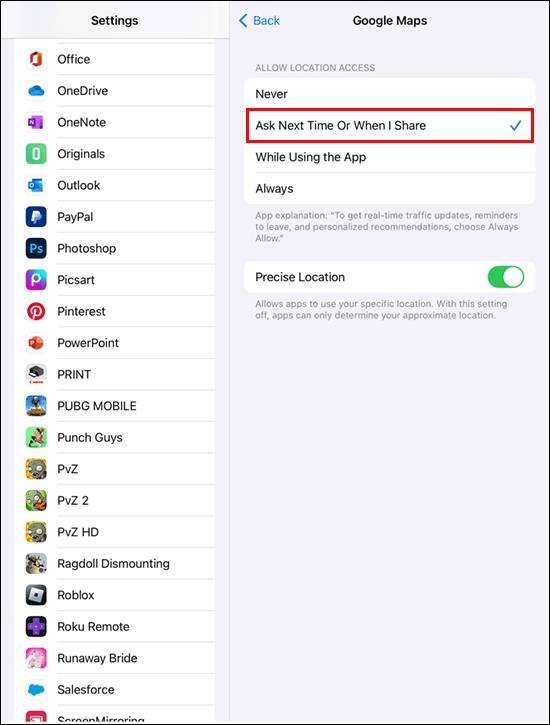
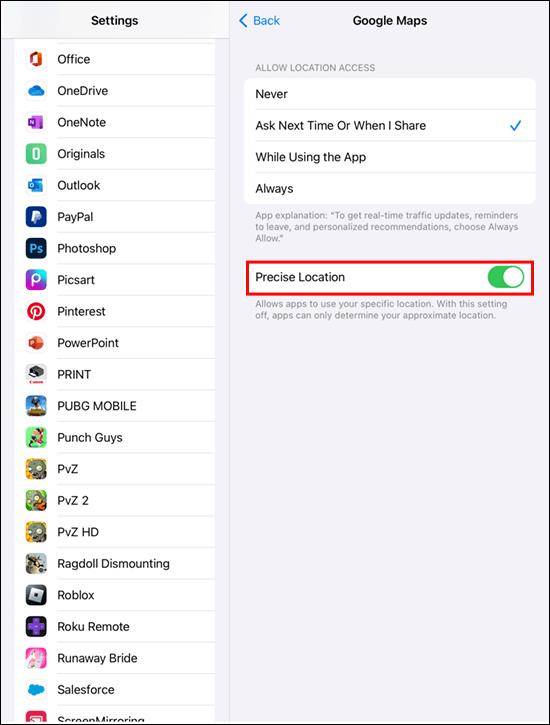
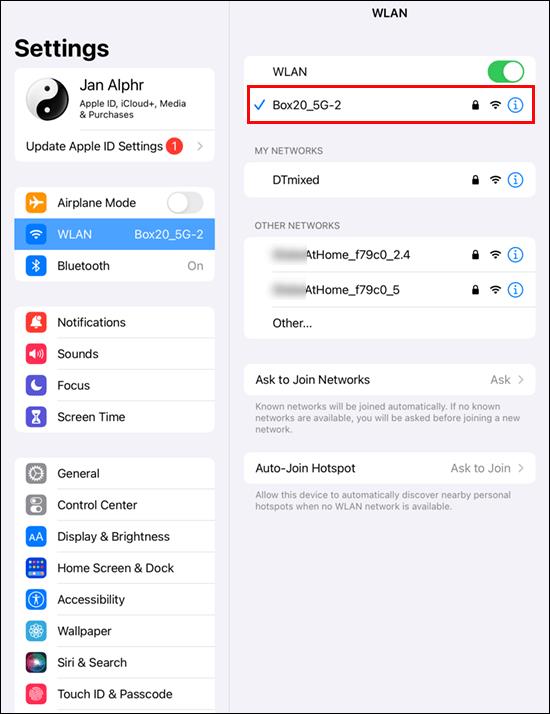

iPad にインストールしたすべてのアプリのコンパスを調整する場合は、次の手順に従います。
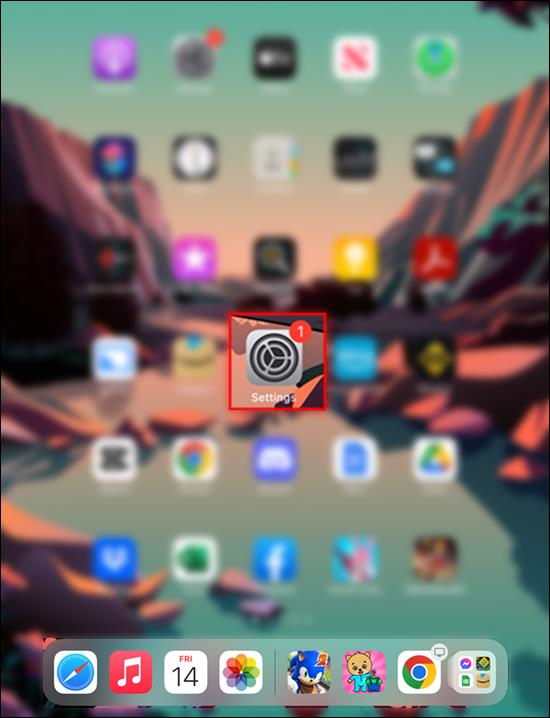

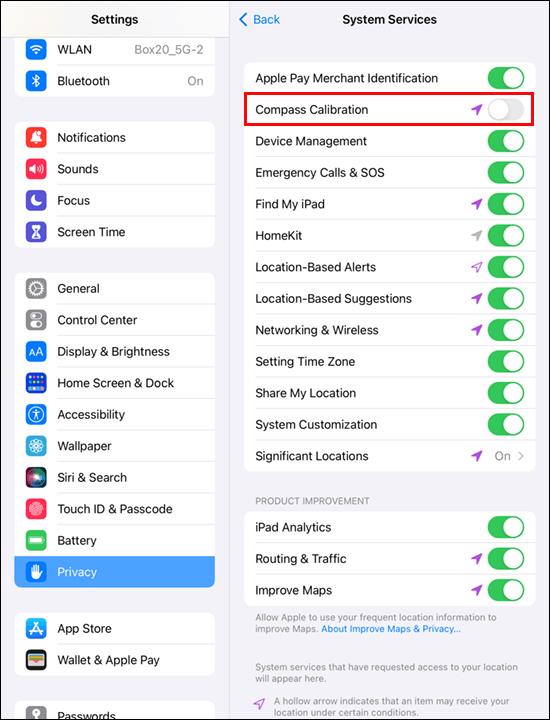
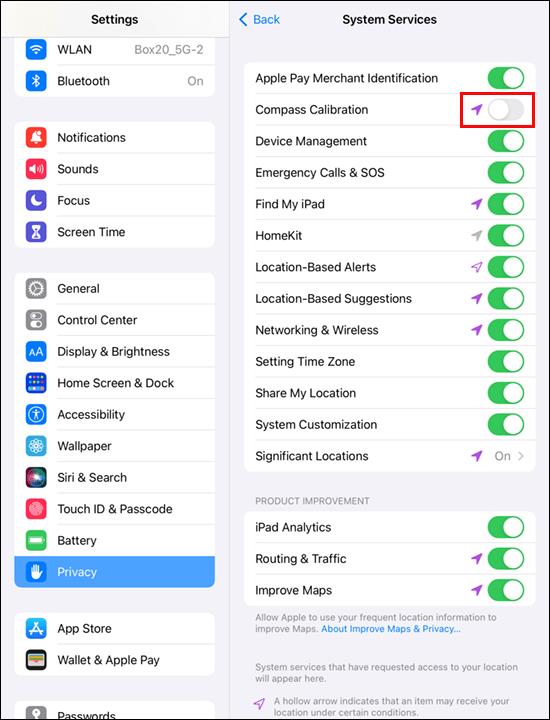
コンパスを調整するもう 1 つの方法は、Google マップの「ライブビュー」を使用することです。プロセスは比較的簡単です。

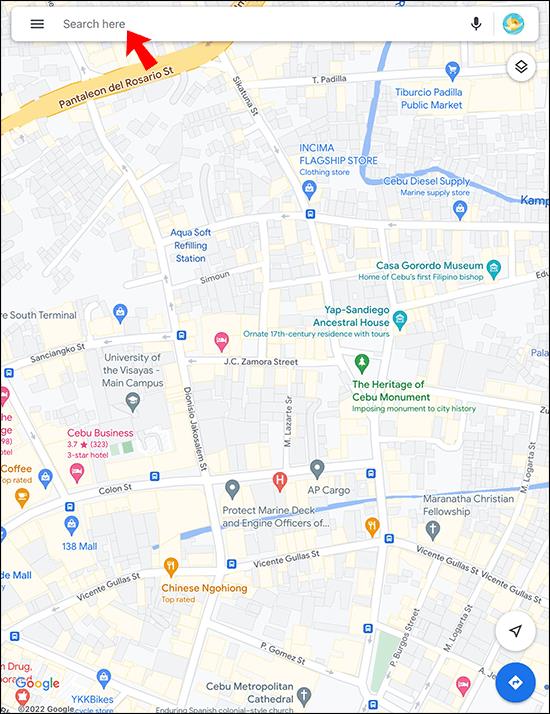
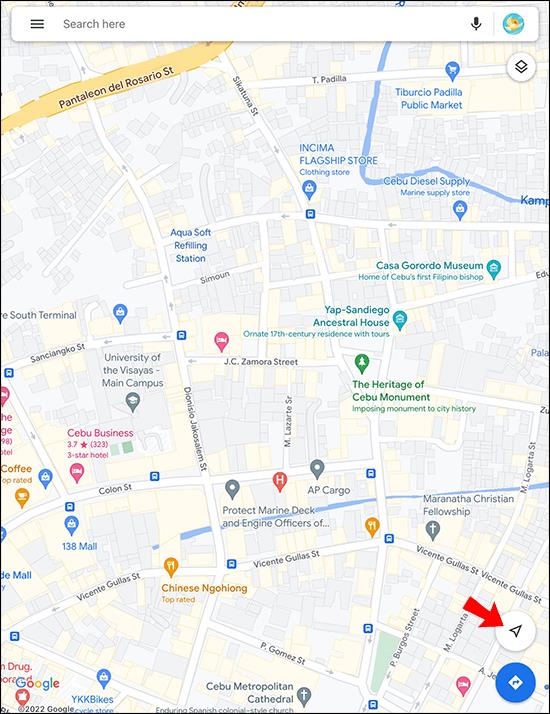
パソコンのGoogleマップでコンパスを使って北を探す
モバイル デバイスで Google マップを使用することに慣れている場合は、Windows PC または MacBook では一部の機能にアクセスするのが難しい場合があります。幸いなことに、コンパスを使用して北の方向を判断できます。
「ストリートビュー」または「通常のマップビュー」を使用できます。
「ストリートビュー」を使用する場合は、次の手順に従ってください。



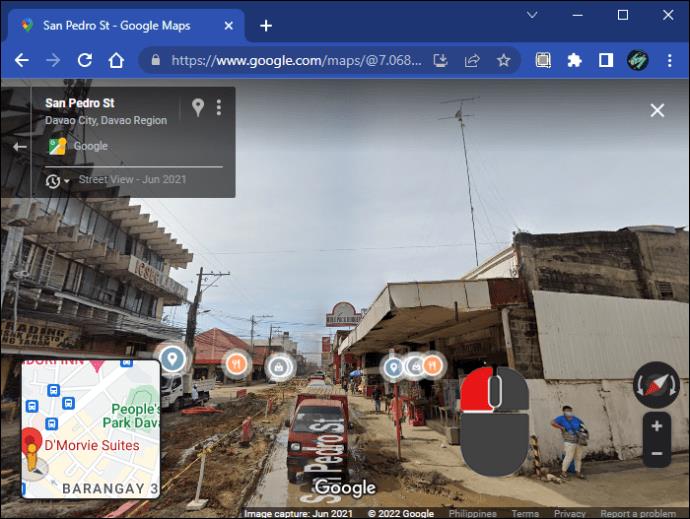
コンパスの赤い端は常に北を示します。
「通常の地図表示」でどちらが北かを判断する方法は次のとおりです。

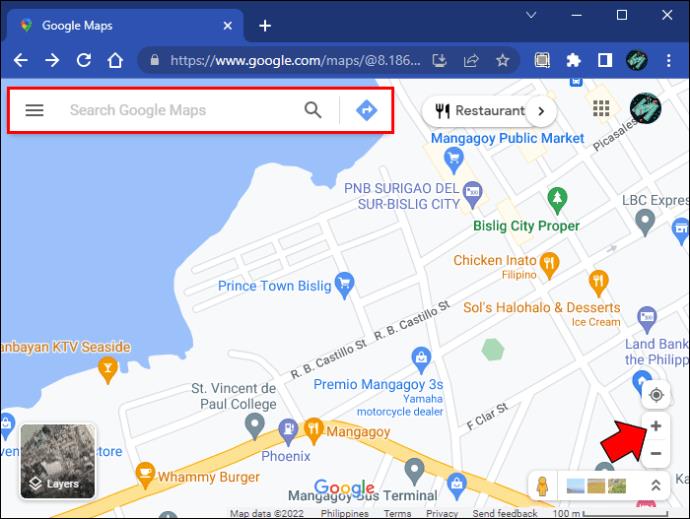
Google マップは正確なレイアウトを備えているため、選択した場所より上にあるものはすべて北になります。
コンパスを使用して精度を向上させる
モバイル デバイスで Google マップを楽しんでいる人は、時々コンパスを調整することを忘れないでください。ソフトウェアのパフォーマンスが向上し、より正確な位置データを受信できるようになります。PC で Google マップを操作するのが難しい場合は、いつでも「ストリート ビュー」または「通常のマップ ビュー」でコンパスを使用してどちらが北かを特定できます。
Google マップのコンパスをどのくらいの頻度で、どのデバイスで調整しますか? パソコンとスマートフォンのどちらを使用して Google マップにアクセスするのが好きですか? 以下のコメントセクションでお知らせください。
コンピュータのドライブに関連するエラーにより、システムが正常に起動できなくなり、ファイルやアプリケーションへのアクセスが制限される可能性があります。
制限なく大きなファイルを共有および転送するためのプライベート クラウドを作成する場合は、Windows 10 コンピューターに FTP サーバー (ファイル転送プロトコル サーバー) を作成できます。
Windowsの新しいバージョンでは、システムドライブ(通常はC:\)にProgramDataというフォルダがあります。ただし、このフォルダは隠しフォルダなので、ファイルエクスプローラーでフォルダとファイルの表示を有効にした場合にのみ表示されます。
Microsoftの新しいChromiumベースのEdgeブラウザは、EPUB電子書籍ファイルのサポートを終了しました。Windows 10でEPUBファイルを表示するには、サードパーティ製のEPUBリーダーアプリが必要です。以下に、無料で使える優れたアプリをいくつかご紹介します。
Windows 11 ビルド 26120.4741 (Beta 24H2) およびビルド 26200.5710 (Dev 25H2) 以降では、ユーザーは Windows 搭載の AI モデルを使用しているサードパーティ アプリを確認できます。
Windows 10のサポート終了が近づいており、お使いのコンピューターがWindows 11を実行できない場合は、廃棄処分となります。しかし、簡単なハッキングで古いコンピューターでもWindows 11を実行できる便利なツールがあります。
Windows 10/11 のパフォーマンス ブースターであるゲーム モードは、お気に入りの FPS から 1 秒あたり数フレームを余分に絞り出すだけではありません。
SpeedFan ツールは、コンピューターの温度、CPU 使用率、ファン速度をチェックして、冷却できるようにします。
タスクバー上でフリーズしたアプリを強制終了したり、コンピュータを離れると自動的にロックしたりと、もっと早く見つけたかったツールがたくさんあります。
近距離共有 Windows 11 は、コンピューターに組み込まれた共有機能で、ファイルや Web ページを他のユーザーに直接送信できます。
IRQL NOT LESS OR EQUAL エラーは、通常、システム プロセスまたはドライバーが適切なアクセス権限なしでメモリ アドレスにアクセスしようとしたときに発生するメモリ関連のエラーです。
必要のないアプリケーションをオフにすることは、Windows コンピュータの起動を高速化する最も効果的な方法です。
このツールを使用すると、メインのコンピュータに損傷を与えるリスクなしに、疑わしいファイルを安全に確認したり、疑わしいソフトウェアをインストールしたり、危険な Web サイトを閲覧したりすることができます。
Windows 11ではInternet Explorerが削除されます。この記事では、WebTech360がWindows 11でInternet Explorerを使用する方法をご紹介します。
ストアでは、アプリのアップデートを一時停止できる期間が1~5週間に制限され、永続的なトグルが削除されました。強制アップデートをブロックしたい場合は、以下の設定をお試しください。













