VPNとは?VPN仮想プライベートネットワークのメリットとデメリット

VPNとは何か、そのメリットとデメリットは何でしょうか?WebTech360と一緒に、VPNの定義、そしてこのモデルとシステムを仕事にどのように適用するかについて考えてみましょう。
デバイスリンク
ラベルは、場所を簡単に見つけるのに役立つ Google マップの不可欠な機能です。ただし、どこを見てもピンや旗で埋め尽くされた地図は、単にナビゲートしようとしているときに非常に気が散る可能性があります。
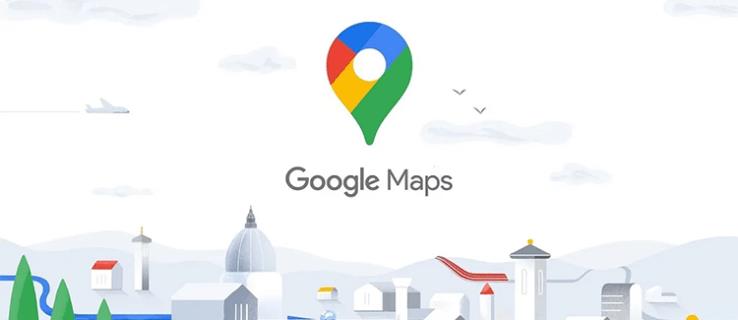
Google マップのラベルをオフにすると、ルートをより明確に確認できるようになりますが、その方法を見つけるのは難しい場合があります。そこで、さまざまなプラットフォームで Google マップのラベルを削除する方法をいくつか見てみましょう。
Google マップのラベルとは何ですか?
Google マップを開くと、いたるところにピンが表示されることがあります。それらをカスタム リストに保存して、後で参照できるようにすることができます。ただし、場所を分類して整理するもう 1 つの効果的な方法は、場所にラベルを付けることです。
ラベルは、あまり知られていない Google マップの機能で、生活を楽にしてくれます。場所にラベルを付けると、基本的に独自のタグが付けられるので、より速く検索できるようになります。この機能は、頻繁に訪れる場所に特に役立ちます。面倒な場所の名前や住所を毎回入力する必要はありません。ラベルを検索し、リストから場所を選択するだけです。
マップ上の既存のピンにラベルを付けることも、まったく新しいピンを追加することもできます。Google は「自宅」や「職場」などの自動ラベルを提供しますが、カスタム ラベルを作成することもできます。
ラベルは個人的な組織システムであるため、あなたのエントリはあなただけが見ることができます。とはいえ、状況によっては、特にプライベートな場合には、それらを画面に表示したくない場合もあります。
PCでGoogleマップのラベルをオフにする方法
手元にある地図の鮮明なショットが必要な場合は、個人用のラベルとその他のピンの両方が邪魔になる可能性があります。残念ながら、Google では、必要なものを簡単に非表示にすることはできません。個人のラベルを削除するには、すべてのラベルをオフにする必要があります。すべてのラベルをオフにすることが気に入らない場合は、回避策を使用するか、ラベルを完全に削除することもできます。
レイヤー内のすべてのラベルをオフにする
エリアを完全にラベルなしで表示する必要がある場合は、マップの詳細設定でこのオプションを簡単に切り替えることができます。残念ながら、このオプションはデスクトップ版の Google マップでのみ利用可能です。さらに、ピンやプライベートラベル以外に通りの名前も削除されますが、それでも役立つ場合があります。
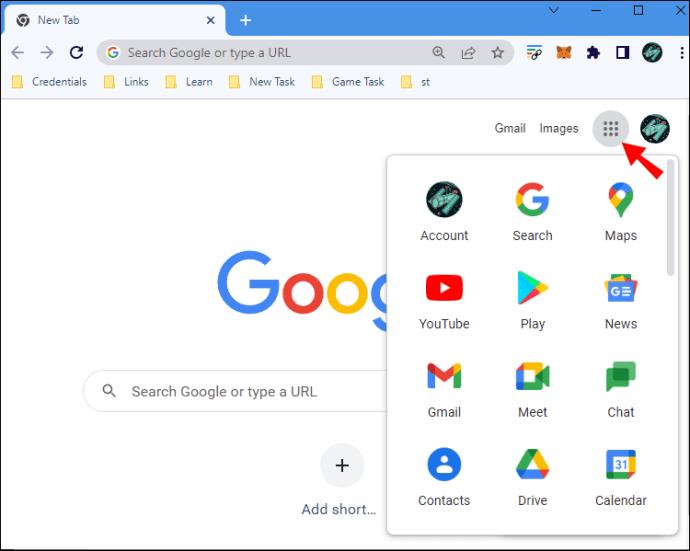
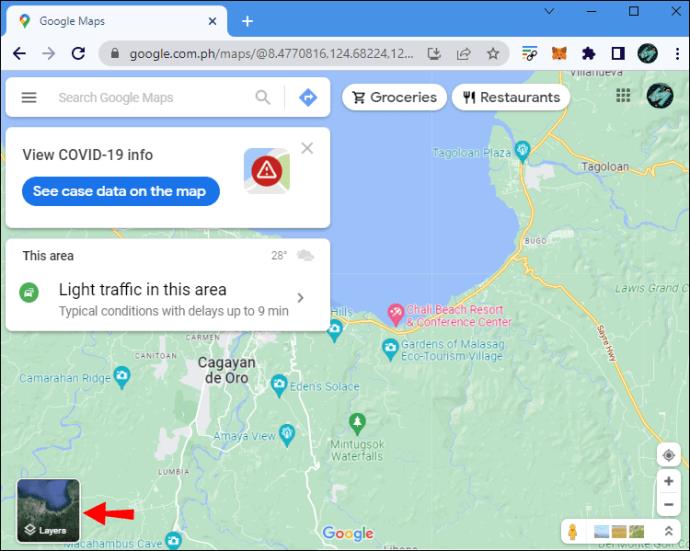

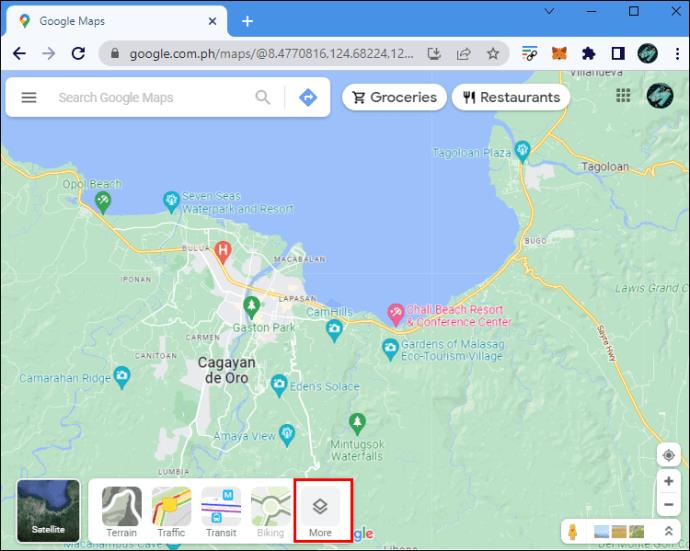
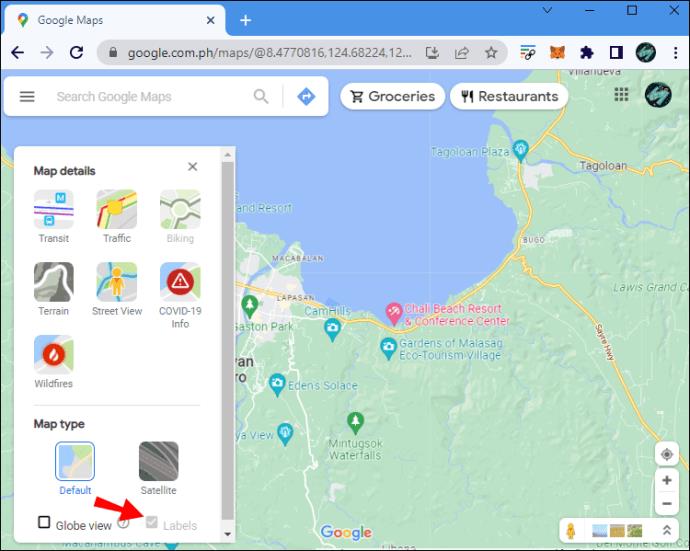
注: 「ラベル」チェックボックスはグレー表示になりますが、チェックを入れたり外したりすることができます。
シークレット モードで Google マップにアクセスする
すべてのラベルをオフにすると、マップが使いにくくなります。道路の名前とピンが記載されているものの、プライベート ラベルが含まれていない、Google マップの鮮明なショットが必要な場合があります。ラベルを非表示にして Google マップを開くには、シークレット モードを試してください。
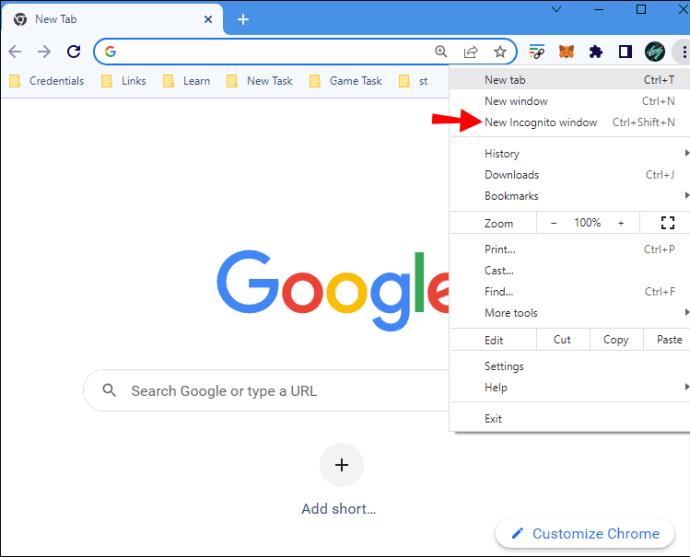
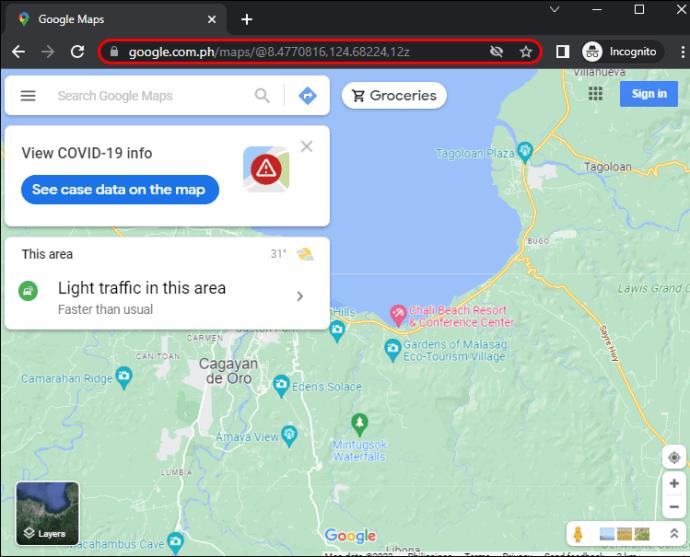
アカウントにログインしないと、以前に保存したものは地図上に表示されませんが、他の機能は通常どおり使用できます。
Googleのマップスタイルを使用する
地図上に表示される内容をさらに制御する必要がある場合は、Google のマップ スタイル アプリを使用して独自の地図を作成することもできます。
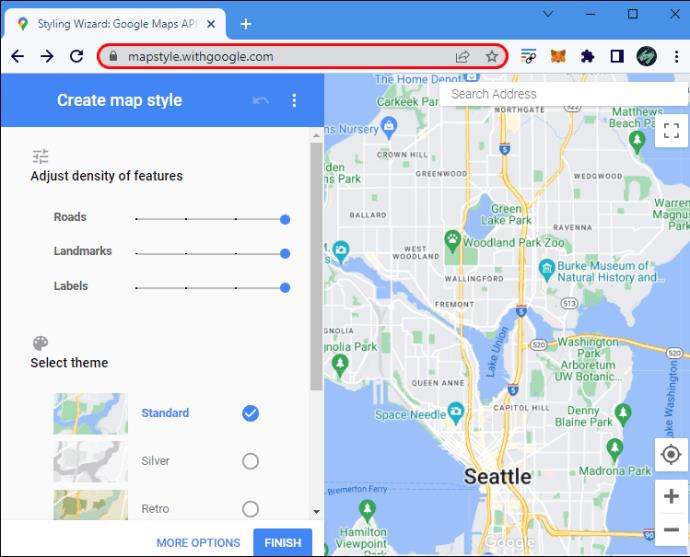
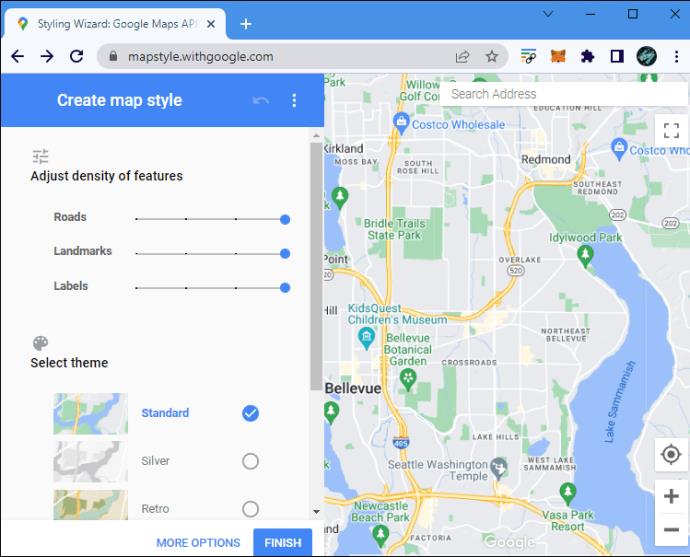
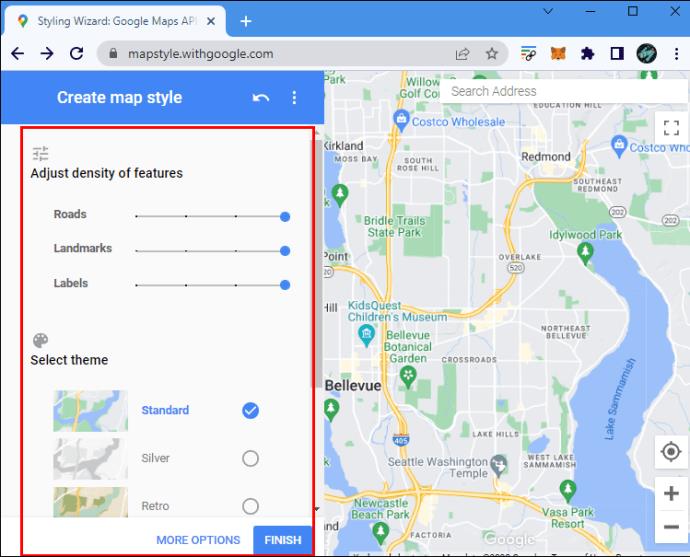
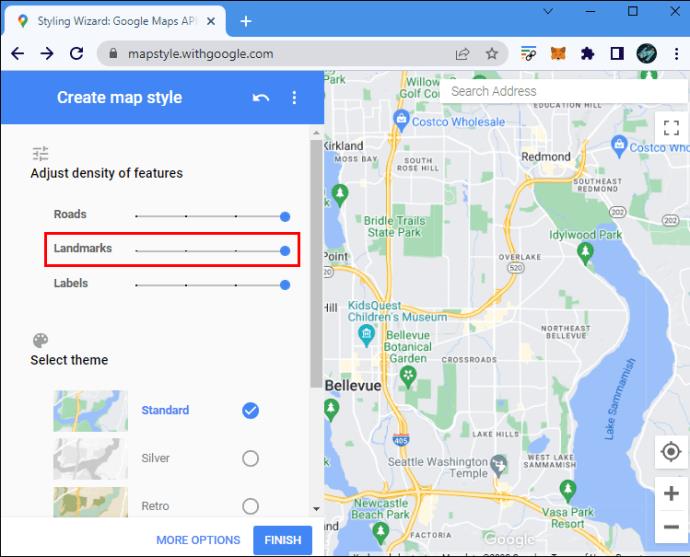
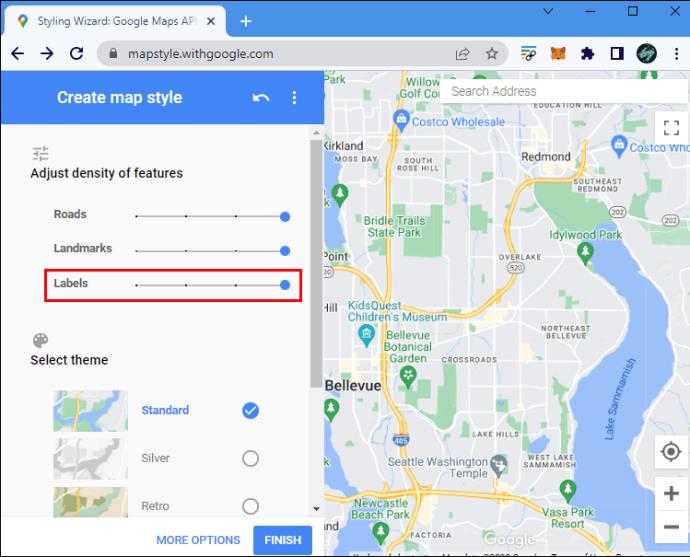
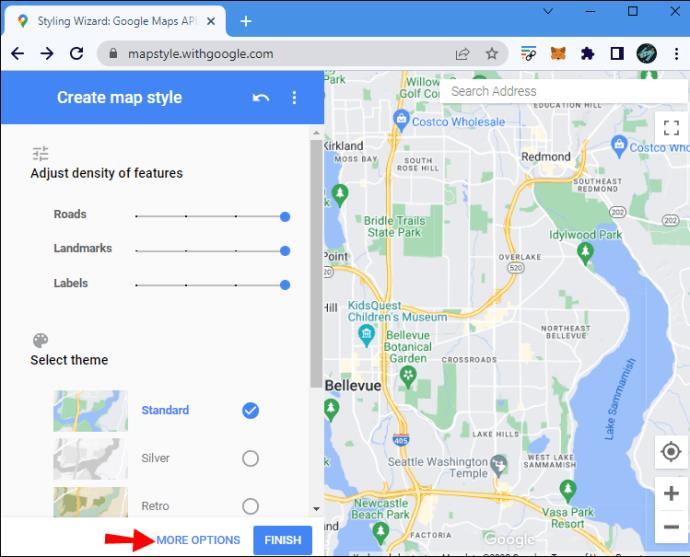

このアプリを使用すると、地図上に何をどのように表示するかを細かく制御できますが、Google マップのすべての機能を使用できるわけではありません。このオプションは、マップのカスタム スクリーンショットが必要な場合に適しています。
ラベルの削除
使用しなくなった個人ラベルに煩わされている場合は、単に削除することができます。PCで行う場合は次のようになります。
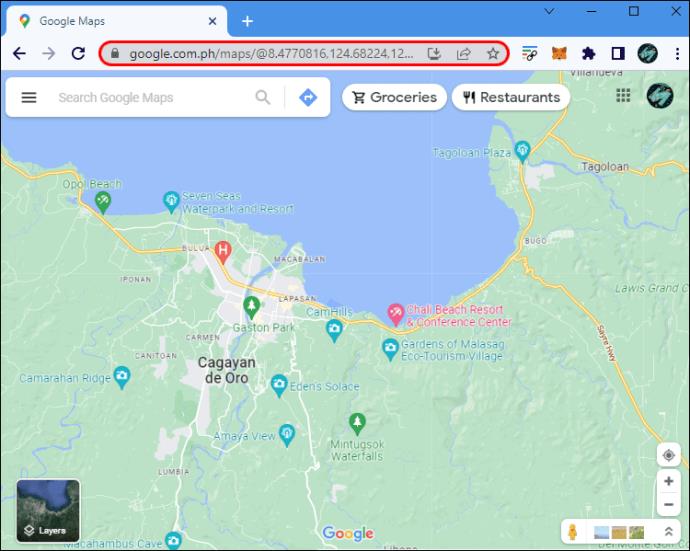
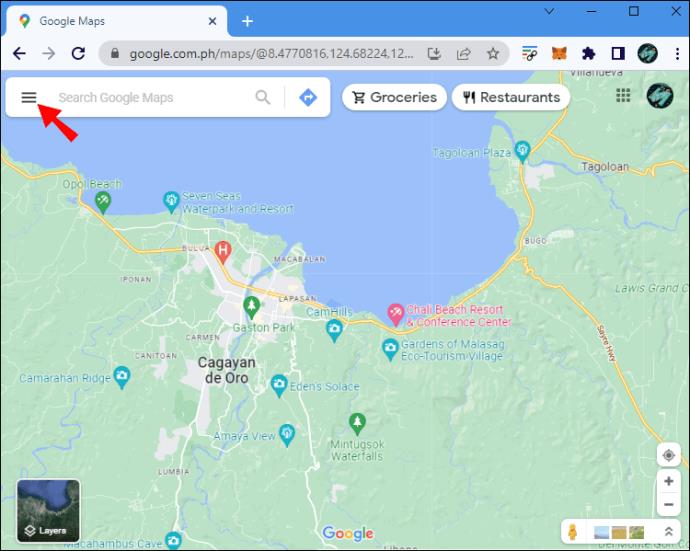
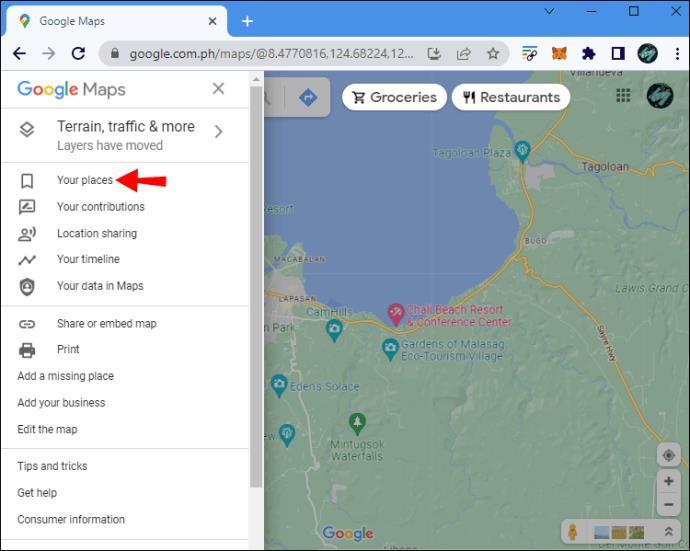
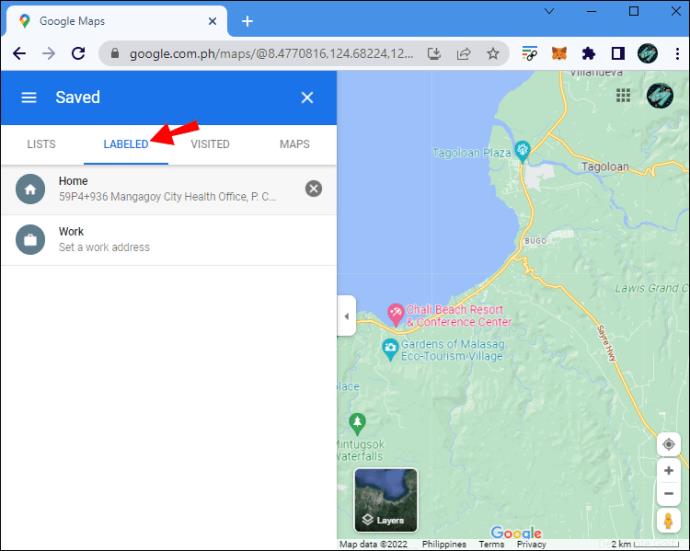
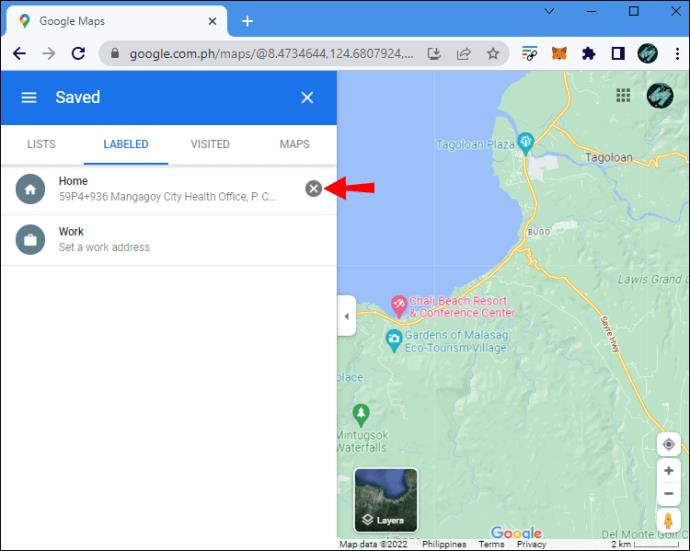
注: 「リスト」タブを選択すると、このウィンドウで保存した場所を編集することもできます。ラベルとは異なり、保存したピンを非表示にするには、縦に 3 つの点をクリックし、[マップ上で非表示] を選択します。
iPhoneのGoogleマップでラベルをオフにする方法
前述したように、Google マップで個人ラベルを非表示にする設定はありません。ただし、シークレット モードを使用しても同様の結果を達成できます。不要になったラベルを削除すると、マップも整理されます。
シークレットモードで使用する
ラベルが表示されていない状態で Google マップを表示するには、iPhone で次の操作を行うことができます。


Google マップのモバイル ウェブ バージョンは当然ながらアプリよりも制限があるため、このソリューションが常に機能するとは限りません。アプリで同様の結果を得るには、Google アカウントからログアウトし、別のアカウントにサインインする必要があります。
古いラベルを削除する
ラベルを削除するもう 1 つの方法は、ラベルを削除することです。iOS では次の手順に従います。
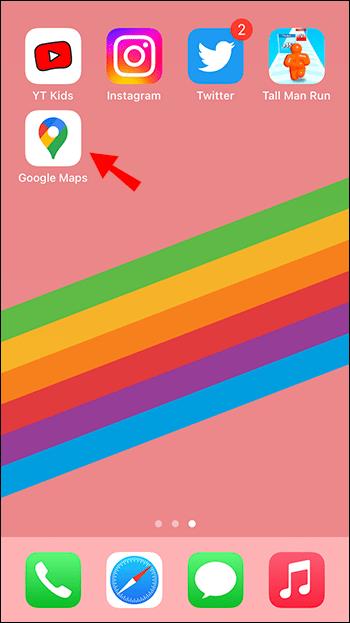
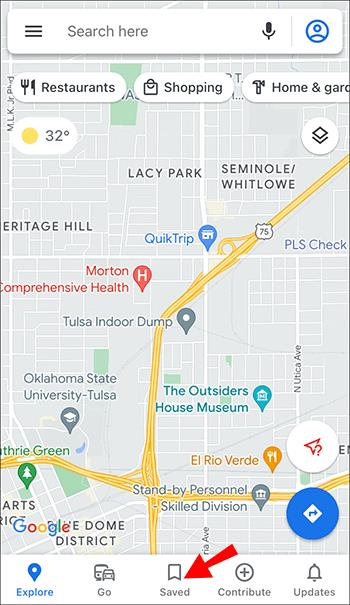
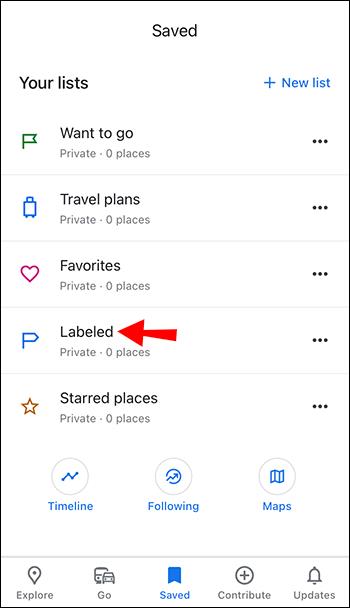
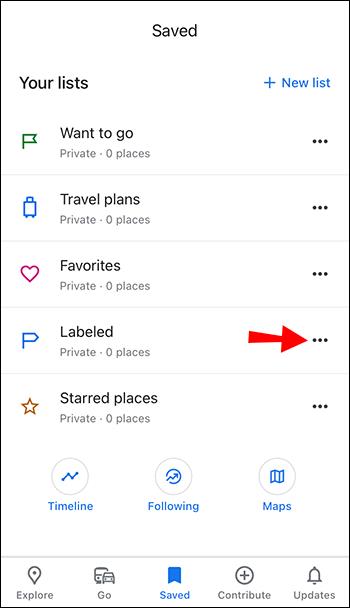
Android で Google マップのラベルをオフにする方法
Android デバイスで Google マップのラベルをオフにするには、シークレット モードを使用するか、ラベルを完全に削除する必要があります。
シークレットモードを使用する
シークレット ウィンドウから Google マップにアクセスすると、個人のラベルなしで Google マップを表示できます。

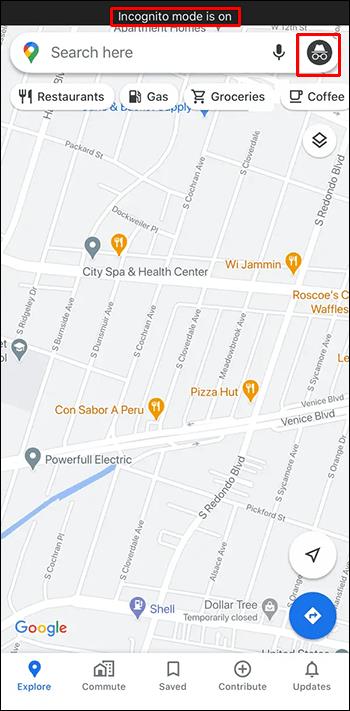
モバイル ブラウザ バージョンでは、Google マップ アプリと同じシームレスなエクスペリエンスが提供されない場合があります。不便な場合は、Android デバイスで別の Google アカウントにログインして、以前に保存したラベルのない地図を表示することもできます。
ラベルを削除する
使用しなくなったラベルを削除して、マップを整理できます。Android デバイスでラベルを削除する方法は次のとおりです。
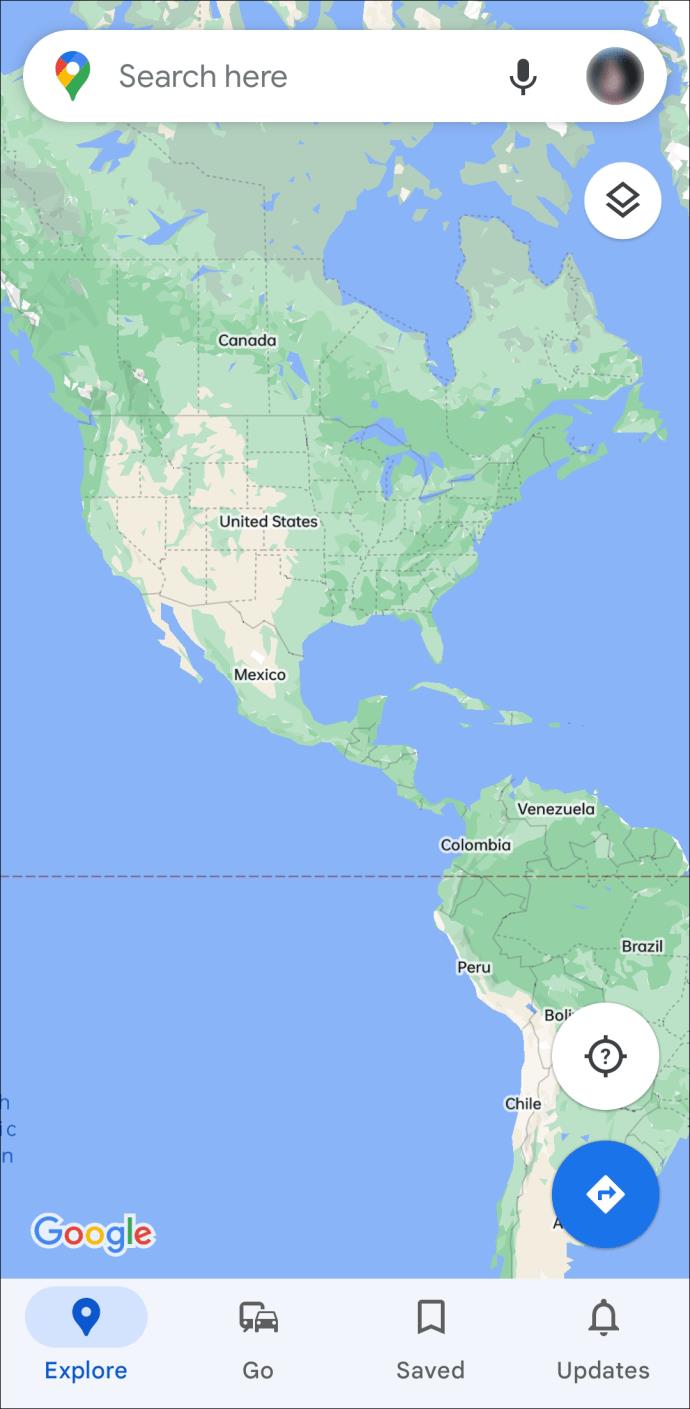
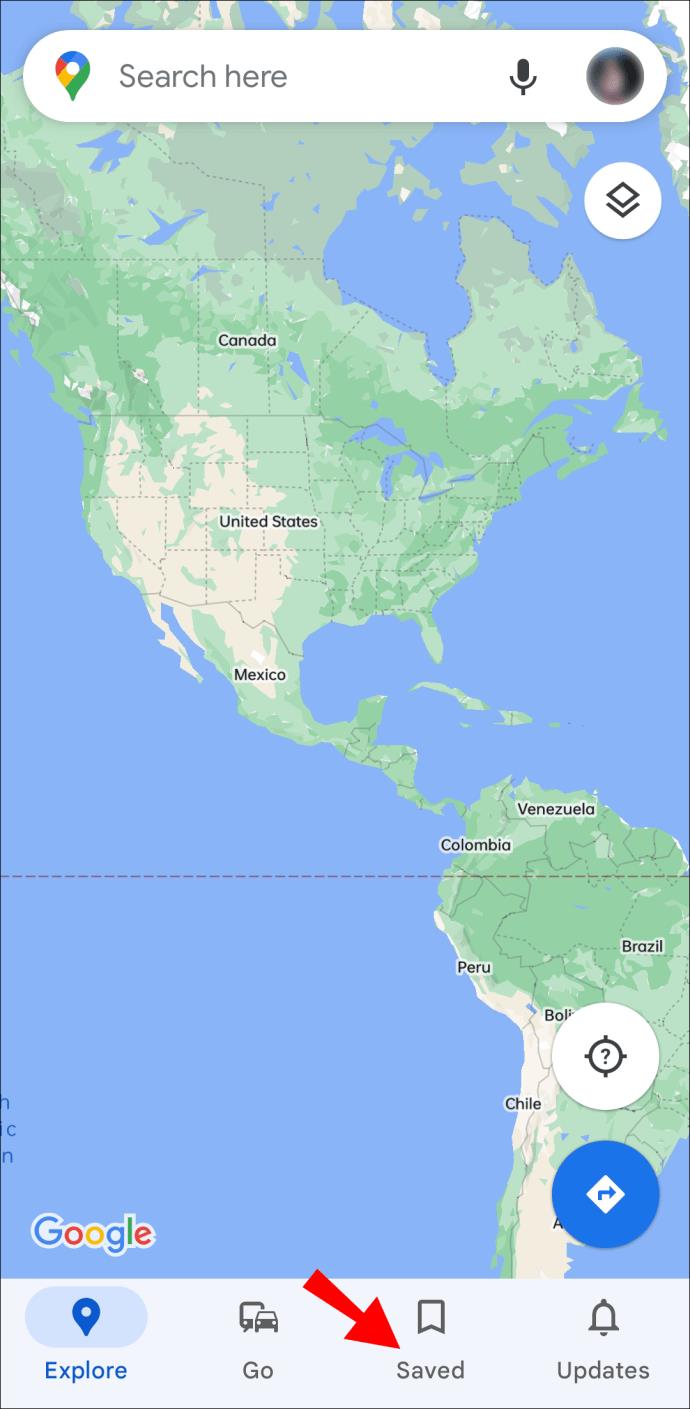
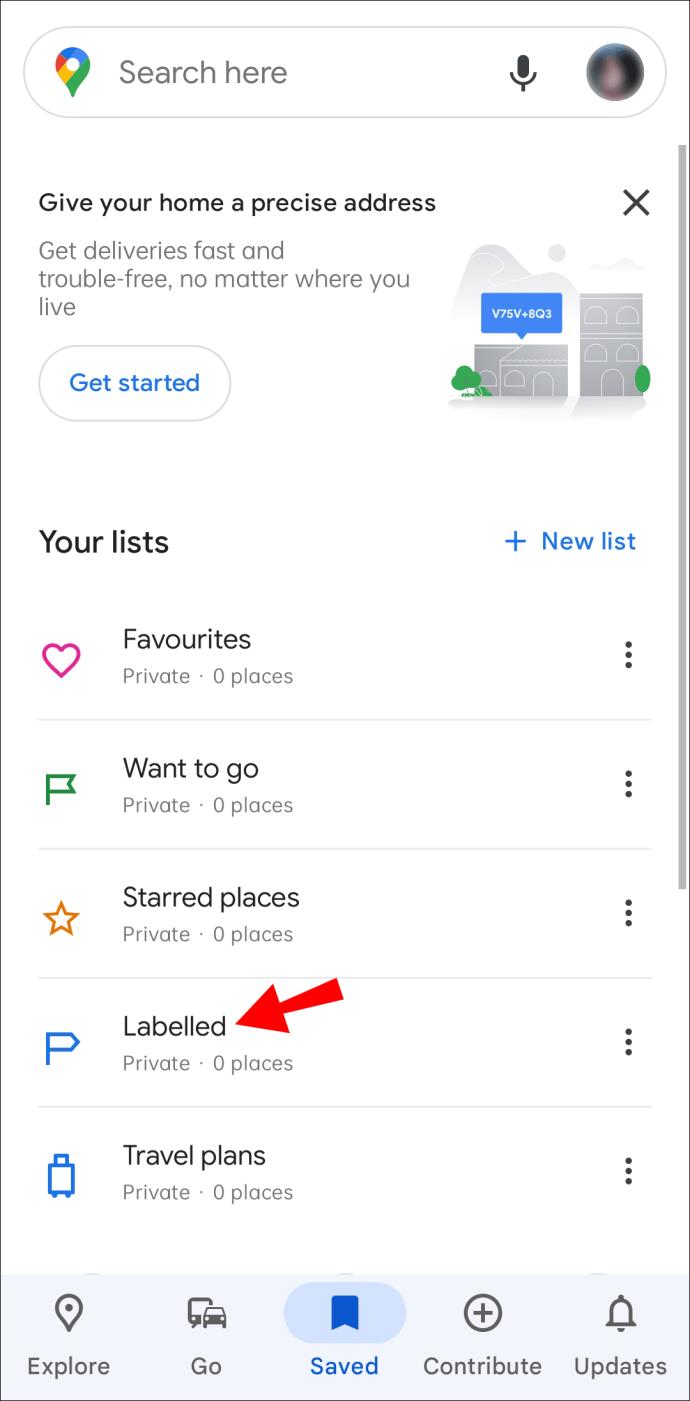
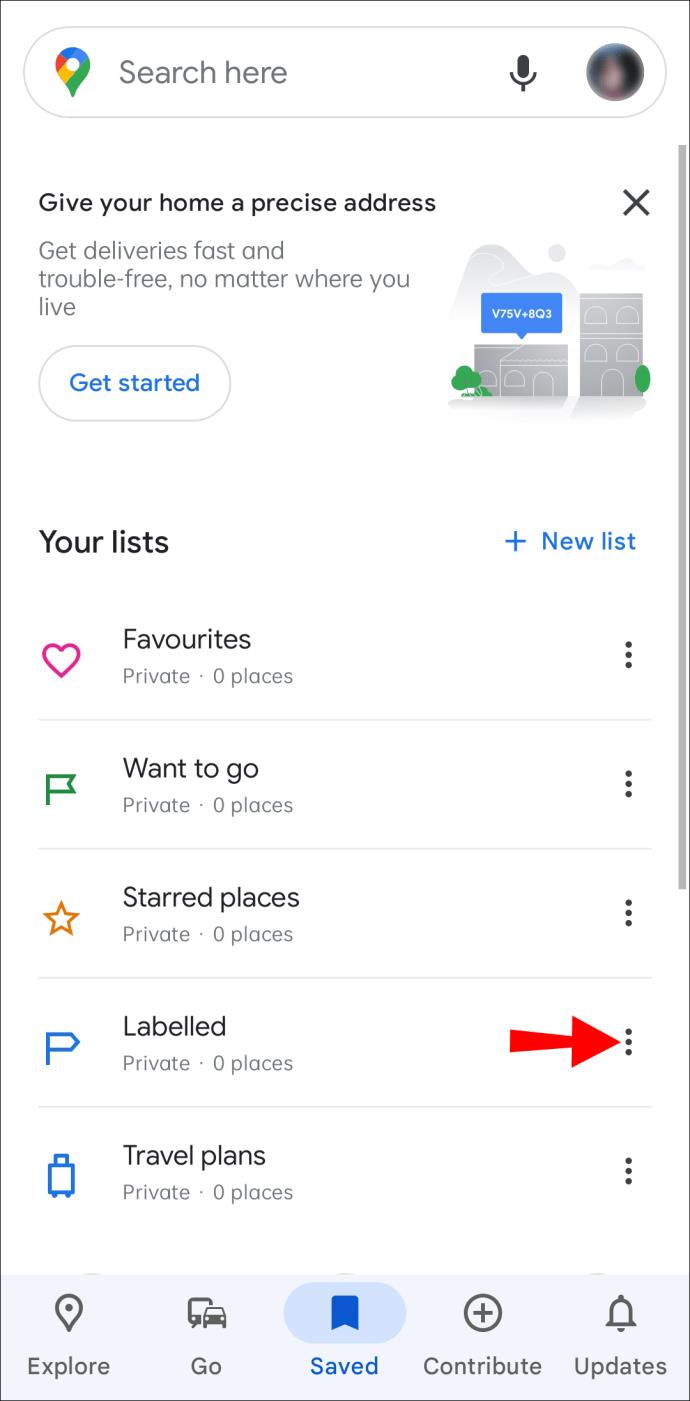
追加のよくある質問
Google マップで自分のラベルを非表示にすることはできますか?
残念ながら、ボタンを押して Google マップ上の個人ラベルを非表示にすることはできません。ただし、シークレット モードを使用するか、別の Google アカウントでサインインすると、マークした場所を表示せずに地図を表示できます。上記のいずれかの方法を使用して、すべての Google マップ ラベルをオフにして、ラベルを非表示にすることもできます。
Google マップのラベルは公開されていますか?
Google マップのラベル機能を使用すると、任意のピンにカスタム名を追加できます。ラベルを付けると、地図上でその場所の名前が変更されるのがわかりますが、ラベルは自分にのみ表示されるため、心配する必要はありません。
ラベルを非公開に保つ
ラベルは Google マップの素晴らしい機能ですが、Google はラベルの表示に関してこれ以上のオプションをまだ提供していません。個人ラベルを非表示にしたい場合は、上記で概説した方法のいずれかを使用する必要があります。PC では、すべてのラベルを非表示にして、ビューを妨げるピンがない状態でマップを観察することもできます。
不要なラベルをマップから非表示にするために、次の方法のうちどれを使用しますか? それとも独自の技術を持っていますか?以下のコメントセクションでお知らせください。
VPNとは何か、そのメリットとデメリットは何でしょうか?WebTech360と一緒に、VPNの定義、そしてこのモデルとシステムを仕事にどのように適用するかについて考えてみましょう。
Windows セキュリティは、基本的なウイルス対策だけにとどまりません。フィッシング詐欺の防止、ランサムウェアのブロック、悪意のあるアプリの実行防止など、様々な機能を備えています。しかし、これらの機能はメニューの階層構造に隠れているため、見つけにくいのが現状です。
一度学んで実際に試してみると、暗号化は驚くほど使いやすく、日常生活に非常に実用的であることがわかります。
以下の記事では、Windows 7で削除されたデータを復元するためのサポートツールRecuva Portableの基本操作をご紹介します。Recuva Portableを使えば、USBメモリにデータを保存し、必要な時にいつでも使用できます。このツールはコンパクトでシンプルで使いやすく、以下のような機能を備えています。
CCleaner はわずか数分で重複ファイルをスキャンし、どのファイルを安全に削除できるかを判断できるようにします。
Windows 11 でダウンロード フォルダーを C ドライブから別のドライブに移動すると、C ドライブの容量が削減され、コンピューターの動作がスムーズになります。
これは、Microsoft ではなく独自のスケジュールで更新が行われるように、システムを強化および調整する方法です。
Windows ファイルエクスプローラーには、ファイルの表示方法を変更するためのオプションが多数用意されています。しかし、システムのセキュリティにとって非常に重要なオプションが、デフォルトで無効になっていることをご存知ない方もいるかもしれません。
適切なツールを使用すれば、システムをスキャンして、システムに潜んでいる可能性のあるスパイウェア、アドウェア、その他の悪意のあるプログラムを削除できます。
以下は、新しいコンピュータをインストールするときに推奨されるソフトウェアのリストです。これにより、コンピュータに最も必要な最適なアプリケーションを選択できます。
フラッシュドライブにオペレーティングシステム全体を保存しておくと、特にノートパソコンをお持ちでない場合、非常に便利です。しかし、この機能はLinuxディストリビューションに限ったものではありません。Windowsインストールのクローン作成に挑戦してみましょう。
これらのサービスのいくつかをオフにすると、日常の使用に影響を与えずに、バッテリー寿命を大幅に節約できます。
Ctrl + Z は、Windows で非常によく使われるキーの組み合わせです。基本的に、Ctrl + Z を使用すると、Windows のすべての領域で操作を元に戻すことができます。
短縮URLは長いリンクを簡潔にするのに便利ですが、実際のリンク先を隠すことにもなります。マルウェアやフィッシング詐欺を回避したいのであれば、盲目的にリンクをクリックするのは賢明ではありません。
長い待ち時間の後、Windows 11 の最初のメジャー アップデートが正式にリリースされました。













