SamsungのスマートフォンでGalaxy AIをオフにする方法

Samsung の携帯電話で Galaxy AI を使用する必要がなくなった場合は、非常に簡単な操作でオフにすることができます。 Samsung の携帯電話で Galaxy AI をオフにする手順は次のとおりです。
デバイスリンク
ラベルは、場所を簡単に見つけるのに役立つ Google マップの不可欠な機能です。ただし、どこを見てもピンや旗で埋め尽くされた地図は、単にナビゲートしようとしているときに非常に気が散る可能性があります。
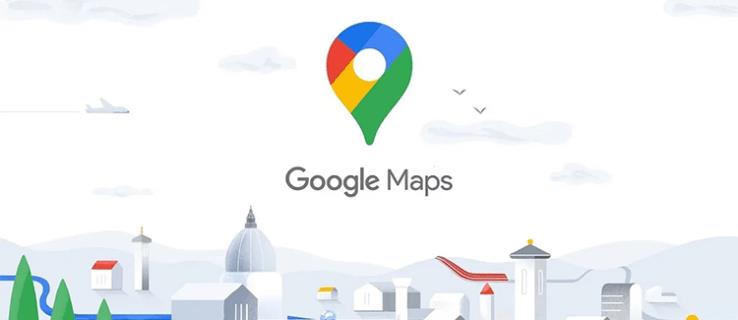
Google マップのラベル機能をオフにすると、ルートをより明確に確認できるようになりますが、その方法を見つけるのは難しい場合があります。残念ながら、Google では「デフォルト」ビューで事前に含まれているラベルを非表示/削除することを許可していませんが、削除したい場合はカスタム ラベルを非表示にすることができます。また、ルート方向の画像も削除されるため、役に立ちません。
ただし、前述したように、作成したカスタム ラベルを追加したり削除したりすることはできます。結局のところ、ラベルのない Google マップは、特定のエリアをきれいに表示したい人にしか役に立ちません。いずれにせよ、Google マップのラベルでできることとできないことは次のとおりです。
Google マップのカスタム ラベルとは何ですか?
Google マップを開くと、いたるところにピンが表示されることがあります。これらはラベル付きのピンがあらかじめ含まれています。それらをカスタム リストに保存して、後で参照することができます。ただし、ラベルを付け直すことは、場所を分類して整理するもう 1 つの効果的な方法です。
ラベルは、あまり知られていない Google マップの機能で、生活を楽にしてくれます。場所にラベルを付けると独自のタグが付けられるので、より速く検索できるようになります。この機能は、頻繁に訪れる場所に便利です。毎回場所の名前や住所を入力する必要はありません。ラベルを検索し、リストからサイトを選択するだけです。
マップ上の既存のピンにラベルを付けることも、まったく新しいピンを追加することもできます。ラベル付きの「Google マップのピン」は、ルート画像とともにすべてを一度に消去しないと非表示にできないピンです。 「画像」という言葉が使われているのは、地図上の色付きのルートではなく、テキストによる道順を取得できるためです。 Google は「自宅」や「職場」などの自動ラベルを提供しますが、カスタムのラベルを作成することもできます。
ラベルは個人的な組織システムなので、あなただけが見ることができます。状況によっては、特にプライベートな場合には、それらを画面に表示したくない場合があります。
PCでGoogleマップのラベルをオフにする方法
きれいな地図が必要な場合、個人用の Google マップ ラベルやその他のピンが邪魔になることがあります。残念ながら、Google では、必要なものを簡単に非表示にすることはできません。独自のラベルを削除するには、すべての Google ラベルをオフにする必要があります。また、これにより、方向性のあるグラフィックスもオフになります。回避策を使用したり、個人/カスタムのものを削除したりすることもできます。
レイヤー内のすべてのラベルをオフにする
任意のエリアのラベルなしのビューが必要な場合は、「衛星」ビューを選択したときに、「地図の詳細」設定でこのオプションを簡単に切り替えることができます。残念ながら、ラベル チェックボックスで機能するオプションは「サテライト」ビューだけです。他のビューではオプションがグレー表示されます。さ��に、通りの名前も削除されますが、それでも役立つ場合があります。
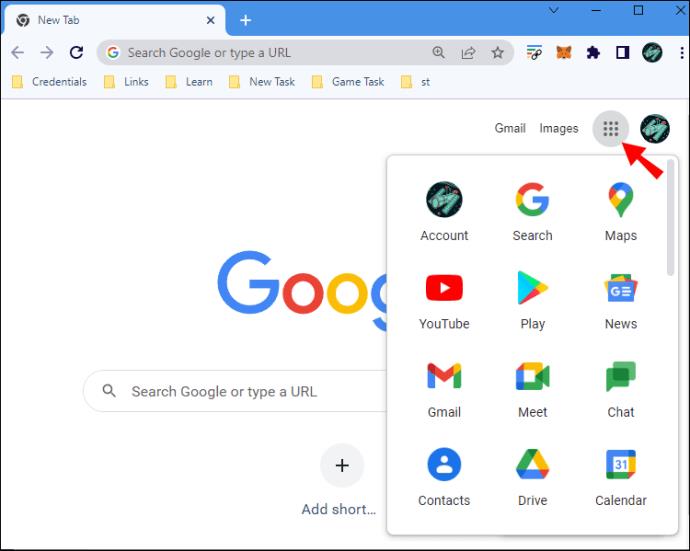
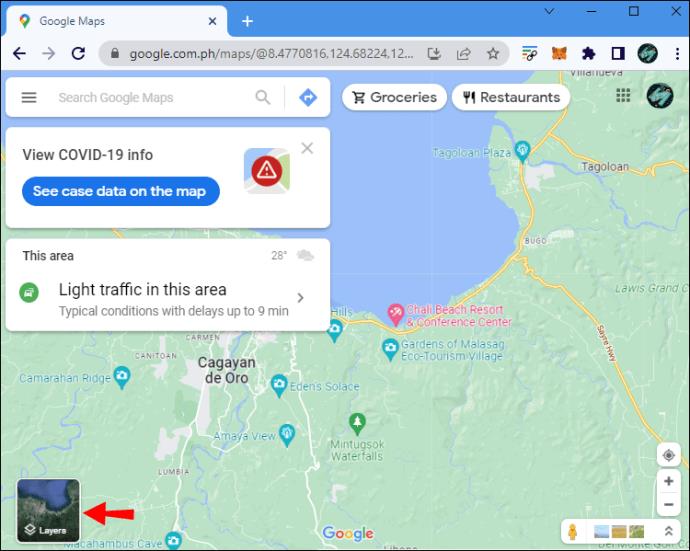
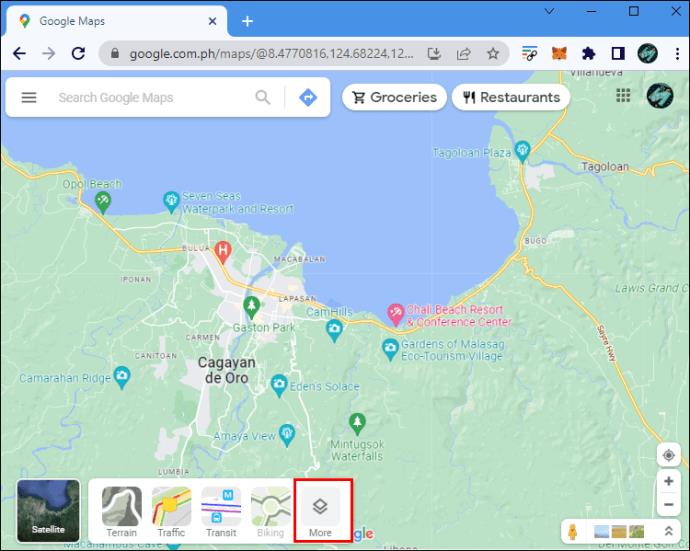
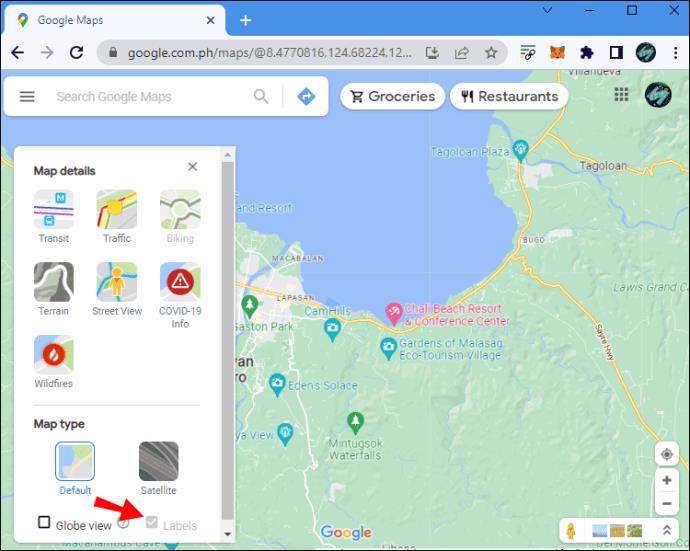
注:「デフォルト」ビューを使用する場合、「ラベル」チェックボックスはグレー表示され、チェックできなくなります。 「サテライト」を選択して「ラベル」オプションを有効にします。
PC を使用してカスタム Google マップ ラベルを非表示にする
Google にあらかじめ組み込まれているラベルとピンを非表示にするには、カスタム ラベルとピンを含めてすべてを非表示にする必要があります。ただし、「シークレット モード」を使用してラベル付きのカスタム ピンを非表示にし、マップを見やすくすることができます。
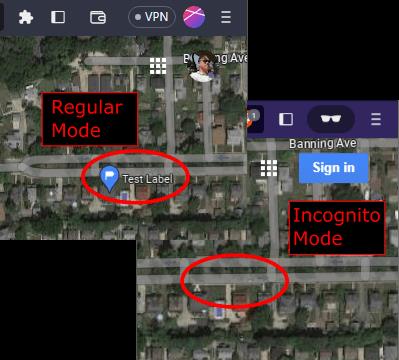
シークレット モードで Google マップにアクセスする
すべてのラベルをオフにすると、マップが使いにくくなります。プライベートの Google ラベルを付けずに、通りの名前とピンのみを表示した Google マップの鮮明なショットが必要な場合があります。カスタム ラベルを非表示にして Google マップを開くには、シークレット モードを試してください。
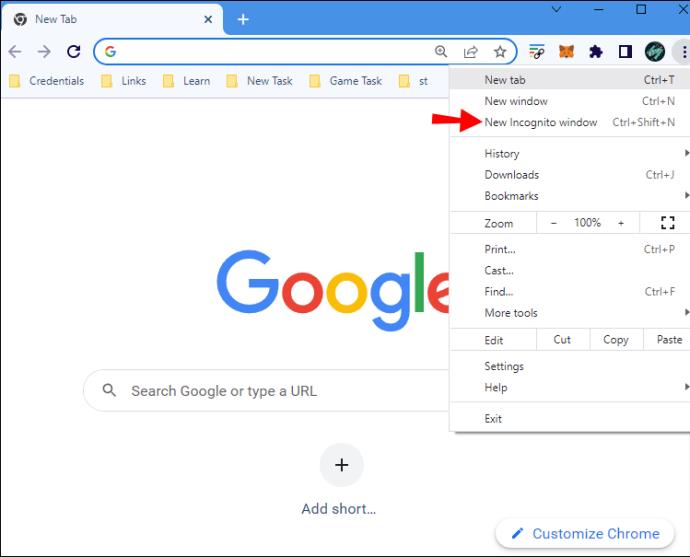
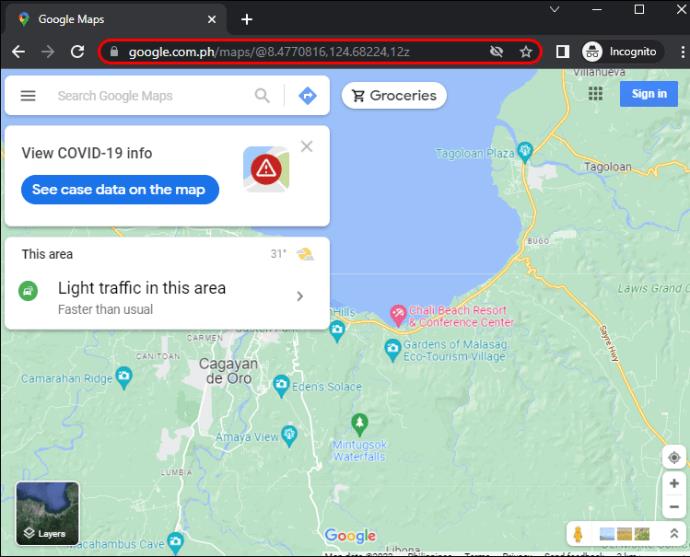
Googleのマップスタイルを使用する
地図上に表示される内容をさらに制御する必要がある場合は、Google の「マップ スタイル」アプリを使用してパーソナライズされた地図を作成できますが、地図のスクリーンショットを撮る必要があります。最近、Google は企業や開発者向けにクラウドベースの地図スタイルにアップグレードしましたが、従来の JSON スタイル ウィザードも引き続き使用できます。マップ スタイル画面のポップアップ ウィンドウの下部にリンクがあります。
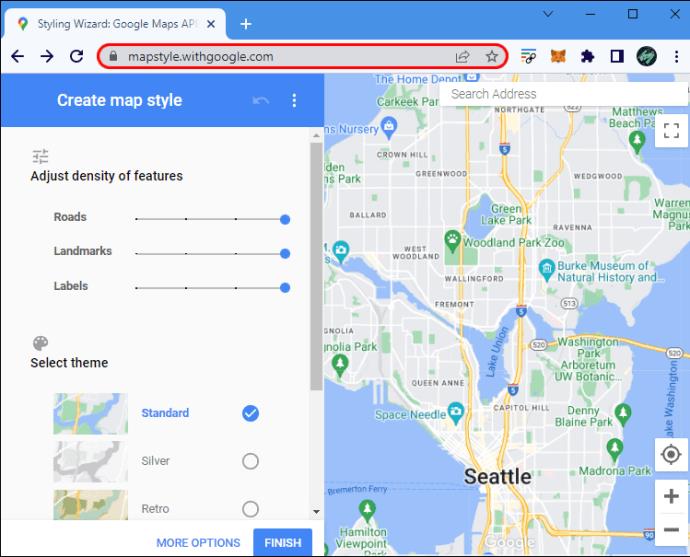
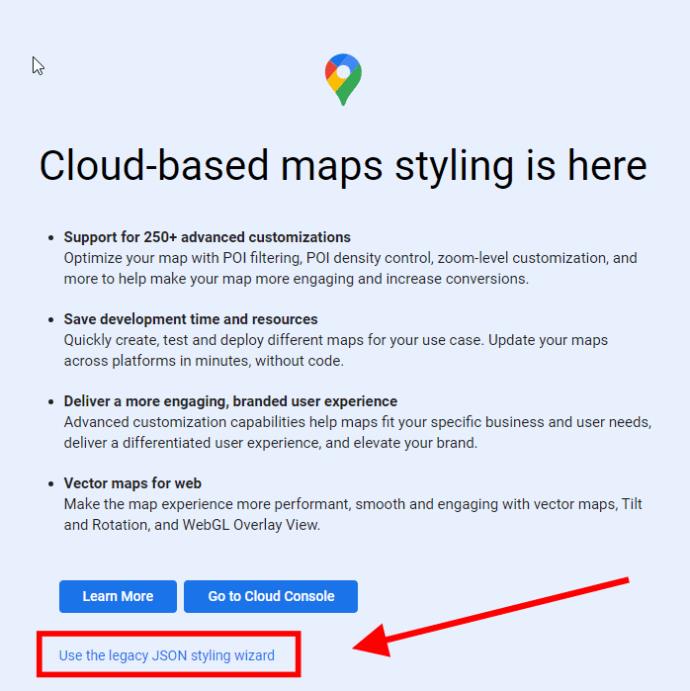
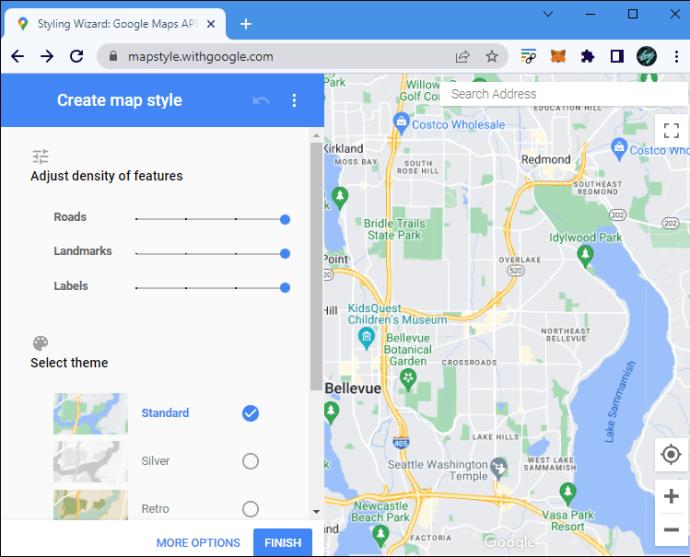
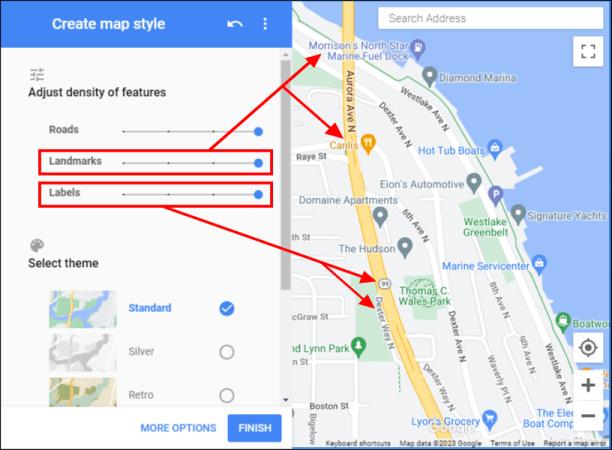
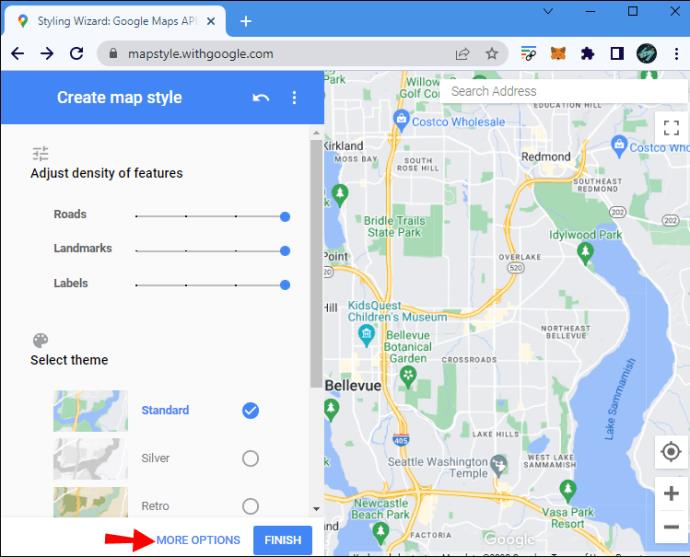
このアプリを使用すると、マップ上に表示される内容を細かく制御できますが、それを直接使用することはできません。このオプションは、カスタム マップのスクリーンショットが必要な場合、またはカスタム マップのスクリーンショットで解決できる場合に適しています。
ラベルの削除
使用しなくなった個人ラベルに迷惑を感じた場合は、削除できます。 PCで行う場合は次のようになります。
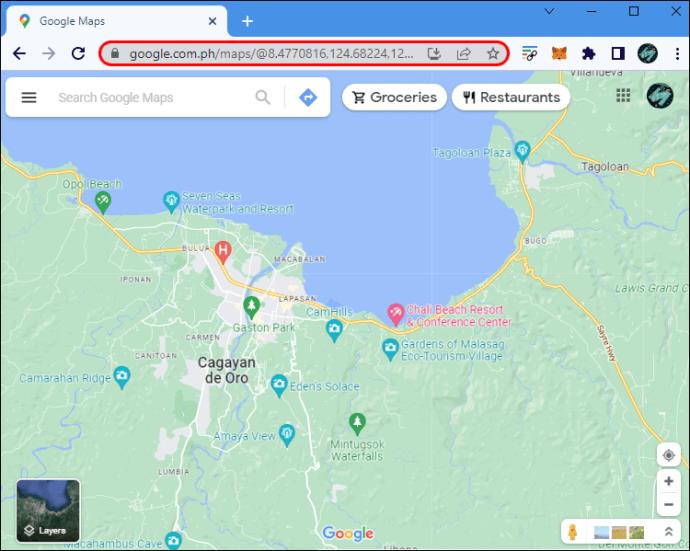
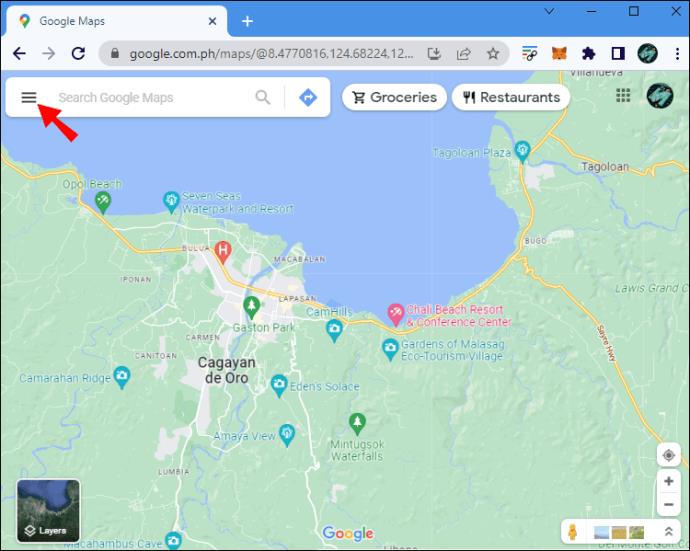
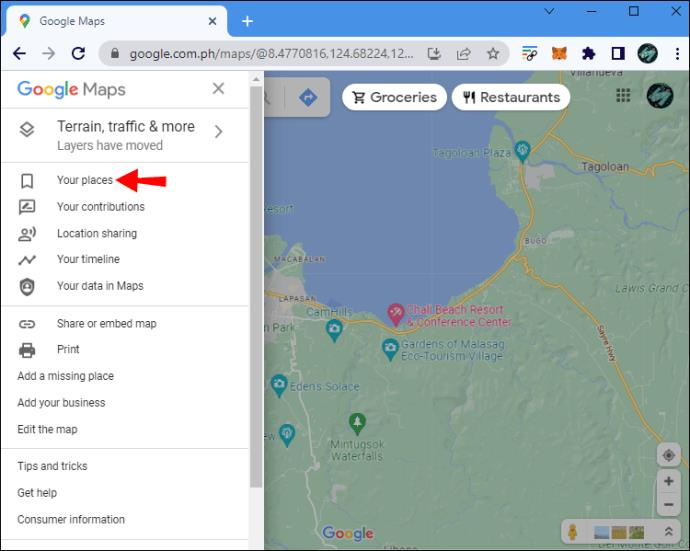
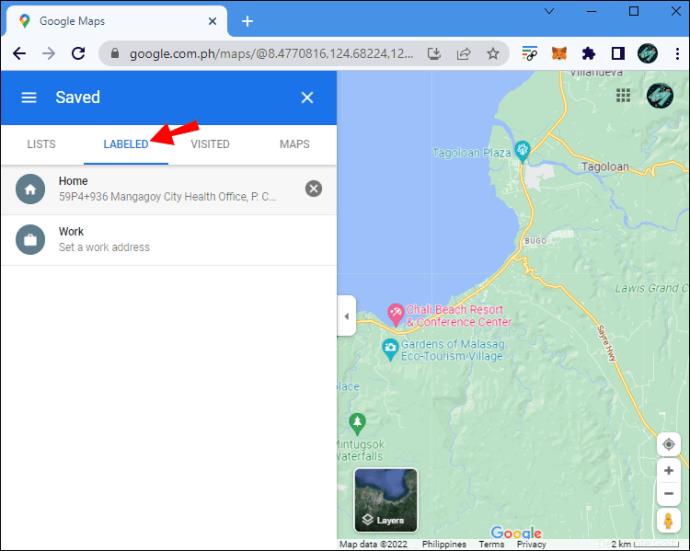
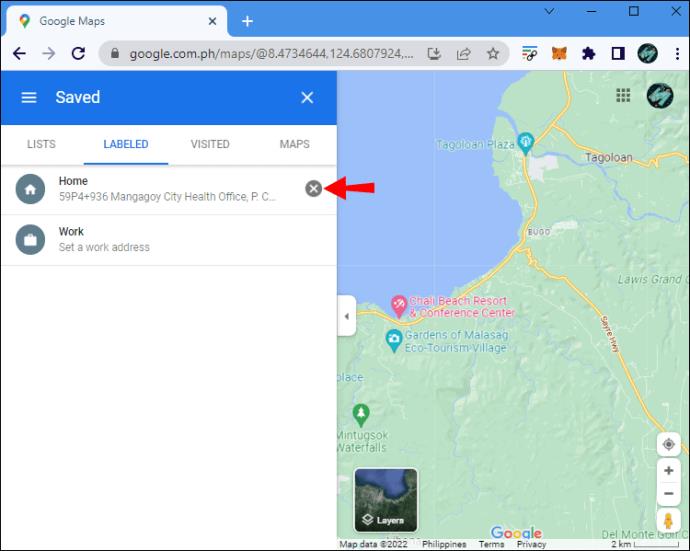
注:「リスト」タブを選択すると、このウィンドウで保存した場所を編集できます。ラベルとは異なり、保存したピンを非表示にするには、縦に 3 つの点をクリックし、[マップ上で非表示] を選択します。
iPhoneのGoogleマップでラベルをオフにする方法
前述したように、Google マップでカスタム/個人ラベルを非表示にする設定はありません。ただし、シークレット モードを使用しても同様の結果を達成できます。不要になったラベルを削除すると、マップも整理されます。
シークレットモードで使用する
iPhone でラベルを表示せずに Google マップを表示するには、次の操作を行います。
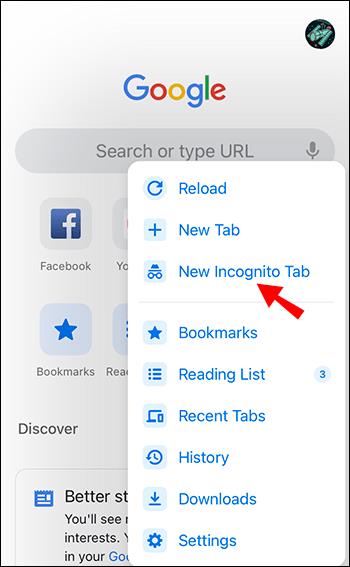
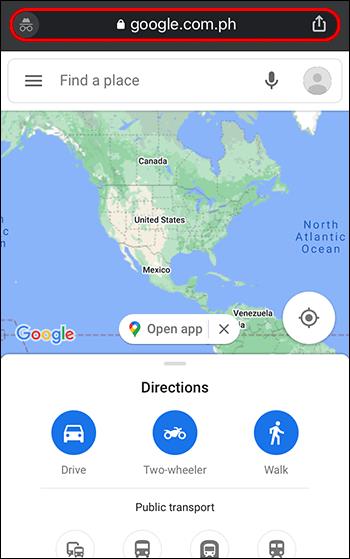
Google マップのモバイル ウェブ バージョンは当然ながらアプリよりも制限があるため、このソリューションが常に機能するとは限りません。アプリで同様の結果を得るには、Google アカウントからログアウトし、別のアカウントにサインインする必要があります。
古いラベルを削除する
カスタム Google ラベルを削除するもう 1 つの方法は、ラベルを削除することです。 iOS では次の手順に従います。
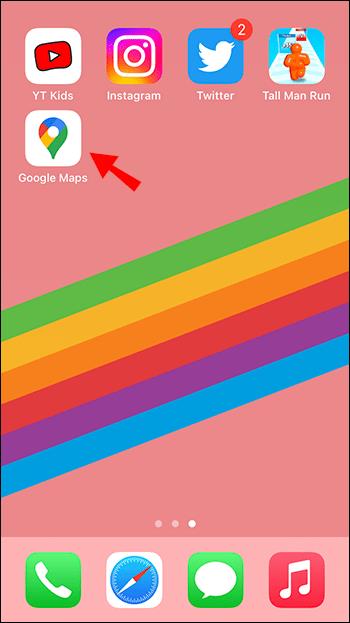
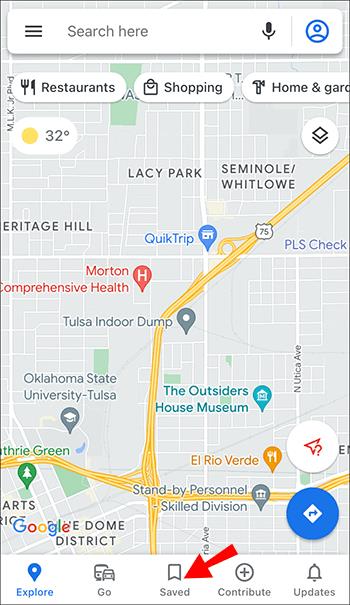
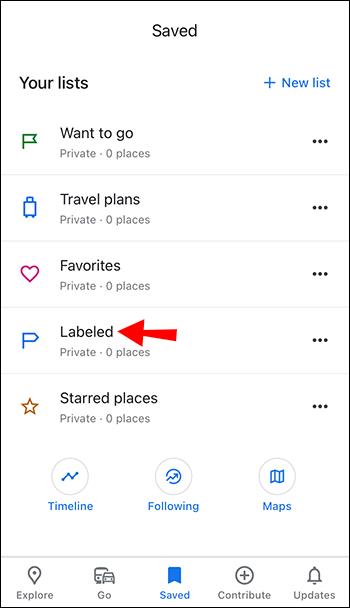
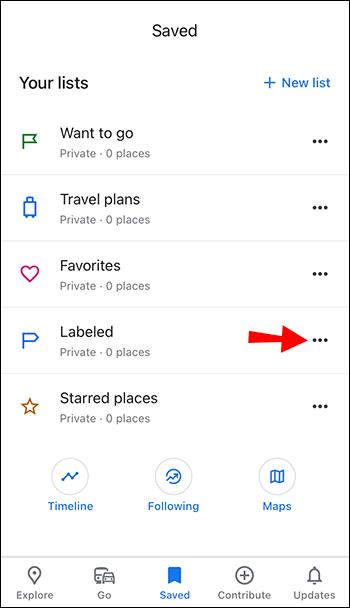
Android で Google マップのラベルをオフにする方法
Android デバイスで Google マップのラベルをオフにするには、シークレット モードを使用するか、ラベルを完全に削除します。
シークレットモードを使用する
Google マップにはシークレット ウィンドウからアクセスできるため、地図上にカスタム ラベルは表示されません。
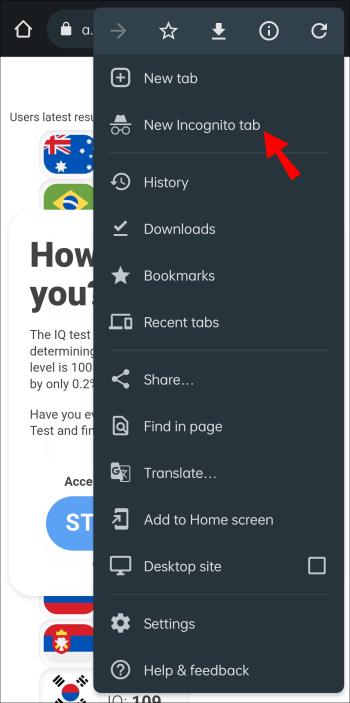
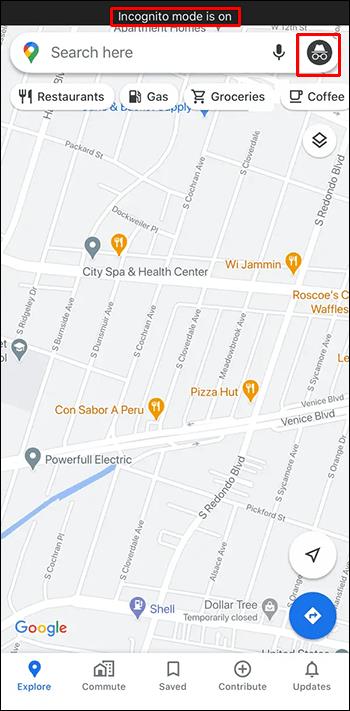
モバイル ブラウザ バージョンでは、Google マップ アプリと同じシームレスなエクスペリエンスが提供されない場合があります。不便な場合は、Android デバイスで別の Google アカウントにログインして、以前に保存したラベルのない地図を表示できます。
ラベルを削除する
使用しなくなった Google ラベルを削除して、地図を整理できます。 Android デバイスでラベルを削除する方法は次のとおりです。
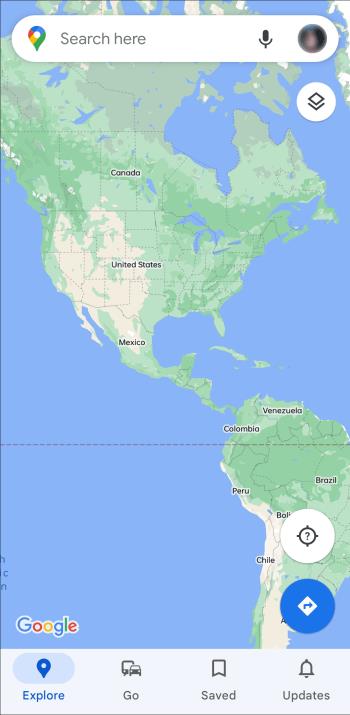
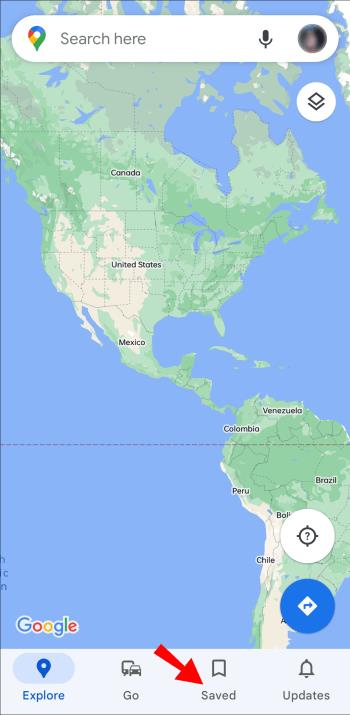
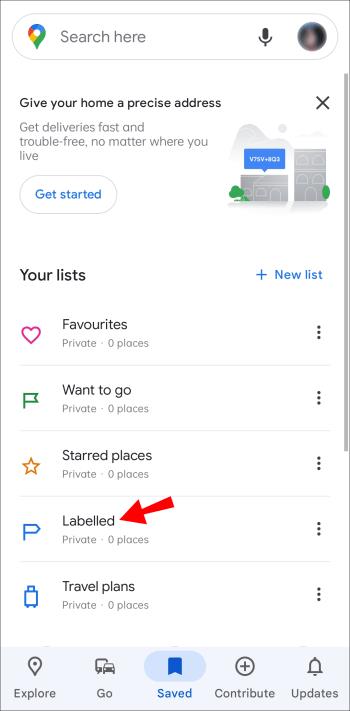
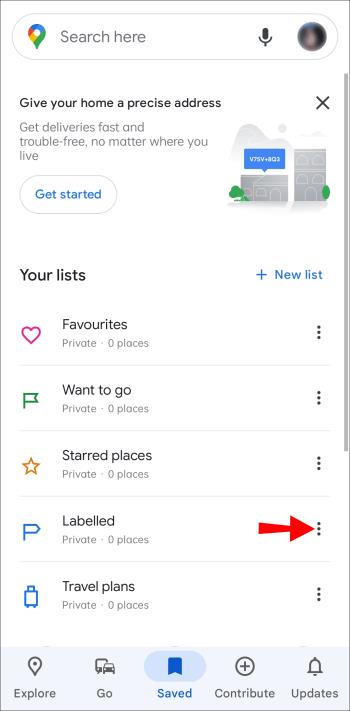
Google マップのラベルに関するよくある質問
Google マップでカスタム ラベルを非表示にすることはできますか?
残念ながら、ボタンを押して Google マップ上でカスタム/個人ラベルを非表示にすることはできません。ただし、シークレット モードを使用するか、別の Google アカウントでサインインすると、マークした場所を表示せずに地図を表示できます。上記のいずれかの方法を使用して、すべての Google マップ ラベルをオフにして、ラベルを非表示にすることもできます。
Google マップのラベルは公開されていますか?
Google マップのラベル機能を使用すると、いつでもピンにカスタム名を追加したり、新しい名前を作成したりできます。ラベルを変更したり、新しいラベルを付けた名前を変更すると、マップ上でその場所の名前が変更されることがわかります。でも心配しないでください。カスタムラベルと名前変更されたラベルは自分だけに表示されます。
ラベルを非公開に保つ
ラベルは Google マップの素晴らしい機能ですが、Google はラベルの表示に関してこれ以上のオプションをまだ提供していません。追加したラベルを非表示にしたい場合は、上記のいずれかの方法を使用してください。 PC では、すべてのラベルを非表示にして、ピンがビューを妨げずにマップを観察することもできます。
不要なラベルをマップから非表示にするためにどの方法を使用しますか?以下のコメントセクションでお知らせください。
Samsung の携帯電話で Galaxy AI を使用する必要がなくなった場合は、非常に簡単な操作でオフにすることができます。 Samsung の携帯電話で Galaxy AI をオフにする手順は次のとおりです。
InstagramでAIキャラクターを使用する必要がなくなったら、すぐに削除することもできます。 Instagram で AI キャラクターを削除するためのガイドをご紹介します。
Excel のデルタ記号 (Excel では三角形記号とも呼ばれます) は、統計データ テーブルで頻繁に使用され、増加または減少する数値、あるいはユーザーの希望に応じた任意のデータを表現します。
すべてのシートが表示された状態で Google スプレッドシート ファイルを共有するだけでなく、ユーザーは Google スプレッドシートのデータ領域を共有するか、Google スプレッドシート上のシートを共有するかを選択できます。
ユーザーは、モバイル版とコンピューター版の両方で、ChatGPT メモリをいつでもオフにするようにカスタマイズすることもできます。 ChatGPT ストレージを無効にする手順は次のとおりです。
デフォルトでは、Windows Update は自動的に更新プログラムをチェックし、前回の更新がいつ行われたかを確認することもできます。 Windows が最後に更新された日時を確認する手順は次のとおりです。
基本的に、iPhone で eSIM を削除する操作も簡単です。 iPhone で eSIM を削除する手順は次のとおりです。
iPhone で Live Photos をビデオとして保存するだけでなく、ユーザーは iPhone で Live Photos を Boomerang に簡単に変換できます。
多くのアプリでは FaceTime を使用すると SharePlay が自動的に有効になるため、誤って間違ったボタンを押してしまい、ビデオ通話が台無しになる可能性があります。
Click to Do を有効にすると、この機能が動作し、クリックしたテキストまたは画像を理解して、判断を下し、関連するコンテキスト アクションを提供します。
キーボードのバックライトをオンにするとキーボードが光ります。暗い場所で操作する場合や、ゲームコーナーをよりクールに見せる場合に便利です。ノートパソコンのキーボードのライトをオンにするには、以下の 4 つの方法から選択できます。
Windows を起動できない場合でも、Windows 10 でセーフ モードに入る方法は多数あります。コンピューターの起動時に Windows 10 をセーフ モードに入れる方法については、WebTech360 の以下の記事を参照してください。
Grok AI は AI 写真ジェネレーターを拡張し、有名なアニメ映画を使ったスタジオジブリ風の写真を作成するなど、個人の写真を新しいスタイルに変換できるようになりました。
Google One AI Premium では、ユーザーが登録して Gemini Advanced アシスタントなどの多くのアップグレード機能を体験できる 1 か月間の無料トライアルを提供しています。
iOS 18.4 以降、Apple はユーザーが Safari で最近の検索を表示するかどうかを決めることができるようになりました。













