VPNとは?VPN仮想プライベートネットワークのメリットとデメリット

VPNとは何か、そのメリットとデメリットは何でしょうか?WebTech360と一緒に、VPNの定義、そしてこのモデルとシステムを仕事にどのように適用するかについて考えてみましょう。
デバイスリンク
Google マップでは、職場または自宅の住所を設定できます。この機能は、Google マップが通勤または帰宅ルート上の交通状況に関する通知を表示する場合に便利です。ただし、転職や新居への引っ越しの際に Google マップの新しい住所を更新するのは、それほど簡単ではない場合があります。
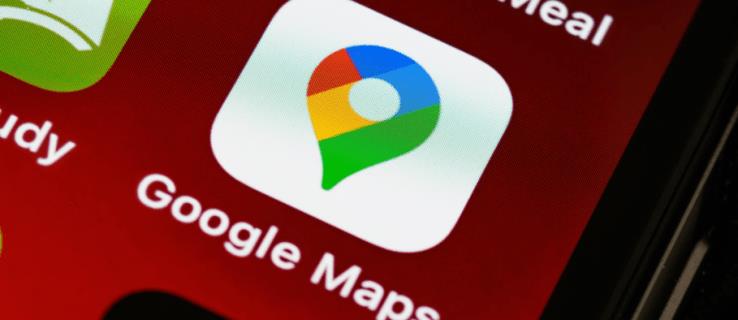
Google マップで勤務場所を変更する方法については、このガイドに従ってください。
iPhoneのGoogleマップで勤務地を変更する方法
人々は頻繁に引っ越しや転職をするため、それに応じて自宅と勤務先の住所を更新する必要があります。職場の住所を設定し、その住所を Google マップのお気に入りに追加し、ルートを確認するには、数回タップするだけです。iPhone のマップで勤務場所を変更する方法についてのステップバイステップのガイドは次のとおりです。
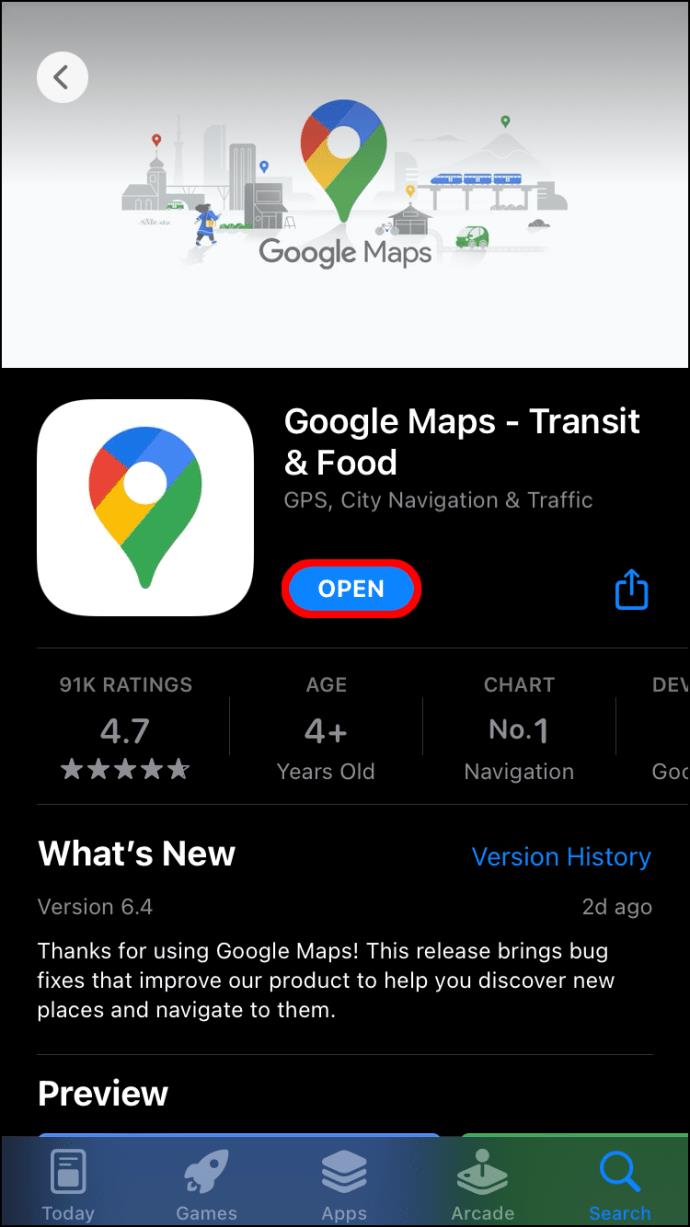
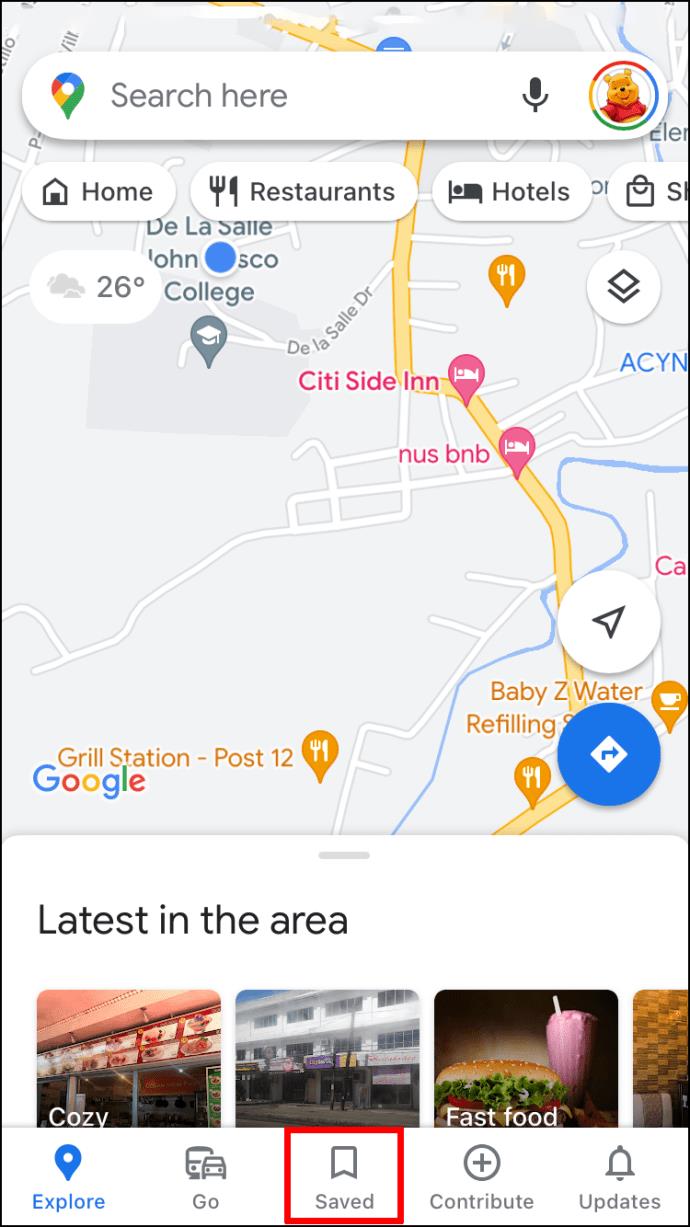
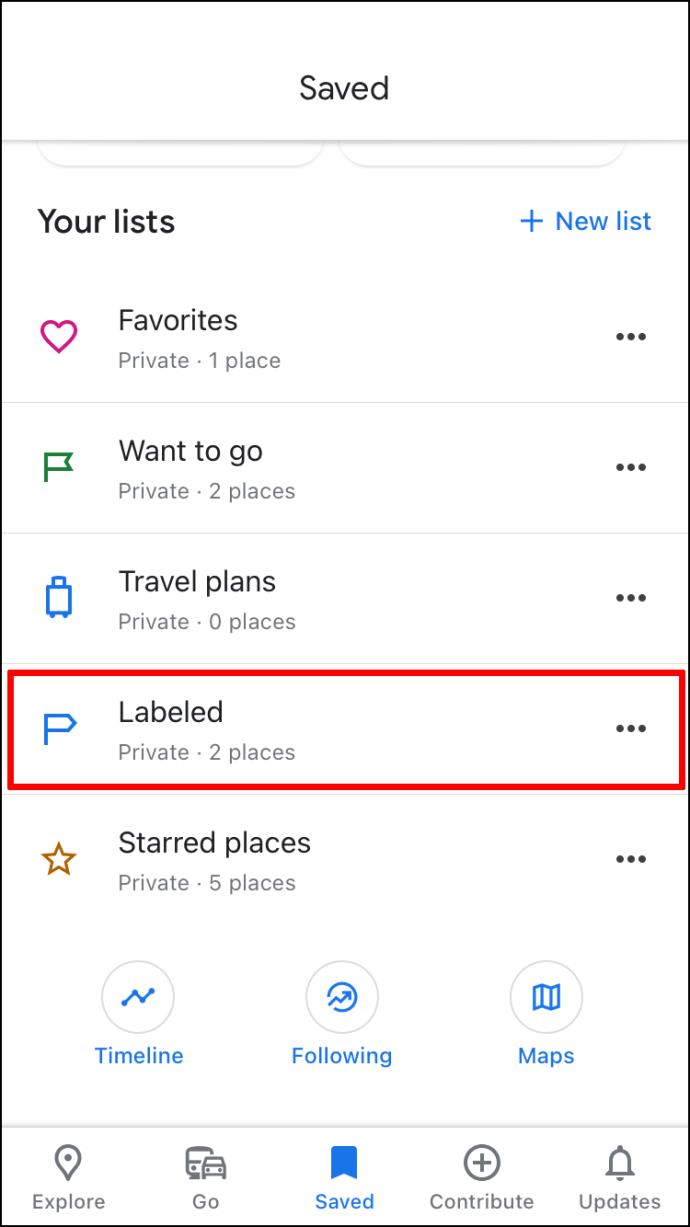
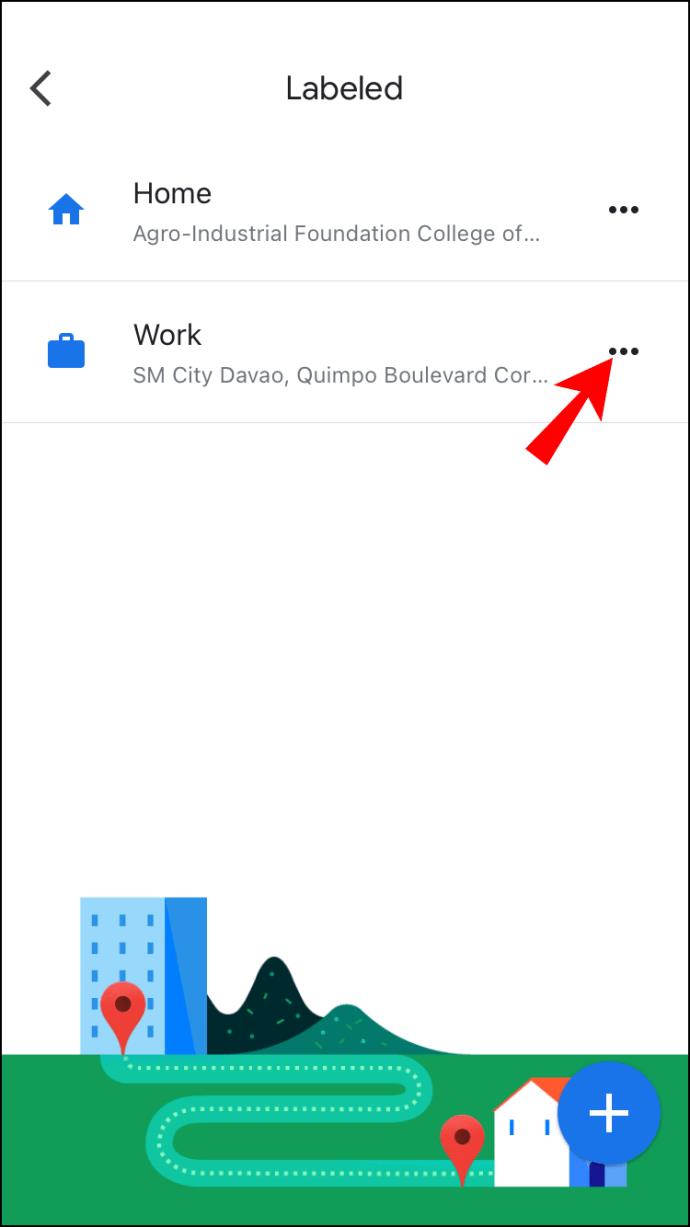
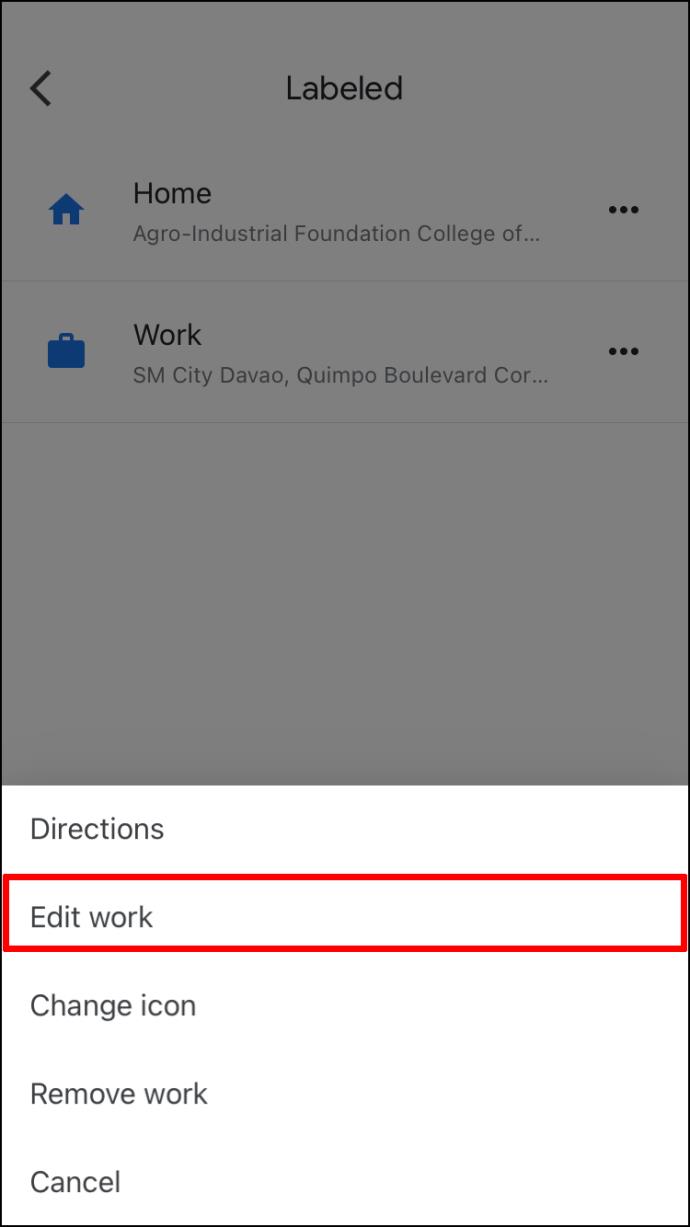
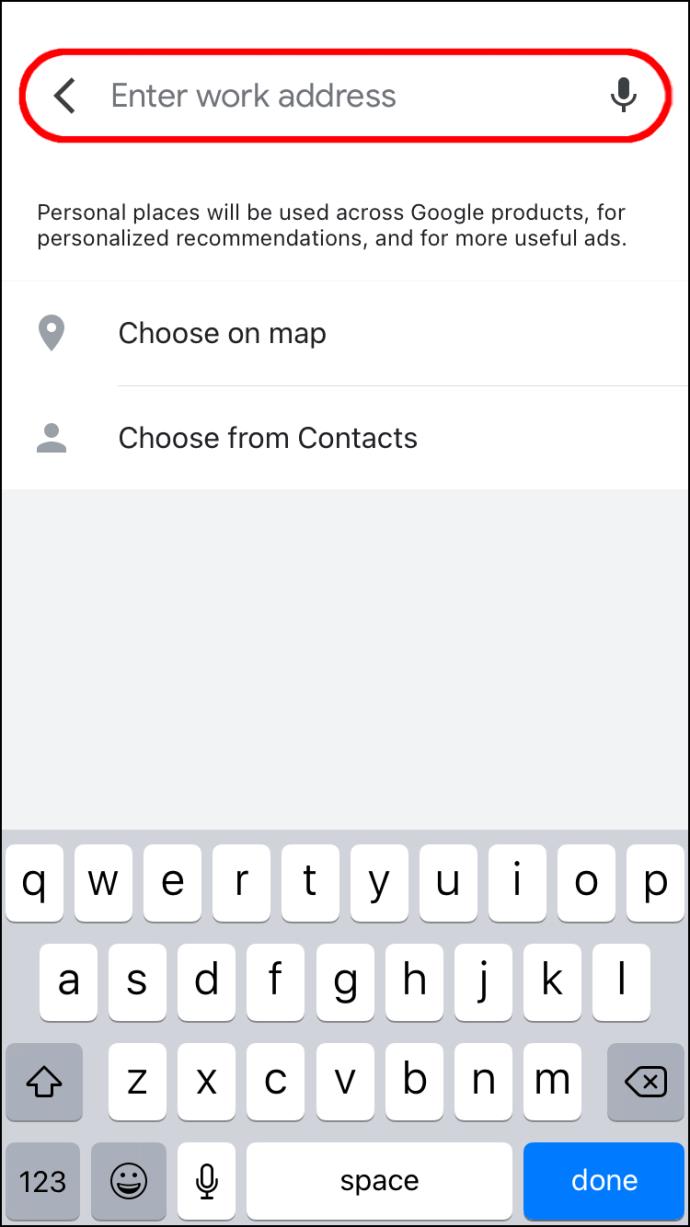
Android の Google マップで勤務地を変更する方法
Android デバイスでの勤務場所の変更は、iPhone での変更と同じです。したがって、次のことを行う必要があります。
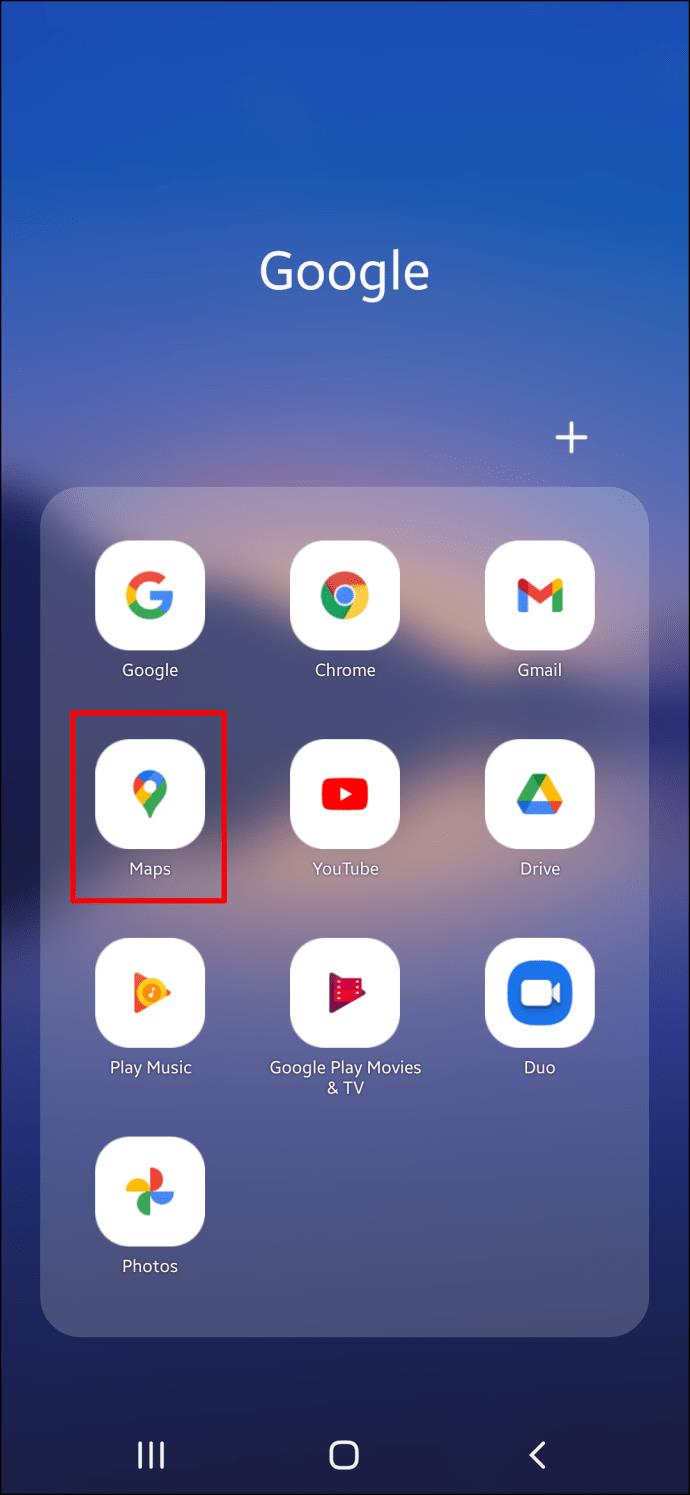
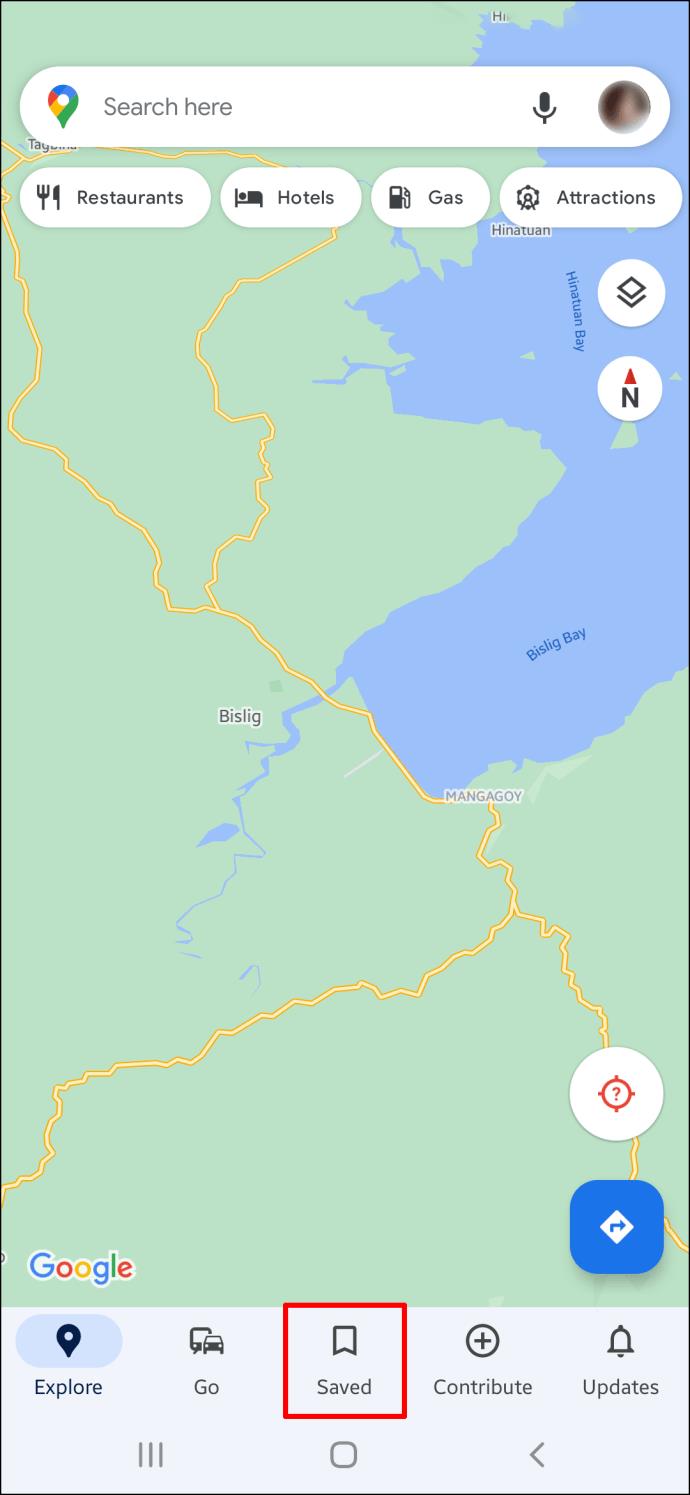
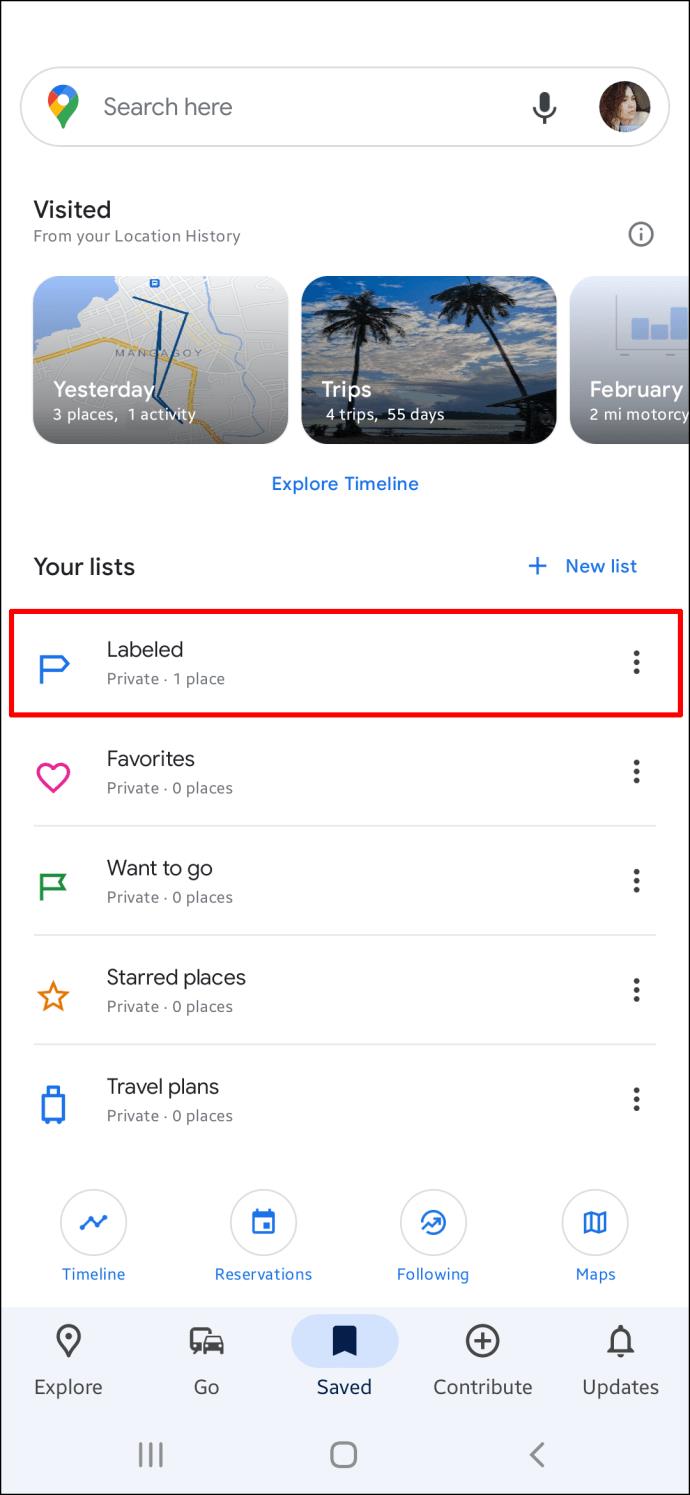
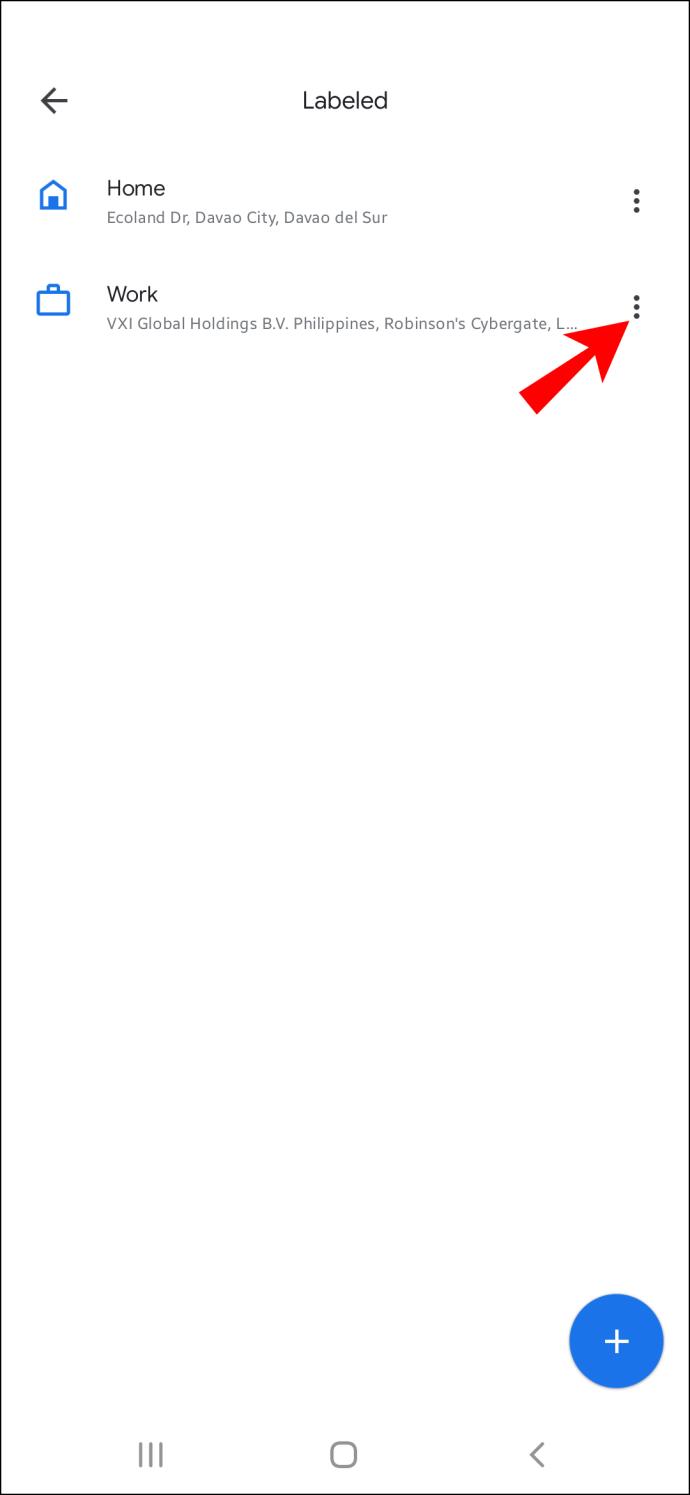
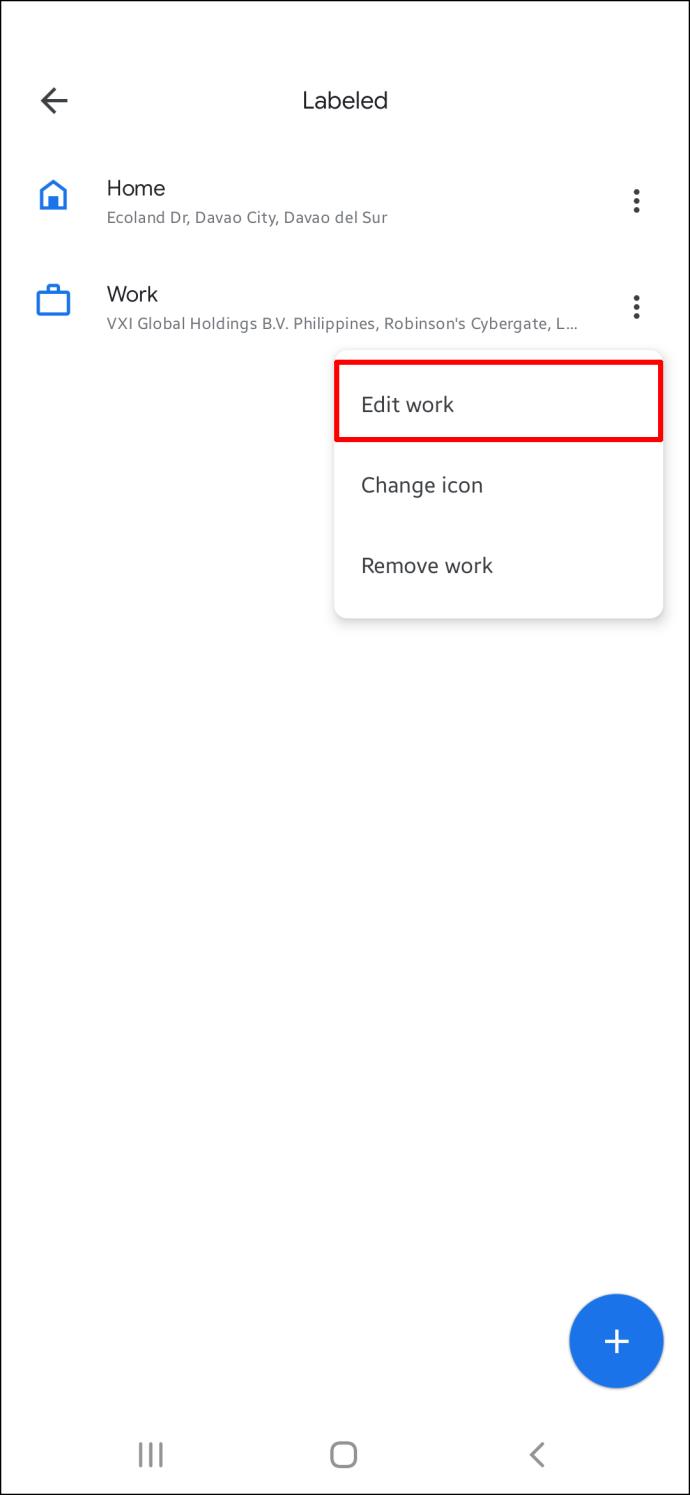
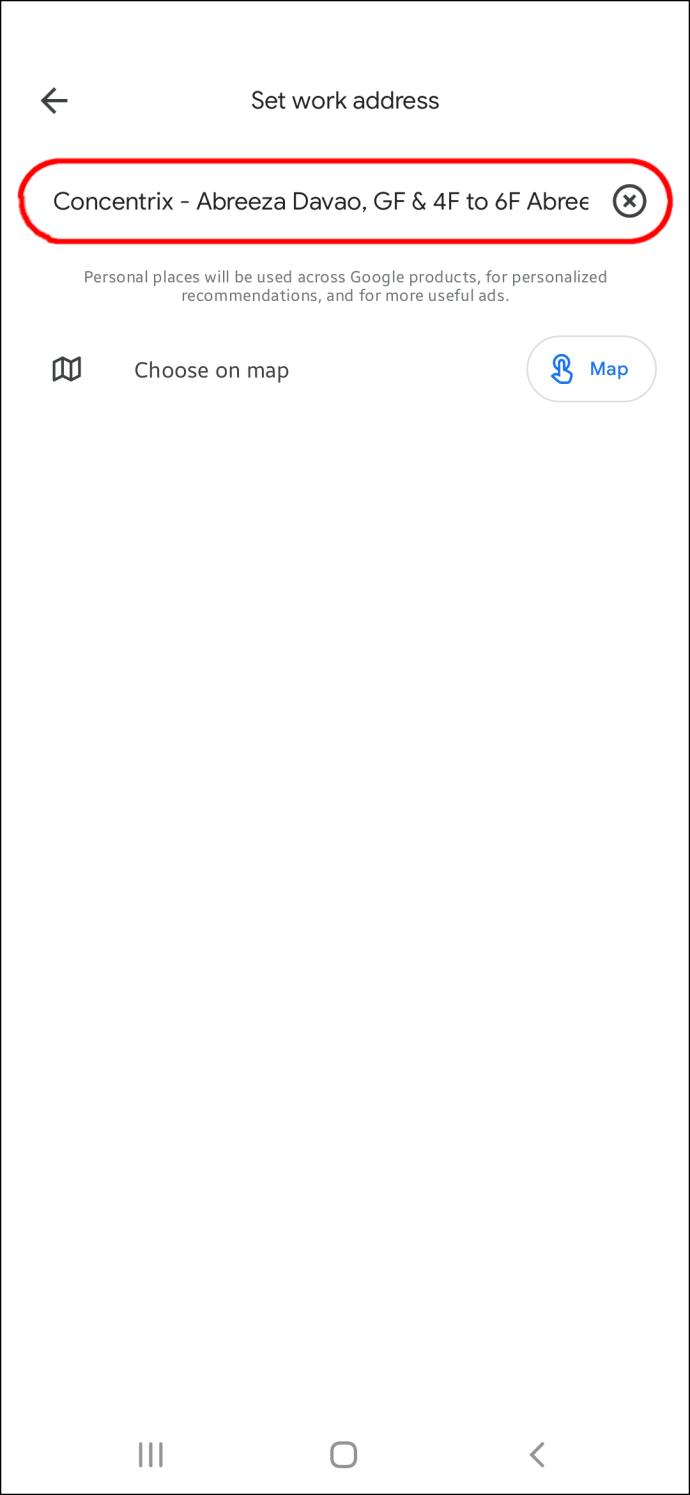
PCのGoogleマップで勤務地を変更する方法
Google マップで勤務先の住所を変更するなどの問題を解決するために PC を使用したい場合でも、心配する必要はありません。この点についてもサポートさせていただきます。ここでは、PC 上のマップで位置を変更する方法についてのチュートリアルを示します。
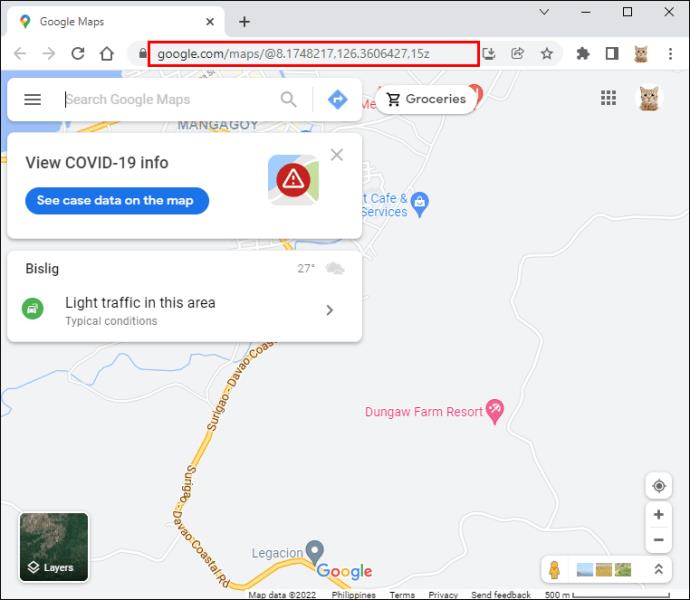
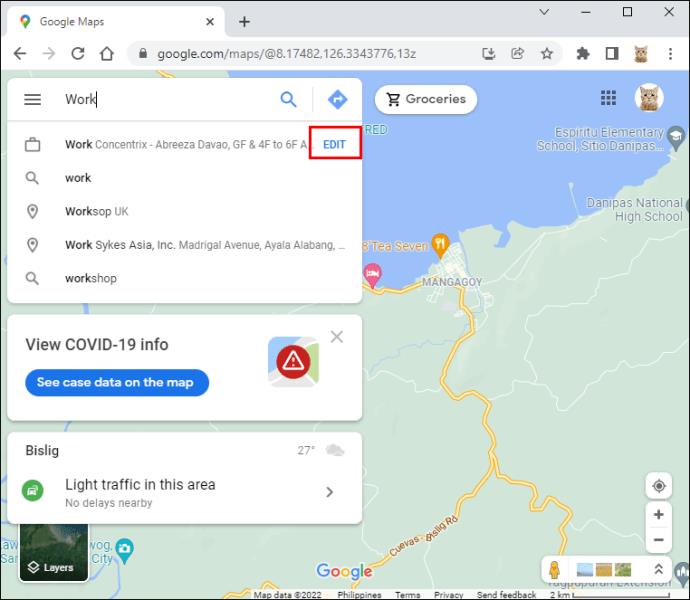
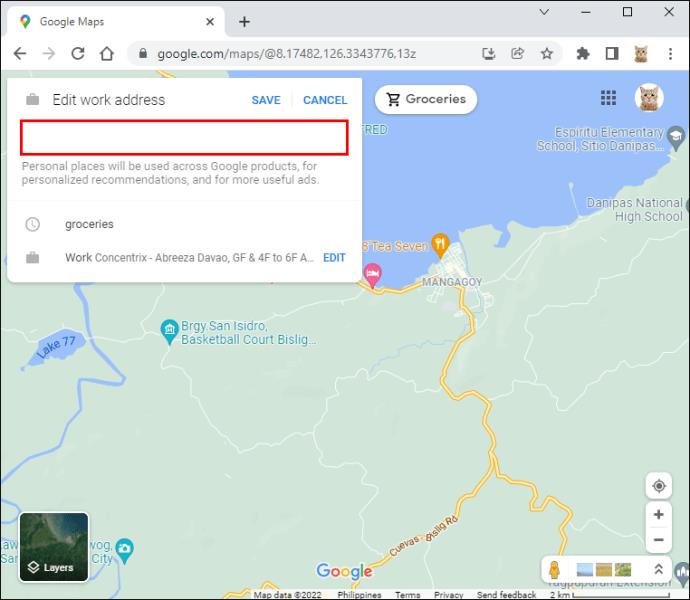
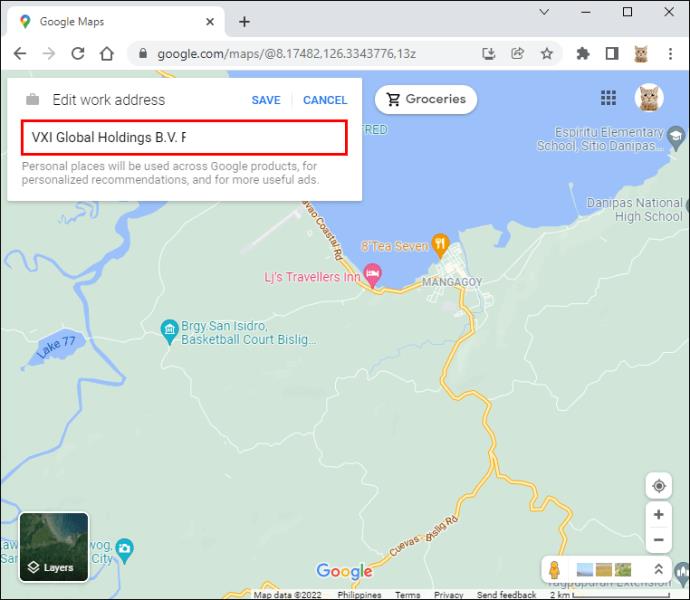
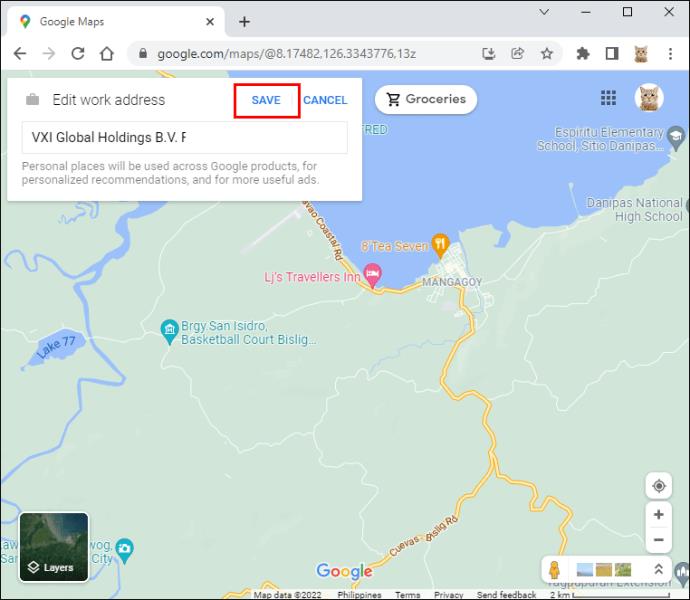
Google マップで住所を保存できないのはなぜですか?
職場の住所を変更しようとしたがうまくいかなかった場合は、次の要因が考えられます。
Google マップは、勤務先の住所を Google アカウントに関連付けます。これは、勤務地を変更する前に、まずアカウントにログインする必要があることを示しています。ログインしていない場合は、保存された場所にアクセスできず、操作全体が失敗します。さらに、勤務先アドレスを保存できない場合は、正しい電子メール アドレスを入力していることを再確認してください。
インターネット接続も必須です。ネットに正しく接続されていない場合は、勤務先の住所を編集できません。Wi-Fi を使用している場合は、接続と信号の強度を必ず確認してください。さらに、携帯電話データを使用している場合は、これを行うのに十分なインターネット データが残っているかどうかを再確認してください。
Google マップ アプリが更新されていないため、問題が発生する可能性があります。これも住所を変更する前に確認することが重要です。アプリが更新されていない場合は、Google ストアまたは Apple ストアにアクセスして簡単に更新できます。
上記のすべてを行っても職場または自宅の住所を登録できない場合は、アプリに一時的な不具合が発生している可能性があります。時々発生しますが、心配する必要はありません。携帯電話を再起動し、アプリを再インストールしてみてください。
Google マップに関するその他の重要な FAQ
Google マップは、Google の Web ナビゲーション プラットフォームおよびユーザー アプリケーションです。衛星画像、市街地図、航空写真、街路の 360 度のダイナミックで素晴らしいビュー、本物の交通状況、徒歩、運転、自転車、飛行機、公共交通機関の利用のためのナビゲーションを提供します。ここでは、操作方法を知っておく必要があるさまざまな機能をいくつか紹介します。
コンピュータ上の職場 (または自宅) アドレスを削除する方法
スマートフォンの職場(または自宅)アドレスを削除する方法
Google マップをニーズに合わせてカスタマイズする
Google マップ アプリの最も注目すべき機能は、好き嫌いに合わせてアプリをカスタマイズできることです。数回クリックするだけで、頻繁に訪れる目的地を保存したり、道順を調べたり、重要な交通統計を確認したりできます。引っ越したばかりの場合は、Google マップで職場や自宅の場所を変更する方法を学ぶことが重要です。適切な統計が表示され、頻繁に使用する最適なルートが特定されます。
携帯電話に実際の地図があれば、誰がそれを必要とするでしょうか?
Google マップに勤務先の住所が保存されていますか? 出勤前に地図で交通状況を確認しますか? 以下のコメントセクションでお知らせください。
VPNとは何か、そのメリットとデメリットは何でしょうか?WebTech360と一緒に、VPNの定義、そしてこのモデルとシステムを仕事にどのように適用するかについて考えてみましょう。
Windows セキュリティは、基本的なウイルス対策だけにとどまりません。フィッシング詐欺の防止、ランサムウェアのブロック、悪意のあるアプリの実行防止など、様々な機能を備えています。しかし、これらの機能はメニューの階層構造に隠れているため、見つけにくいのが現状です。
一度学んで実際に試してみると、暗号化は驚くほど使いやすく、日常生活に非常に実用的であることがわかります。
以下の記事では、Windows 7で削除されたデータを復元するためのサポートツールRecuva Portableの基本操作をご紹介します。Recuva Portableを使えば、USBメモリにデータを保存し、必要な時にいつでも使用できます。このツールはコンパクトでシンプルで使いやすく、以下のような機能を備えています。
CCleaner はわずか数分で重複ファイルをスキャンし、どのファイルを安全に削除できるかを判断できるようにします。
Windows 11 でダウンロード フォルダーを C ドライブから別のドライブに移動すると、C ドライブの容量が削減され、コンピューターの動作がスムーズになります。
これは、Microsoft ではなく独自のスケジュールで更新が行われるように、システムを強化および調整する方法です。
Windows ファイルエクスプローラーには、ファイルの表示方法を変更するためのオプションが多数用意されています。しかし、システムのセキュリティにとって非常に重要なオプションが、デフォルトで無効になっていることをご存知ない方もいるかもしれません。
適切なツールを使用すれば、システムをスキャンして、システムに潜んでいる可能性のあるスパイウェア、アドウェア、その他の悪意のあるプログラムを削除できます。
以下は、新しいコンピュータをインストールするときに推奨されるソフトウェアのリストです。これにより、コンピュータに最も必要な最適なアプリケーションを選択できます。
フラッシュドライブにオペレーティングシステム全体を保存しておくと、特にノートパソコンをお持ちでない場合、非常に便利です。しかし、この機能はLinuxディストリビューションに限ったものではありません。Windowsインストールのクローン作成に挑戦してみましょう。
これらのサービスのいくつかをオフにすると、日常の使用に影響を与えずに、バッテリー寿命を大幅に節約できます。
Ctrl + Z は、Windows で非常によく使われるキーの組み合わせです。基本的に、Ctrl + Z を使用すると、Windows のすべての領域で操作を元に戻すことができます。
短縮URLは長いリンクを簡潔にするのに便利ですが、実際のリンク先を隠すことにもなります。マルウェアやフィッシング詐欺を回避したいのであれば、盲目的にリンクをクリックするのは賢明ではありません。
長い待ち時間の後、Windows 11 の最初のメジャー アップデートが正式にリリースされました。













