VPNとは?VPN仮想プライベートネットワークのメリットとデメリット

VPNとは何か、そのメリットとデメリットは何でしょうか?WebTech360と一緒に、VPNの定義、そしてこのモデルとシステムを仕事にどのように適用するかについて考えてみましょう。
デバイスリンク
Google マップを使用して徒歩や運転中に移動する以前の時代を想像するのは困難です。マップでの場所の検索はシンプルかつ簡単です。
また、携帯電話またはラップトップで Google ウェブ アクティビティ トラッキングを使用している場合は、以前に検索したすべての場所が 1 つの便利な場所に保存されます。実際、Google マップは、あなたが実際に行ったことのある場所や検索したばかりの場所をすべて記憶するという優れた機能を備えています。
この記事では、Google マップの検索履歴を表示して確認し、必要に応じて特定の検索を削除する方法を説明します。
Google マップの検索履歴を表示するにはどうすればよいですか?
Google マップを頻繁に使用する場合は、マップ アクティビティに長い検索リストがあることでしょう。Google マップの検索ボックスをクリックすると、最近の検索のリストが自動的に表示されます。
ただし、検索履歴内の古いアイテムを表示する必要がある場合は、[マップ アクティビティ] ページに移動する必要があります。まず、PC を使用している場合に Google マップの検索履歴を表示するために必要な手順を説明します。Windows ユーザーでも Mac ユーザーでも、このプロセスはまったく同じです。
また、検索履歴を表示するには、Google アカウントにサインインする必要があることに注意してください。Google マップの検索履歴を検索して表示する方法は次のとおりです。
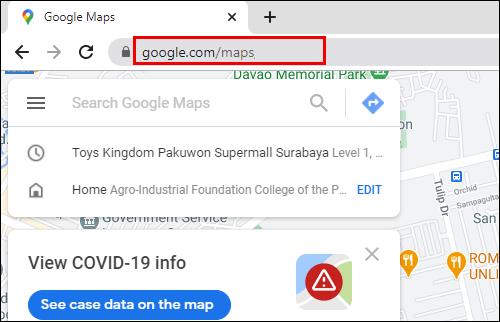
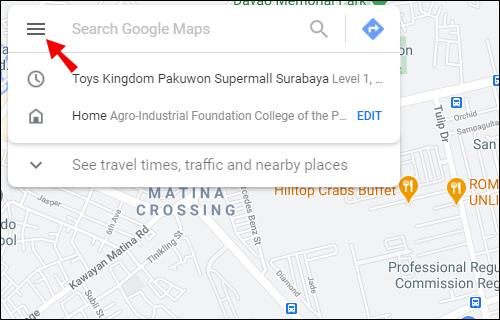
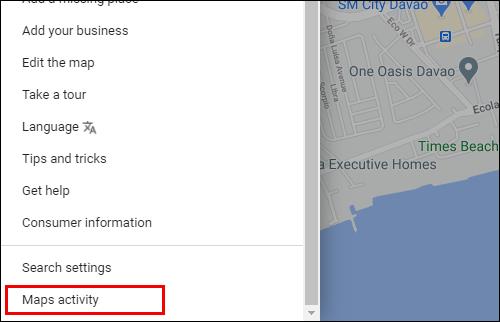
「アクティビティの保存」オプションをオンにする必要があります。そして「自動削除」はオフになっているはずです。これら 2 つのオプションのすぐ下に、「アクティビティを検索」という検索バーが表示されます。
ここで、過去に検索した特定の場所を入力できます。探しているものがわからない場合は、検索履歴を参照できます。
検索フィルターを使用すると、過去の日、週、または月の検索履歴を表示したり、カスタム検索を実行したりするオプションが提供されます。「バンドル ビュー」オプションと「アイテム ビュー」オプションを交互に切り替えて、検索履歴を表示することもできます。バンドル ビューでは検索エントリが日付ごとにグループ化され、アイテム ビューではすべてのエントリが 1 行にリストされます。
AndroidでGoogleマップの検索履歴を表示するにはどうすればよいですか?
間違いなく、Google マップの最も優れた点の 1 つは、モバイル デバイスを使ってどこにでも持ち運べることです。Google マップ アプリを使用すると、新しい都市で道に迷う可能性が最小限に抑えられます。
Android ユーザーの場合は、いつでも Google マップの検索履歴を表示できます。Android モバイル アプリでは、Web バージョンと同様に、メインの検索バーに最近の検索がいくつか表示されます。ただし、検索履歴全体を表示できるようにするには、次のことを行う必要があります。
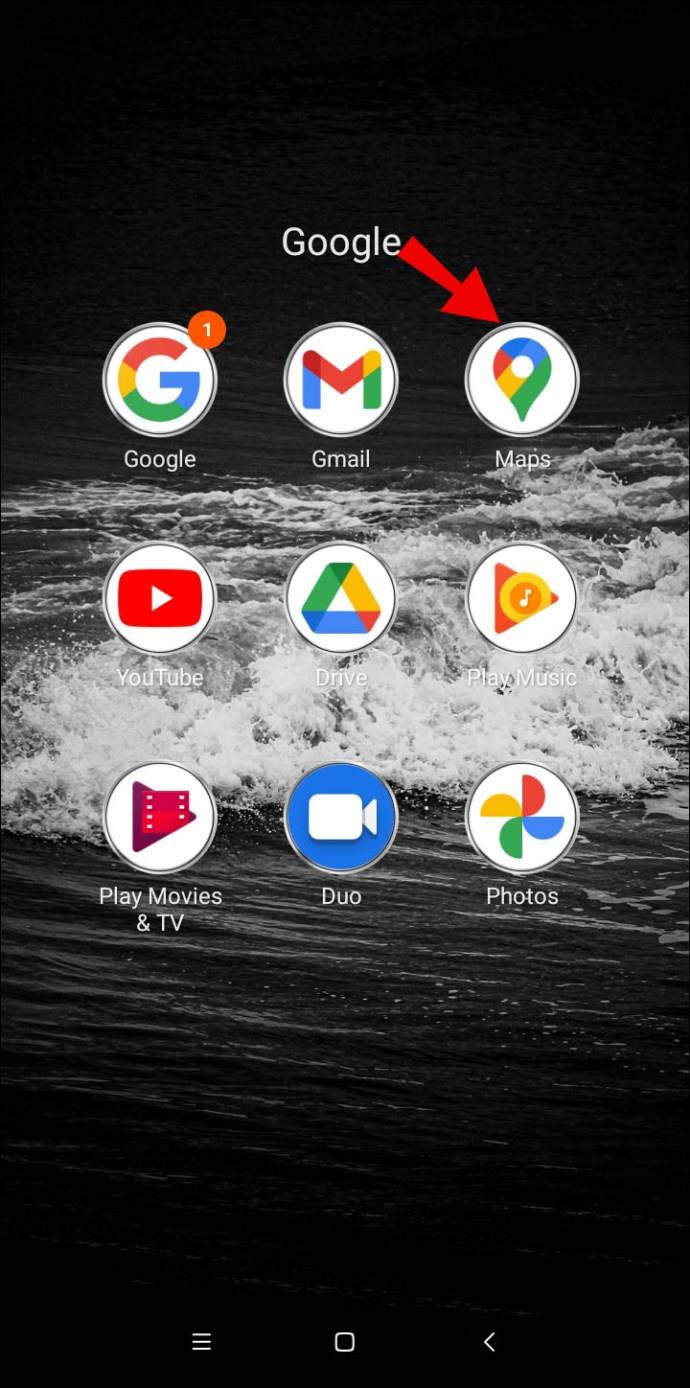
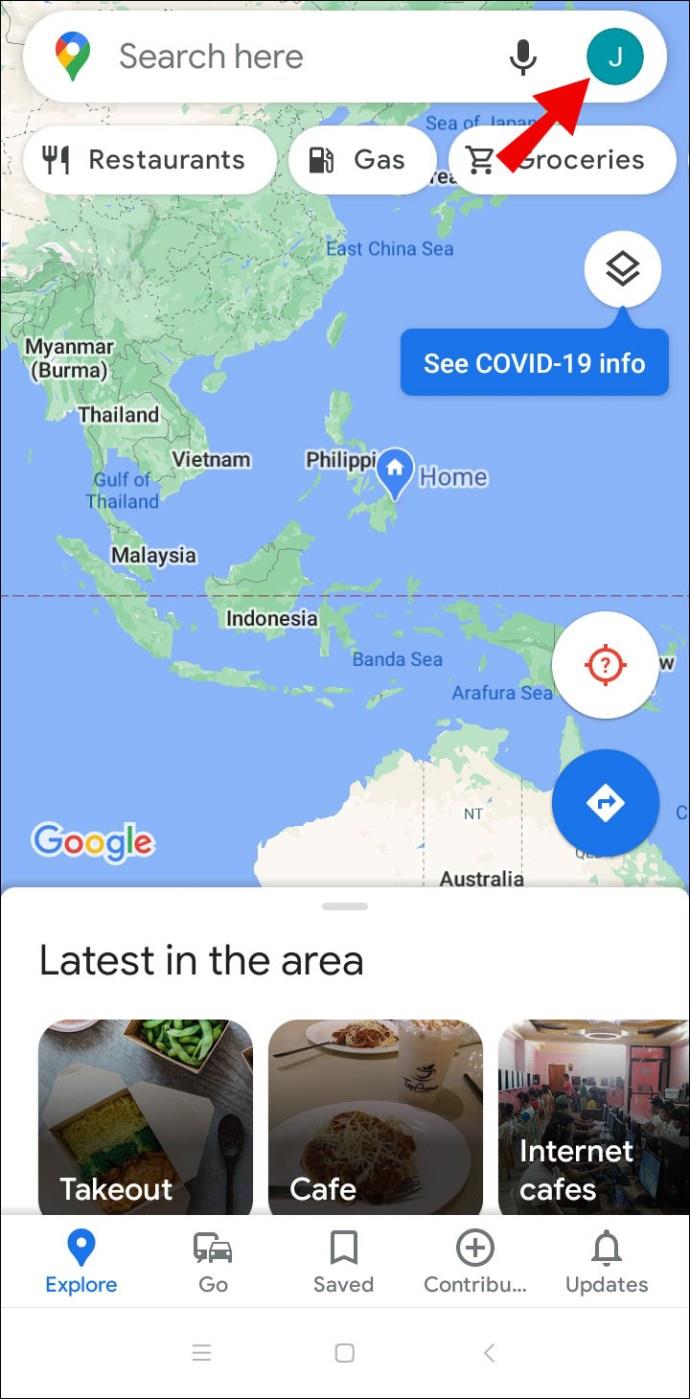
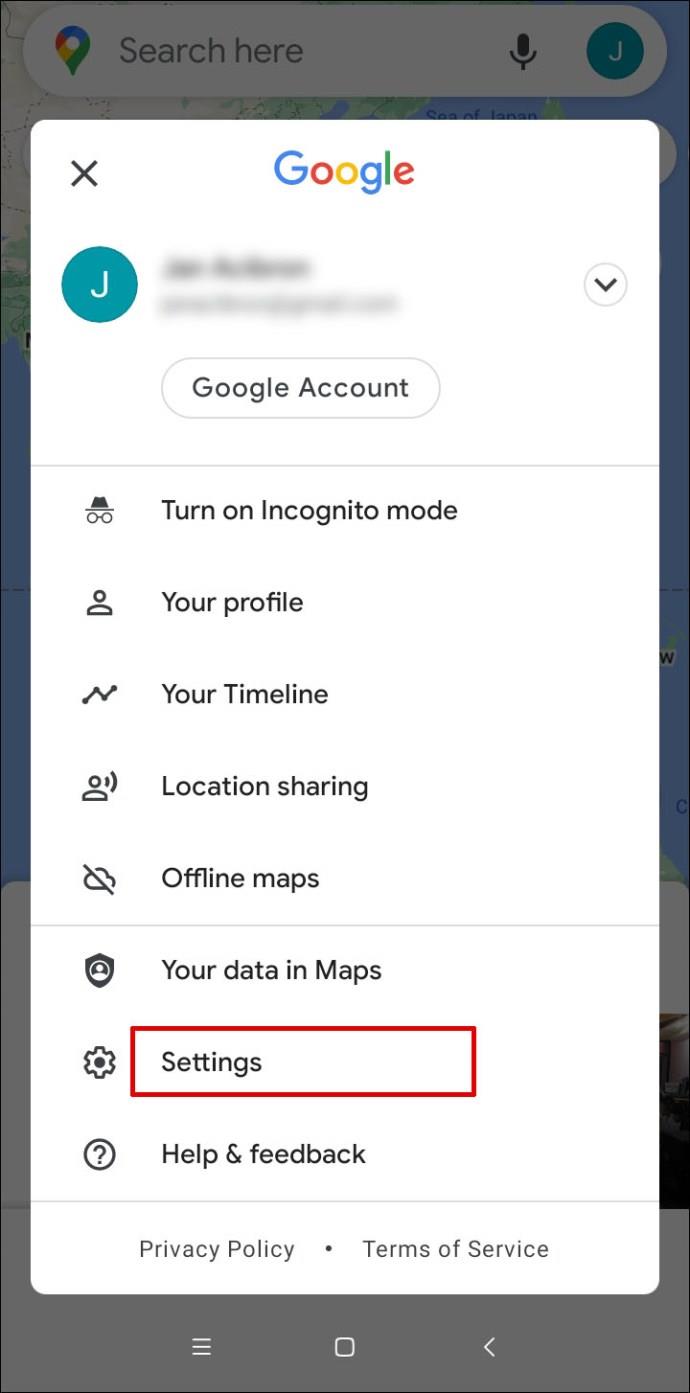
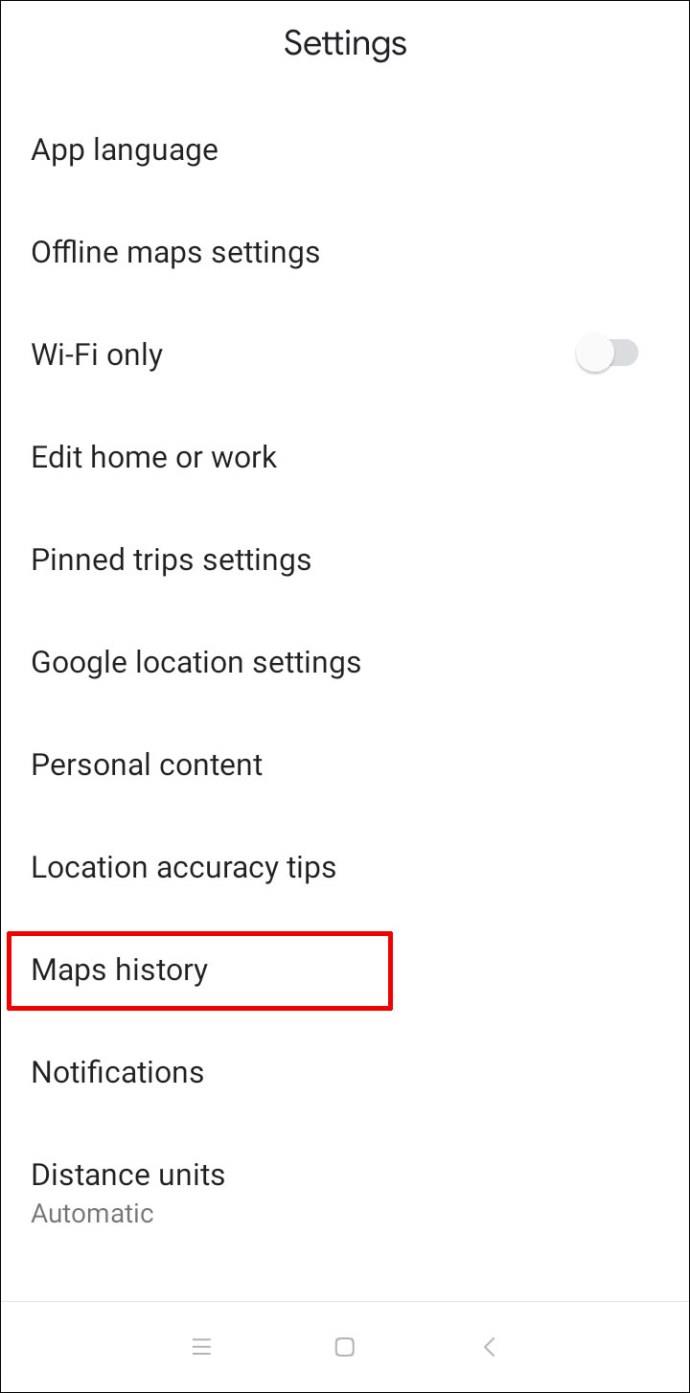
画面上部に「マップアクティビティ」が表示されます。以下に、マップ履歴から検索項目を入力できる「アクティビティを検索」バーが表示されます。
マップ アプリの検索履歴はバンドル ビューに自動的に表示されます。検索履歴を日付でフィルターするオプションもあります。
検索履歴内のアイテムを「削除」するオプションもあります。このオプションをタップすると、Google マップで過去 1 時間、過去 1 日、全期間の検索を削除したり、カスタム範囲を作成したりできます。
iPhoneでGoogleマップの検索履歴を表示するにはどうすればよいですか?
Google マップ モバイル アプリは、Android スマートフォンと iPhone のどちらを使用していても効率的に機能します。アプリはどちらのオペレーティング システムでも同様に動作します。iPhone ユーザーの場合、Google マップの検索履歴を表示する方法は次のとおりです。
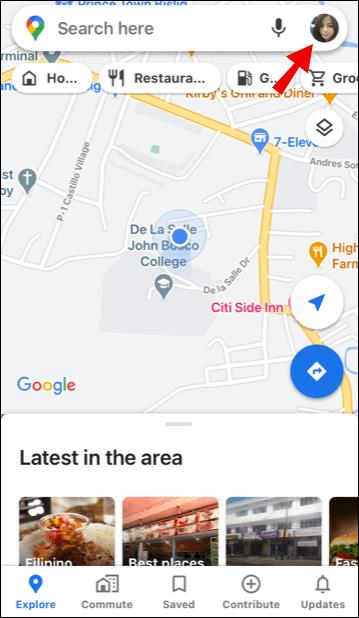
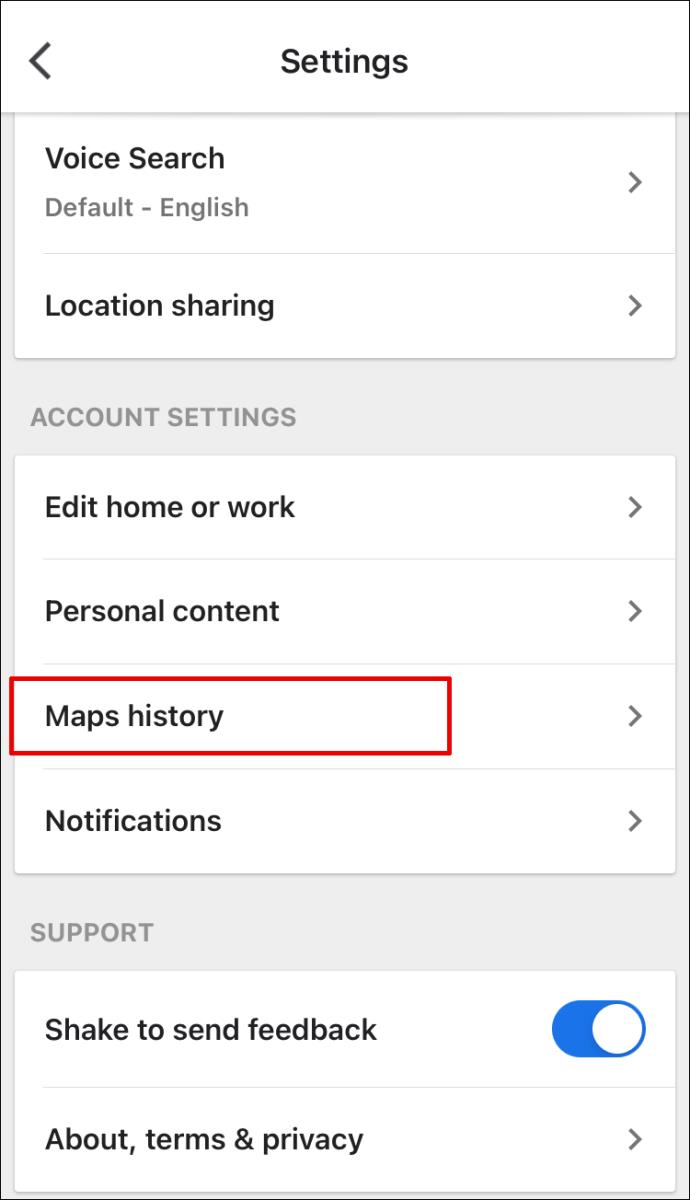
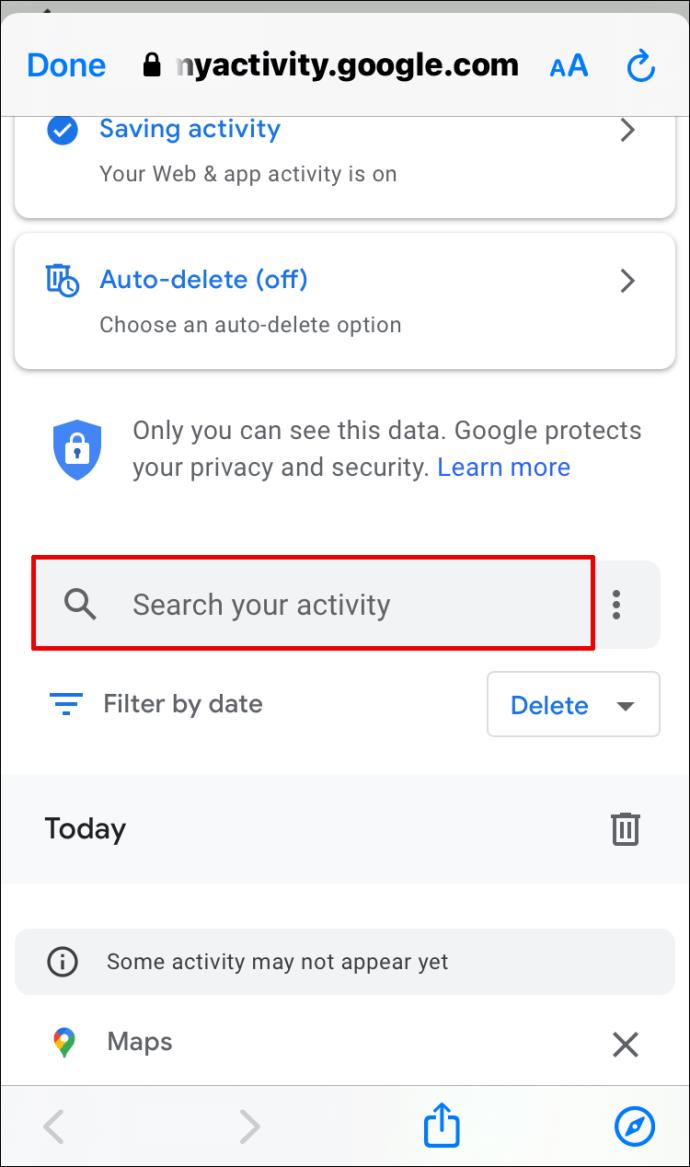
日付でフィルタリングしたり、特定の時間範囲の検索エントリを削除したりできることに注意してください。
地図上で訪れた場所や行ったアクティビティを変更するにはどうすればよいですか?
Google マップは、ユーザーが訪問したすべての場所のログを保存しますが、これはこの機能がオンになっている場合に限られます。訪れた場所や最もよく訪れた場所、また訪れたかどうかわからない未確認の場所のリストが作成されます。
Google マップのタイムラインにアクセスすると、これらの場所やアクティビティにアクセスできます。これは、Web ブラウザとモバイル デバイスの Google マップ アプリの両方で実行できます。仕組みは次のとおりです。
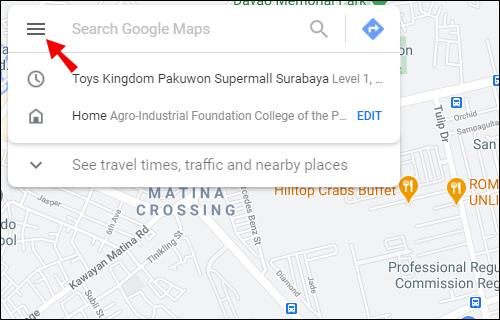
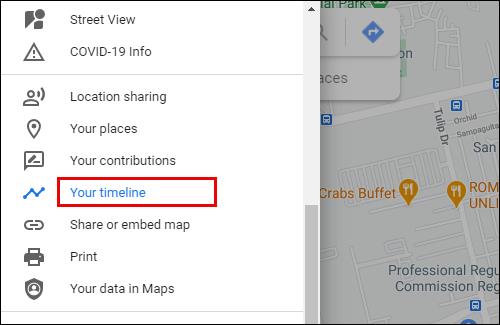
Web ブラウザで Google マップを使用している場合は、左下隅に赤い四角形が表示されます。訪れた場所の数がリストされます。
それをクリックすると、3 つの点のそれぞれの横に場所の列挙リストが表示されます。点をクリックすると、「タイムラインの最後の訪問」オプションが表示されます。
このオプションをクリックすると、このアクティビティの特定のステップを表示および変更できるようになります。これが実際に以前に通ったルートであるかどうかを確認するオプションもあります。
Google マップ モバイル アプリで [タイムライン] をタップすると、別のウィンドウにリダイレクトされ、[日]、[場所]、[都市]、[世界] というラベルの付いたタブを切り替えることができます。
たとえば「場所」を選択すると、「ショッピング」や「飲食」などのアクティビティの種類ごとに整理されていることがわかります。各カテゴリをタップすると、場所のリストから項目を変更または削除できます。
追加のよくある質問
1. 削除された Google 検索履歴を復元するにはどうすればよいですか?
誤って閲覧履歴を削除してしまった場合でも、Google の [マイ アクティビティ] オプションにアクセスすることで閲覧履歴を復元できます。場所は次のとおりです。
1. このリンクをタップすると、Google アカウントの「マイ アクティビティ」に移動します。必ずサインインしてください。
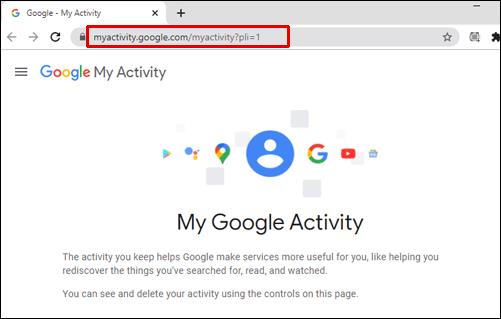
2. 下にスクロールして Google アクティビティを参照します。バンドル ビューまたはアイテム ビューでのすべての検索のリストが表示されます。
これにより、Google で行った検索のみが表示され、他の検索エンジンで行われた検索は表示されないことに注意してください。
2. Google 検索履歴を確認および削除するにはどうすればよいですか?
Google アカウントの「マイ アクティビティ」ページにアクセスすると、すべての Google 検索履歴を確認できます。すべての Google 検索項目が表示され、日付ごとに参照するか、検索バーに特定の用語を入力することで参照できます。
検索バーの横に「削除」ボタンもあります。最近の検索、前日の検索のみをすべて削除することも、カスタム範囲を作成することもできます。
3. Google Earth で自分の履歴を確認するにはどうすればよいですか?
Google Earth は、地球を探検し、別の視点から見るのに最適な方法です。検索バーに任意の場所を入力すると、Google Earth がすぐにその場所を表示します。
以前に検索した場所に再度アクセスしたい場合は、検索バーの任意の場所をクリックするだけで、以前の検索のリストがドロップダウン表示されます。探している場所をタップするだけで、再びその場所に戻ります。最初に必ず Google アカウントにサインインしてください。
4. 最近の Google 検索を確認するにはどうすればよいですか?
Google を主要な検索エンジンとして使用している場合、検索バーをクリックすると、ドロップダウン メニューに自動的に候補が表示されます。
これらの提案は通常、最近の最も頻繁に行われた検索に関連しています。ただし、最新の検索を時系列で確認したい場合は、Google アカウントの「マイ アクティビティ」ページにアクセスする必要があります。
5. Google マップの検索履歴を確認できますか?
はい、誰かがすでに削除していない限り、Google マップの検索履歴を完全に見ることができます。必要に応じて、Web ブラウザーやモバイル アプリからアクセスし、変更したり、削除したりで���ます。Google マップの検索履歴は、Google マップ設定の「マップ アクティビティ」セクションにあります。
Google マップの検索履歴を管理する
1 つの Google アカウントを長期間持っていて、ずっと Google マップを追跡していれば、訪れた場所や行った旅に関するストーリー全体を見ることができます。
しかし、検索履歴は単なる位置情報の履歴ではありません。調べただけでまだ訪れたことのない場所について教えてくれます。いずれにしても、貴重なデータが提供されるので、必要なときにアクセスする方法がわかりました。
Google マップの履歴を頻繁に確認しますか? 以下のコメントセクションでお知らせください。
VPNとは何か、そのメリットとデメリットは何でしょうか?WebTech360と一緒に、VPNの定義、そしてこのモデルとシステムを仕事にどのように適用するかについて考えてみましょう。
Windows セキュリティは、基本的なウイルス対策だけにとどまりません。フィッシング詐欺の防止、ランサムウェアのブロック、悪意のあるアプリの実行防止など、様々な機能を備えています。しかし、これらの機能はメニューの階層構造に隠れているため、見つけにくいのが現状です。
一度学んで実際に試してみると、暗号化は驚くほど使いやすく、日常生活に非常に実用的であることがわかります。
以下の記事では、Windows 7で削除されたデータを復元するためのサポートツールRecuva Portableの基本操作をご紹介します。Recuva Portableを使えば、USBメモリにデータを保存し、必要な時にいつでも使用できます。このツールはコンパクトでシンプルで使いやすく、以下のような機能を備えています。
CCleaner はわずか数分で重複ファイルをスキャンし、どのファイルを安全に削除できるかを判断できるようにします。
Windows 11 でダウンロード フォルダーを C ドライブから別のドライブに移動すると、C ドライブの容量が削減され、コンピューターの動作がスムーズになります。
これは、Microsoft ではなく独自のスケジュールで更新が行われるように、システムを強化および調整する方法です。
Windows ファイルエクスプローラーには、ファイルの表示方法を変更するためのオプションが多数用意されています。しかし、システムのセキュリティにとって非常に重要なオプションが、デフォルトで無効になっていることをご存知ない方もいるかもしれません。
適切なツールを使用すれば、システムをスキャンして、システムに潜んでいる可能性のあるスパイウェア、アドウェア、その他の悪意のあるプログラムを削除できます。
以下は、新しいコンピュータをインストールするときに推奨されるソフトウェアのリストです。これにより、コンピュータに最も必要な最適なアプリケーションを選択できます。
フラッシュドライブにオペレーティングシステム全体を保存しておくと、特にノートパソコンをお持ちでない場合、非常に便利です。しかし、この機能はLinuxディストリビューションに限ったものではありません。Windowsインストールのクローン作成に挑戦してみましょう。
これらのサービスのいくつかをオフにすると、日常の使用に影響を与えずに、バッテリー寿命を大幅に節約できます。
Ctrl + Z は、Windows で非常によく使われるキーの組み合わせです。基本的に、Ctrl + Z を使用すると、Windows のすべての領域で操作を元に戻すことができます。
短縮URLは長いリンクを簡潔にするのに便利ですが、実際のリンク先を隠すことにもなります。マルウェアやフィッシング詐欺を回避したいのであれば、盲目的にリンクをクリックするのは賢明ではありません。
長い待ち時間の後、Windows 11 の最初のメジャー アップデートが正式にリリースされました。













