SamsungのスマートフォンでGalaxy AIをオフにする方法

Samsung の携帯電話で Galaxy AI を使用する必要がなくなった場合は、非常に簡単な操作でオフにすることができます。 Samsung の携帯電話で Galaxy AI をオフにする手順は次のとおりです。
JavaScript は、インタラクティブな Web を支える最も強力なダイナモの 1 つです。このプログラミング言語を使用すると、Web ページがユーザーのアクションにリアルタイムで応答できます。だからこそ、ビデオを再生したり、フォームに記入したり、World Wide Web を多用途かつインタラクティブにする無数のアクティビティに参加できるのです。

ブラウザで JavaScript がオフになっていると、派手なアニメーションや便利な自動入力フォームを利用できないだけではありません。あなたは、現代の Web 開発者が苦労して作成した、完全で豊富な機能をオプトアウトすることになります。
JavaScript を有効にする方法は Web ブラウザごとに若干異なります。ただし、どのブラウザを使用しても同様の共通のスレッドが多数あります。
Google Chrome がデフォルトのブラウザである場合、最高のブラウジングエクスペリエンスを得るために JavaScript を有効にすることが重要です。
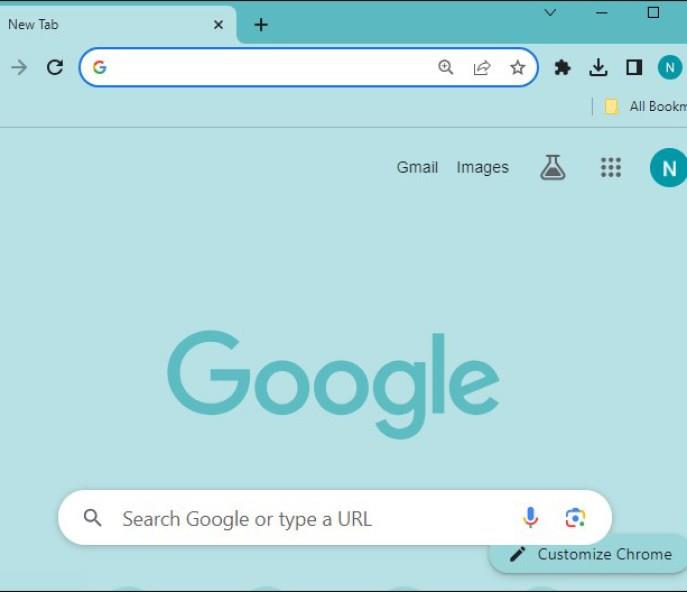
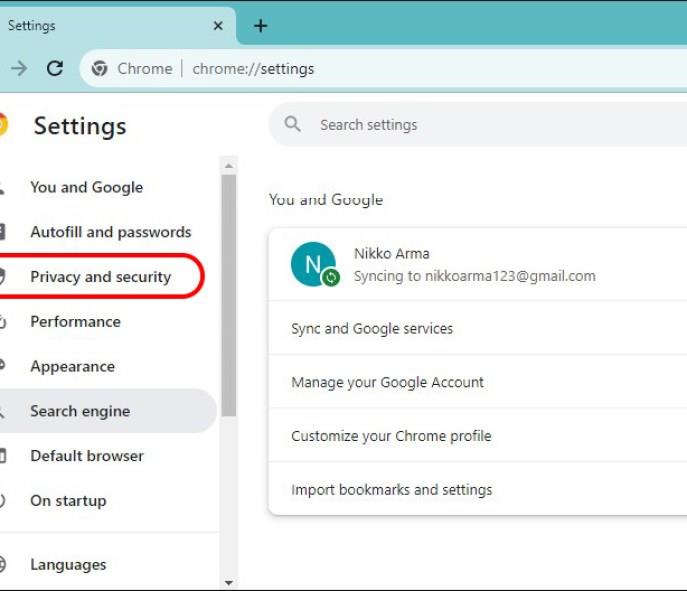
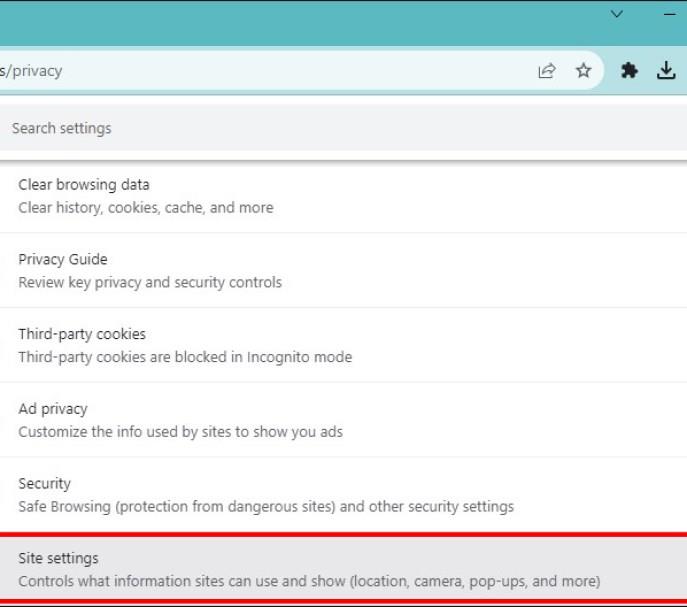

Firefox で JavaScript サポートを有効にするのも簡単です。
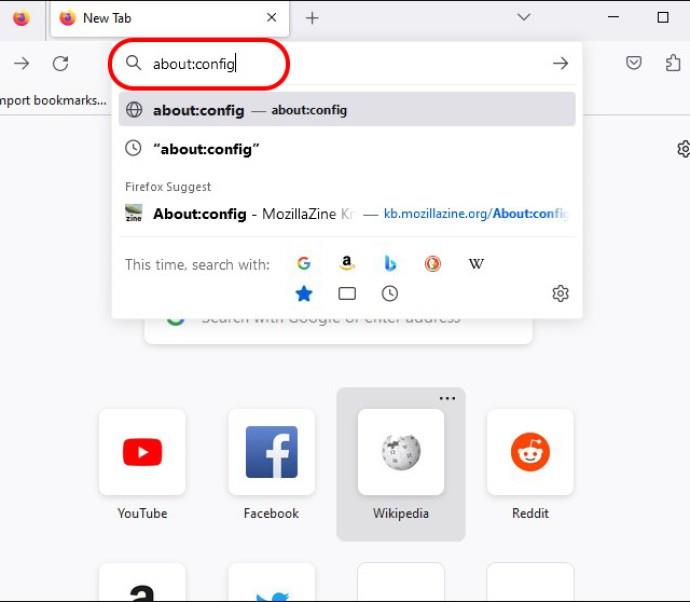
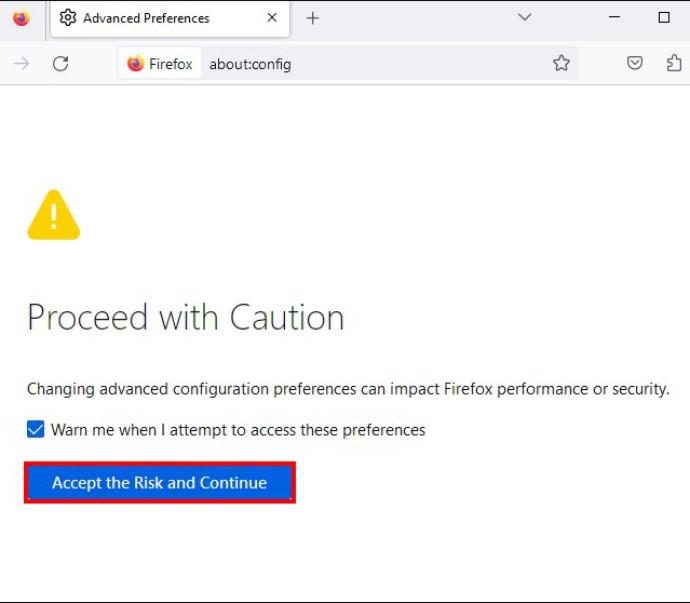

Firefox のシークレット タブではJavaScript がデフォルトで有効になっていることに注意してください。
Microsoft Edge では、JavaScript がデフォルトで有効になっています。以下の手順に従って、これを確認することができます。
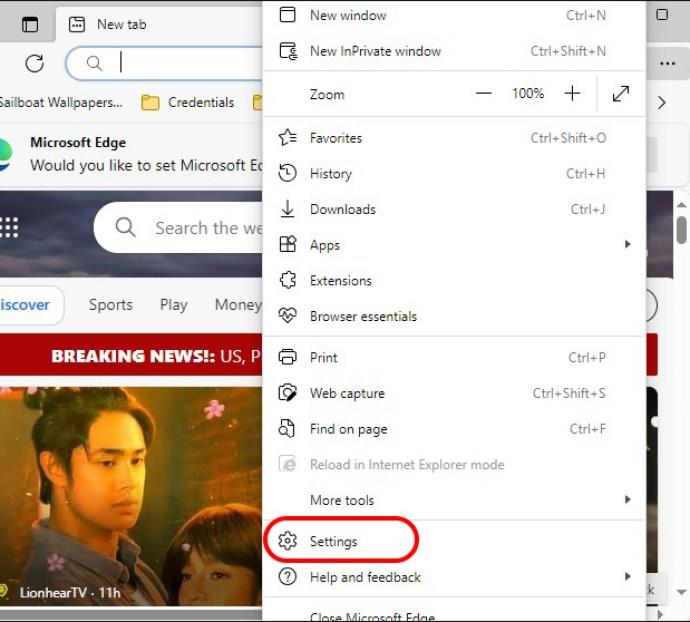
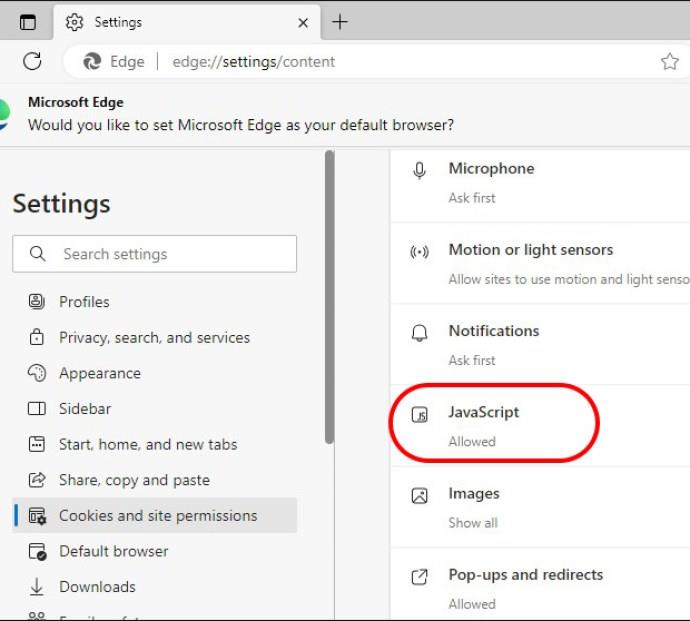
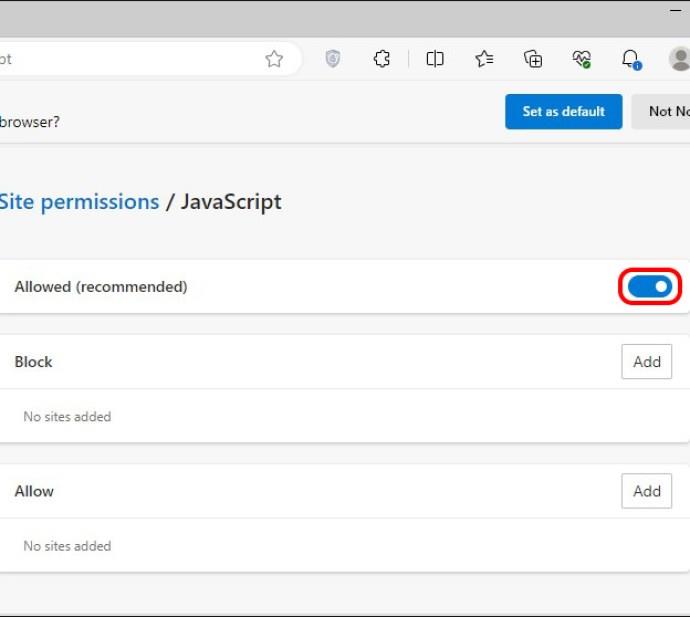
JavaScript は Web ページを強化しますが、応答しなくなる原因となる場合もあります。
macOS 上の Safari で JavaScript を有効にするには、[環境設定] メニューに移動する必要があります。
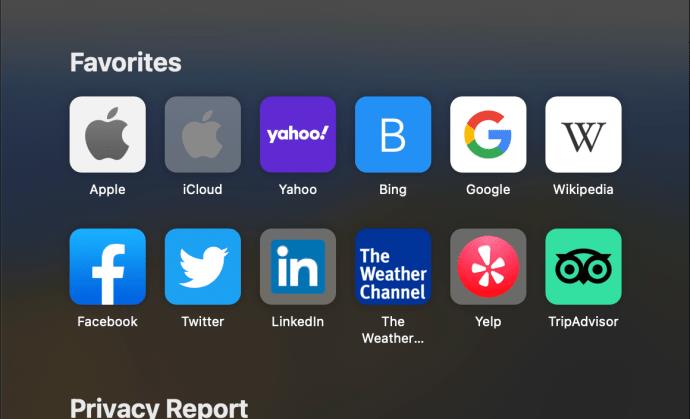


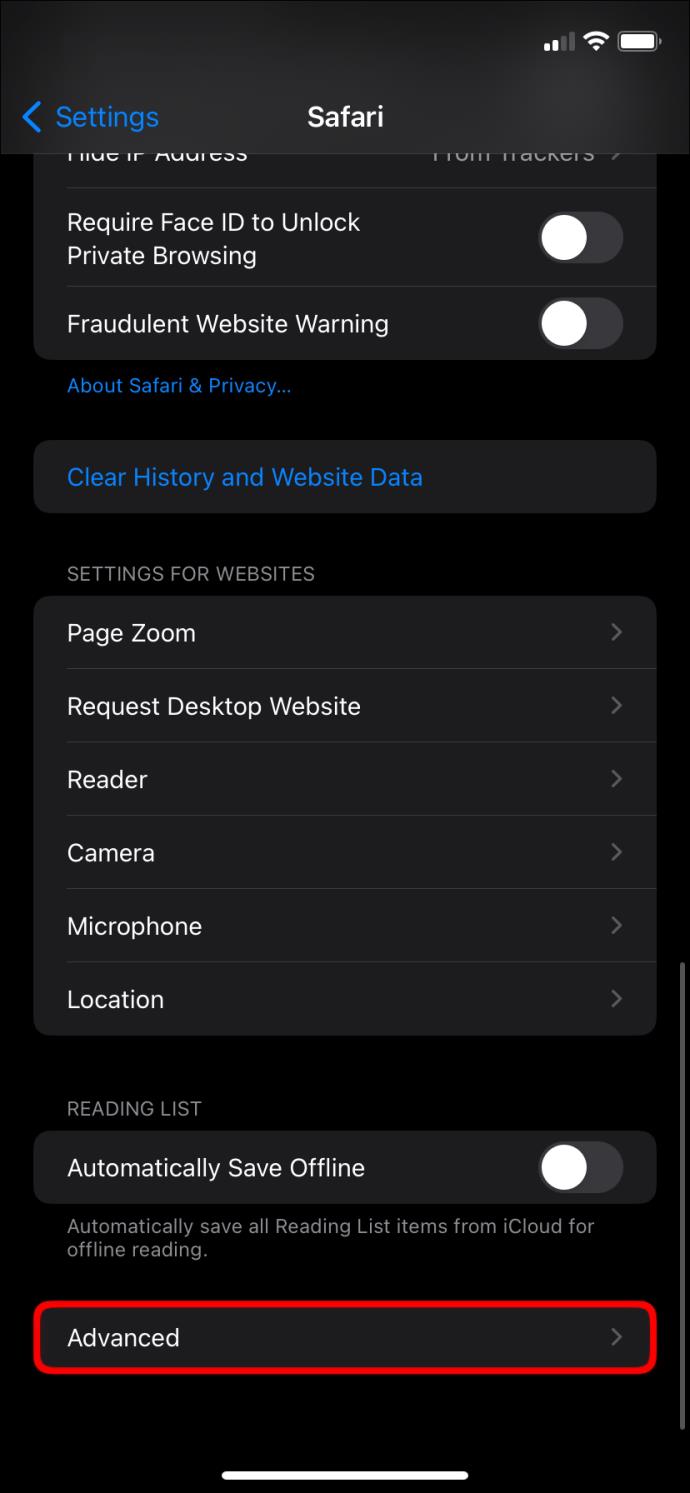
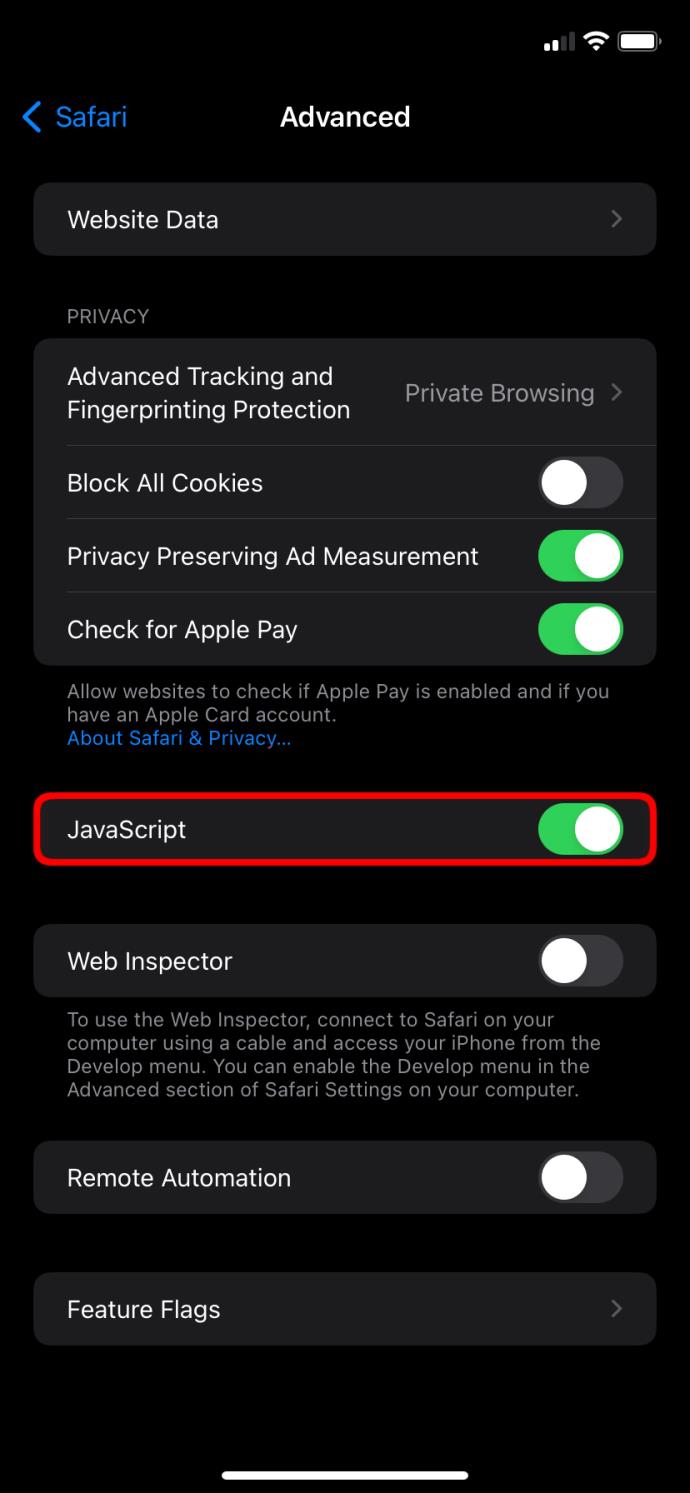
Opera の JavaScript 設定は、「プライバシーとセキュリティ」セクションに隠れています。
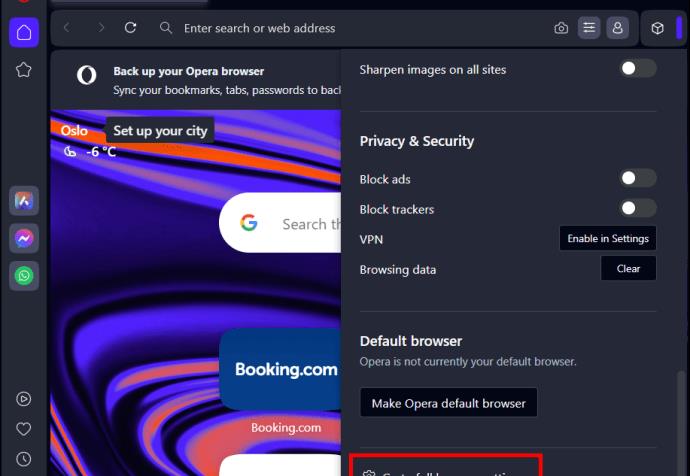
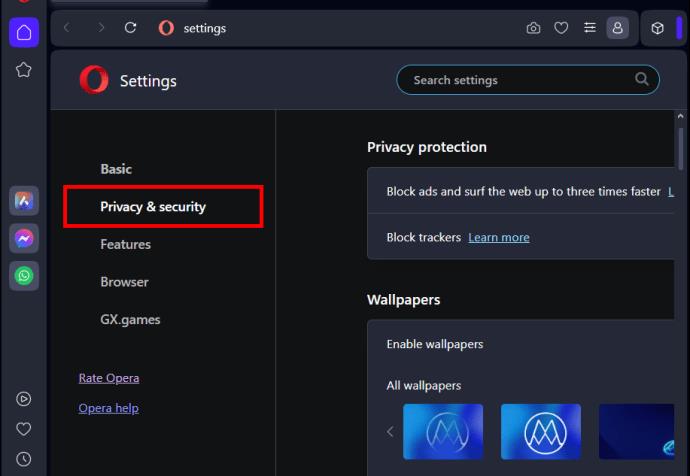

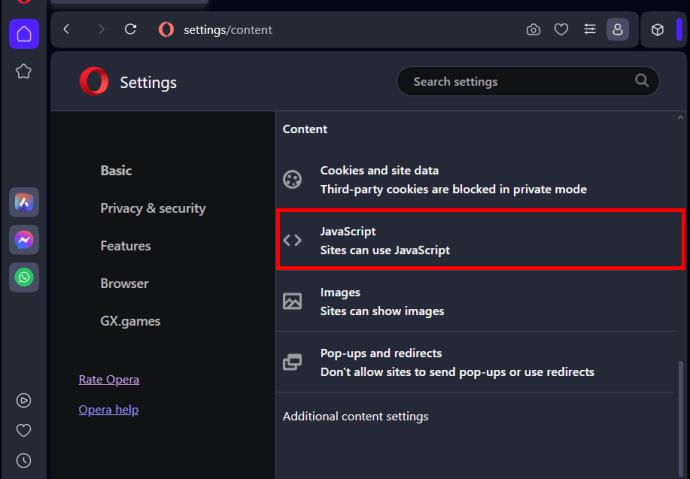
真のインターネットを有効にする
JavaScript を有効にすることはどの Web ブラウザでも簡単で、Web の本当の可能性を解き放ちます。これは、Web の完全なインタラクティブ機能を楽しむという大きな影響を与える小さな変更です。したがって、セキュリティ上の懸念がある場合でも、オフのままにしないでください。注意を怠らず、信頼できる場所で使用してください。
セキュリティを強化するために、 Chrome で Web サイトをブロックする方法を学ぶこともできます。
Samsung の携帯電話で Galaxy AI を使用する必要がなくなった場合は、非常に簡単な操作でオフにすることができます。 Samsung の携帯電話で Galaxy AI をオフにする手順は次のとおりです。
InstagramでAIキャラクターを使用する必要がなくなったら、すぐに削除することもできます。 Instagram で AI キャラクターを削除するためのガイドをご紹介します。
Excel のデルタ記号 (Excel では三角形記号とも呼ばれます) は、統計データ テーブルで頻繁に使用され、増加または減少する数値、あるいはユーザーの希望に応じた任意のデータを表現します。
すべてのシートが表示された状態で Google スプレッドシート ファイルを共有するだけでなく、ユーザーは Google スプレッドシートのデータ領域を共有するか、Google スプレッドシート上のシートを共有するかを選択できます。
ユーザーは、モバイル版とコンピューター版の両方で、ChatGPT メモリをいつでもオフにするようにカスタマイズすることもできます。 ChatGPT ストレージを無効にする手順は次のとおりです。
デフォルトでは、Windows Update は自動的に更新プログラムをチェックし、前回の更新がいつ行われたかを確認することもできます。 Windows が最後に更新された日時を確認する手順は次のとおりです。
基本的に、iPhone で eSIM を削除する操作も簡単です。 iPhone で eSIM を削除する手順は次のとおりです。
iPhone で Live Photos をビデオとして保存するだけでなく、ユーザーは iPhone で Live Photos を Boomerang に簡単に変換できます。
多くのアプリでは FaceTime を使用すると SharePlay が自動的に有効になるため、誤って間違ったボタンを押してしまい、ビデオ通話が台無しになる可能性があります。
Click to Do を有効にすると、この機能が動作し、クリックしたテキストまたは画像を理解して、判断を下し、関連するコンテキスト アクションを提供します。
キーボードのバックライトをオンにするとキーボードが光ります。暗い場所で操作する場合や、ゲームコーナーをよりクールに見せる場合に便利です。ノートパソコンのキーボードのライトをオンにするには、以下の 4 つの方法から選択できます。
Windows を起動できない場合でも、Windows 10 でセーフ モードに入る方法は多数あります。コンピューターの起動時に Windows 10 をセーフ モードに入れる方法については、WebTech360 の以下の記事を参照してください。
Grok AI は AI 写真ジェネレーターを拡張し、有名なアニメ映画を使ったスタジオジブリ風の写真を作成するなど、個人の写真を新しいスタイルに変換できるようになりました。
Google One AI Premium では、ユーザーが登録して Gemini Advanced アシスタントなどの多くのアップグレード機能を体験できる 1 か月間の無料トライアルを提供しています。
iOS 18.4 以降、Apple はユーザーが Safari で最近の検索を表示するかどうかを決めることができるようになりました。













