VPNとは?VPN仮想プライベートネットワークのメリットとデメリット

VPNとは何か、そのメリットとデメリットは何でしょうか?WebTech360と一緒に、VPNの定義、そしてこのモデルとシステムを仕事にどのように適用するかについて考えてみましょう。
デバイスリンク
ウェブ上のセキュリティに懸念がある場合は、Google Chrome について検索して、どのようなプライバシー機能が提供されているかを確認したことがあるかもしれません。人気のあるブラウザのセキュリティ対策は数多くありますが、インターネットからの不審なファイルのダウンロードを防ぐこともできることの 1 つです。

これは多くの場合に便利な警告ですが、それでもファイルをダウンロードしたい場合はどうすればよいでしょうか? Google Chrome でこの機能をアンインストールできますか? なぜインターネットからのダウンロードもブロックされるのでしょうか?
詳細については、この記事を読み続けてください。
Google Chromeでのダウンロードのブロックを解除する
Google Chrome は、優れたユーザー エクスペリエンスを実現するだけでなく、コンピューターやスマートフォンを使用するすべての人に安全なブラウジングを保証することでよく知られています。マルウェアを含むファイルをダウンロード、変更、または開くことができないようにすることで、データを安全に保ちます。
しかし、特定のファイルが安全であると考えているため、それでもダウンロードすることに決めているとします (ブラウザは間違いを犯す可能性があります。ブラウザは完璧ではありません)。その場合、この Chrome 機能を回避する方法があります。ダウンロードのブロックを解除する方法は、問題の原因が Web サイト自体にあるのか、ダウンロードしようとしているファイルにあるのかによって異なります。
ウェブサイトのブロックを解除する方法
Google Chrome が特定の Web サイトをブロックし、そこからファイルをダウンロードできない場合は、次の手順を実行してください。



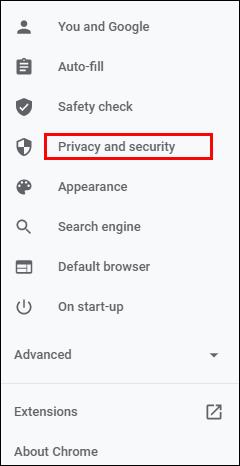
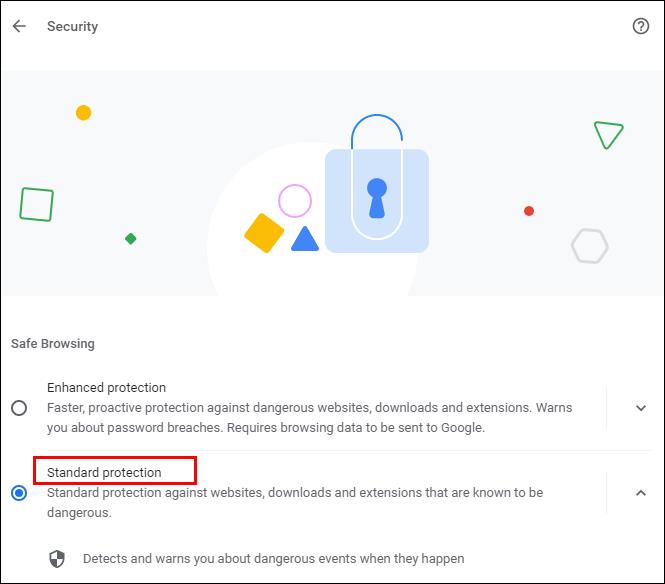
これらの手順を実行してもダウンロードがまだブロックされる場合は、次のことを試してください。
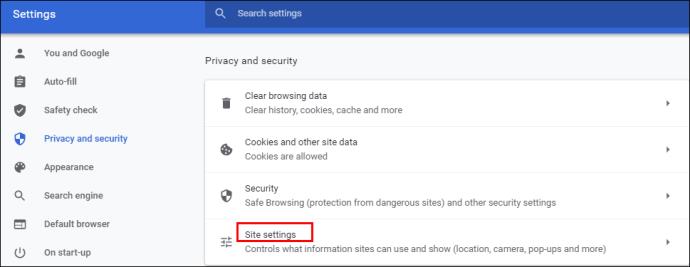
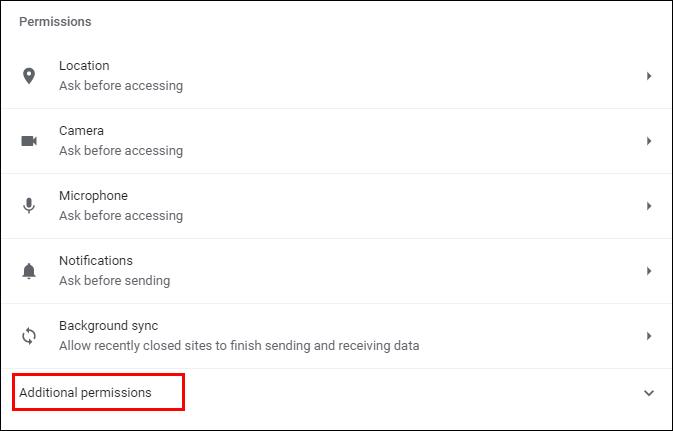
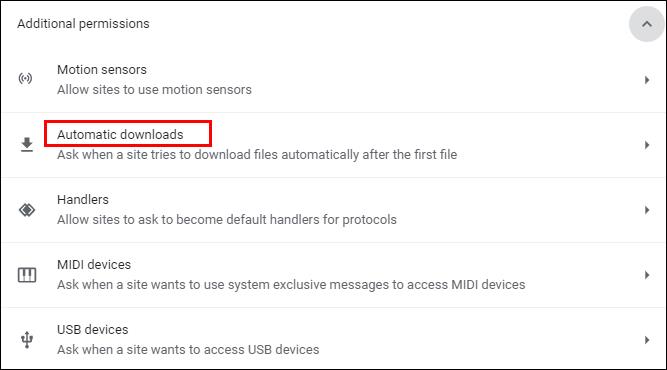
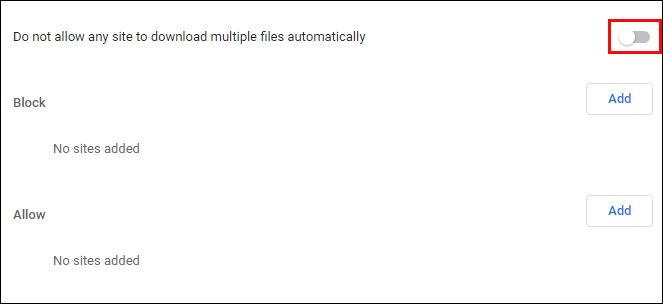
特定の Web サイトを下の「許可」リストに追加してみることもできます。右側の「追加」ボタンをクリックするだけです。
ファイルのブロックを解除する方法
Web からファイルをダウンロードできたのに、コンピューターやスマートフォンでファイルを開いたり、解凍したりできないことがありますか? セキュリティ機能を無効にする 2 つの方法を次に示します。
あなたはこれを行うことができます:
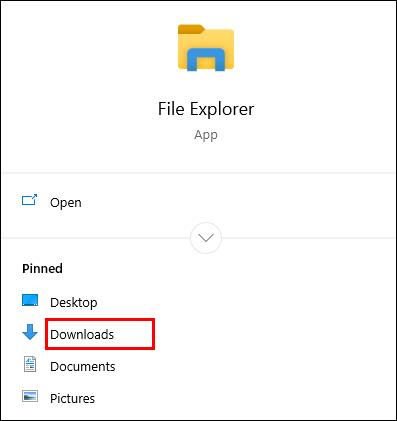
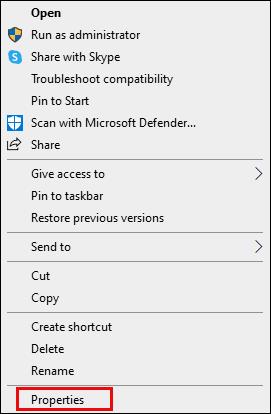
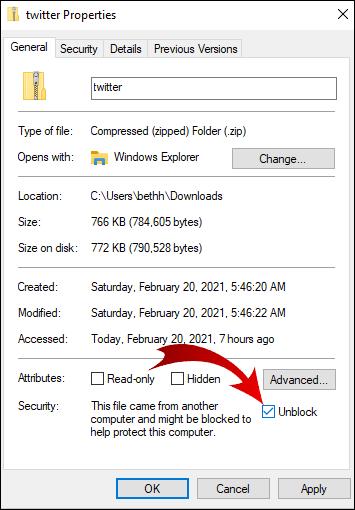
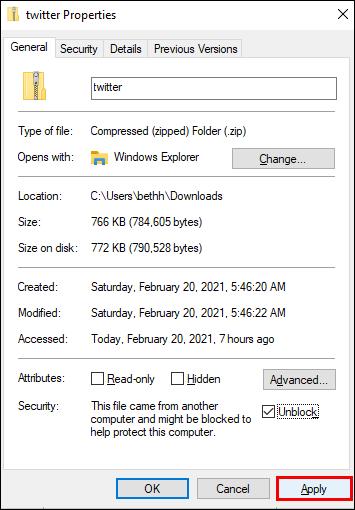
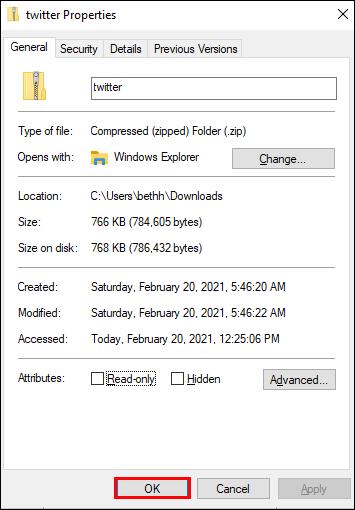
「ブロックを解除する」オプションが表示されない場合は、その場合、ダウンロードしたファイルがブロックされる原因は Windows オペレーティング システムではない可能性があります。
複数のファイルをダウンロードしたにもかかわらず、それらがすべて開くことがブロックされている場合、手動で 1 つずつブロックを解除するのは時間がかかることがあります。ここで試してみることができます。

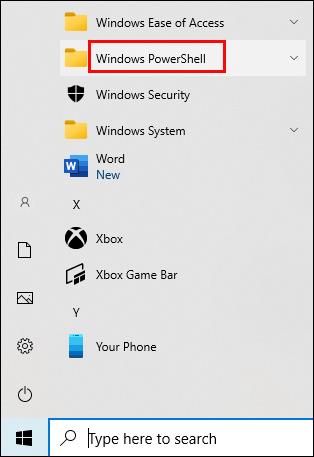
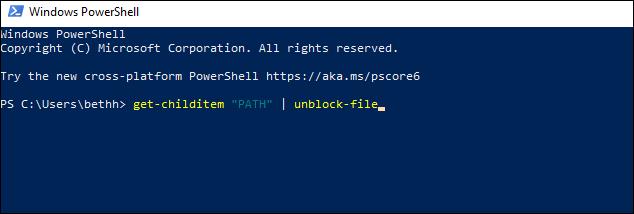
Google Chromeでダウンロードを有効にする方法
Google Chrome のデフォルト設定では、インターネットからさまざまなファイルをダウンロードできます。ブラウザを開いて、ダウンロードしたいものを見つけて、ファイルを保存するだけです。
通常、ダウンロード リンクをクリックし、要求された場合に Chrome がファイルをダウンロードできるようにすることでこれを行い��す。場合によっては、ファイルを右クリックして「名前を付けて保存」オプションを選択する必要があります。ファイルを保存するダウンロード場所フォルダーを選択する必要がある場合もあります。
ファイルのダウンロード中であっても、気が変わったら一時停止したり、ダウンロードを完全にキャンセルしたりすることができます。
何らかの理由で Chrome のダウンロードが無効になっている場合は、以下の手順に従って有効にしてください。



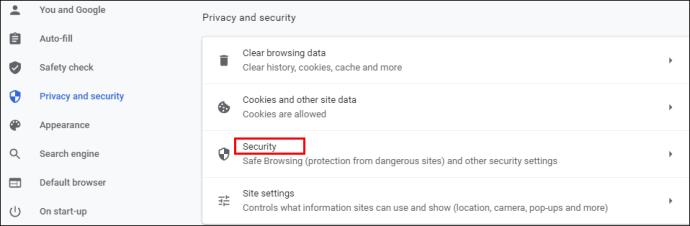
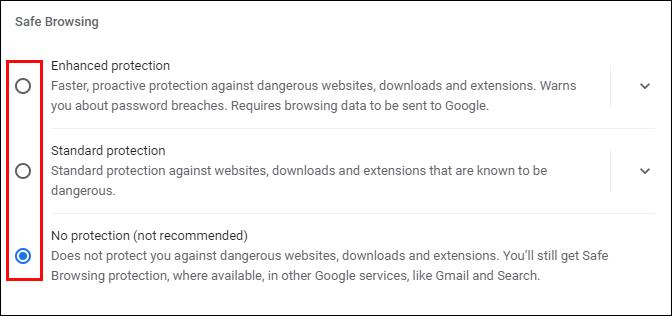
注:ブロックされたファイルをダウンロードした後は、必ず標準保護をオンにしてください。
Android 上の Google Chrome でダウンロードのブロックを解除する方法
Android スマートフォンを使用してダウンロードのブロックを解除したい場合は、2 つのオプションがあります。スマートフォンへの自動ダウンロードを有効にしたり、「保護なし」モードを許可したりできます。
自動ダウンロードを有効にするには、次の手順に従います。


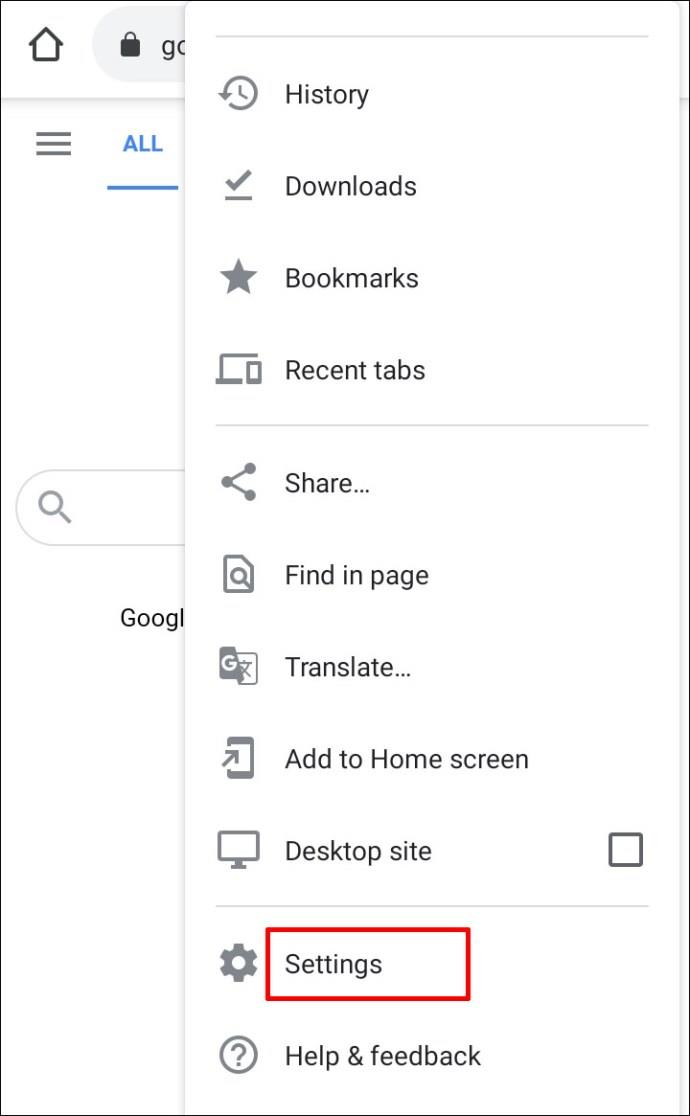
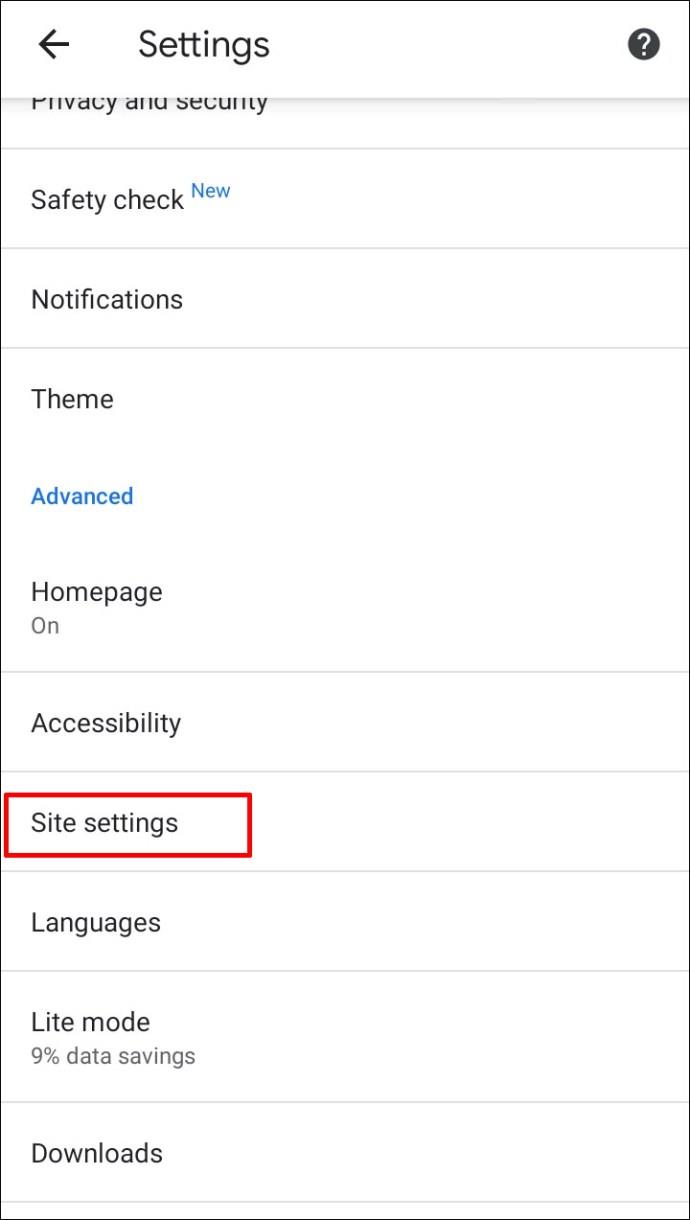
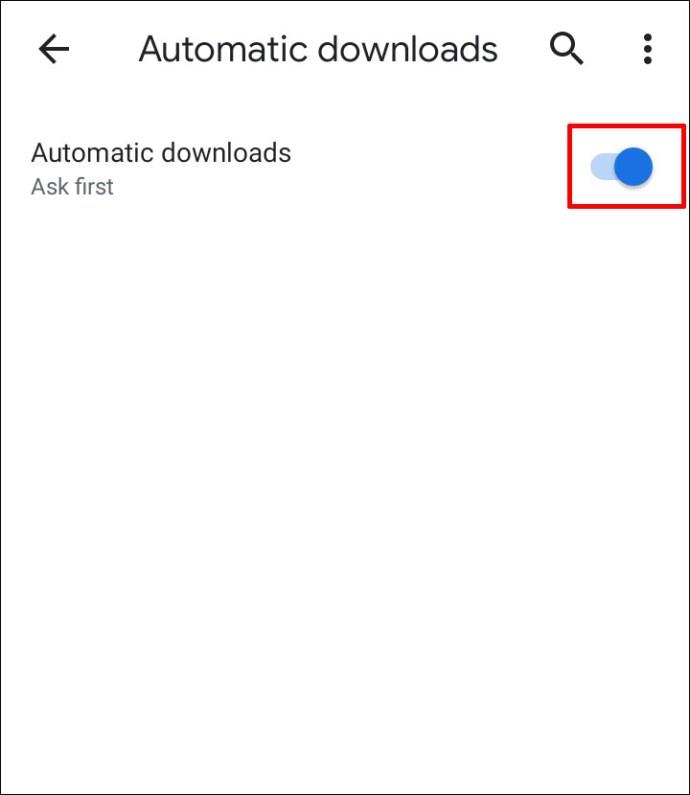
保護なしモードをオンにするには、次の手順を実行します。


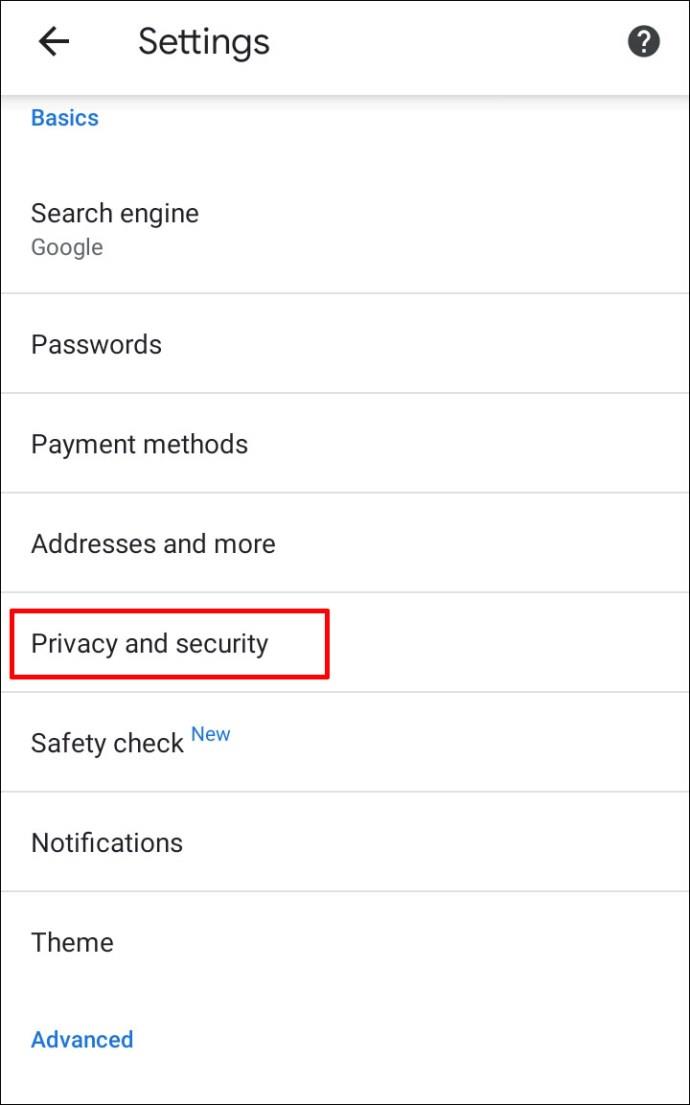
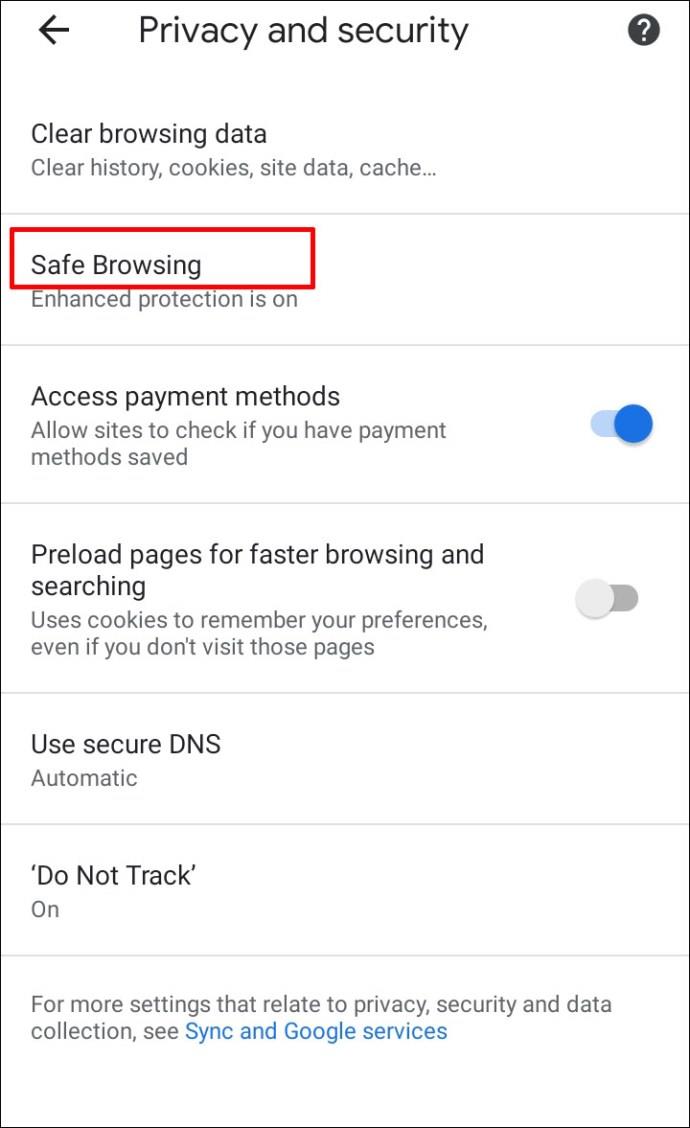
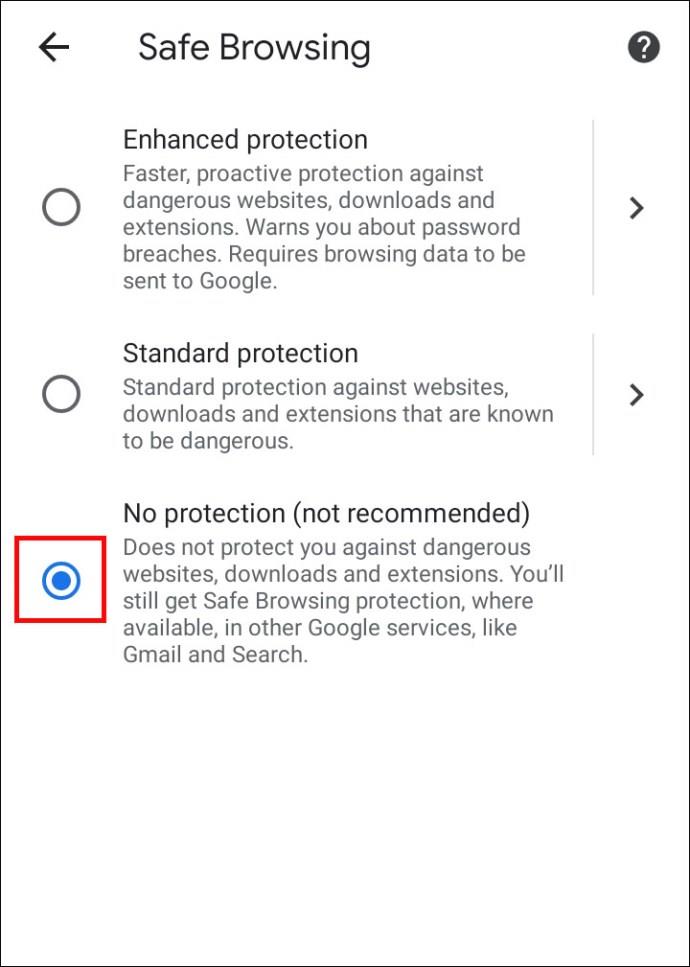
iPhoneのGoogle Chromeでダウンロードのブロックを解除する方法
Team iOS の場合、iPhone または iPad でのダウンロードのブロックを解除したい場合は、Android デバイスの場合と同じ手順に従うことができます。唯一の違いは、ダウンロードのブロックを解除するボタンがどこにあるかです。
たとえば、サイトの設定を変更して自動ダウンロードを有効にしたい場合は、画面の右上隅に「詳細」ボタンがあります。権限は[コンテンツ設定]の下にあります。
追加のよくある質問
Google Chrome でのダウンロードに関して他にご質問がありますか? 役に立つかもしれないものをいくつか紹介します。
Google Chrome で危険なファイルのブロックを解除するにはどうすればよいですか
前のセクションで説明したいずれかの方法を使用して、コンピュータ上の有害なファイルのブロックを解除できます。
ただし、データが損傷する可能性があるリスクを引き受ける準備ができていることを 100% 確信する必要があります。ブロックを解除したいファイルには、コンピュータ上の情報を破壊または漏洩する可能性のあるウイルスが含まれている可能性があります。
Google Chrome がダウンロードをブロックするのはなぜですか?
ダウンロードしようとしているファイルが Google Chrome でブロックされる理由はいくつか考えられます。
? ダウンロード元の Web サイトは安全であるとマークされていますが、ファイルは安全ではありません。ダウンロードを続行できる場合があります。
? ファイルには、コンピュータに損害を与える可能性のあるウイルスまたはその他のマルウェアが含まれています。
? ファイルがコンピュータまたは携帯電話上で望ましくない変更を加えようとしている可能性があります。実際には主要なコンピュータ操作にアクセスする必要があるにもかかわらず、単純なソフトウェアをダウンロードしていると思うかもしれません。
• Chrome はダウンロードしようとしているファイルを認識しないため、そのセキュリティにアクセスできません。
• このファイルは、偽のファイルまたは悪意のあるファイルを配布することで知られる Web サイトからのものです。
Windows が Chrome でのダウンロードをブロックしないようにするにはどうすればよいですか?
Chrome の設定が問題ではない可能性があります。ダウンロードしたいファイルがオペレーティング システムによってブロックされている場合は、「ファイルのブロックを解除する方法」セクションの方法を使用してブロックを解除してみてください。
どちらの方法も簡単ですが、ブロックを解除するファイルが複数ある場合は Windows PowerShell の方が便利です。
ダウンロードしようとしているファイルが Windows によって危険であると判断された場合、画面に「ウイルス スキャンに失敗しました」または「ウイルスが検出されました」というメッセージが表示されることがあります。コンピュータにウイルス対策プログラムがインストールされている場合は、ファイルがブロックされているため、ダウンロードできない可能性があります。
安全を確保する以外は何でもダウンロードしてください
ダウンロードのブロックを解除してもよろしいですか? Chrome はデバイスから特定のファイルをブロックするようにプログラムされていますが、間違いを犯す可能性があります。正当な理由なく Chrome によってコンピュータまたはスマートフォンへのファイルのダウンロードがブロックされていると思われる場合は、推奨される方法のいずれかを使用してファイルのブロックを解除し、確実にファイルにアクセスできます。
Chrome が誤って安全なファイルのダウンロードをブロックしたことがありますか? 他にブロックを解除する方法を知っていますか? 以下のコメントセクションでお知らせください。
VPNとは何か、そのメリットとデメリットは何でしょうか?WebTech360と一緒に、VPNの定義、そしてこのモデルとシステムを仕事にどのように適用するかについて考えてみましょう。
Windows セキュリティは、基本的なウイルス対策だけにとどまりません。フィッシング詐欺の防止、ランサムウェアのブロック、悪意のあるアプリの実行防止など、様々な機能を備えています。しかし、これらの機能はメニューの階層構造に隠れているため、見つけにくいのが現状です。
一度学んで実際に試してみると、暗号化は驚くほど使いやすく、日常生活に非常に実用的であることがわかります。
以下の記事では、Windows 7で削除されたデータを復元するためのサポートツールRecuva Portableの基本操作をご紹介します。Recuva Portableを使えば、USBメモリにデータを保存し、必要な時にいつでも使用できます。このツールはコンパクトでシンプルで使いやすく、以下のような機能を備えています。
CCleaner はわずか数分で重複ファイルをスキャンし、どのファイルを安全に削除できるかを判断できるようにします。
Windows 11 でダウンロード フォルダーを C ドライブから別のドライブに移動すると、C ドライブの容量が削減され、コンピューターの動作がスムーズになります。
これは、Microsoft ではなく独自のスケジュールで更新が行われるように、システムを強化および調整する方法です。
Windows ファイルエクスプローラーには、ファイルの表示方法を変更するためのオプションが多数用意されています。しかし、システムのセキュリティにとって非常に重要なオプションが、デフォルトで無効になっていることをご存知ない方もいるかもしれません。
適切なツールを使用すれば、システムをスキャンして、システムに潜んでいる可能性のあるスパイウェア、アドウェア、その他の悪意のあるプログラムを削除できます。
以下は、新しいコンピュータをインストールするときに推奨されるソフトウェアのリストです。これにより、コンピュータに最も必要な最適なアプリケーションを選択できます。
フラッシュドライブにオペレーティングシステム全体を保存しておくと、特にノートパソコンをお持ちでない場合、非常に便利です。しかし、この機能はLinuxディストリビューションに限ったものではありません。Windowsインストールのクローン作成に挑戦してみましょう。
これらのサービスのいくつかをオフにすると、日常の使用に影響を与えずに、バッテリー寿命を大幅に節約できます。
Ctrl + Z は、Windows で非常によく使われるキーの組み合わせです。基本的に、Ctrl + Z を使用すると、Windows のすべての領域で操作を元に戻すことができます。
短縮URLは長いリンクを簡潔にするのに便利ですが、実際のリンク先を隠すことにもなります。マルウェアやフィッシング詐欺を回避したいのであれば、盲目的にリンクをクリックするのは賢明ではありません。
長い待ち時間の後、Windows 11 の最初のメジャー アップデートが正式にリリースされました。













