Windows 10 で Windows フォト ビューアーを復活させて写真をより速く表示してください。フォトは遅すぎます。

Windows 10 の「フォト」が気に入らず、Windows 10 で Windows フォト ビューアーを使用して写真を表示したい場合は、このガイドに従って Windows フォト ビューアーを Windows 10 に導入し、写真をより速く表示できるようにします。
Google Chrome を使用して Web サイトを閲覧できることは誰もが知っています。ただし、他のブラウザと同様に、Windows の Windows Explorer や macOS の Finder と同様に、ローカル デバイス上のフォルダやファイルを参照するために使用することもできます。Chrome にはフル機能のナビゲーション システムが搭載されており、コンピュータ、タブレット、スマートフォンに接続されているすべてのストレージ デバイスを探索できます。拡張機能を使用せずに、単純なテキスト ファイルや画像ファイルをブラウザから直接開くこともできます。ブラウザを使用してファイルを探索する 3 つの方法を次に示します。
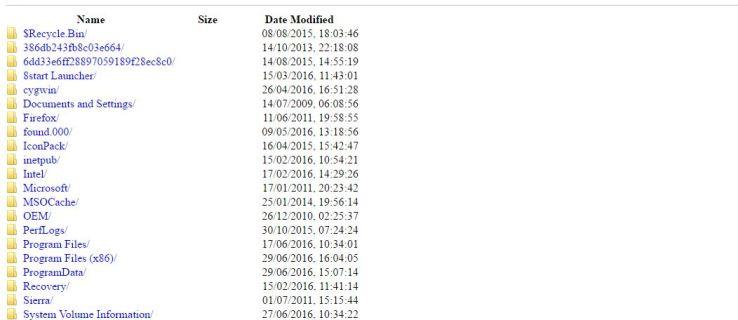
方法 #1: ドラッグ アンド ドロップ
ファイルを開くには、ファイルをそのフォルダーからChrome にドラッグ アンド ドロップします。プラス記号が表示されるまで待ってから、ファイルを解放します。
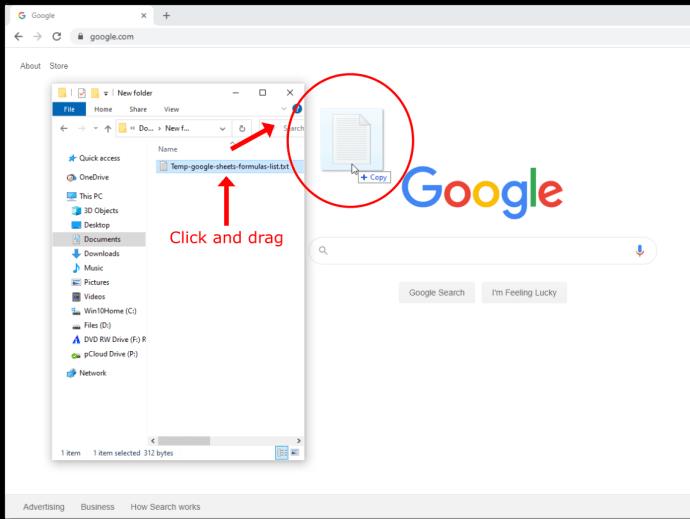
方法 #2: 「開く」機能を使用する
ブラウザ内で、 「開く」と同様にWindows ではCtrl+O ( Mac では Cmd+O) を押し、適切なファイルをダブルクリックします。
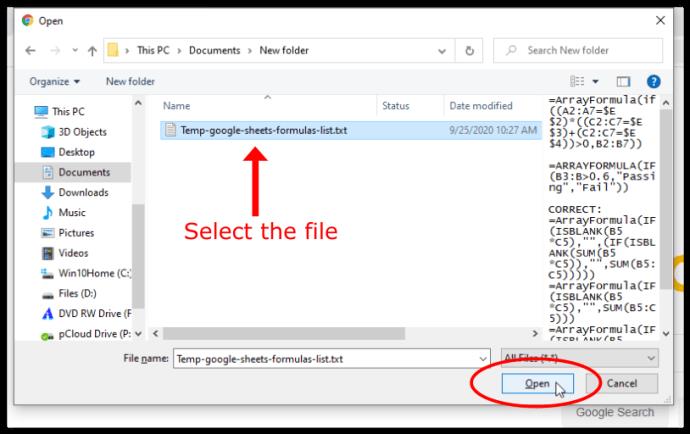
方法 #3: アドレス バーを使用する
アドレスバーに引用符なしで「file:///c:/」と入力し、 Enterを押します。「c:」を探索したいドライブの文字に置き換えます。この手順では、「C:\ のインデックス」というウィンドウが開きます。これは、C ドライブにあるすべてのコンピュータ ファイルのインデックスです。そこから、 Windows のエクスプローラーや macOS のFinderを使用するのと同じように、フォルダーを参照できます。
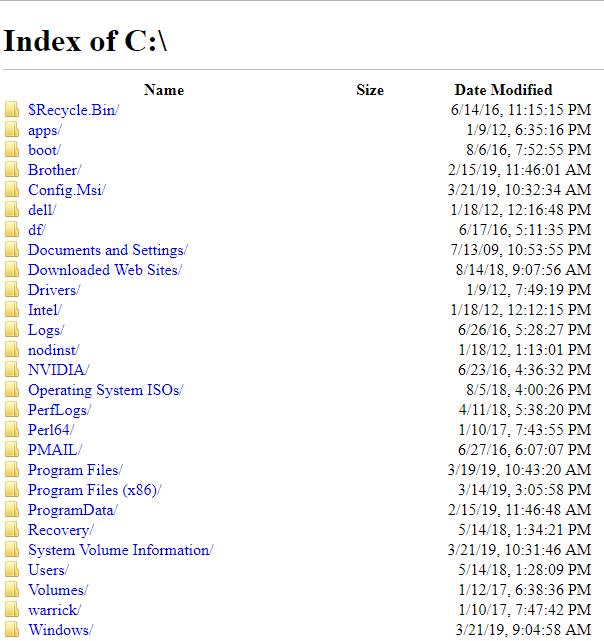
上記の Chrome のファイル ブラウザを使用すると、単純なテキスト ファイル、PDF、画像を開くことができます。互換性のある形式のいずれかのファイルをクリックして開くと、新しいタブにそのファイルが表示されます。Chrome が開く方法を知らないファイルをクリックすると、代わりに指定されたダウンロードディレクトリにファイルが保存されます。
方法 4: サードパーティの Chrome アドオンを使用する
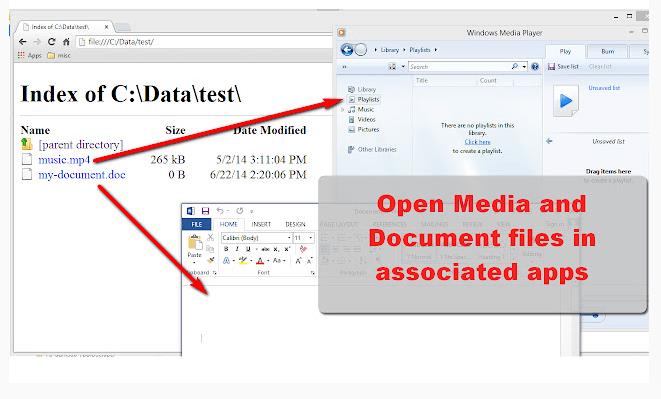
Chrome では単純なファイルを開くことができますが、いくつか例を挙げると、これにはビデオや音楽は含まれません。Local Explorer は、デフォルトのソフトウェア パッケージを使用してコンピュータ上で必要なファイルを開くことができる Chrome 拡張機能です。
Chrome 用 Local Explorer アドオンをインストールする方法
Local Explorer を Chrome に追加するには、2 つの部分からなるプロセスがあります。Chrome にはアドオンが必要で、ファイルのデフォルト プログラムを実行するには統合モジュールが必要です。
ステップ 1: Local Explorer 拡張機能をインストールする
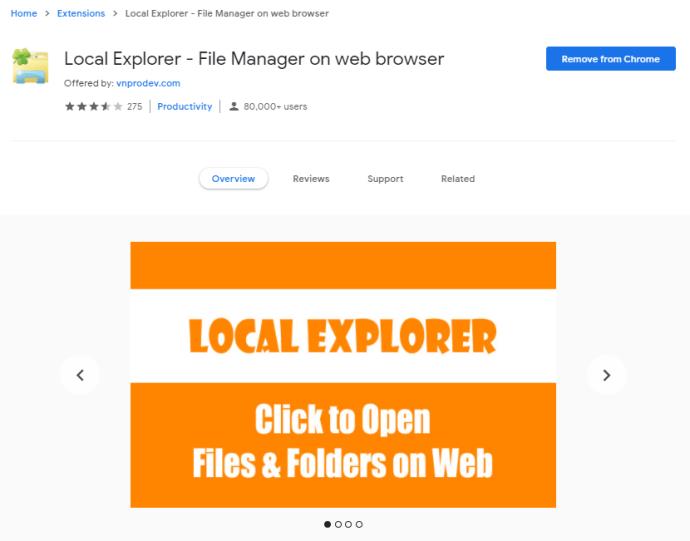
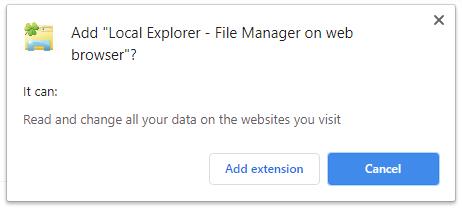
ステップ 2: Local Explorer 統合モジュールをインストールする
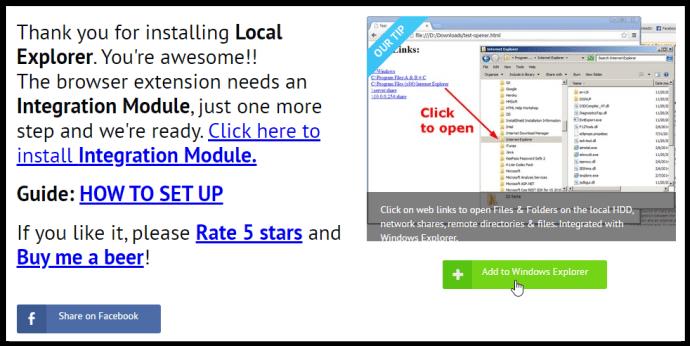
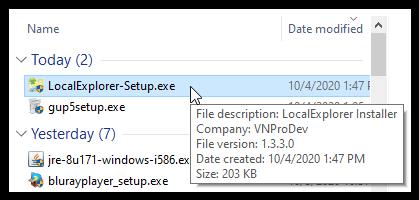
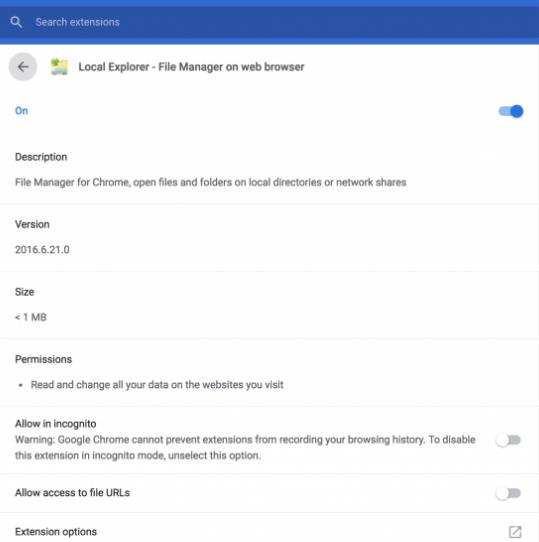
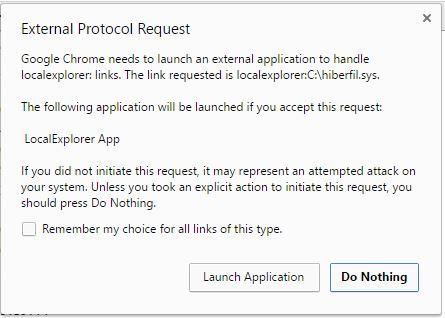
この拡張機能は Chromebook または Linux オペレーティング システムでは動作しないことに注意してください。また、この機能が Chrome に組み込まれない理由は、セキュリティ ポリシーによるものです。ファイルの出所がわからない場合はファイルを開くときは注意し、自己責任で行ってください。
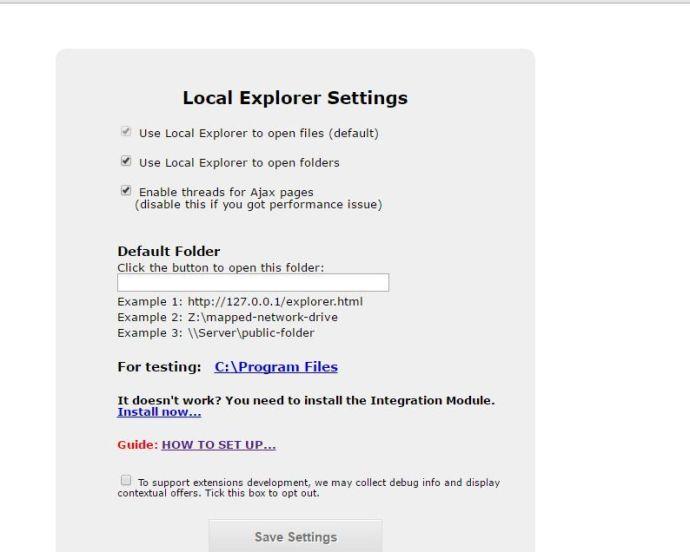
最後に、Chrome には、 Chrome の認識される位置の変更など、ユーザーが存在を知らない多くの機能が含まれています。いずれにせよ、この記事の 2 つのオプション (内蔵および外部 Chrome ファイル ブラウザ) は、すでにブラウザを使用していて PC 上で別のウィンドウを開きたくない場合、またはシステムのファイル エクスプローラーが有効になっている場合に便利です。ファンク。
Windows 10 の「フォト」が気に入らず、Windows 10 で Windows フォト ビューアーを使用して写真を表示したい場合は、このガイドに従って Windows フォト ビューアーを Windows 10 に導入し、写真をより速く表示できるようにします。
クローン作成プロセスでは、宛先ドライブから正確なコピーをコピーして、あるストレージ デバイスから別のストレージ デバイス (この場合はハード ドライブ) にデータを移動します。
Windows 11 の高速スタートアップはコンピューターの起動を高速化しますが、Windows コンピューターが完全にシャットダウンしない原因となることもあります。
コンピュータのドライブに関連するエラーにより、システムが正常に起動できなくなり、ファイルやアプリケーションへのアクセスが制限される可能性があります。
制限なく大きなファイルを共有および転送するためのプライベート クラウドを作成する場合は、Windows 10 コンピューターに FTP サーバー (ファイル転送プロトコル サーバー) を作成できます。
Windowsの新しいバージョンでは、システムドライブ(通常はC:\)にProgramDataというフォルダがあります。ただし、このフォルダは隠しフォルダなので、ファイルエクスプローラーでフォルダとファイルの表示を有効にした場合にのみ表示されます。
Microsoftの新しいChromiumベースのEdgeブラウザは、EPUB電子書籍ファイルのサポートを終了しました。Windows 10でEPUBファイルを表示するには、サードパーティ製のEPUBリーダーアプリが必要です。以下に、無料で使える優れたアプリをいくつかご紹介します。
Windows 11 ビルド 26120.4741 (Beta 24H2) およびビルド 26200.5710 (Dev 25H2) 以降では、ユーザーは Windows 搭載の AI モデルを使用しているサードパーティ アプリを確認できます。
Windows 10のサポート終了が近づいており、お使いのコンピューターがWindows 11を実行できない場合は、廃棄処分となります。しかし、簡単なハッキングで古いコンピューターでもWindows 11を実行できる便利なツールがあります。
Windows 10/11 のパフォーマンス ブースターであるゲーム モードは、お気に入りの FPS から 1 秒あたり数フレームを余分に絞り出すだけではありません。
SpeedFan ツールは、コンピューターの温度、CPU 使用率、ファン速度をチェックして、冷却できるようにします。
タスクバー上でフリーズしたアプリを強制終了したり、コンピュータを離れると自動的にロックしたりと、もっと早く見つけたかったツールがたくさんあります。
近距離共有 Windows 11 は、コンピューターに組み込まれた共有機能で、ファイルや Web ページを他のユーザーに直接送信できます。
IRQL NOT LESS OR EQUAL エラーは、通常、システム プロセスまたはドライバーが適切なアクセス権限なしでメモリ アドレスにアクセスしようとしたときに発生するメモリ関連のエラーです。
必要のないアプリケーションをオフにすることは、Windows コンピュータの起動を高速化する最も効果的な方法です。













