VPNとは?VPN仮想プライベートネットワークのメリットとデメリット

VPNとは何か、そのメリットとデメリットは何でしょうか?WebTech360と一緒に、VPNの定義、そしてこのモデルとシステムを仕事にどのように適用するかについて考えてみましょう。
デバイスリンク
Google Chrome の閲覧履歴を誤って削除したことがありますか? アクセスしたサイトのリストを復元できたらいいのにと思いませんか?
幸いなことに、削除された履歴を復元する方法は複数あります。この記事では、デスクトップ、iPhone、Android デバイスでこれを行う方法を説明します。
Chrome の閲覧履歴を復元するための段階的な方法のリストをまとめました。すべてがうまくいくとは限りませんので、それぞれを試してみてください。これらの方法のいずれかで仕事が完了することを願っています。
Windows 10/11でGoogle Chromeの削除履歴を復元する方法
ブラウザを使用して Google アクティビティで削除された履歴を確認する
Google Chrome を使用している場合は、常に Google アカウントにログインしている可能性があります。Firefox や Safari などの別のブラウザを使用する場合は、ログインが必要な場合があります。Google アカウント内の閲覧アクティビティを確認すると、過去にアクセスした Web サイトが見つかります。
このプロセスにより、閲覧アクティビティを表示できることに注意してください。このセクションで誤って削除した閲覧履歴は、Google Chrome から削除されたままになります。
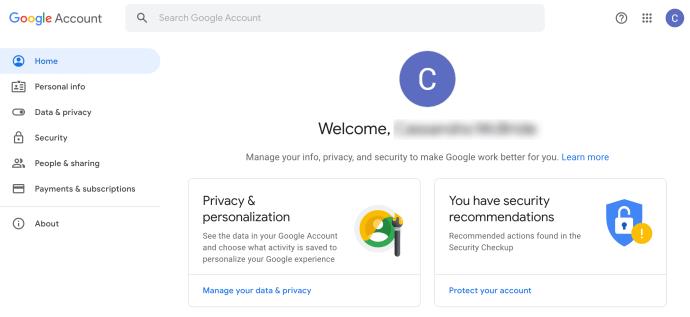
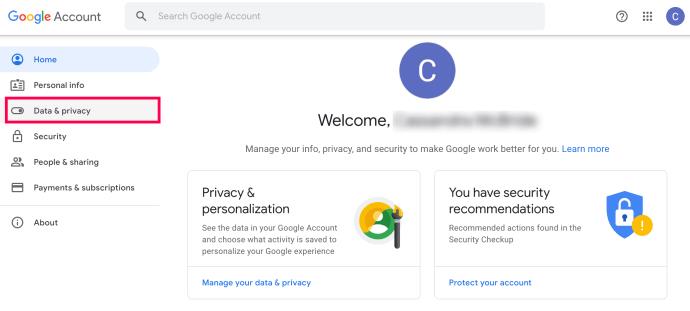
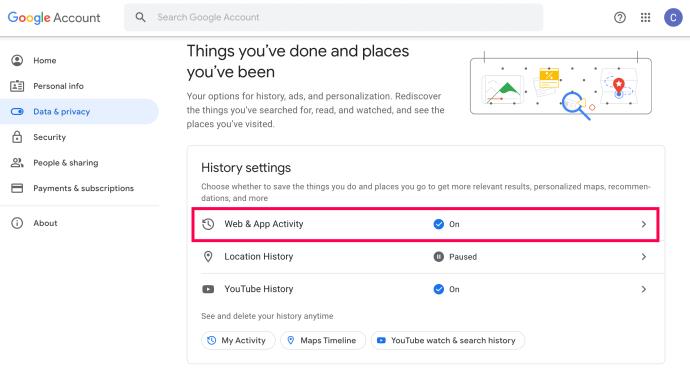
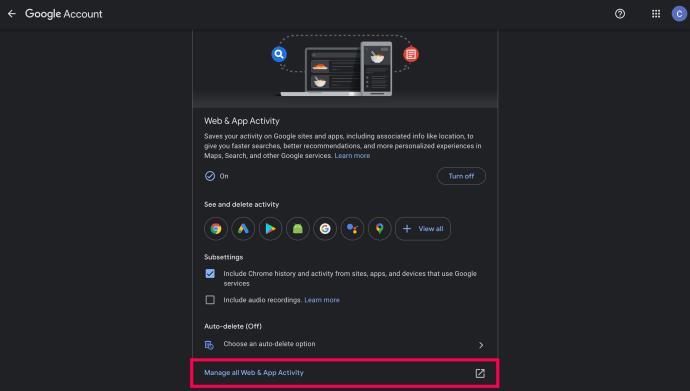
結果は閲覧履歴と同様です。過去に検索に使用したキーワードも確認できます。
注: [アクティビティ管理]ページの[Google サービスを使用するサイト、アプリ、デバイスからの Chrome 履歴とアクティビティを含める]設定がオフになっている場合、この方法では Chrome 履歴にアクセスできません。
Windows の「以前のバージョンを復元」オプションを使用して履歴を復元する
Google アカウントのアクティビティを確認しても閲覧履歴にアクセスできない場合は、Windows エクスプローラー内で閲覧アクティビティを復元できます。
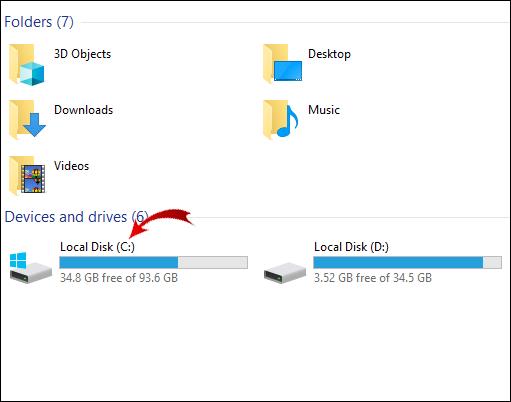
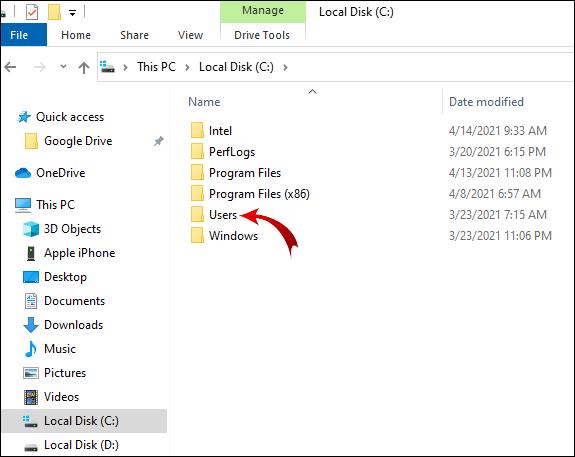
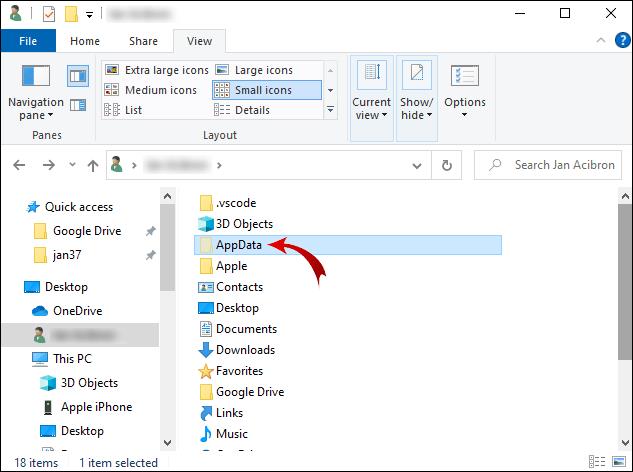
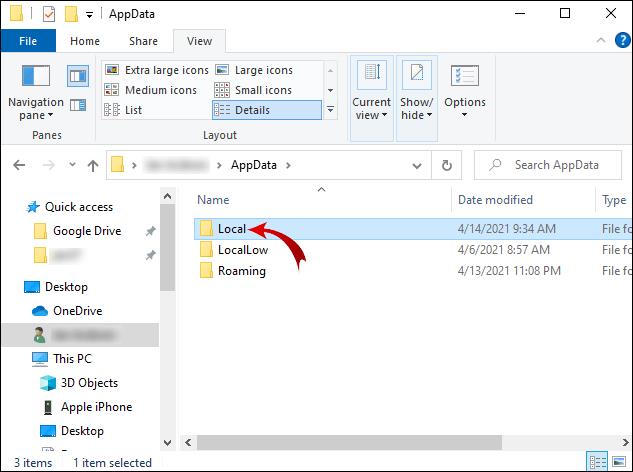
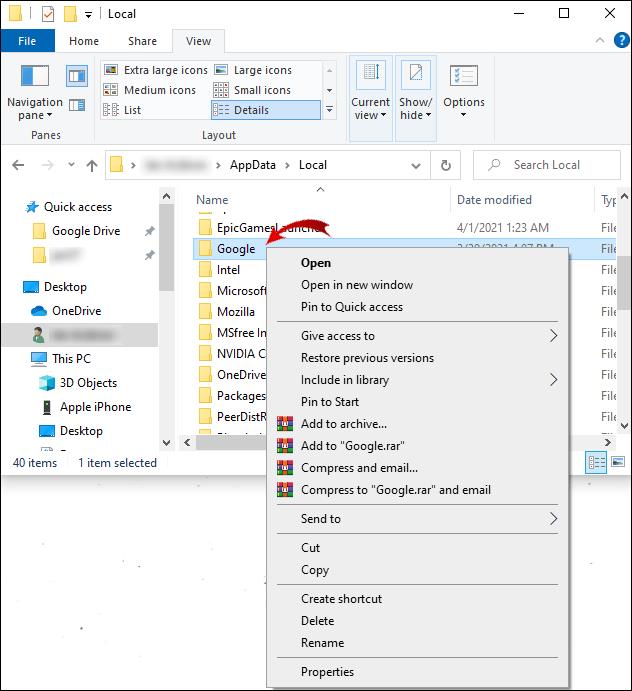
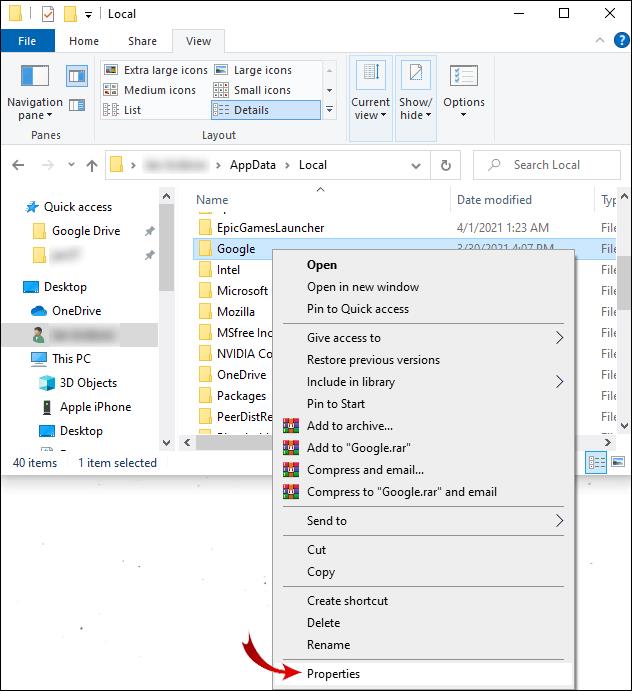
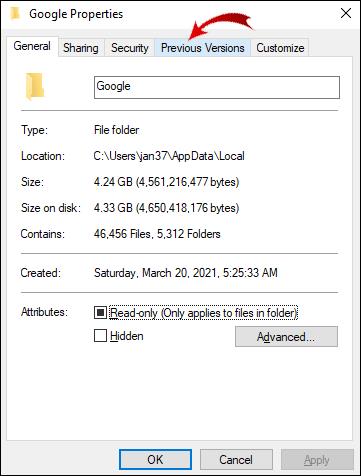
これで、閲覧履歴が以前のバージョンに復元されました。
PCデータ復元ソフトを使って削除された履歴を取得する
以前の閲覧バージョンをお持ちでない場合は、データ回復プログラムを使用して履歴を回復できます。この方法では、サードパーティのアプリをダウンロードしてインストールする必要があります。
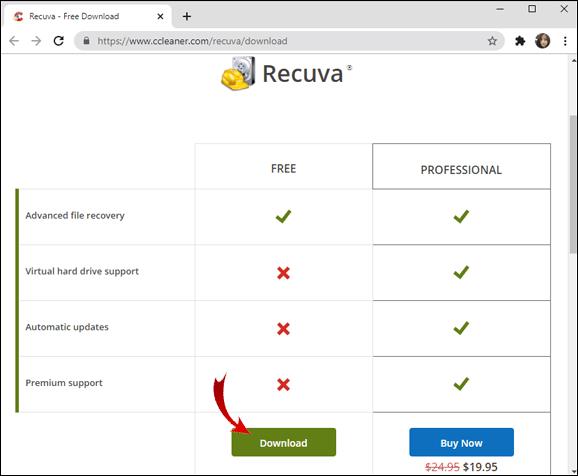

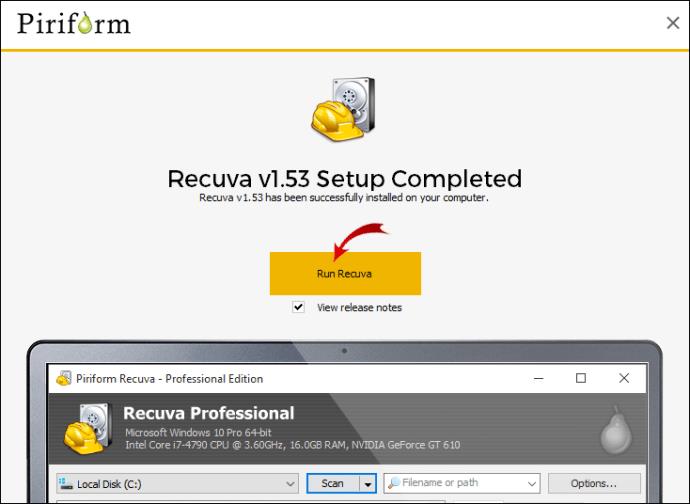
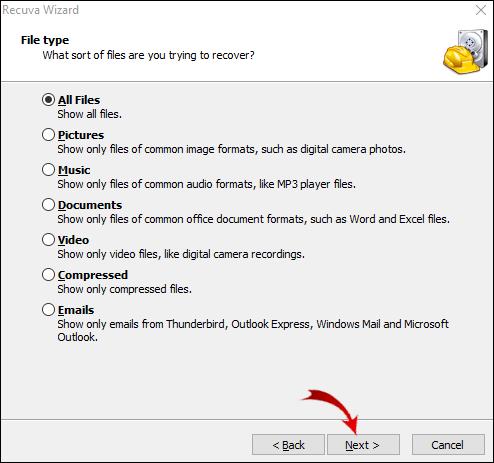
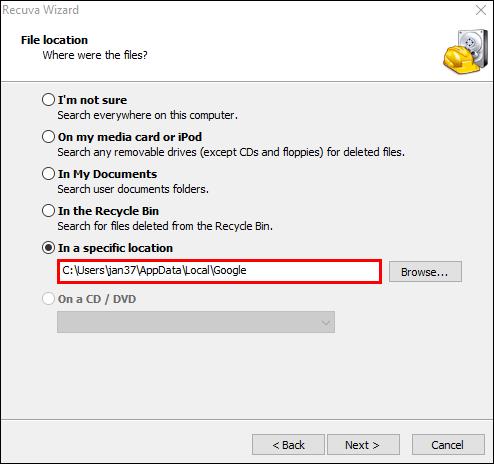
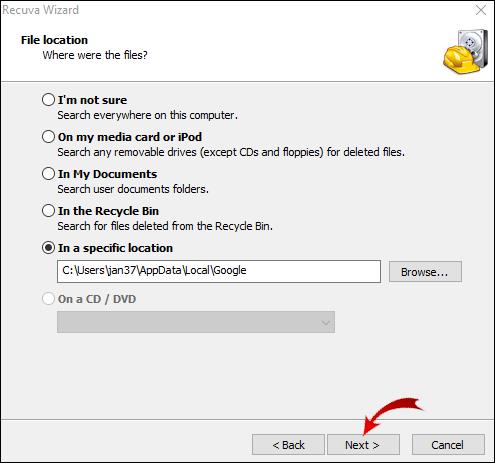
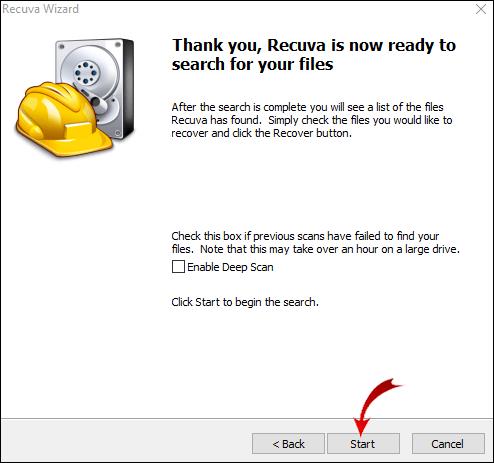
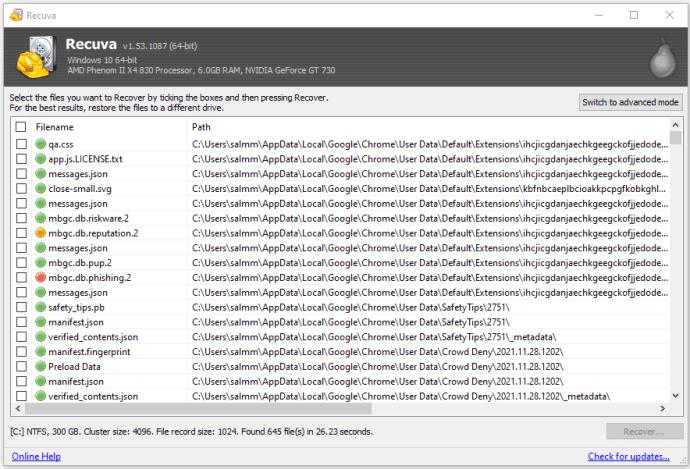
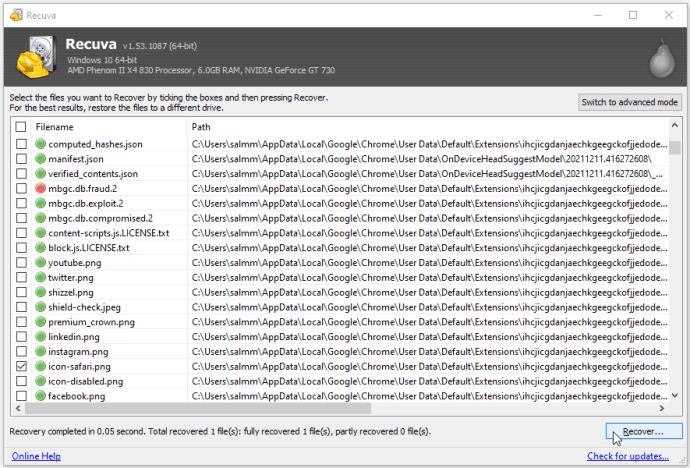
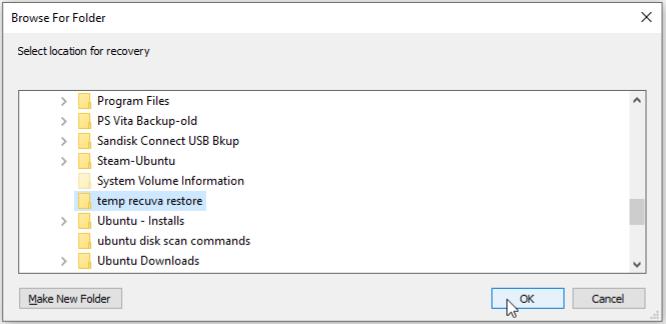
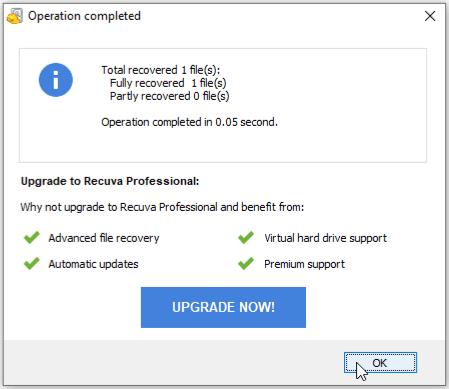
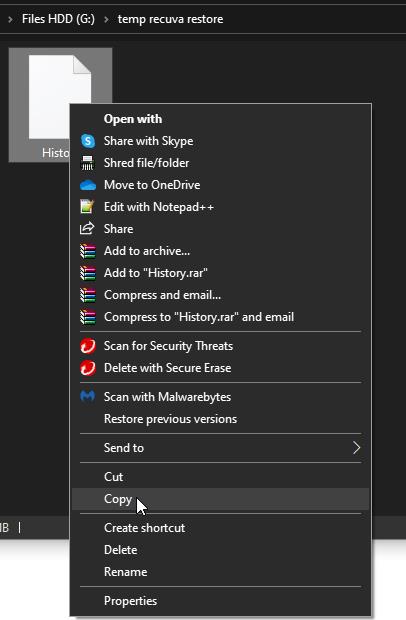
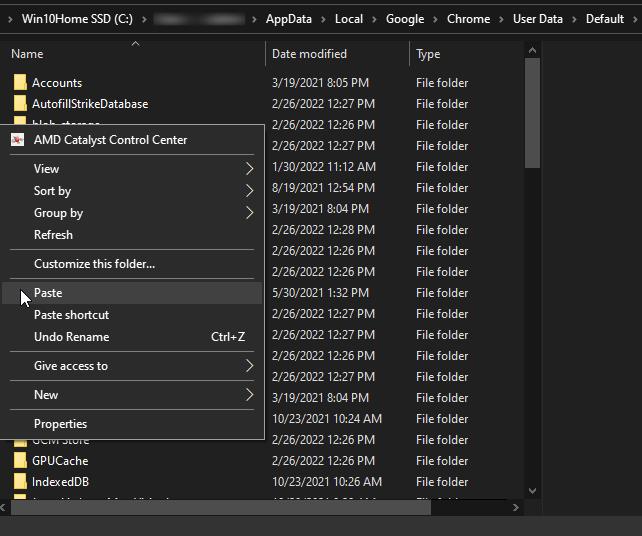
4. Windows DNS キャッシュを使用して履歴を復元する
Google Chrome の履歴を復元するもう 1 つの方法は、コマンド プロンプトを使用して DNS キャッシュを復元することです。
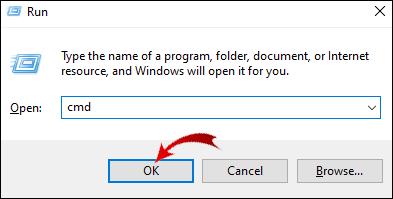
ipconfig/displaydnsて Enter キーを押します。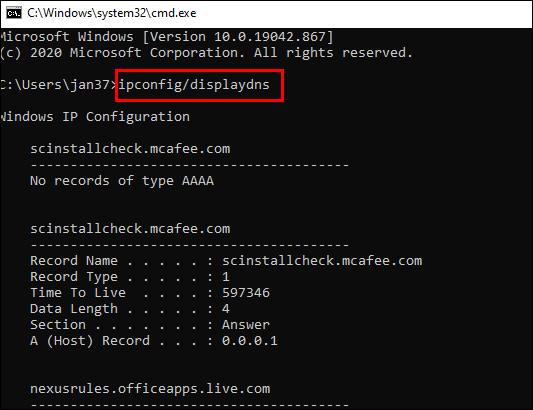
この方法を使用すると、最近の閲覧履歴にアクセスできるようになります。このプロセスの欠点は、正確な Web ページではなく、アクセスしたドメインのみが表示されることです。
iPhoneでGoogle Chromeの削除履歴を表示および復元する方法
サードパーティのアプリをダウンロードして Chrome の閲覧履歴を含むファイルを抽出する前に、その履歴を表示できる簡単な方法があります。Chrome の履歴が実際に消えたことを確認するには、表示することが不可欠です。
iPhone で Chrome 履歴を表示する
iPhone でアプリを初めて起動したときに Google アカウントで Google Chrome にサインインしている場合は、Google アカウント内から閲覧履歴にアクセスできます。このプロセスは、Chrome の履歴が実際に失われたことを確認するために重要です。閲覧履歴が失われたことを確認したら、次のセクションの復元に進むことができます。iPhone/iOS デバイスで既存の Chrome 履歴を表示する方法は次のとおりです。
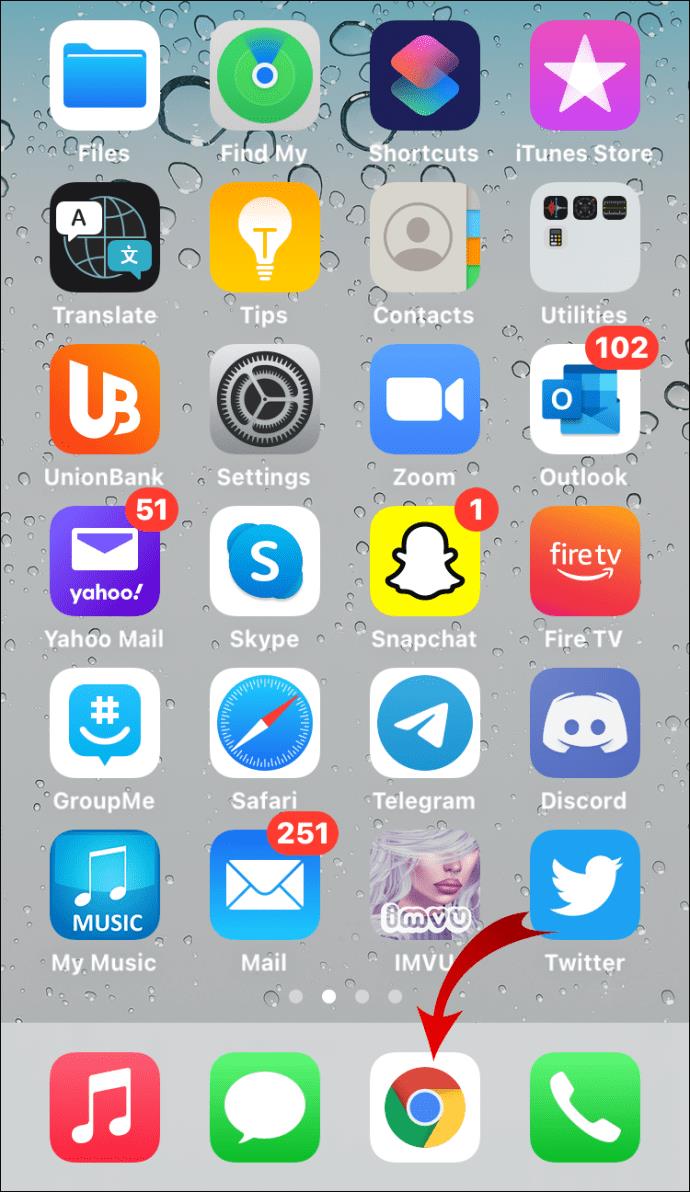
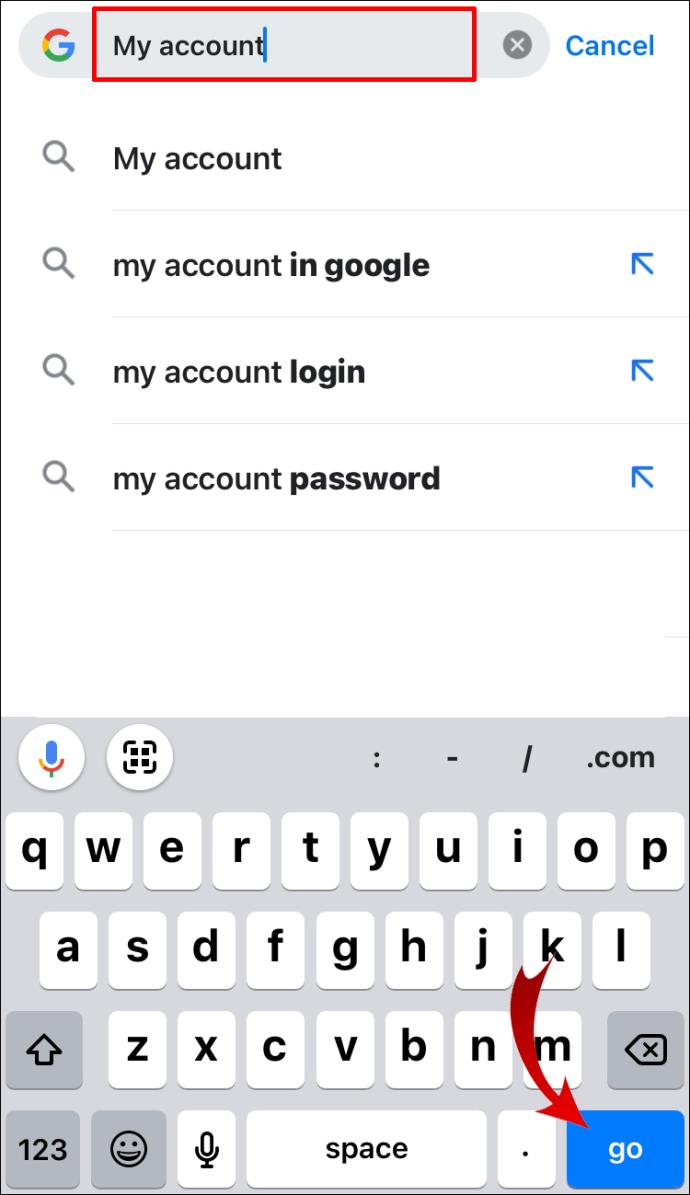
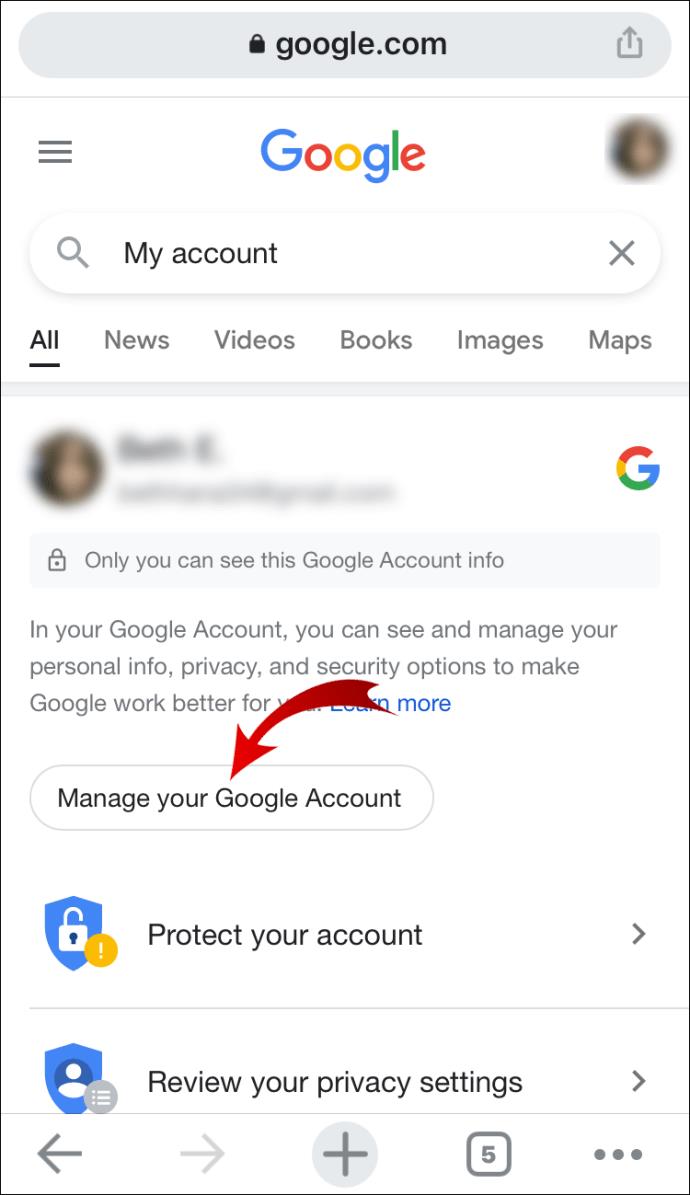
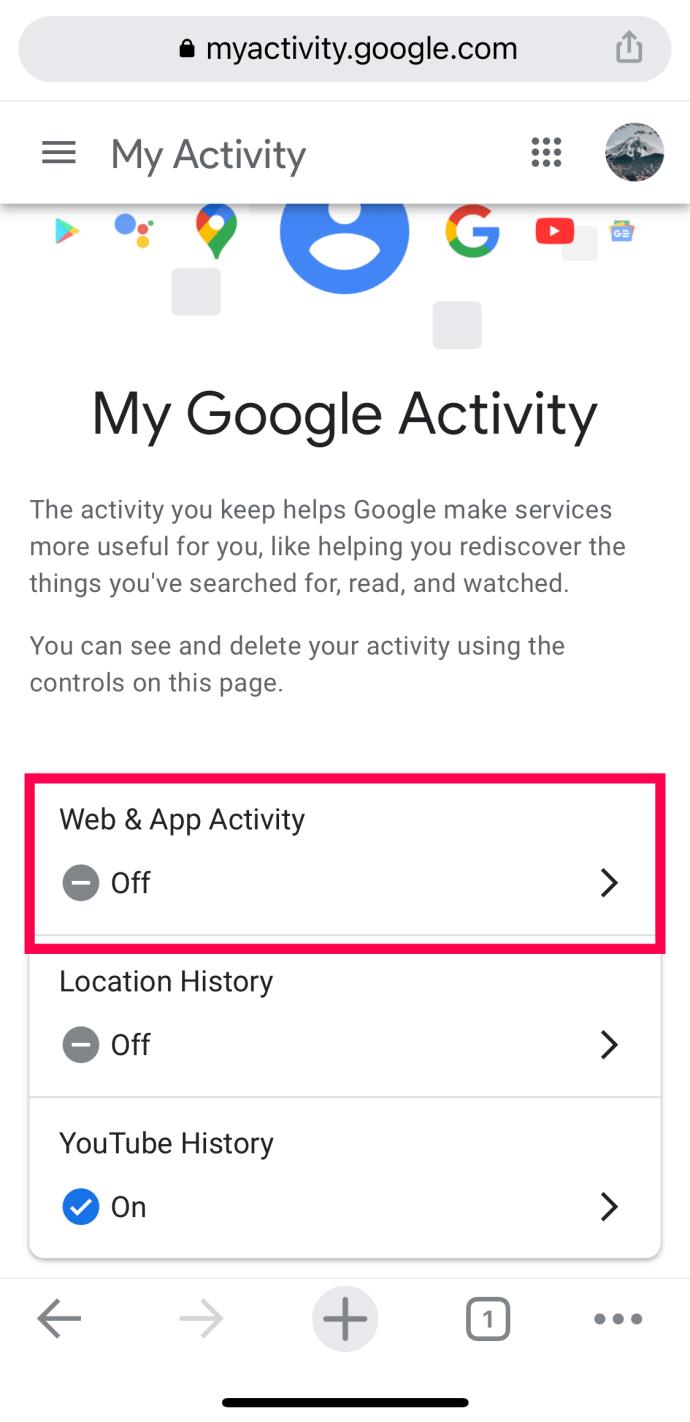

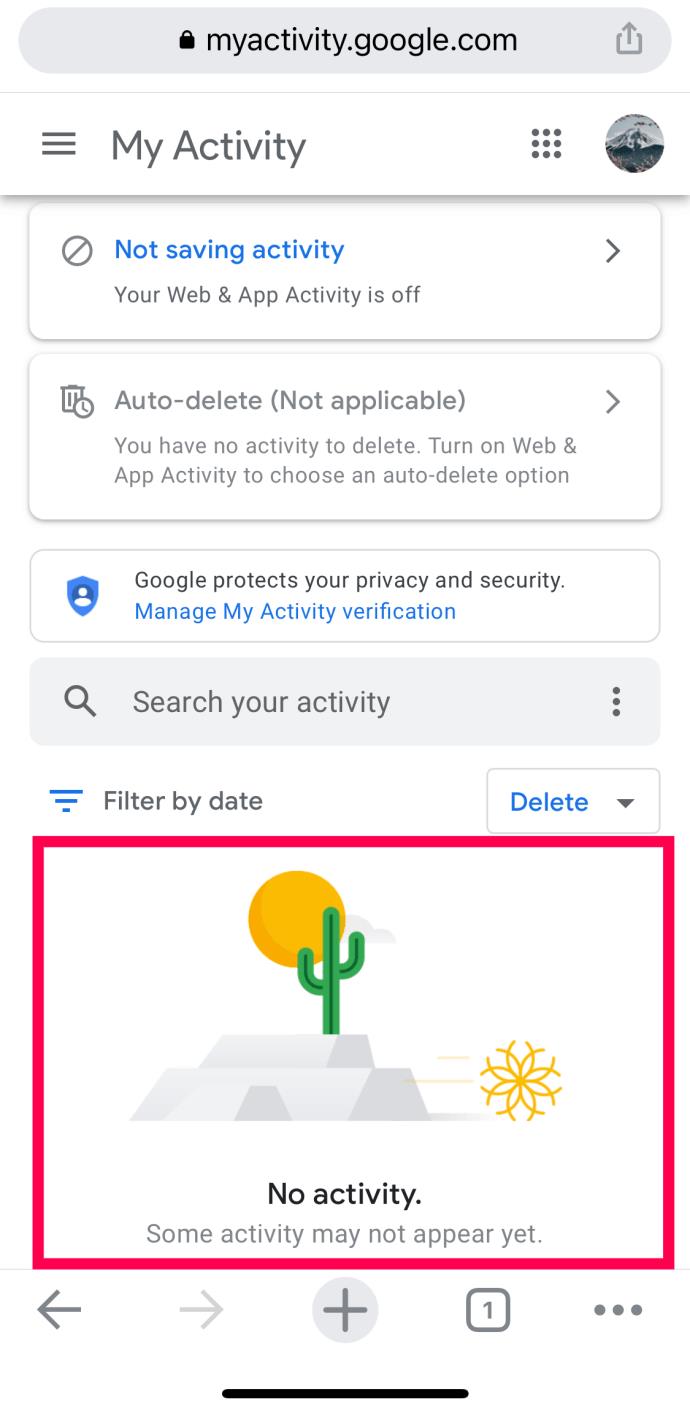
「マイアクティビティ」画面を表示すると、閲覧履歴が表示されます。同じ Google アカウントを使用して他のデバイスにログインしている場合は、それらのデバイスでの閲覧アクティビティが表示されます。
iPhoneでChrome履歴を復元する
iPhone/iOS で Chrome の履歴を復元する方法はあまりありません。結局のところ、それはSafariを対象としたデバイスです。iPhone または iOS で Chrome の履歴を復元する方法をオンラインで検索すると、その方法を記載した Web サイトがいくつか見つかります。ただし、これらの Web サイトはすべて相互に情報をコピーしており、コンテンツが混在する傾向があります。
言い換えれば、Web サイトには iPhone を使用して Chrome の履歴を復元する手順が記載されている可能性がありますが、Safari からの削除に関する情報と混同されていたのです。Chromeと言っても実際はSafariの手順です。
iOS および iPhone で Chrome の履歴を復元する方法としては、iBeesoft iPhone Data Recovery など、PC を利用して iPhone をスキャンできるサードパーティのデータ復元アプリを使用できます。Chrome の履歴を誤って削除してしまった場合、データ復元ツールを使用すると、iPhone またはその他の iOS デバイスの内部ストレージから失われたデータを復元できる場合があります。
サードパーティの iPhone 回復ツールとは別に、iPhone のデータのバックアップに iCloud を使用していれば、すぐに iCloud を利用することもできます。
回復ツールを使用してiPhoneのChrome履歴を回復する
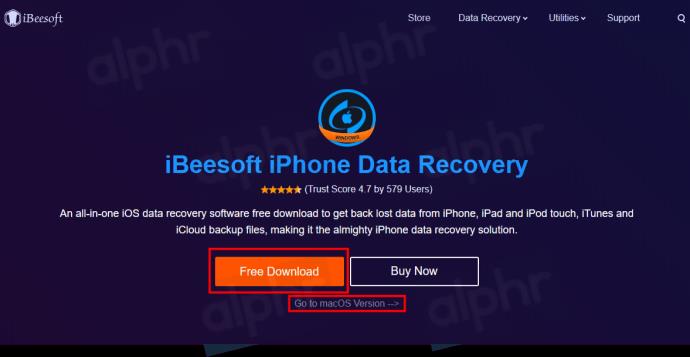
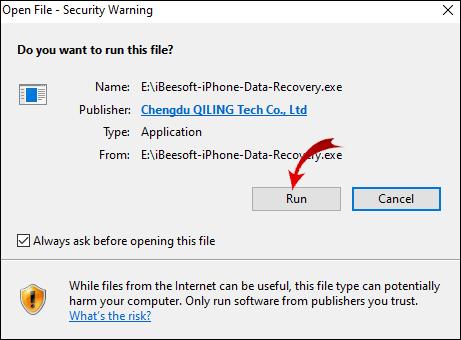

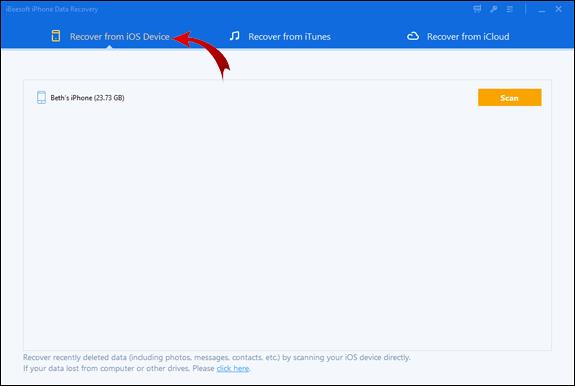
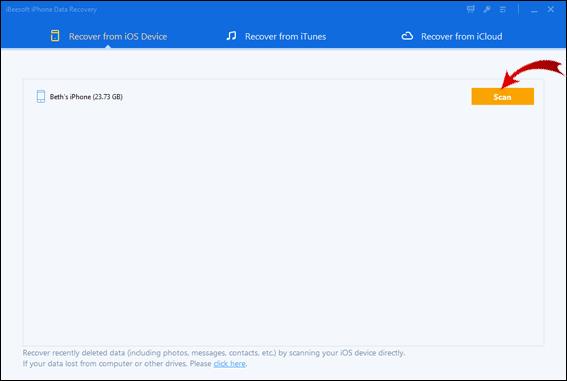
スキャンプロセスが終了したら、Chrome の閲覧履歴が含まれるファイルを見つけます。このファイルには、「history」という名前が付いています。
AndroidでGoogle Chromeの削除履歴を復元する方法
iPhoneで削除されたChrome履歴を復元する方法は、Androidデバイスにも適用されます。初めてアプリを起動したときに Chrome にサインインした場合は、Google アカウントを通じて閲覧履歴にアクセスできます。
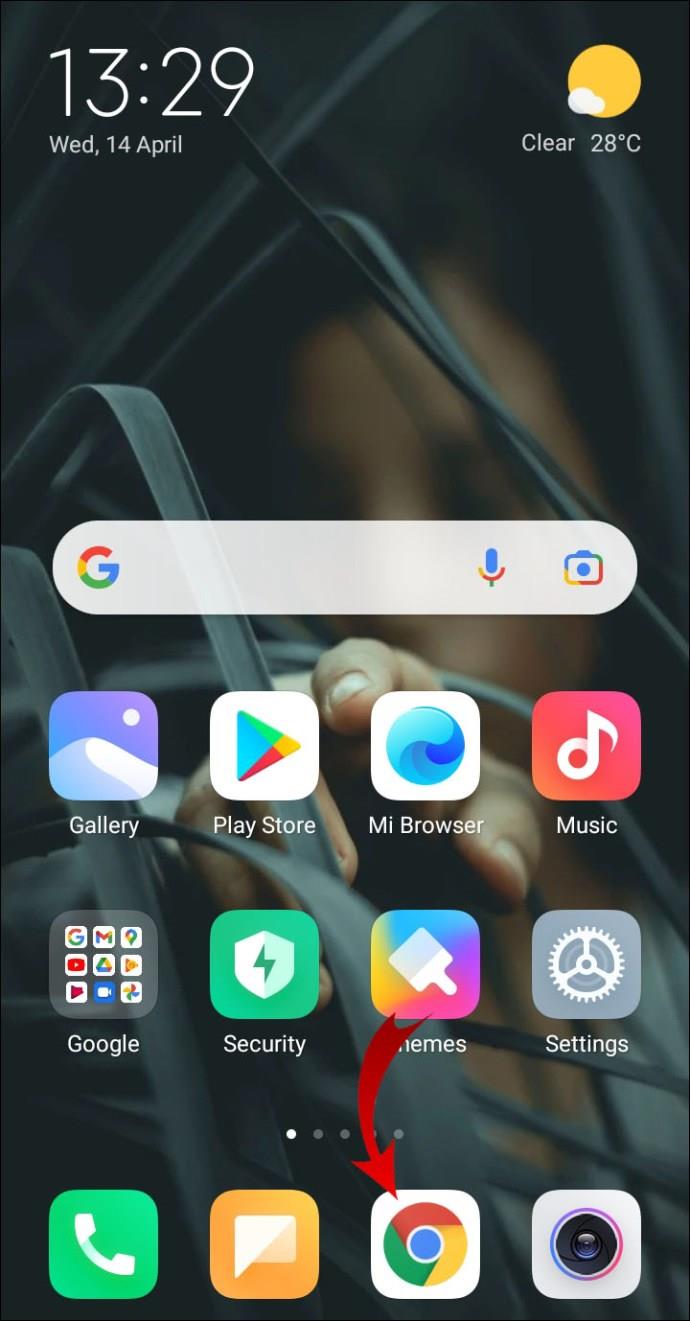
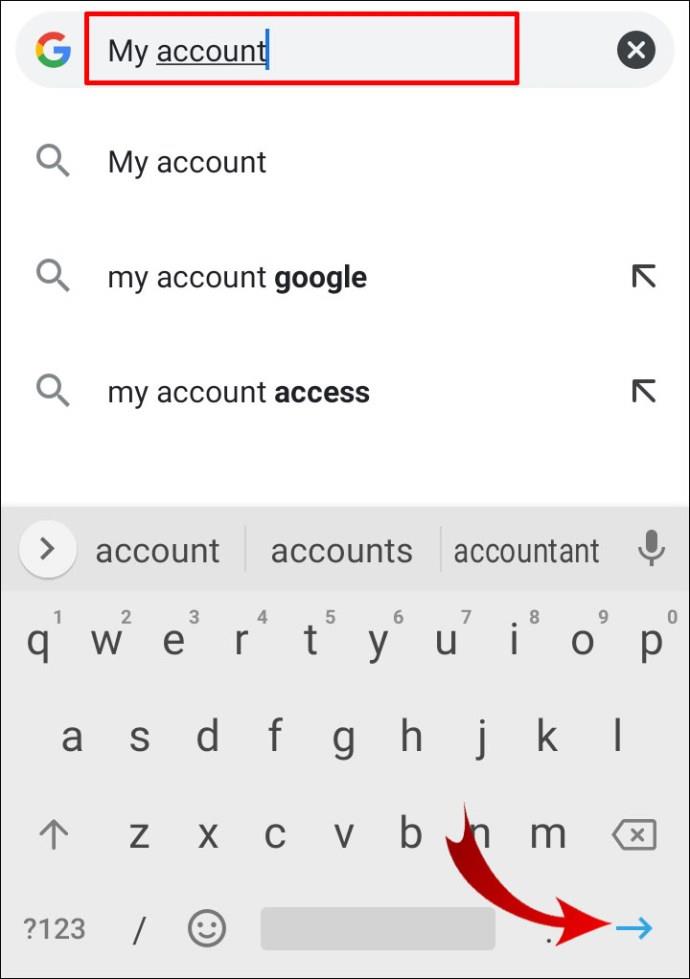
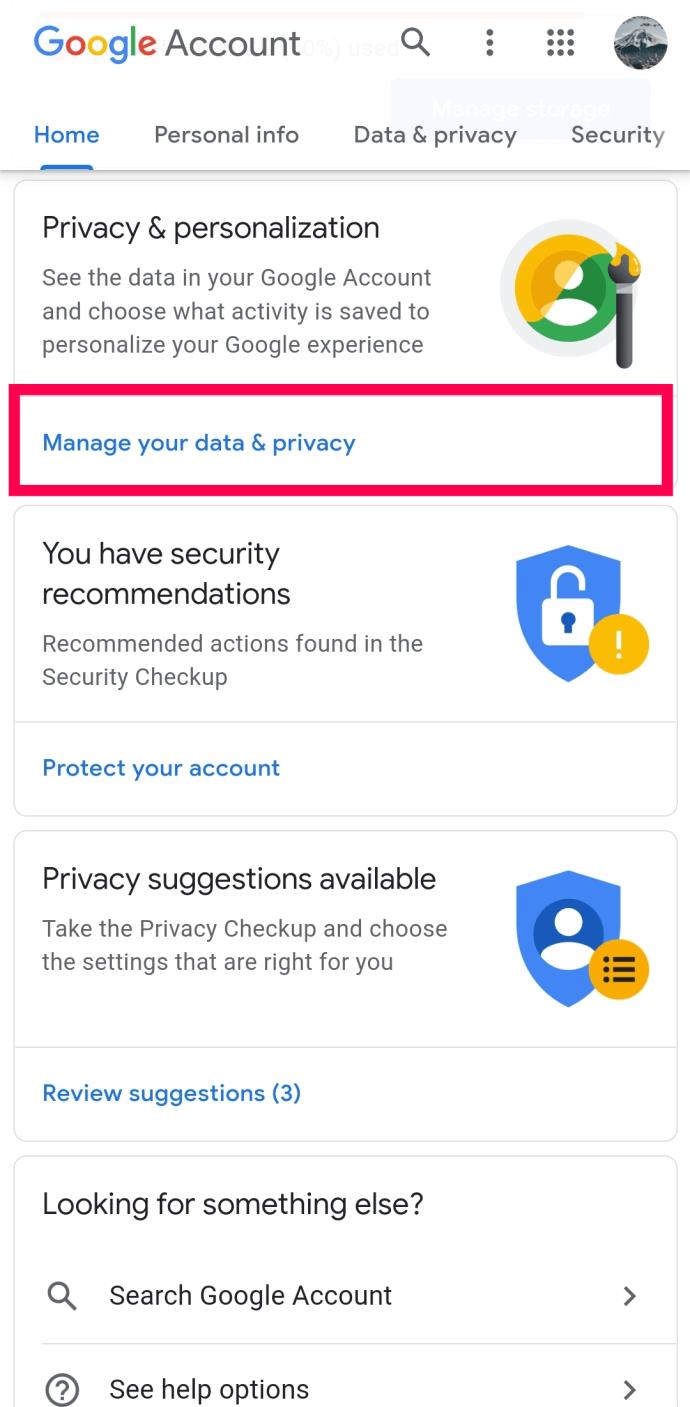
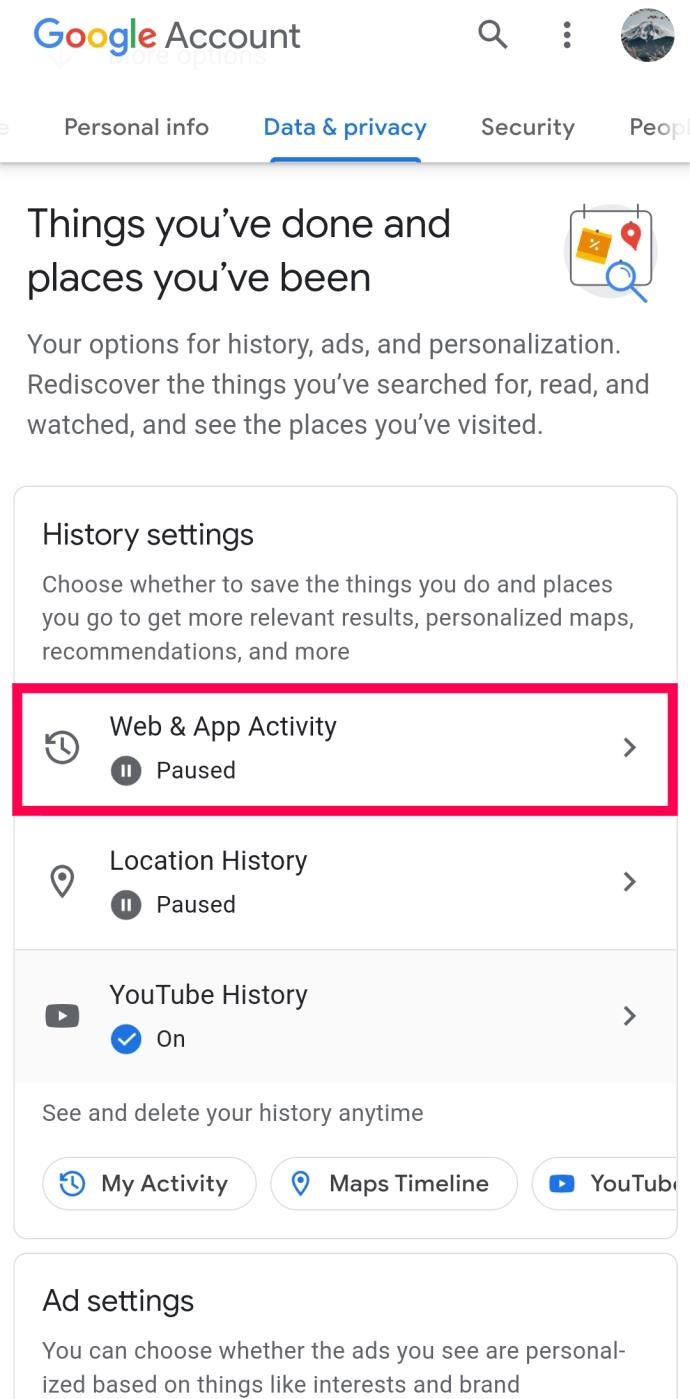
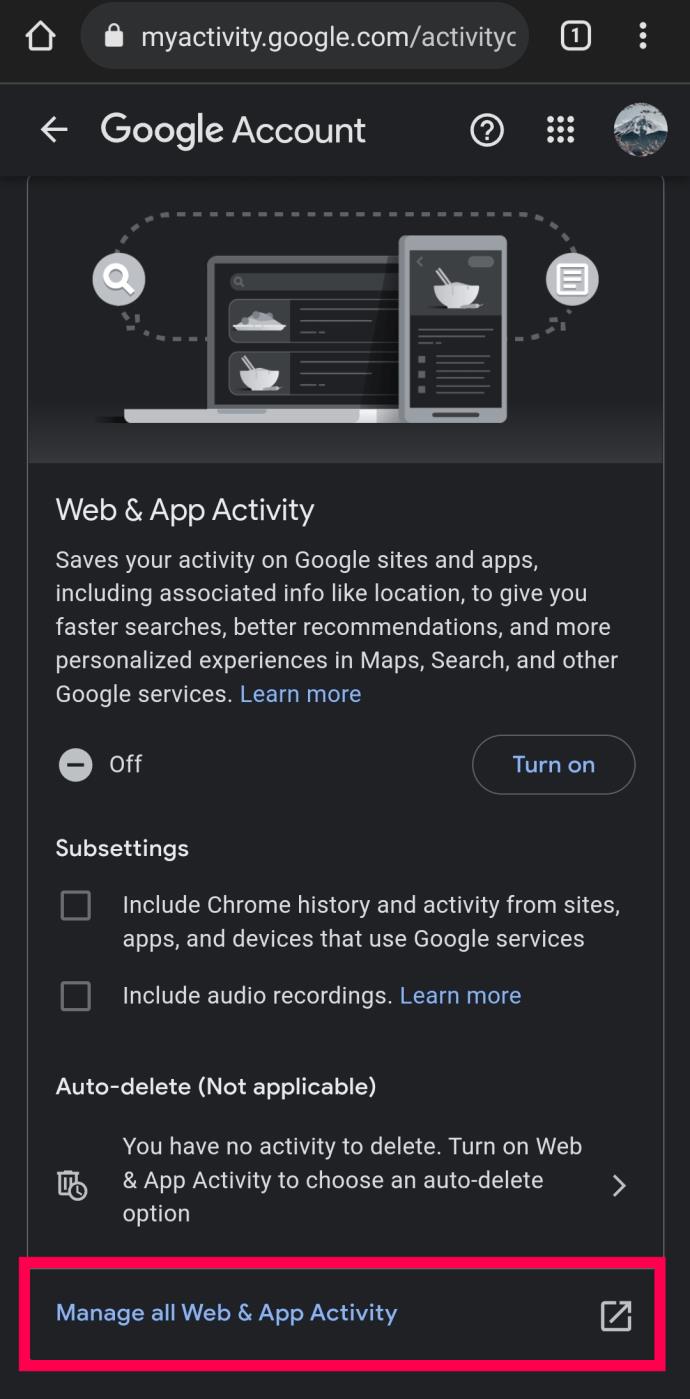
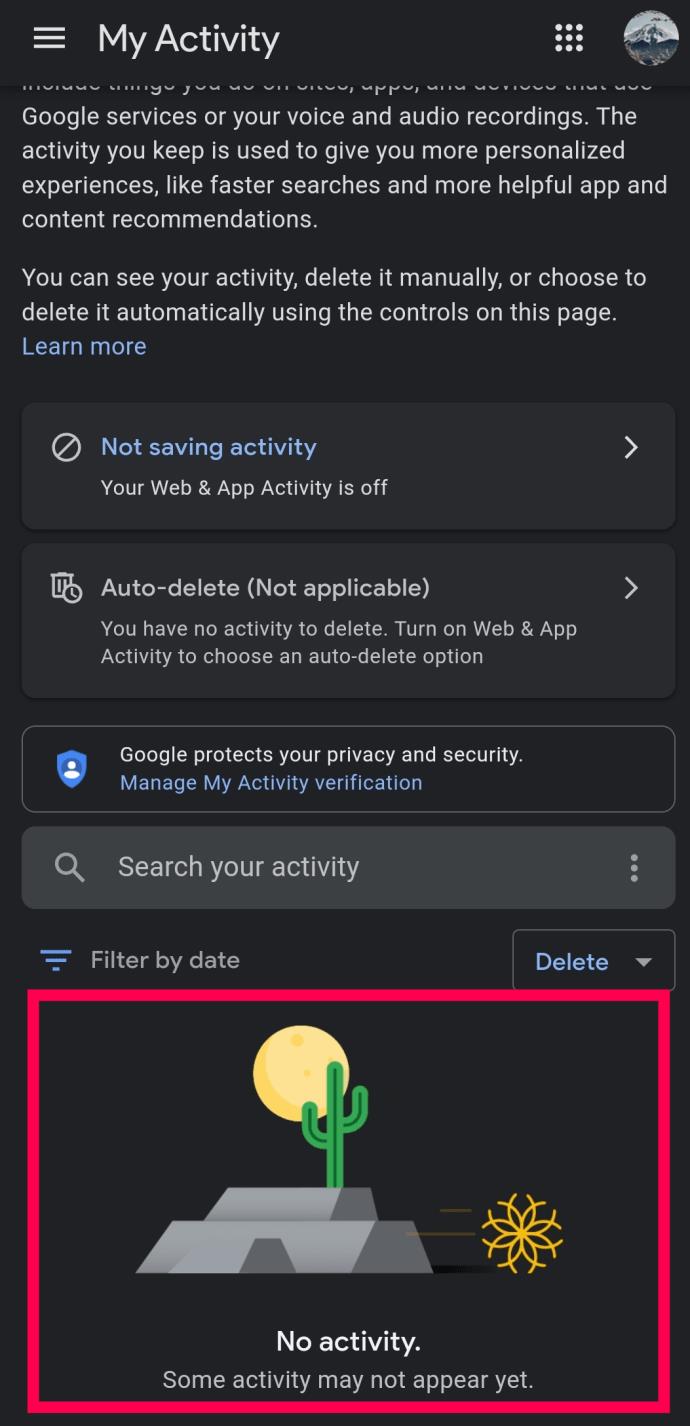
ここでは、Android デバイスを含むすべてのデバイスにわたる Google アカウントの閲覧履歴が表示されます。
注: Chrome ブラウザにサインインしていない場合、またはサインインしたくない場合は、 EaseUS MobiSaver For Androidなどの回復ツールを使用する必要があります。
意図的に行っているかどうかに関係なく、閲覧履歴を削除すると、過去にアクセスした Web ページを見つけることができなくなります。これで、削除された閲覧履歴を復元する方法がわかりました。ここで説明したすべての方法がうまくいくとは限りません。Google アカウントには閲覧履歴が記録されることに注意してください。どのデバイスからでも Google アカウントにアクセスして、必要な Web ページを見つけることができます。
これとは別に、検索履歴を表示および削除する方法を説明しました。数回タップまたはクリックするだけで、個々の Web ページまたは閲覧履歴全体を削除できます。
Google Chromeで削除した履歴をどのように復元しましたか? 別の実行可能な方法を見つけましたか? 以下のコメントセクションでお知らせください。
削除された Chrome 履歴を復元するに関するよくある質問
Windows で Chrome 履歴を復元するにはどうすればよいですか?
この記事の冒頭では、Chrome の履歴を復元する方法が 4 つあります。これには、Google アカウントのアクティビティの確認、Google フォルダーの以前のバージョンの復元、データ回復ツールの使用、DNS キャッシュの使用などが含まれます。
これらの方法のいずれかを Windows PC に適用して、Chrome の履歴を復元できます。この記事の冒頭までスクロールして、どの方法が最適かを確認してください。
Google Chrome を削除した後に履歴を確認するにはどうすればよいですか?
Google Chrome の閲覧履歴をすでに削除した場合でも、Google アカウント経由でアクセスできます。唯一の要件は、閲覧履歴の期間中に Google アカウントで Chrome にサインインしている必要があることです。
1. Google アカウントに移動します。
2.垂直サイドバーの「データとパーソナライゼーション」をクリックします。
3. [アクティビティ コントロール]セクションで、[ Web とアプリのアクティビティ] をクリックします。
4. 「アクティビティの管理」をクリックします。
ここで閲覧履歴を確認できます。Google アカウントにさらに多くのデバイスがリンクされている場合は、すべてのデバイスで閲覧履歴が表示されます。
Google Chromeの検索履歴を削除するにはどうすればよいですか?
閲覧履歴を復元したくないが、削除したい場合は、ブラウザ内で実行できます。PC、iOS、Android で Chrome の閲覧履歴を復元する方法を説明しましたので、次は 3 つのデバイスすべてで検索履歴を削除する方法を説明します。
Windows で検索履歴を削除する
1. Chromeブラウザを開きます。
2. 画面の右上隅にある水平方向の省略記号(垂直方向に 3 つの点) をクリックします。
3.履歴 の上にカーソルを置きます。
4.拡張メニューで「履歴」をクリックします。
5.左側のサイドバーで[閲覧データを消去]をクリックします。
6.閲覧データから削除する時間範囲を選択します。
7. [閲覧履歴]を確認し、[データを消去]をクリックします。
iPhoneの検索履歴を削除する
1. Chrome アプリを起動します。
2. 画面の右下隅にある水平方向の省略記号(水平方向に 3 つのドット) をタップします。
3. 「履歴」をタップします。
4. [編集]をタップし、閲覧履歴から削除するサイトを選択します。
5. 「削除」をタップします。
注:閲覧履歴全体を削除したい場合は、手順 3 の後に [閲覧データを消去…]をタップします。
Androidの検索履歴を削除する
1. Chrome アプリを起動します。
2. 画面の右下隅にある水平方向の省略記号(水平方向に 3 つのドット) をタップします。
3. [履歴]をタップします。
4.履歴から Web ページを削除するには、小さなxアイコンをタップします。
注:閲覧履歴全体を削除したい場合は、手順 3 の後に [閲覧データを消去…]をタップします。
VPNとは何か、そのメリットとデメリットは何でしょうか?WebTech360と一緒に、VPNの定義、そしてこのモデルとシステムを仕事にどのように適用するかについて考えてみましょう。
Windows セキュリティは、基本的なウイルス対策だけにとどまりません。フィッシング詐欺の防止、ランサムウェアのブロック、悪意のあるアプリの実行防止など、様々な機能を備えています。しかし、これらの機能はメニューの階層構造に隠れているため、見つけにくいのが現状です。
一度学んで実際に試してみると、暗号化は驚くほど使いやすく、日常生活に非常に実用的であることがわかります。
以下の記事では、Windows 7で削除されたデータを復元するためのサポートツールRecuva Portableの基本操作をご紹介します。Recuva Portableを使えば、USBメモリにデータを保存し、必要な時にいつでも使用できます。このツールはコンパクトでシンプルで使いやすく、以下のような機能を備えています。
CCleaner はわずか数分で重複ファイルをスキャンし、どのファイルを安全に削除できるかを判断できるようにします。
Windows 11 でダウンロード フォルダーを C ドライブから別のドライブに移動すると、C ドライブの容量が削減され、コンピューターの動作がスムーズになります。
これは、Microsoft ではなく独自のスケジュールで更新が行われるように、システムを強化および調整する方法です。
Windows ファイルエクスプローラーには、ファイルの表示方法を変更するためのオプションが多数用意されています。しかし、システムのセキュリティにとって非常に重要なオプションが、デフォルトで無効になっていることをご存知ない方もいるかもしれません。
適切なツールを使用すれば、システムをスキャンして、システムに潜んでいる可能性のあるスパイウェア、アドウェア、その他の悪意のあるプログラムを削除できます。
以下は、新しいコンピュータをインストールするときに推奨されるソフトウェアのリストです。これにより、コンピュータに最も必要な最適なアプリケーションを選択できます。
フラッシュドライブにオペレーティングシステム全体を保存しておくと、特にノートパソコンをお持ちでない場合、非常に便利です。しかし、この機能はLinuxディストリビューションに限ったものではありません。Windowsインストールのクローン作成に挑戦してみましょう。
これらのサービスのいくつかをオフにすると、日常の使用に影響を与えずに、バッテリー寿命を大幅に節約できます。
Ctrl + Z は、Windows で非常によく使われるキーの組み合わせです。基本的に、Ctrl + Z を使用すると、Windows のすべての領域で操作を元に戻すことができます。
短縮URLは長いリンクを簡潔にするのに便利ですが、実際のリンク先を隠すことにもなります。マルウェアやフィッシング詐欺を回避したいのであれば、盲目的にリンクをクリックするのは賢明ではありません。
長い待ち時間の後、Windows 11 の最初のメジャー アップデートが正式にリリースされました。













