VPNとは?VPN仮想プライベートネットワークのメリットとデメリット

VPNとは何か、そのメリットとデメリットは何でしょうか?WebTech360と一緒に、VPNの定義、そしてこのモデルとシステムを仕事にどのように適用するかについて考えてみましょう。
ほとんどの場合、Google のデフォルトの Chrome 新しいタブ ページ設定がユーザーの要求に適合します。しかし、このページを自分の好みに合わせてカスタマイズするとどうなるでしょうか? これがあなたが何かを変えたいと思うなら、ここは正しい場所です。
この記事では、Chrome の新しいタブ ページを変更する方法を詳しく説明します。また、新しいタブ ページの背景やサムネイルの変更など、その他のカスタマイズ オプションについても学習します。
Google Chromeで新しいタブページを変更するにはどうすればよいですか?
詳細に入る前に、明確にしておきます。デフォルトでは、Google の Chrome 新しいタブ ページには、Google ロゴ、検索バー、よくアクセスする Web サイトのサムネイルが含まれています。新しいタブを開くとここにアクセスできます。これは、ホームページ (ホーム アイコンをクリックするとリダイレクトされるページ) やスタートアップ ページ (起動時に読み込まれるページ) ではありません。
Chrome のホームページの変更は、[設定]ページからすぐに行うことができます。ただし、新しいタブ ページを変更するには、新しいプレーヤー (Chrome 拡張機能) をゲームに追加する必要があります。Chrome のウェブストアで拡張機能を参照できます。
拡張機能を使用せずにデフォルトの新しいタブ ページをカスタマイズする場合、できることはほとんどありません。役に立たないと思われる特定のサムネイルを削除することもできます。
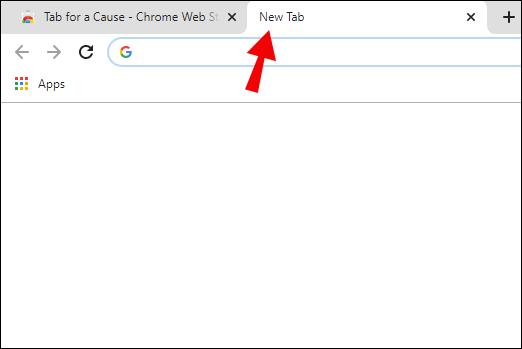
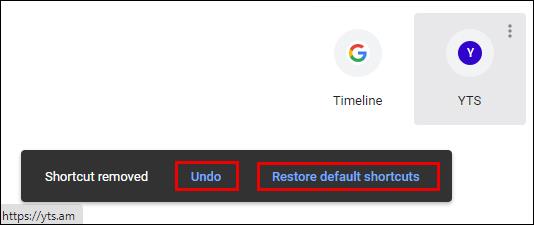
新しいタブ ページの背景画像を変更することもできます。これについては、以下の「Chrome で新しいタブ ページの背景を変更する方法」セクションで説明します。
Chrome の最高の新しいタブ拡張機能
Chrome で新しいタブ ページをカスタマイズしたい場合、最善の選択肢は、ウェブ ストアの拡張機能を利用することです。評価とユーザー数に基づいてそれらを分類し、最高の 4 つの拡張機能を紹介します。
最も広く使用されている Chrome New Tab 拡張機能の 1 つを使用すると、ToDo リスト、毎日のフォーカス、その他の便利な生産性機能を追加して、ダッシュボードをカスタマイズできます。この拡張機能は 4.5 つ星の評価を受けており、世界中で 300 万人以上のユーザーに使用されています。
これには無料バージョンと有料バージョンが含まれており、主な違いは、有料バージョンの追加のフォントと色のカスタマイズと統合オプションです。
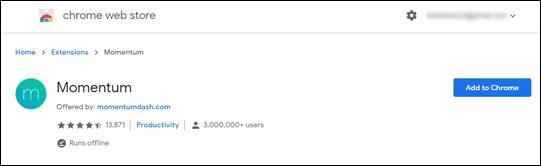
Leoh New Tab は、現時点でストアにある拡張機能の中で最も評価が高いです。平均評価は 4.7 つ星で、50,000 人以上のユーザーが使用しています。
Leoh の優れている点は、ミニマルなデザインといくつかの優れたカスタマイズ機能を提供していることです。Google カレンダーや To Do リストを追加したり、Zen モードをオンにしてバックグラウンドでリラックスできるビデオを再生したりできます。
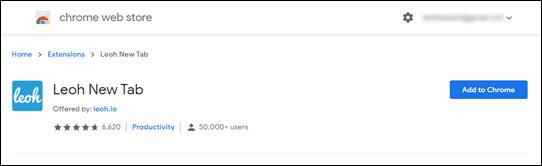
これは、Web ストアで最も広く使用されている新しいタブ拡張機能の 1 つであり、700,000 人以上のアクティブ ユーザーがいます。平均評価は 4.5 つ星で、リストにある以前の拡張機能と同様に、ミニマルなデザインに重点を置いています。これは、これまで私たちが見つけた中で最もエレガントな Chrome 拡張機能です。また、Gmail のインテリジェント メール通知など、いくつかの Google 統合も備えています。
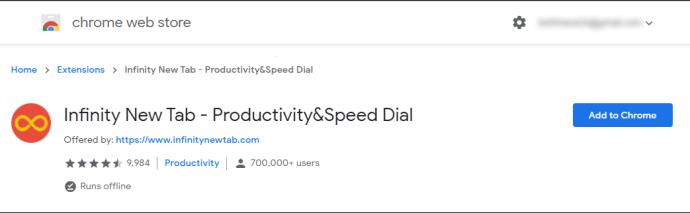
Gladly.ioによって構築されたこのタブ拡張機能の主な目的は、慈善活動の意識を高めることです。世界中で 200,000 人以上のユーザーに使用されており、平均評価は 4.4 つ星です。この拡張機能で新しいタブを開くたびに、木を植えたり、図書館を建設したり、きれいな水を提供したり、緊急援助を届けたりすることができます。どの慈善活動を支援するかを選択できます。これは、開いたページから広告収入を集め、選択した目的に寄付することで機能します。この団体はこれまでに 100 万ドル以上を寄付しています。
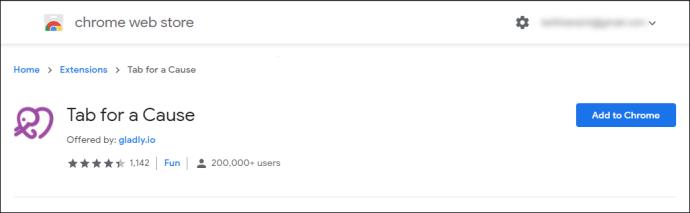
この拡張機能を使用して開く新しいタブには広告が含まれており、より関連性の高い広告を表示するためにデータが収集される可能性があることに注意してください。
Chrome で新しいタブ ページを拡張機能に置き換える方法
新しいタブ ページを拡張機能に置き換えるには、まずブラウザに拡張機能を追加する必要があります。プロセス全体の仕組みは次のとおりです。
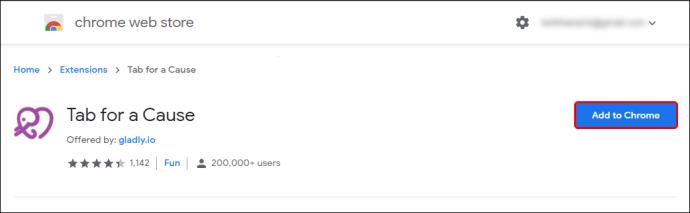
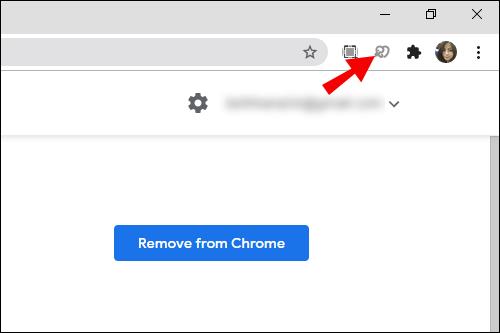
Chrome の新しいタブ ページでサムネイルを変更するにはどうすればよいですか?
Chrome の新しいタブ ページに表示されるサムネイルは、実際には、よくアクセスする Web サイトへのショートカットです。順序付けが気に入らない場合は、特定のサムネイルを希望の位置にドラッグ アンド ドロップできます。以下の手順に従って、気に入らないサムネイルを削除することもできます。
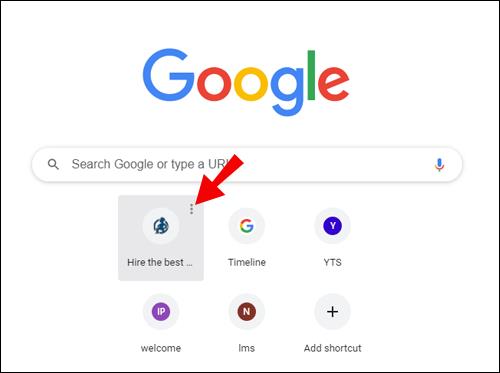
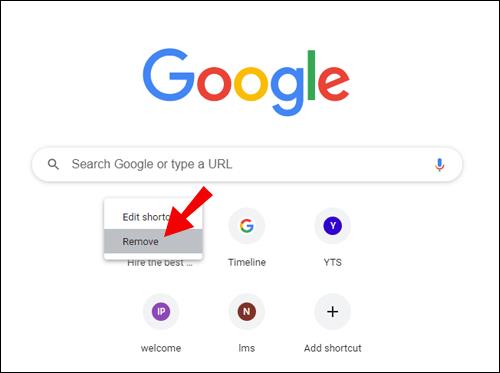
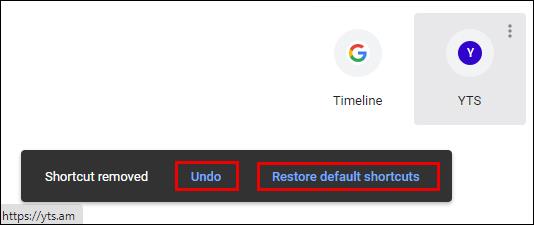
サムネイルの名前を変更したり、サムネイルの URL リンクを変更したりすることもできます。
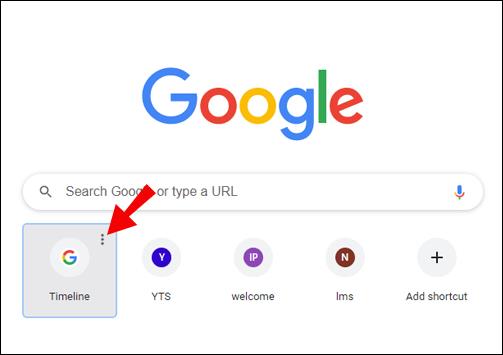
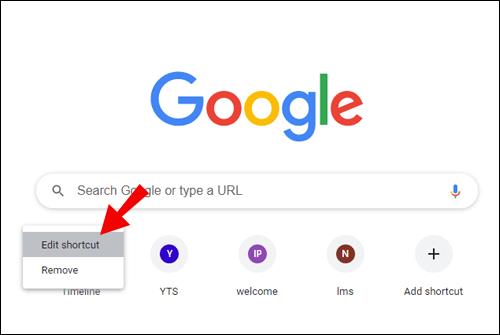
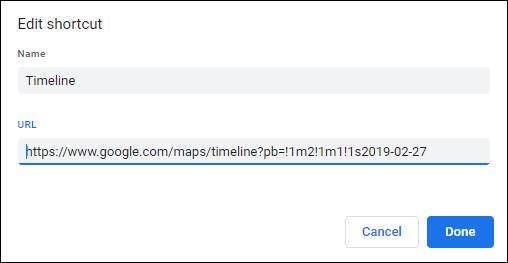
Chrome で新しいタブ ページの背景を変更する方法
Chrome で新しいタブ ページの背景を変更するには 2 つの方法があります。そのうちの 1 つは Chrome のストック写真を使用するもので、もう 1 つはコンピュータから写真をアップロードするものです。どちらも簡単で、同様の手順が含まれます。
Chrome のストック フォトを使用する
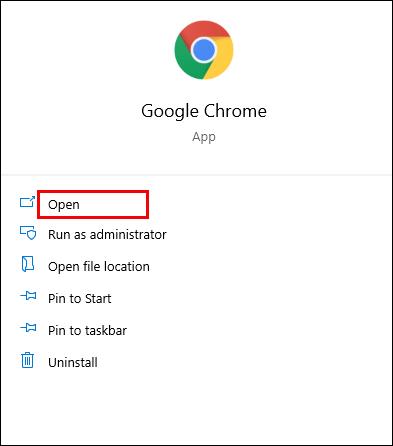
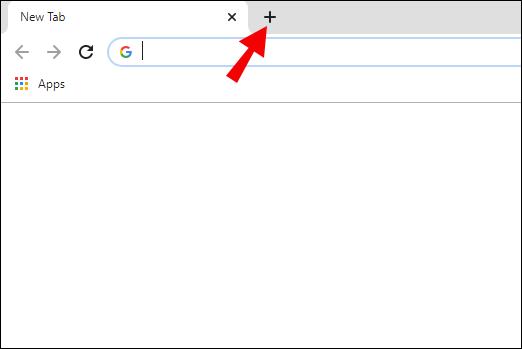

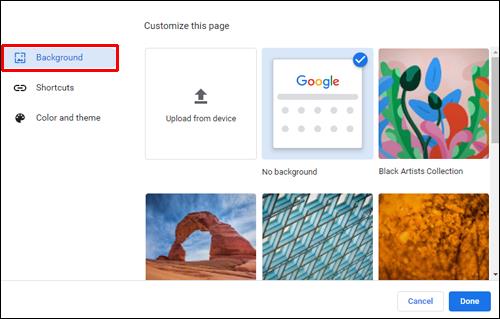

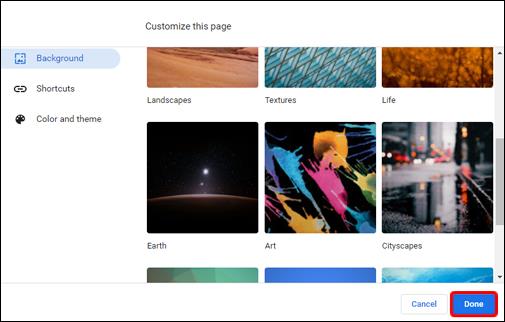
コンピュータの写真を使用する
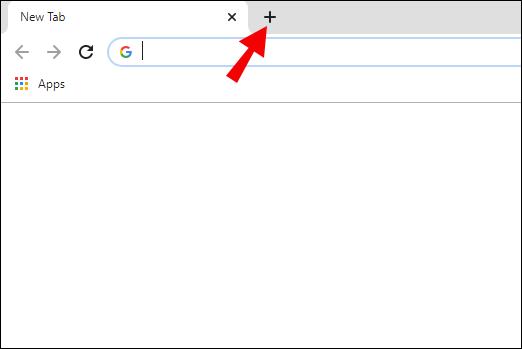

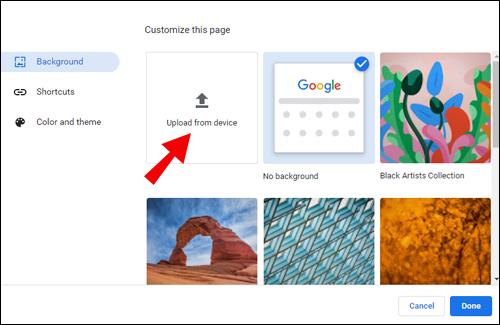
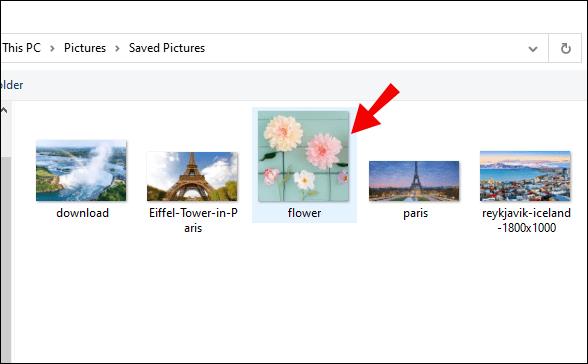
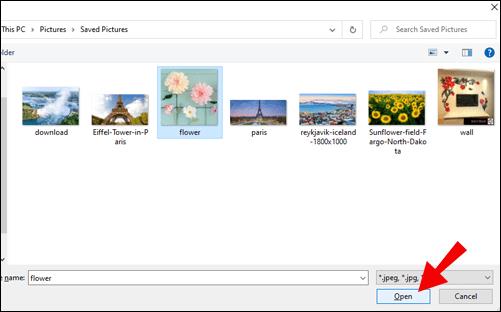
Chrome で新しいタブを開くと、新しい背景画像が表示されます。
Chrome で新しいタブをホームページとして設定する方法
デフォルトでは、カスタマイズしない限り、ホームページと新しいタブのページは異なります。
Chrome で新しいタブ ページをホームページとして設定する方法は次のとおりです。
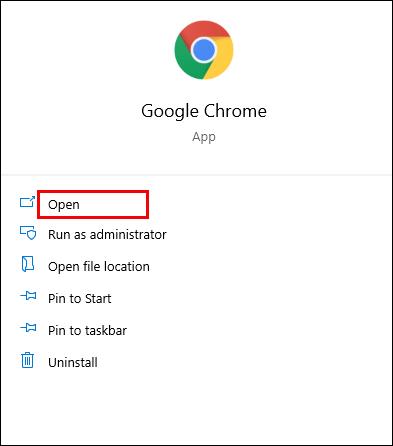
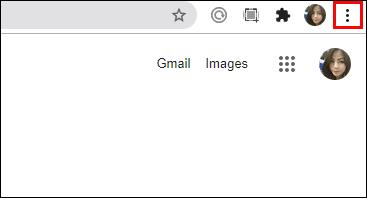
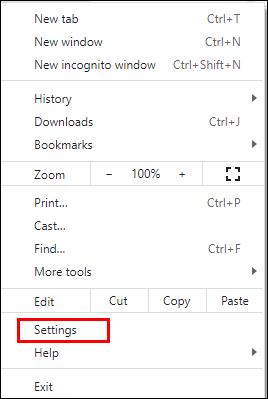
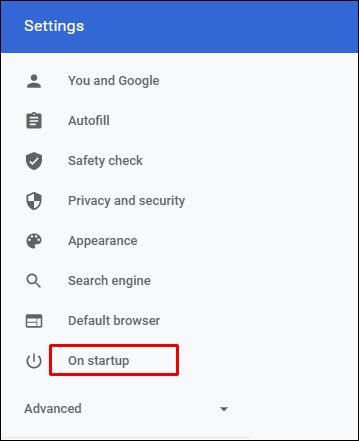
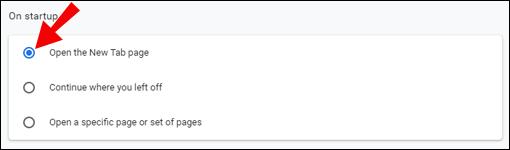
これにより、ホームページが Chrome の新しいタブ ページとして設定されます。
Chrome で新しいタブをデフォルトに戻す方法は?
おそらく、気に入らない新しい拡張機能を追加したか、デフォルトの新しいタブ ページのデザインに戻したいだけかもしれません。幸いなことに、これは簡単かつ迅速な変更です。
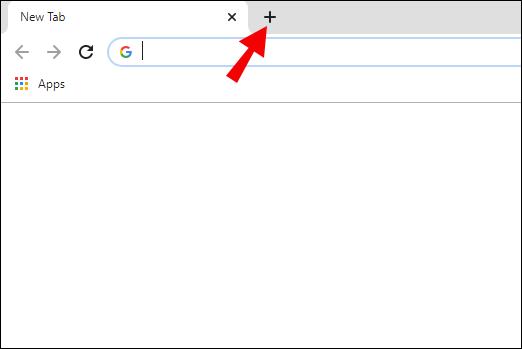

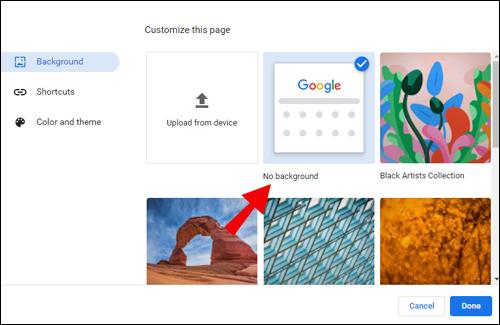
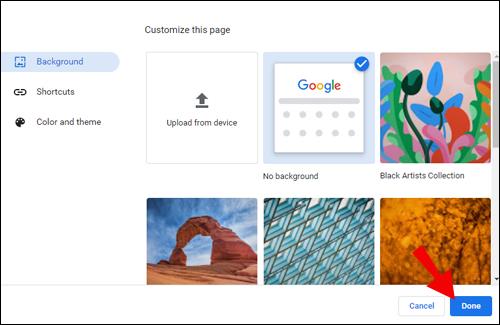
これにより、Chrome の新しいタブ ページがデフォルトに戻ります。
Chromeの新しいタブに空白のページを表示するにはどうすればよいですか?
おそらく、ブラウザーに対してよりシンプルなアプローチを探していて、[新しいページ] タブを空白のタブに変更することにしたかもしれません。幸いなことに、これは比較的簡単なプロセスです。これには、このBlank New Tab 拡張機能を追加することが含まれます。その方法については、次の手順に従ってください。
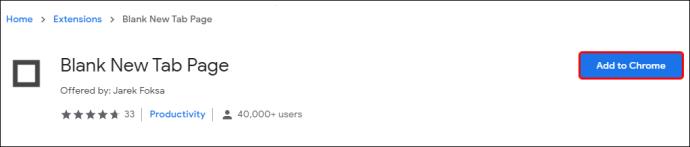
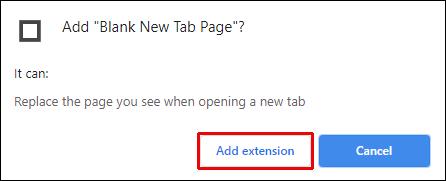
拡張子が自動的に追加されるようになりました。次回新しいタブを開くと、空白のページが表示されます。
追加のよくある質問
このトピックを最大限に活用するために、さらにいくつかの質問があります。
新しいタブ ページを開く内容を変更するにはどうすればよいですか?
デフォルトの新しいタブ ページには、Google ロゴと検索バーが表示され、その後によくアクセスする Web サイトのサムネイル タイルが表示されます。この設定を変更したい場合は、Chrome ウェブストアから拡張機能をダウンロードできます。
Google を新しいタブ ページとして設定するにはどうすればよいですか?
デフォルトでは、Chrome の新しいタブ ページには、よくアクセスする Web サイトのサムネイルとともに Google 検索バーが表示されます。ただし、新しいタブ ページにサムネイルを表示したくない場合は、サムネイルを削除するだけで、わかりやすい Google インターフェイスを使用できます。あるいは、この拡張機能を追加して、デフォルトの新しいタブ ページの URL として Google を追加することもできます。
デフォルトの Chrome の新しいタブを変更するにはどうすればよいですか?
Chrome で新しい新しいタブ ページに変更する場合は、Chrome 拡張機能を追加する必要があります。既存のデフォルトの新しいタブ ページに変更を加えたい場合は、その背景の変更と、サムネイル タイルの位置変更、削除、編集のみができることに注意してください。
Chrome タブをカスタマイズする
Chrome の新しいタブ ページを変更すると、日々のブラウジング活動に軽い変化が訪れる可能性があります。デフォルト設定に飽きている場合でも、よりミニマリストなアプローチを望んでいる場合でも、この記事は役に立ちます。Chrome のブラウジング体験を次のレベルに引き上げる、最も人気のある拡張機能をいくつか紹介しました。
あなたのニーズや個人的な好みに最も合う Chrome 新しいタブ拡張機能はどれですか? 以下のコメントセクションであなたの経験を共有してください。
VPNとは何か、そのメリットとデメリットは何でしょうか?WebTech360と一緒に、VPNの定義、そしてこのモデルとシステムを仕事にどのように適用するかについて考えてみましょう。
Windows セキュリティは、基本的なウイルス対策だけにとどまりません。フィッシング詐欺の防止、ランサムウェアのブロック、悪意のあるアプリの実行防止など、様々な機能を備えています。しかし、これらの機能はメニューの階層構造に隠れているため、見つけにくいのが現状です。
一度学んで実際に試してみると、暗号化は驚くほど使いやすく、日常生活に非常に実用的であることがわかります。
以下の記事では、Windows 7で削除されたデータを復元するためのサポートツールRecuva Portableの基本操作をご紹介します。Recuva Portableを使えば、USBメモリにデータを保存し、必要な時にいつでも使用できます。このツールはコンパクトでシンプルで使いやすく、以下のような機能を備えています。
CCleaner はわずか数分で重複ファイルをスキャンし、どのファイルを安全に削除できるかを判断できるようにします。
Windows 11 でダウンロード フォルダーを C ドライブから別のドライブに移動すると、C ドライブの容量が削減され、コンピューターの動作がスムーズになります。
これは、Microsoft ではなく独自のスケジュールで更新が行われるように、システムを強化および調整する方法です。
Windows ファイルエクスプローラーには、ファイルの表示方法を変更するためのオプションが多数用意されています。しかし、システムのセキュリティにとって非常に重要なオプションが、デフォルトで無効になっていることをご存知ない方もいるかもしれません。
適切なツールを使用すれば、システムをスキャンして、システムに潜んでいる可能性のあるスパイウェア、アドウェア、その他の悪意のあるプログラムを削除できます。
以下は、新しいコンピュータをインストールするときに推奨されるソフトウェアのリストです。これにより、コンピュータに最も必要な最適なアプリケーションを選択できます。
フラッシュドライブにオペレーティングシステム全体を保存しておくと、特にノートパソコンをお持ちでない場合、非常に便利です。しかし、この機能はLinuxディストリビューションに限ったものではありません。Windowsインストールのクローン作成に挑戦してみましょう。
これらのサービスのいくつかをオフにすると、日常の使用に影響を与えずに、バッテリー寿命を大幅に節約できます。
Ctrl + Z は、Windows で非常によく使われるキーの組み合わせです。基本的に、Ctrl + Z を使用すると、Windows のすべての領域で操作を元に戻すことができます。
短縮URLは長いリンクを簡潔にするのに便利ですが、実際のリンク先を隠すことにもなります。マルウェアやフィッシング詐欺を回避したいのであれば、盲目的にリンクをクリックするのは賢明ではありません。
長い待ち時間の後、Windows 11 の最初のメジャー アップデートが正式にリリースされました。













