SamsungのスマートフォンでGalaxy AIをオフにする方法

Samsung の携帯電話で Galaxy AI を使用する必要がなくなった場合は、非常に簡単な操作でオフにすることができます。 Samsung の携帯電話で Galaxy AI をオフにする手順は次のとおりです。
デバイスリンク
インターネットをサーフィンしていると、お住まいの国や地域では利用できないコンテンツに遭遇することがあります。あるいは、単純に自分の位置情報をサイバー犯罪者から隠しておきたい場合もあります。VPN はこれらの問題に対する最良の解決策です。

この記事では、 VPN、特にExpressVPNを使用して Google Chrome で現在地を変更する方法を説明します。多くの一般的なプラットフォームで使用でき、トラフィック ログはまったく保持されません。
Windows PCのGoogle Chromeで現在地を変更する方法
Windows 7 以降を使用していると仮定すると、ExpressVPNアプリは簡単に入手できます。インストーラーがすべてを処理してくれます。Windows で現在の場所を変更する方法は次のとおりです。
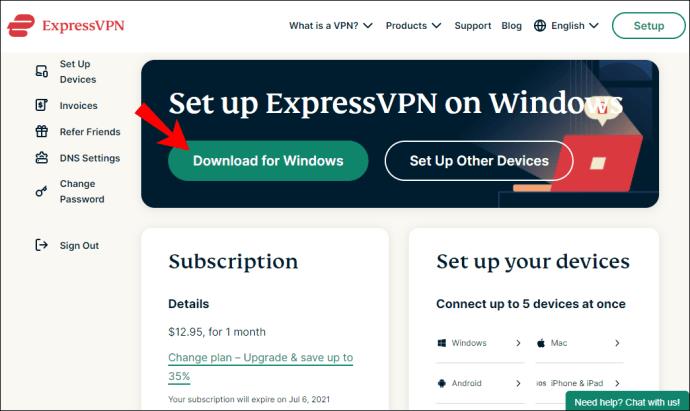
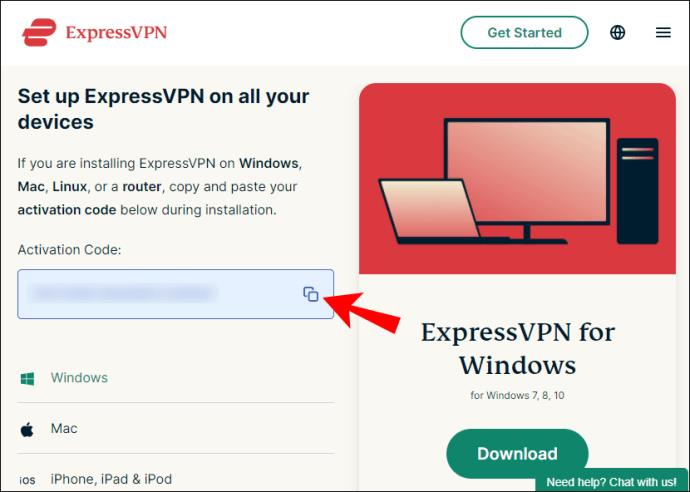
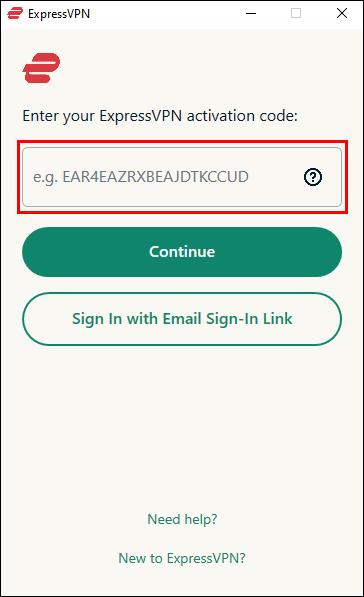
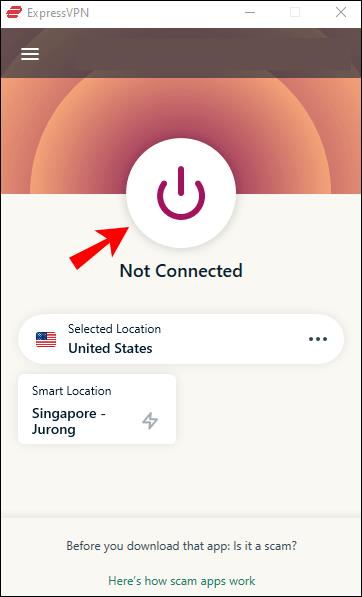
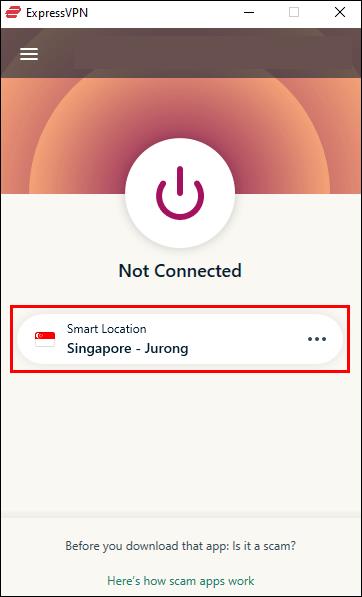
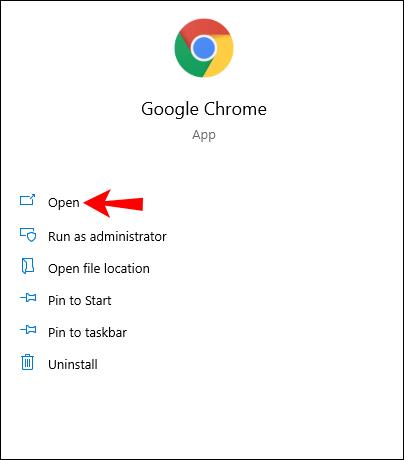
アクティベーション コードを入力したくない場合は、電子メール サインイン リンクを使用してサインインできます。任意のデバイスでメールを開くと、Express VPN アプリが自動的に開きます。
これには Chrome 側で何もする必要はありませんが、Express VPN ブラウザ拡張機能を入手できます。Chrome の起動時に接続するように設定することもできます。
VPN Chrome 拡張機能を使用して Google Chrome で現在地を変更する方法
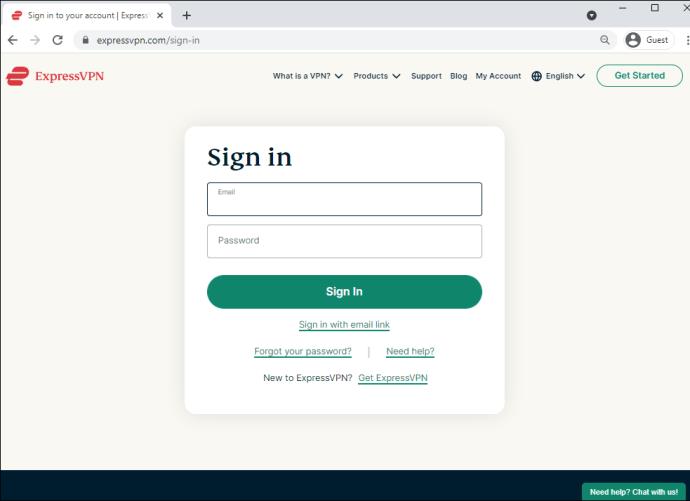
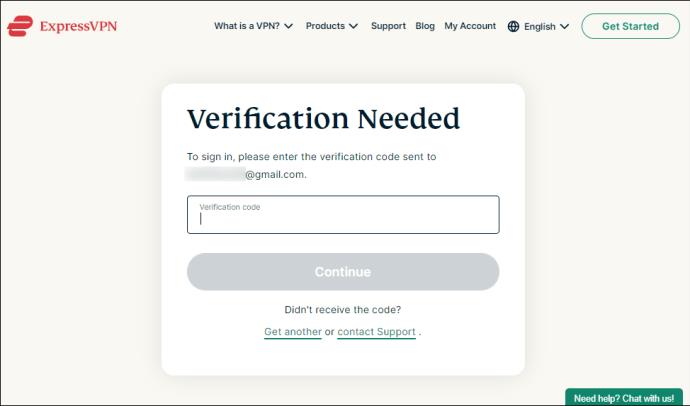
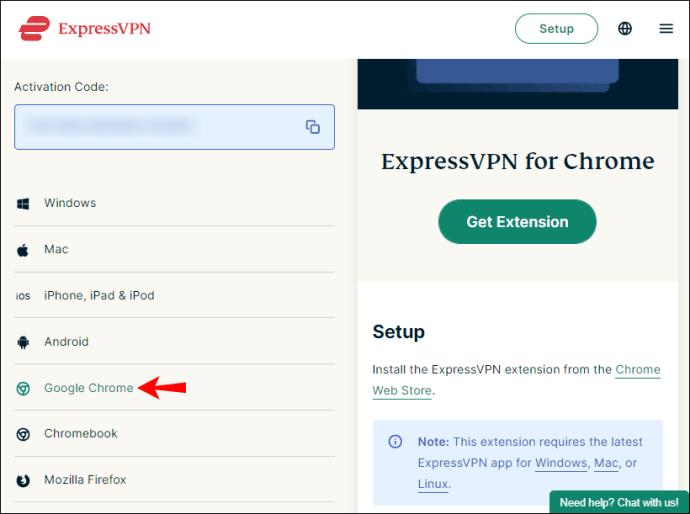
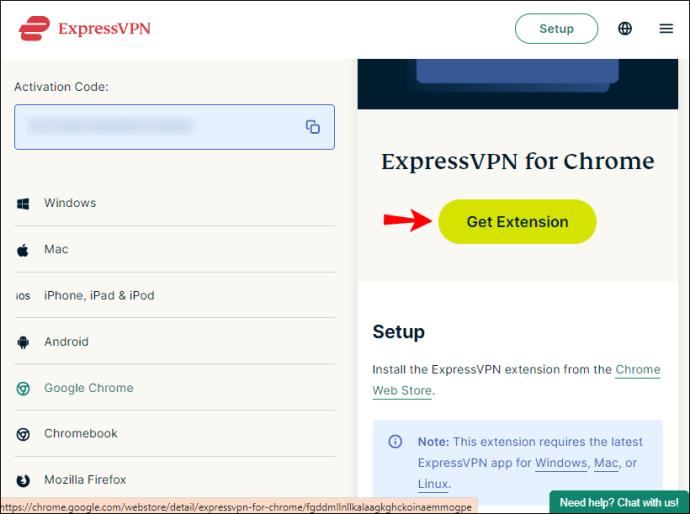
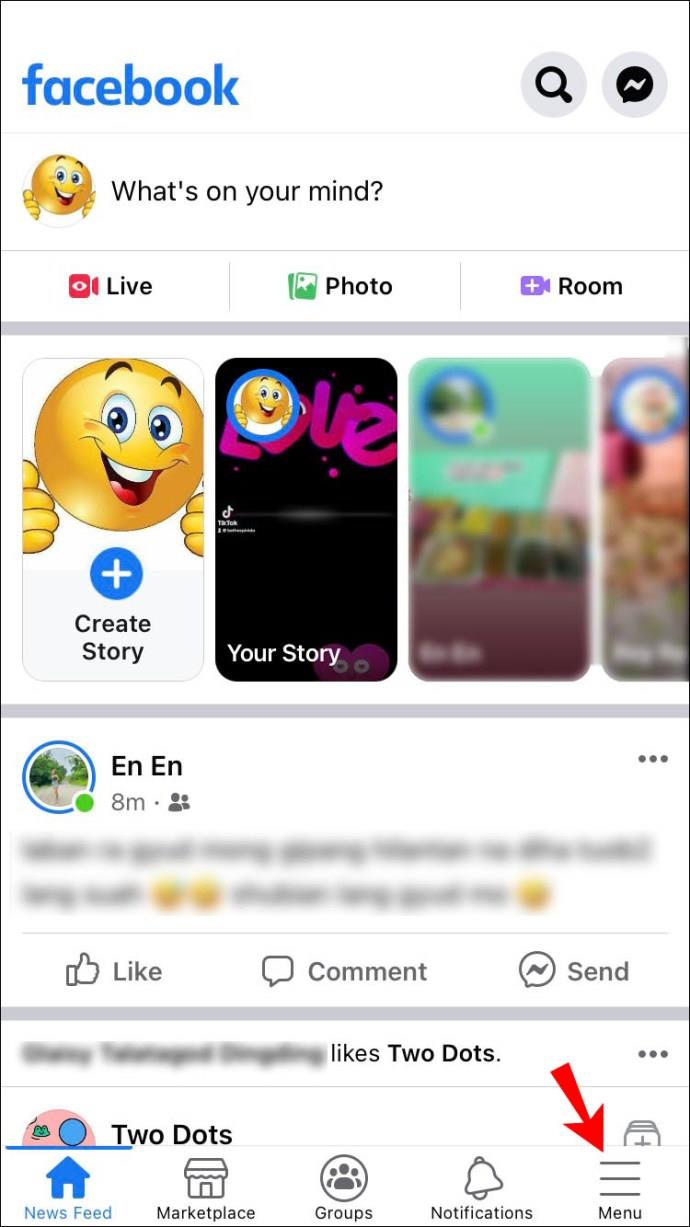
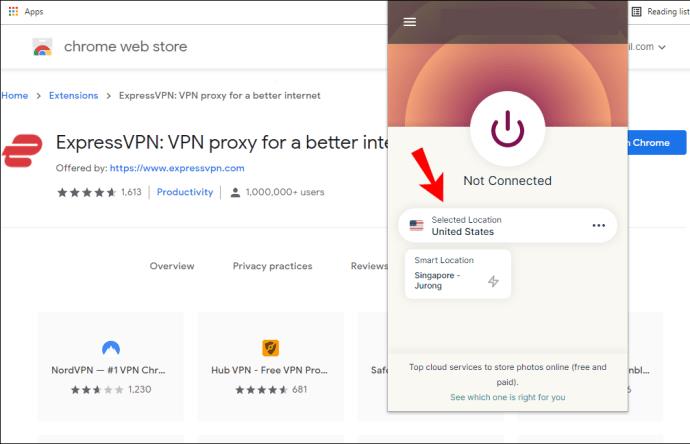
アプリを使用しているか Chrome 拡張機能を使用しているかに応じて、他のオプションもあります。これには、スプーフィング、WebRTC のブロック、可能な場合は常に HTTPS に接続することが含まれます。
限定セール: 3 か月間無料!
ExpressVPN を入手してください。安全でストリーミングに適しています。
30日間の返金保証
Mac の Google Chrome で現在地を変更する方法
ExpressVPNは Mac でも利用でき、場所の変更は簡単です。Macでそれを行う方法を見てみましょう。これは Mac OS X 10.10 以降で機能します。
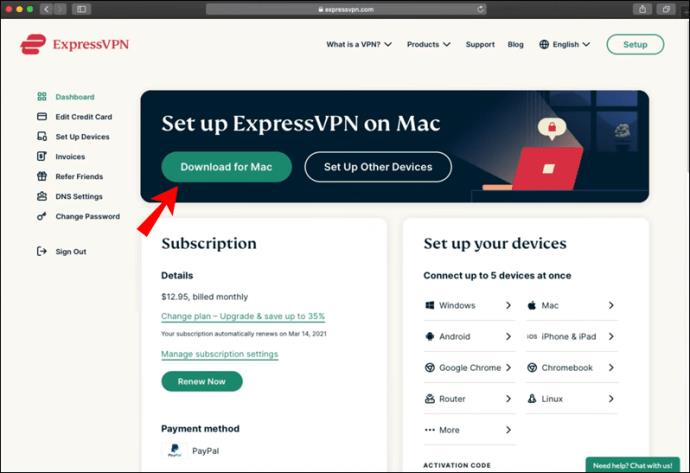
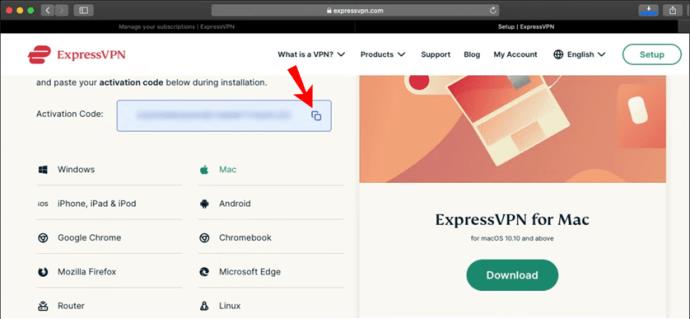
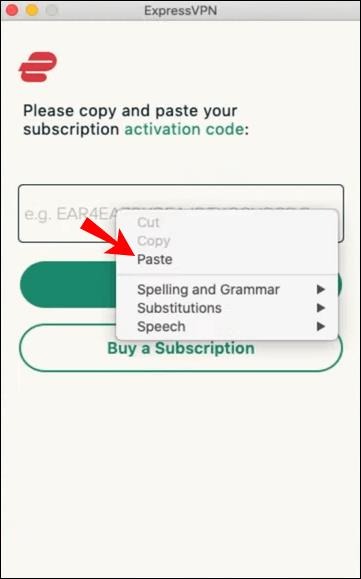

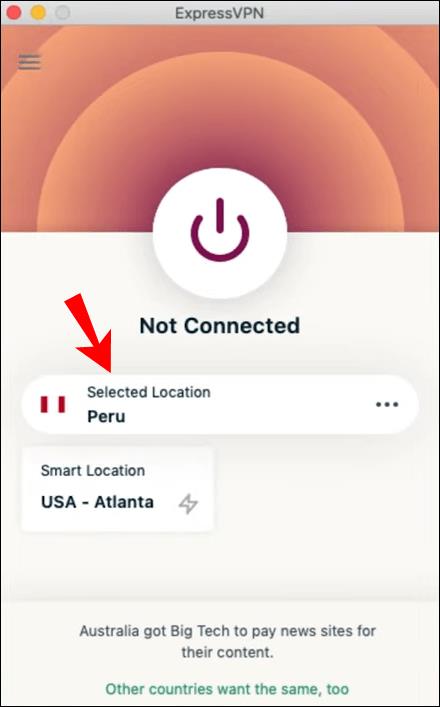
Mac 上の ExpressVPN 用の Google Chrome ブラウザ拡張機能を入手することもできます。Windows と同じように機能します。
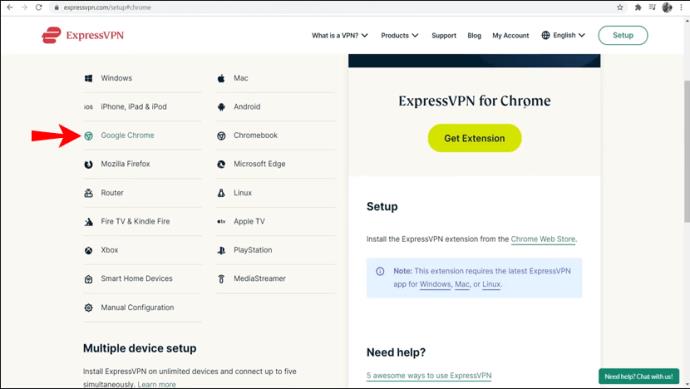
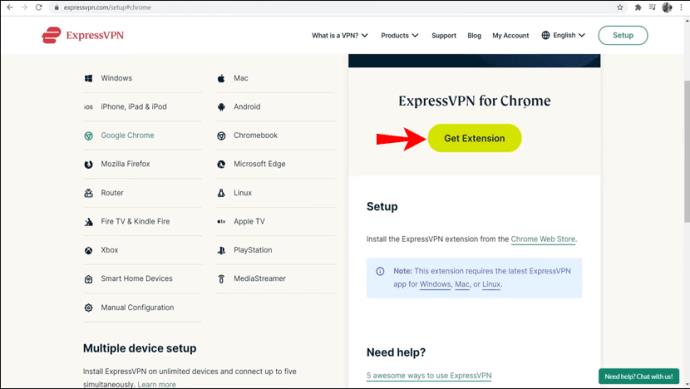

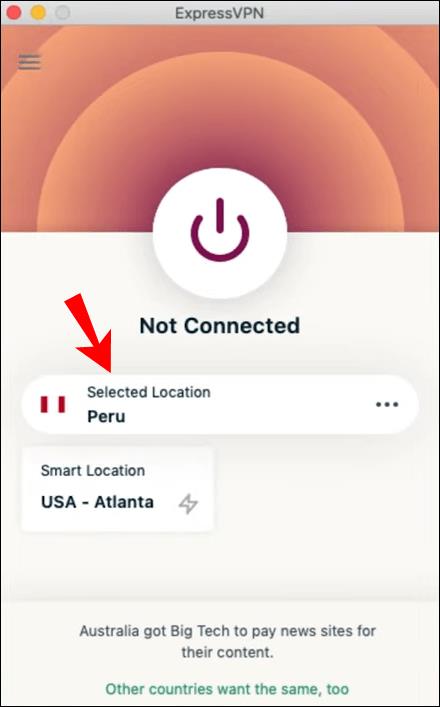
Chromebook の Google Chrome で現在地を変更する方法
Chromebook は Chrome OS で動作するため、Google Play ストアからアプリを入手できます。これは便利で、電話のアプリを入手するのと似ています。
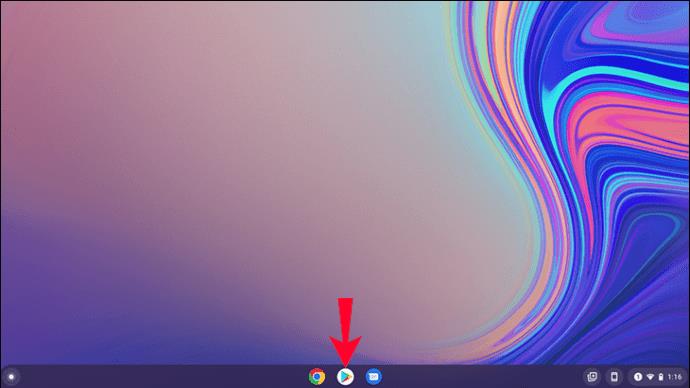
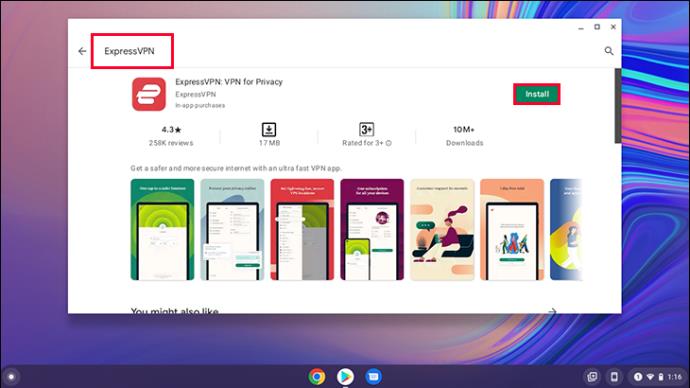
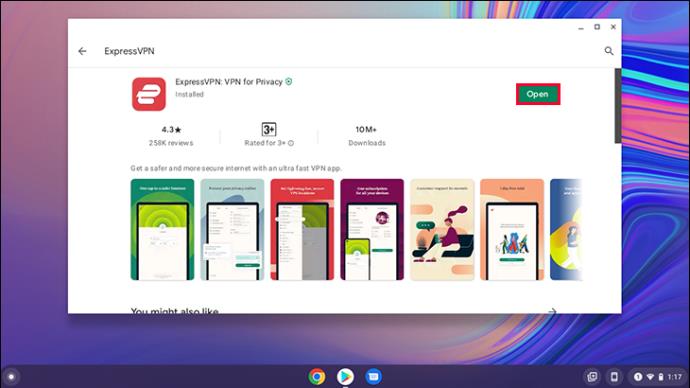
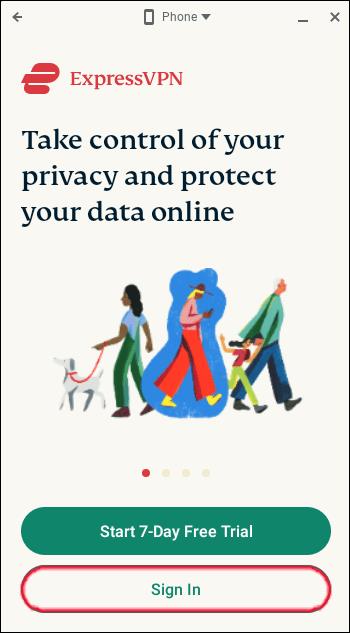
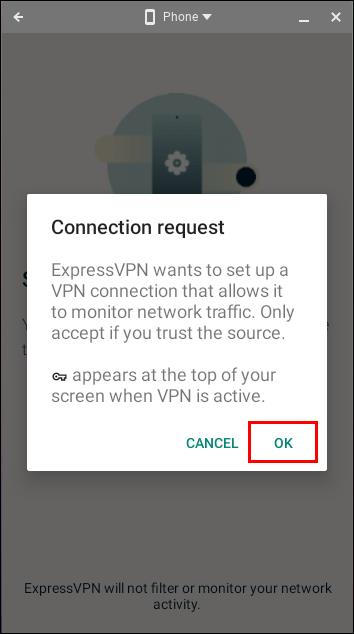
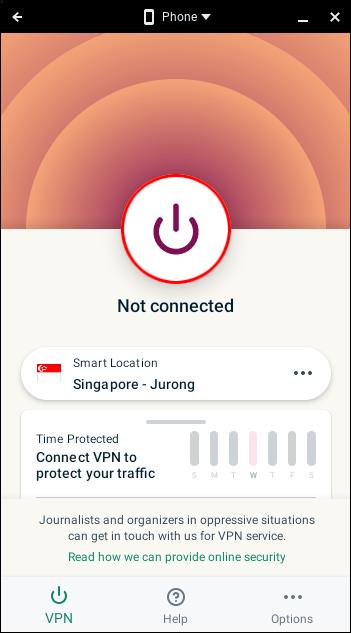
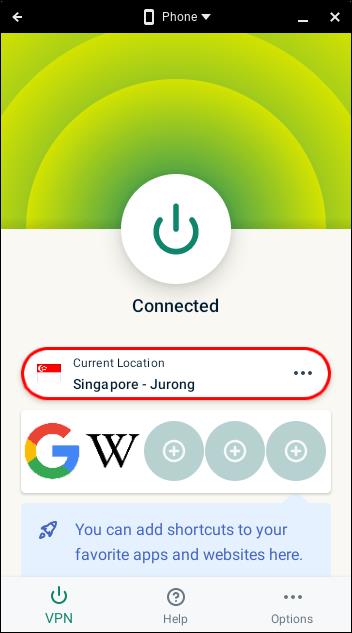
Chromebook は特にハッキングやその他の脅威の影響を受けやすいため、場所を変更する必要があります。Chrome OS は PC のようにトロイの木馬を恐れる必要はありませんが、Web サイトによるプライバシーの侵害を免れないわけではありません。
Chromebook の場合、ブラウザ拡張機能を入手する方法はありません。Play ストアからアプリを使用する必要があります。
iPhoneのGoogle Chromeで現在地を変更する方法
ExpressVPN はiPhone に簡単にダウンロードしてインストールできます。モバイル デバイスでは、このプロセスがはるかに簡単です。次の手順では、ExpressVPN をインストールして場所を変更する方法を説明します。
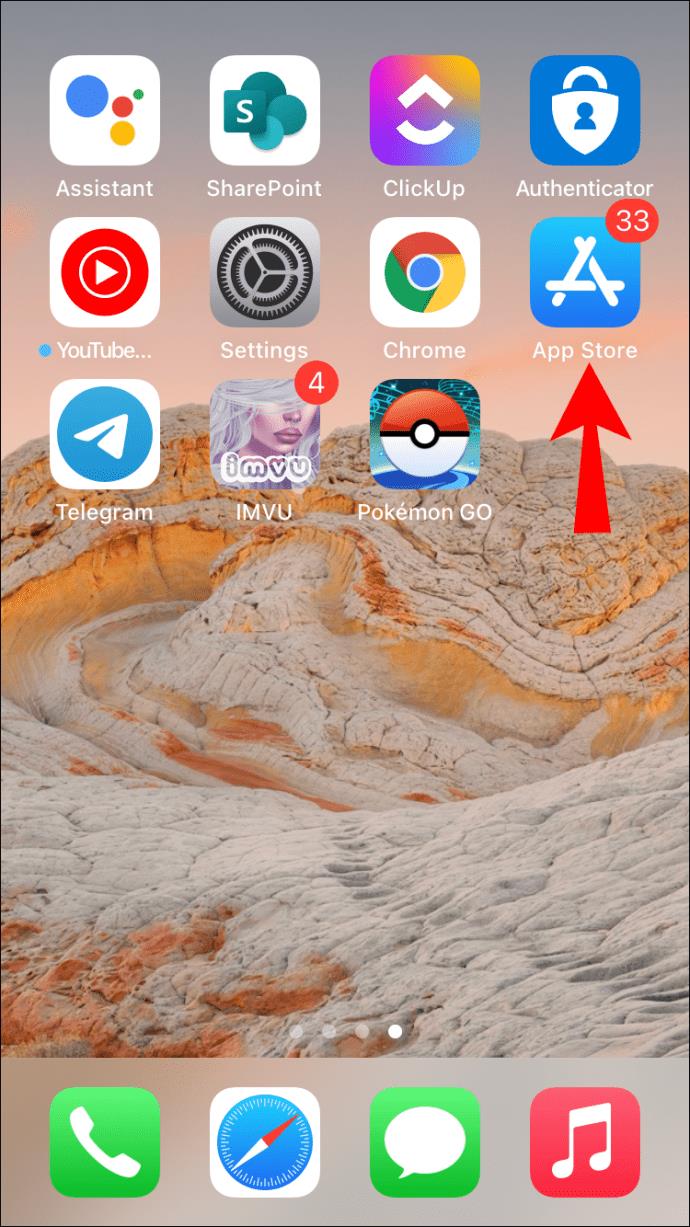
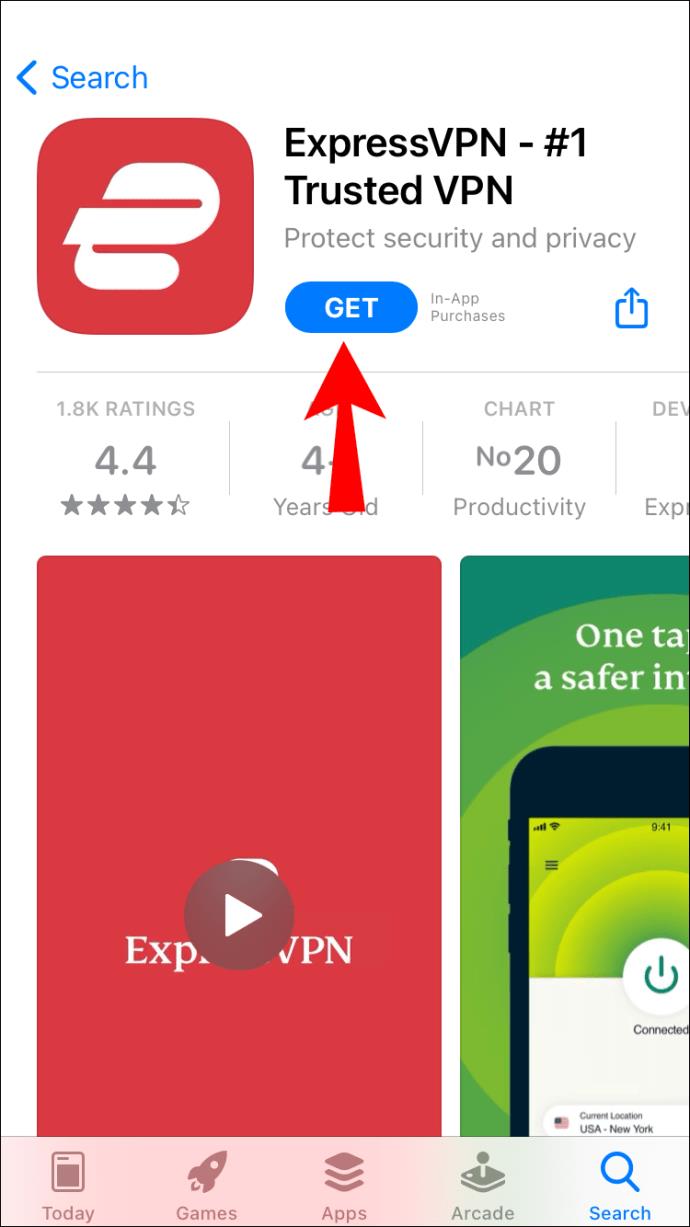
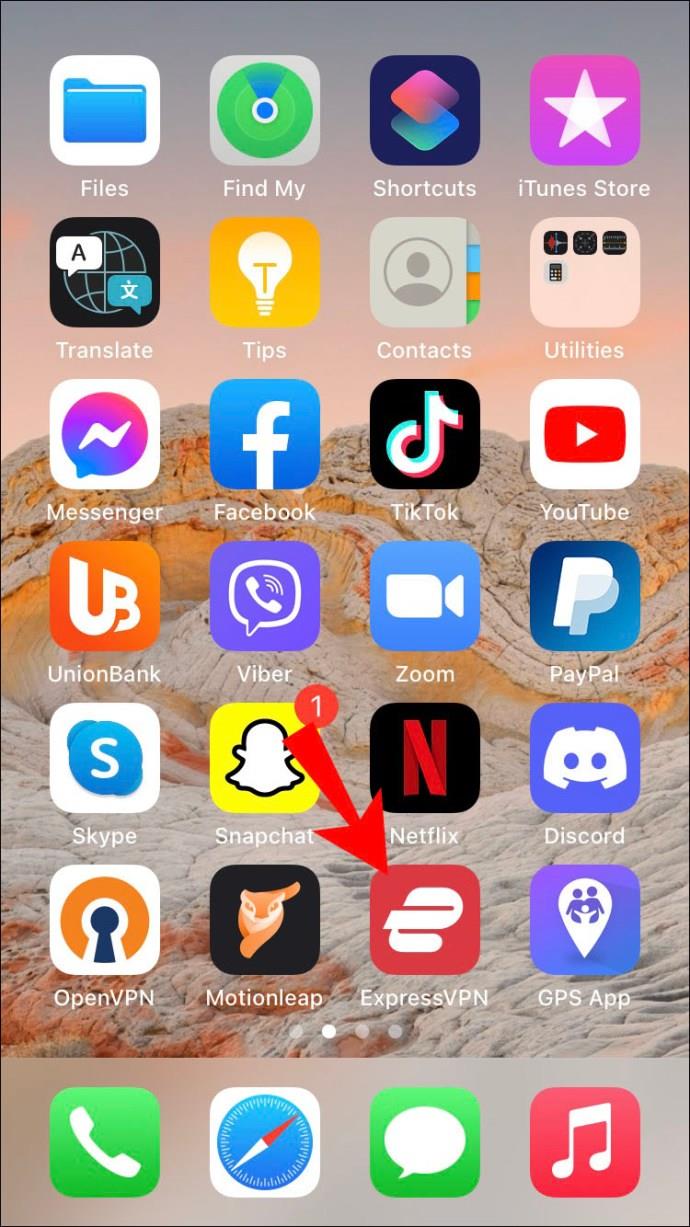
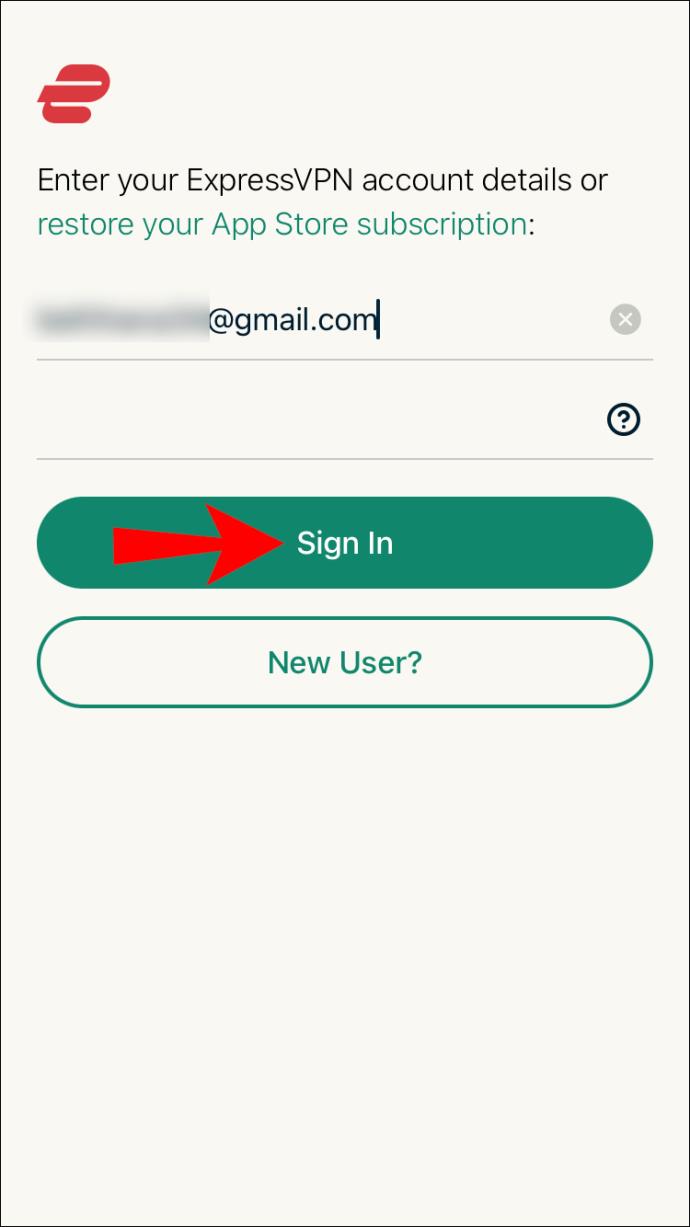
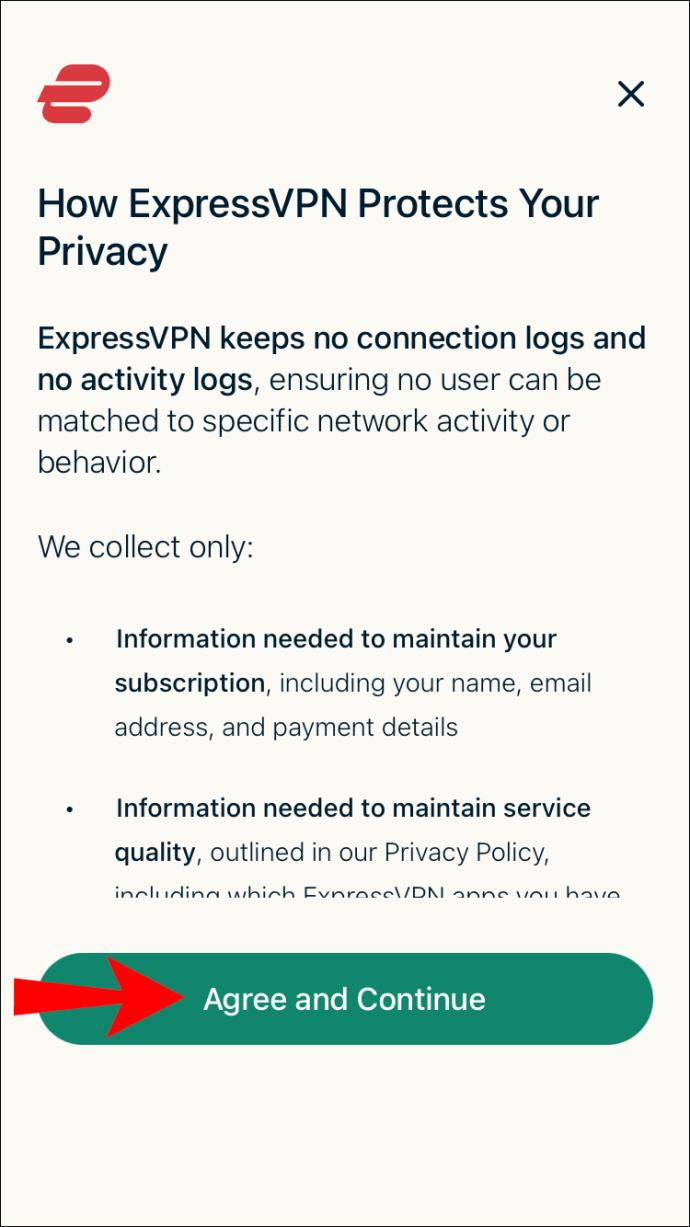
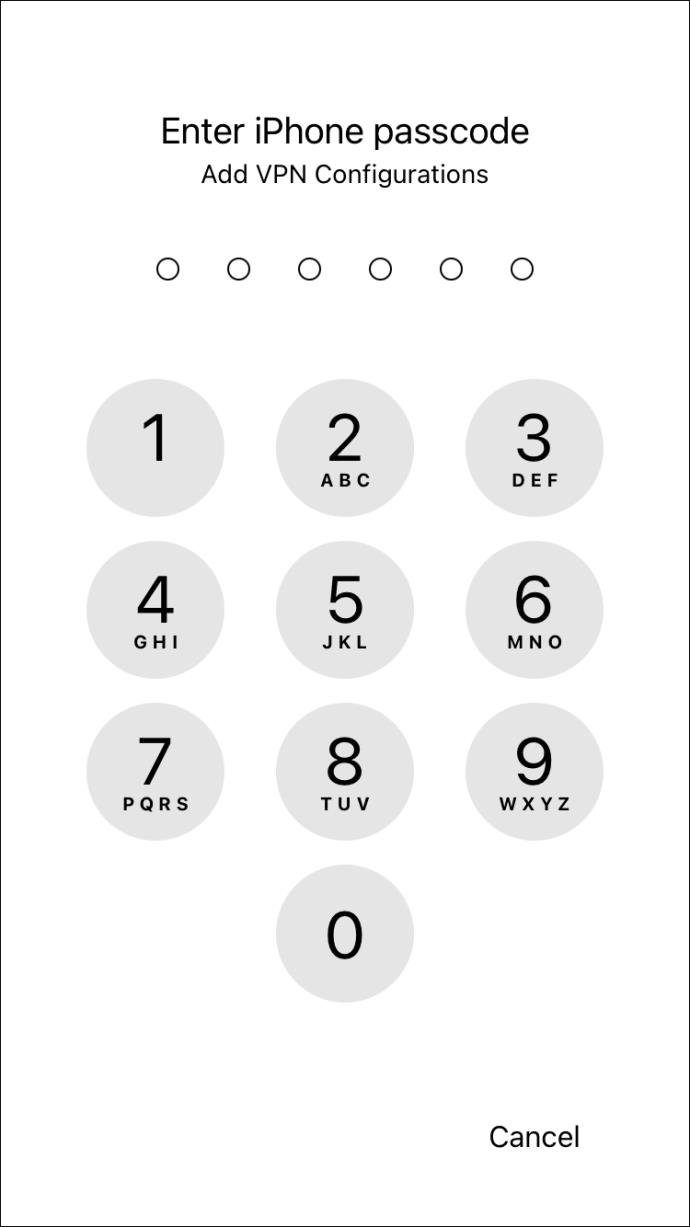
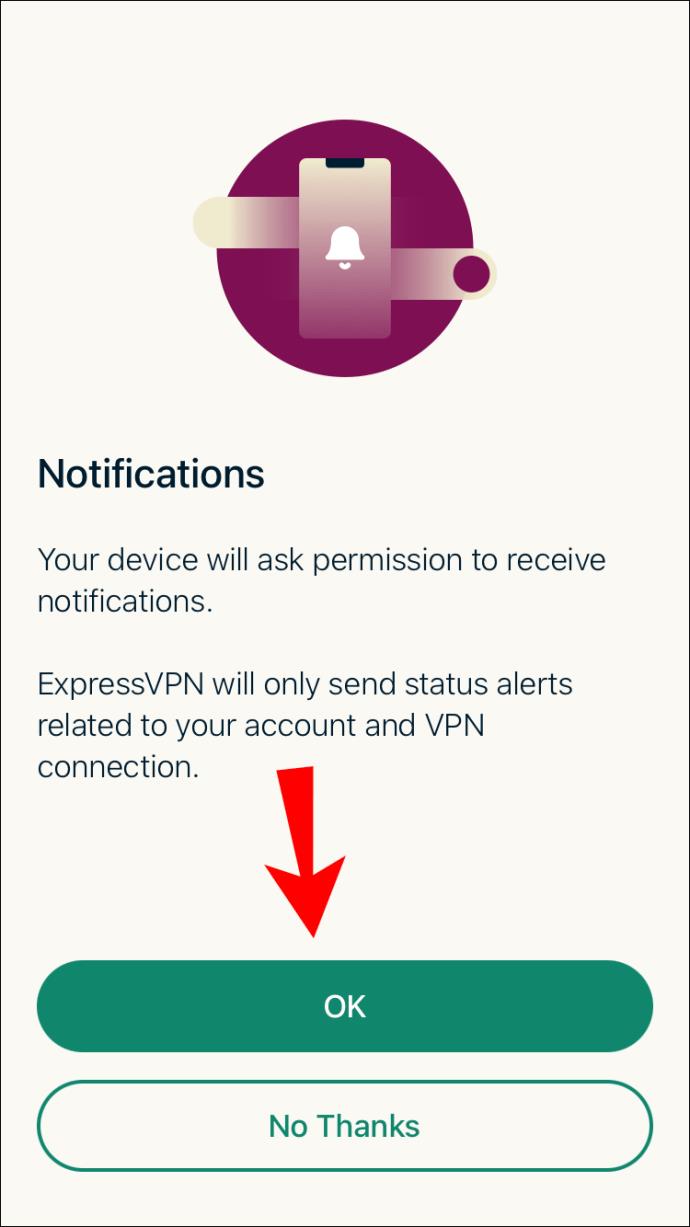
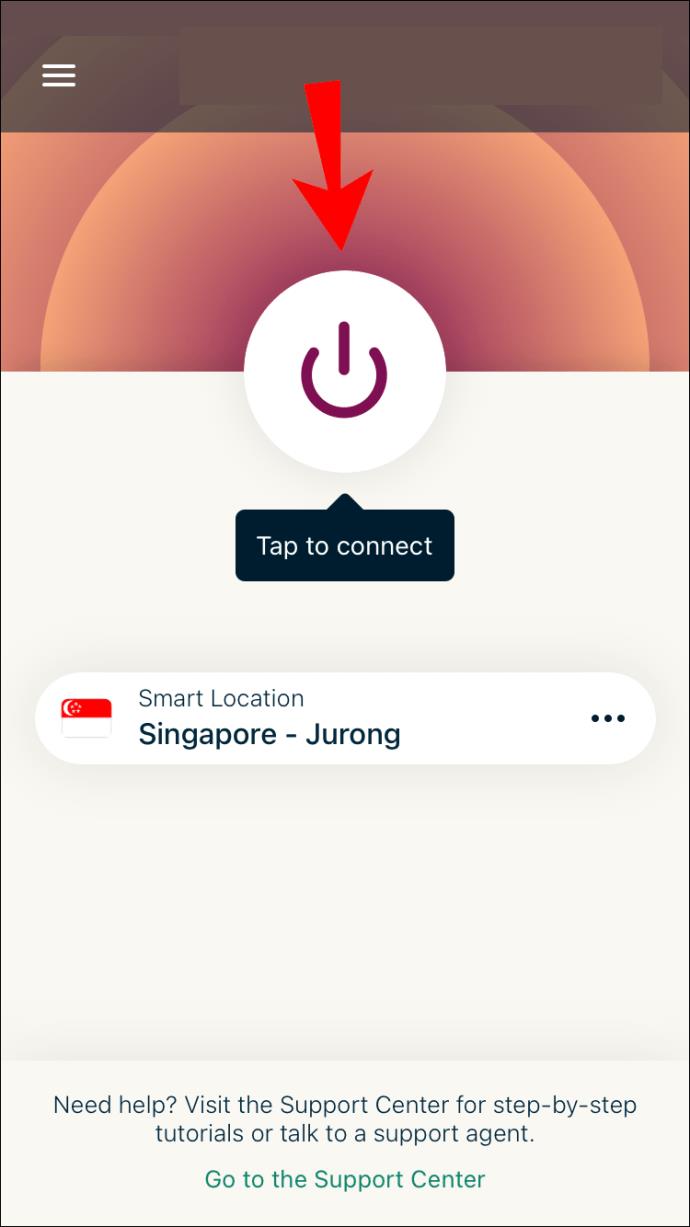
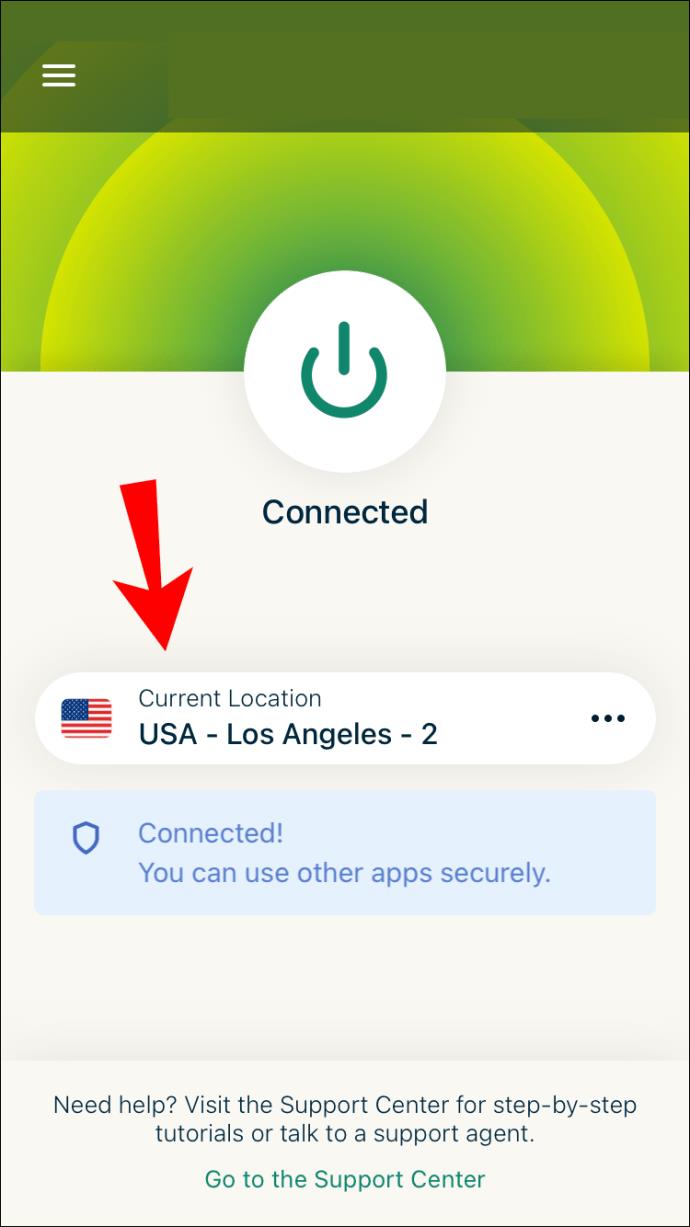
iOS では、さらにいくつかのボタンをタップしてアプリに権限を付与する必要があります。これらのオプションは完全に個人の好みに依存します。通知を受け取るかどうかを選択できます。
PC や Mac の ExpressVPN と同様に、会社に情報を送信するかどうかを選択できます。それはあなた次第です。ただし、情報の送信は、ExpressVPN が将来的により良い製品を開発するのに役立つ可能性があります。
ExpressVPN で場所を変更すると、Google Chrome が影響を受けます。Chrome ではウェブサーフィン以外に何もする必要はありません。以前はアクセスできなかったサイトにアクセスできるようになります。
これらの手順は、iPad や iPod で使用する手順と似ています。OS の違いで多少見た目が異なる場合がありますが、すべて Apple 製品です。これらのデバイスにも ExpressVPN をインストールできるはずです。
Android デバイスの Google Chrome で現在地を変更する方法
Android と iOS の両方で、それぞれのストアからアプリをダウンロードする必要があります。Android 5.0 以降では、次の手順を使用できます。手動 APK インストールの場合は、さらに下にあります。
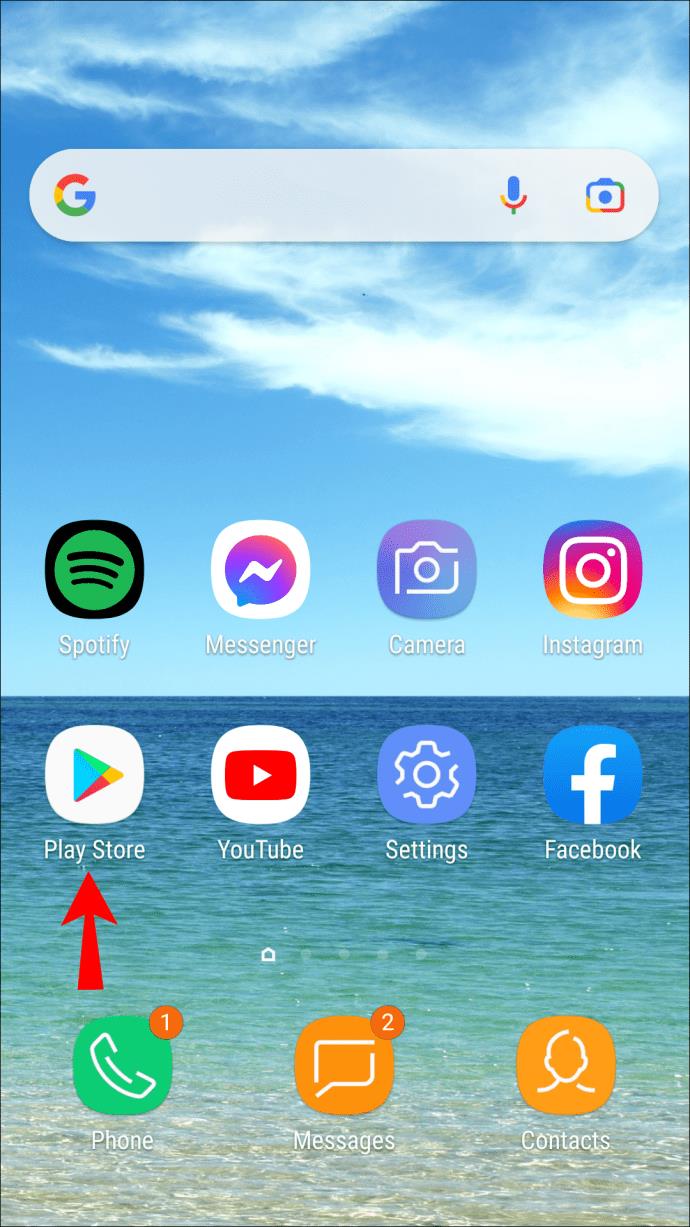
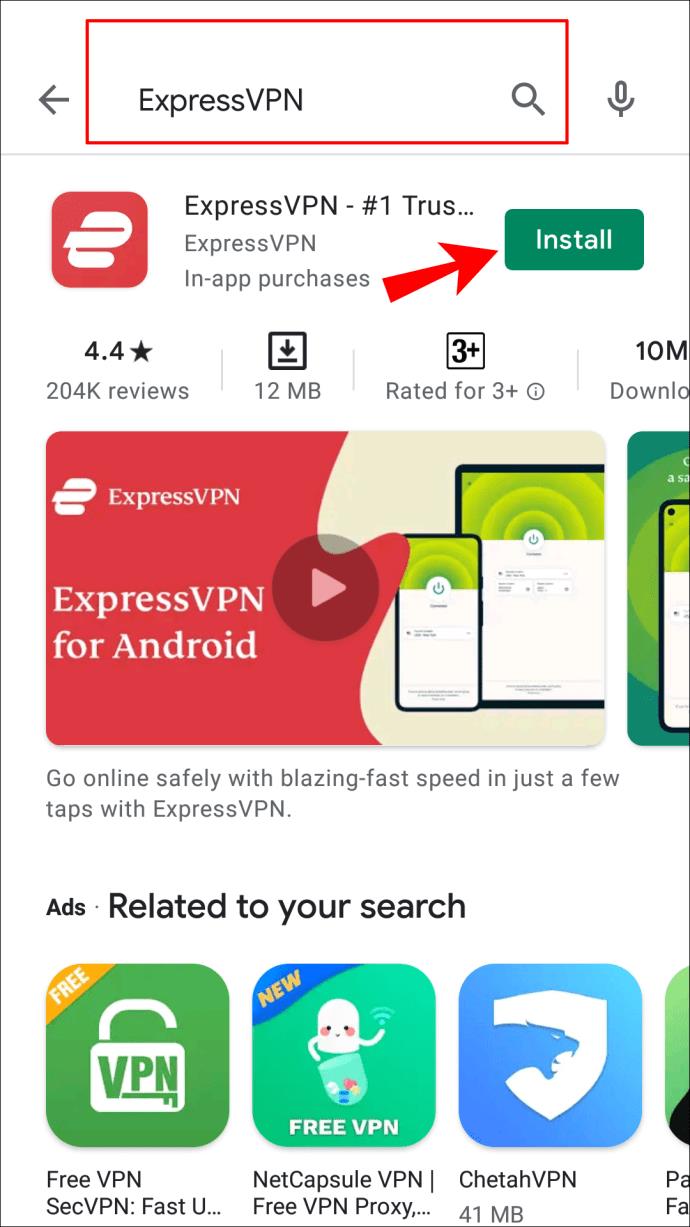
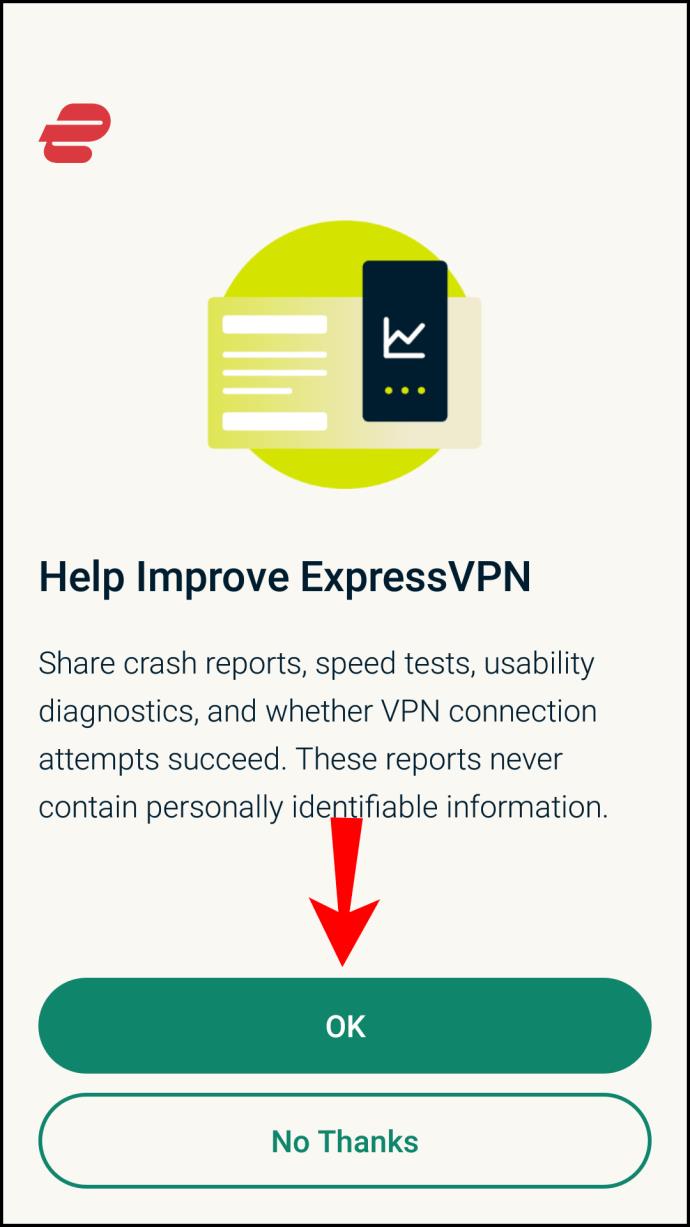
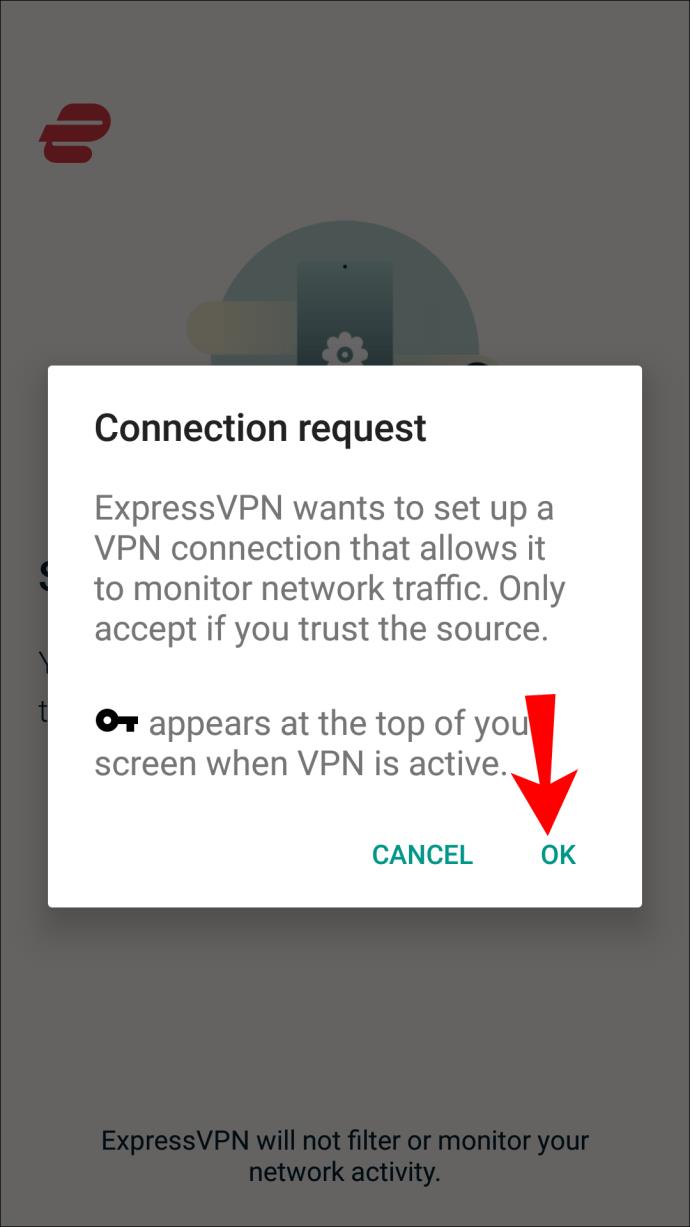
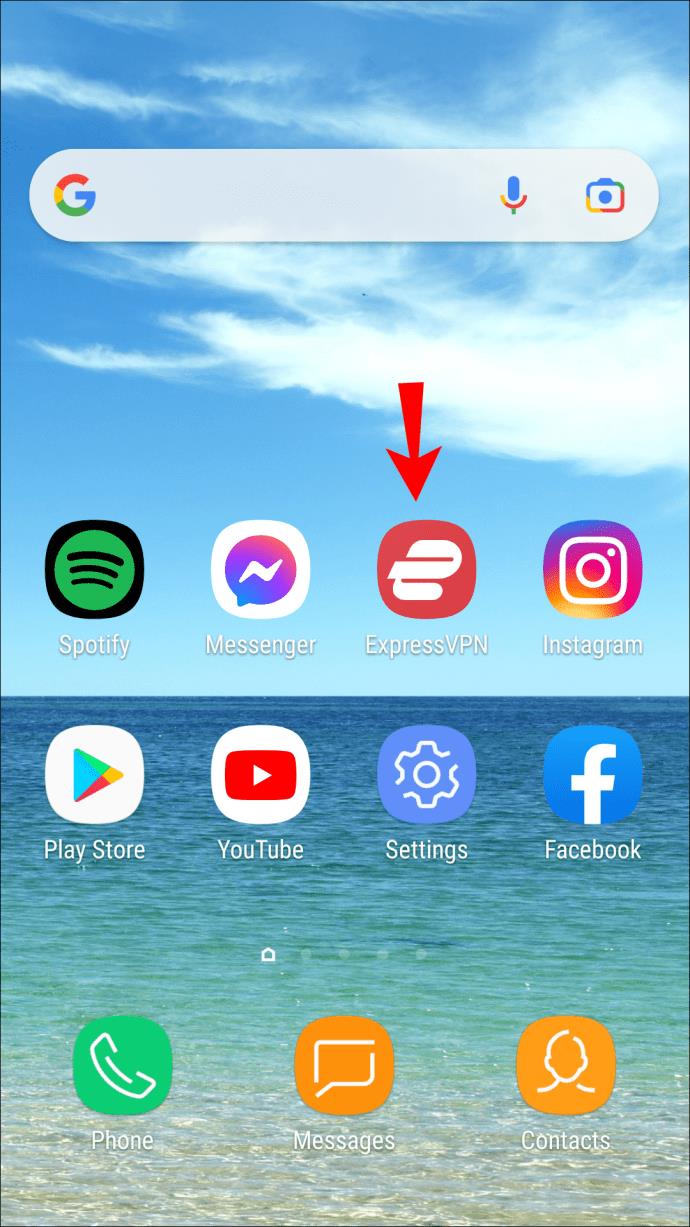

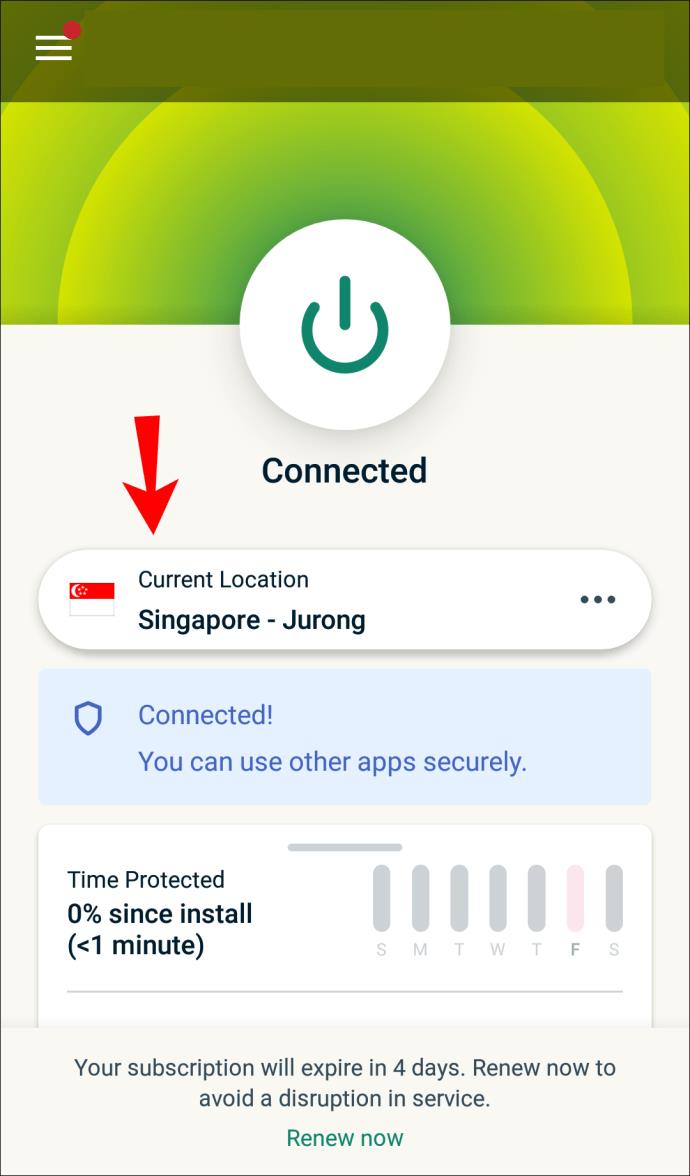
または、セットアップ ページにサインインして APK バージョンをダウンロードすることもできます。確認コードを入力した後、アプリを手動でダウンロードしてインストールできます。そこから先は、上記のステップ 3 から始まる手順と同じになります。
APK インストールを有効にする
Android 4.1 以降では APK のインストールが許可されていない可能性があるため、携帯電話で APK を有効にする必要があります。
Samsung 以外のデバイスでは、次の手順に従います。
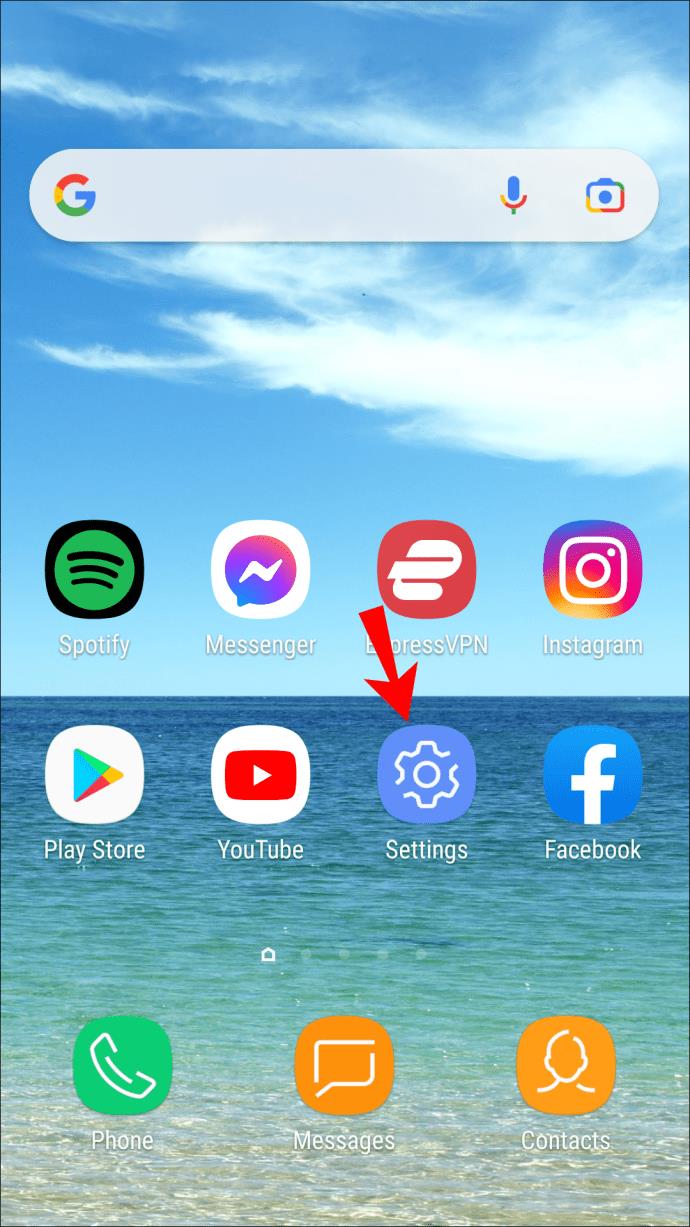
Samsung デバイスでは、代わりに次の手順を使用します。
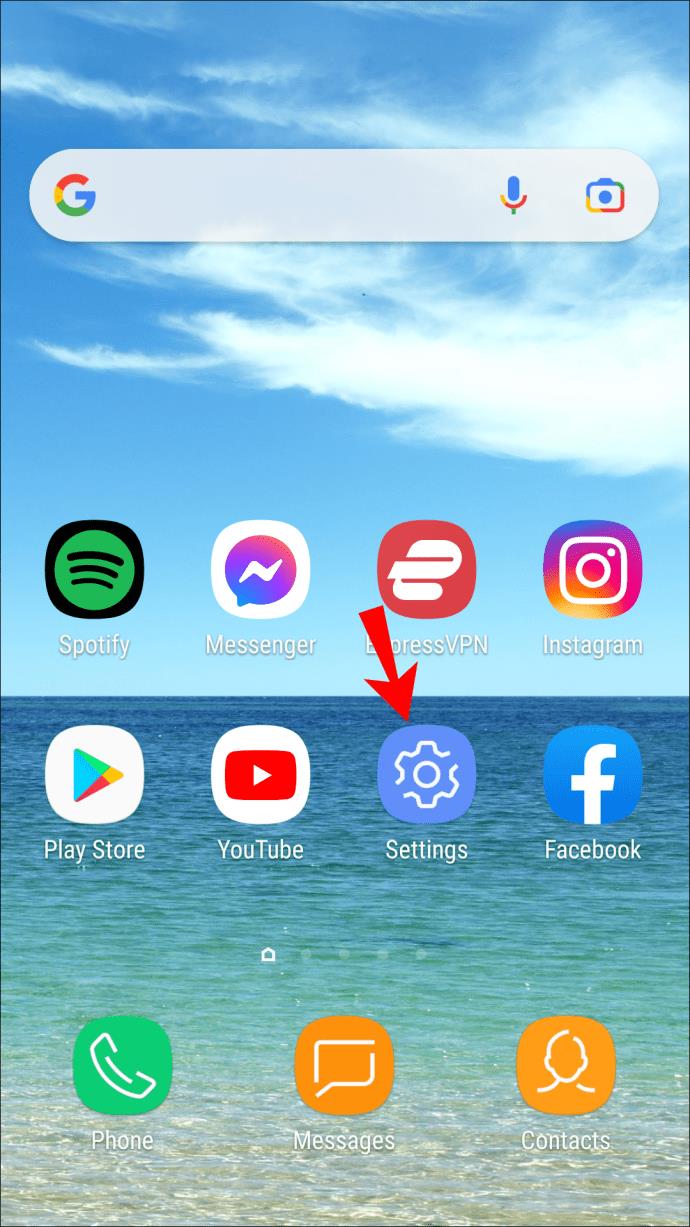
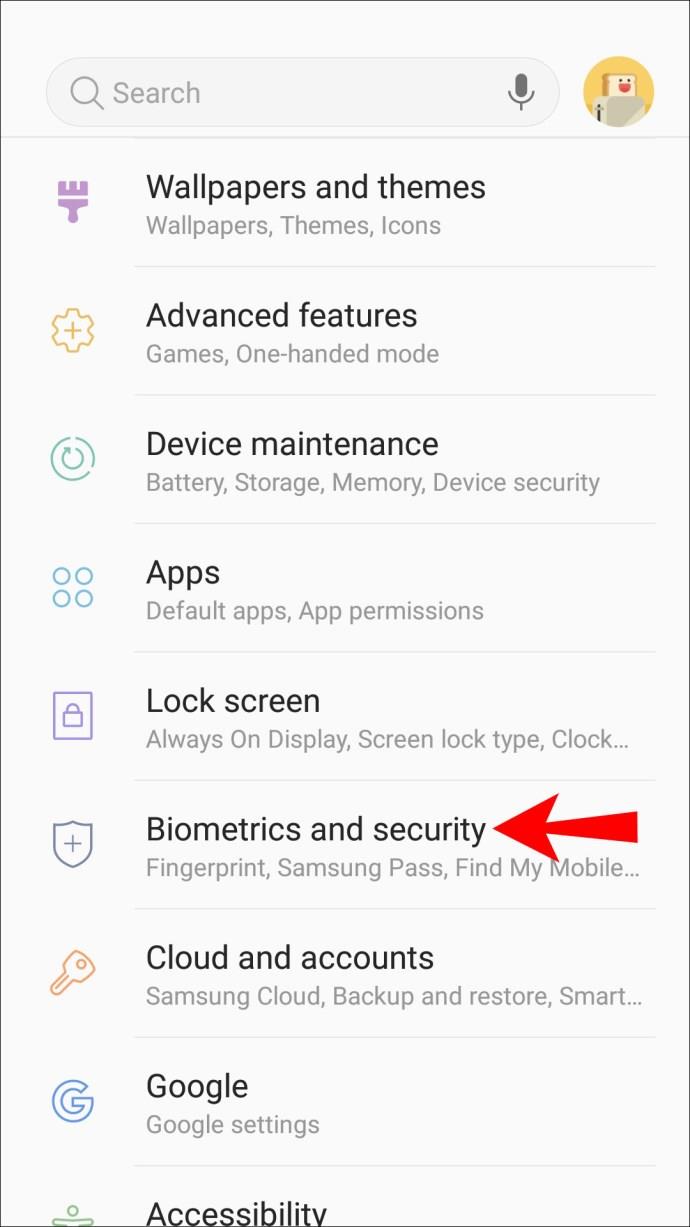
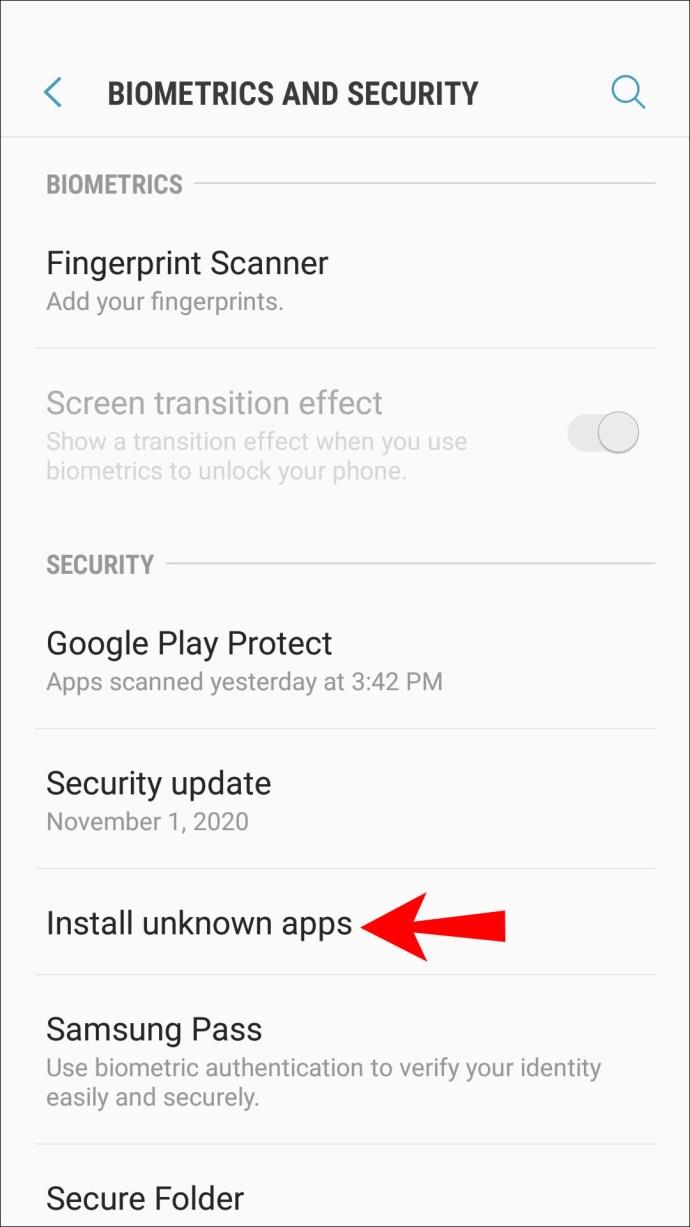
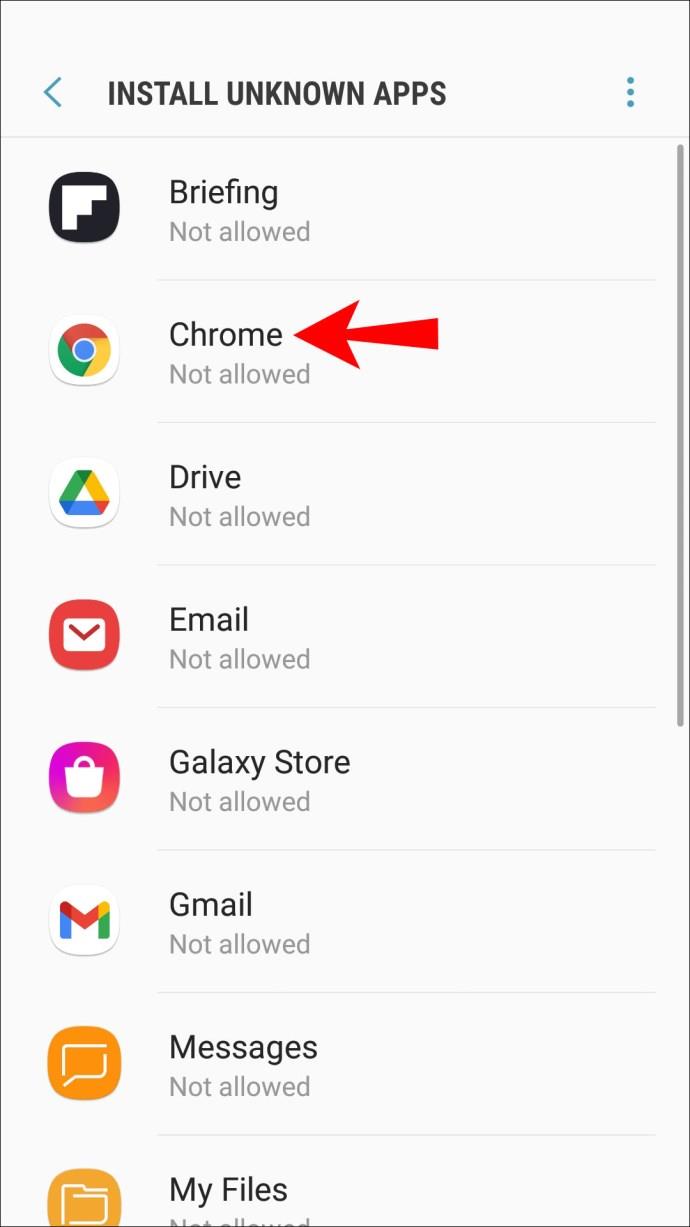
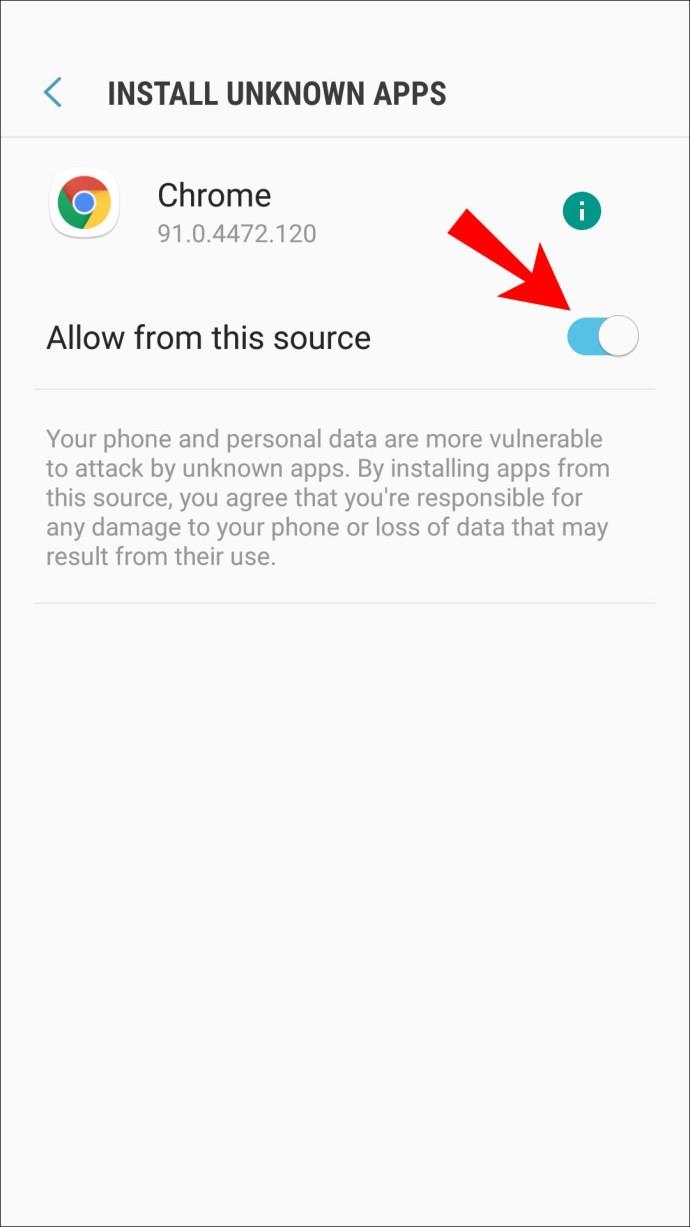
Android バージョンが 8.0 未満の場合、オプションのラベルが異なります。手順は次のようになります。
これで、ExpressVPN APK ファイルを手動でインストールできるようになります。これらの手順では、Google Play ストアでは入手できないサードパーティのアプリをインストールすることもできます。これらのアプリは自己責任で使用してください。
ユーザーによっては、設定を有効にしたままにしたくない場合があります。これらの設定をオンのままにしたくない場合は、同じ場所に戻って無効にしてください。
Chrome から現在地を隠したいだけの場合
誰もが VPN を望んでいるわけではないため、Google Chrome 自体ですべてのサイトから自分の位置情報を隠すことができます。設定を有効にすると、Web サイトによる位置データへのアクセスを許可するかどうかを Chrome で尋ねられます。いつでも「いいえ」をクリックできます。
Google Chrome から現在地を非表示にする方法は次のとおりです。
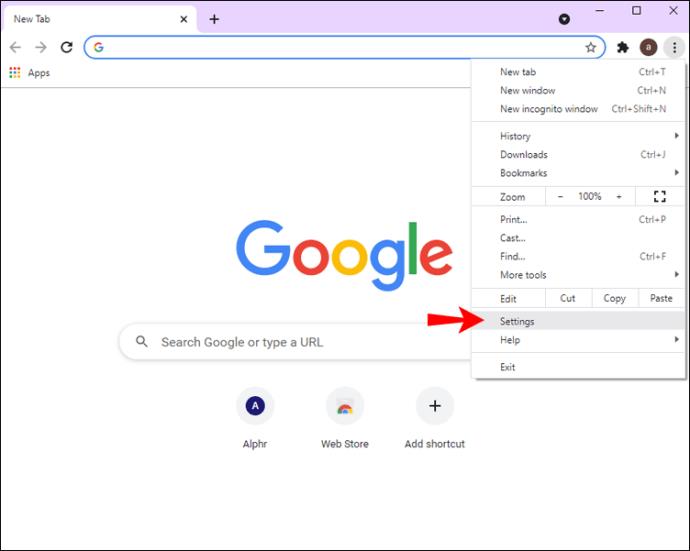
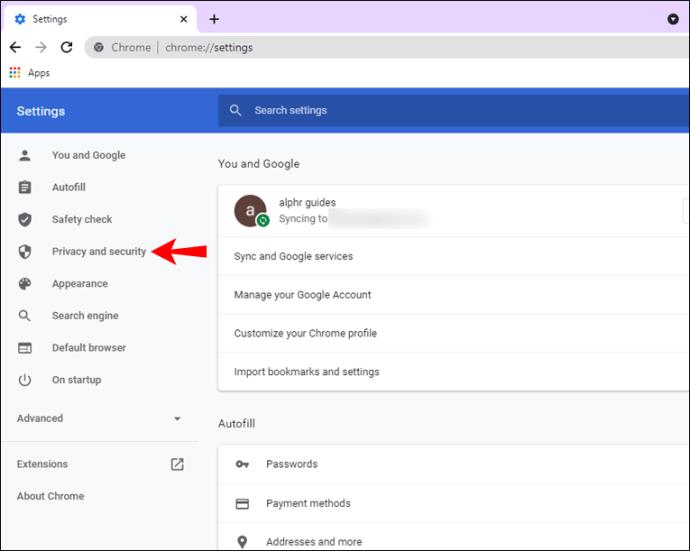
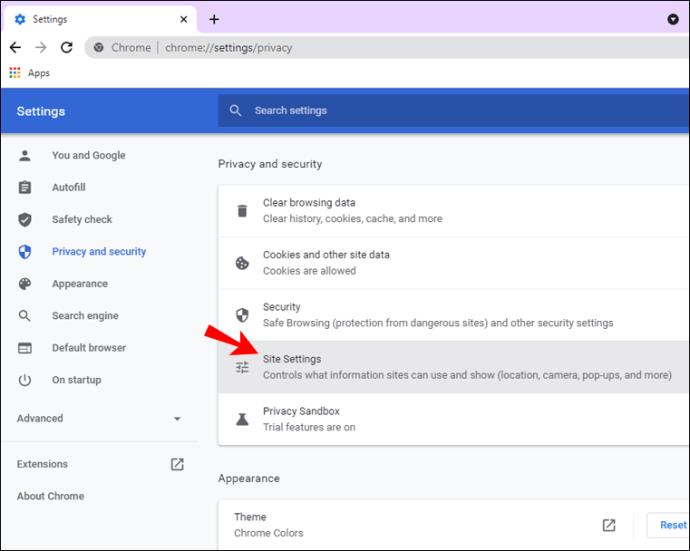
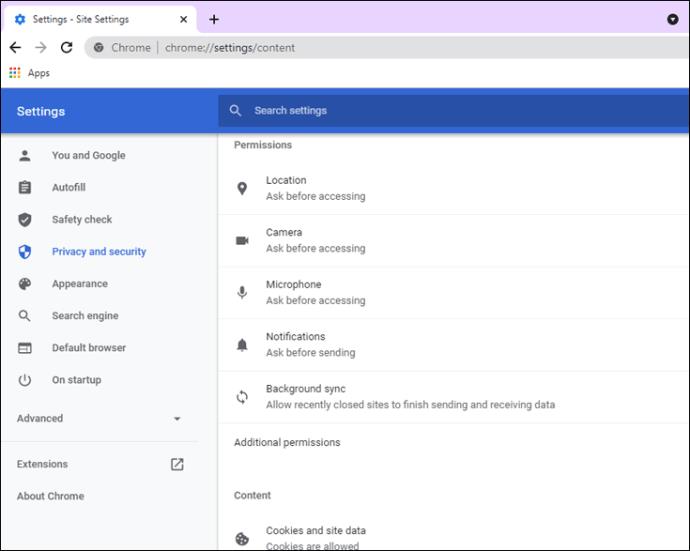
あなたの位置情報へのアクセスが許可されているサイトがまだいくつかあるかもしれません。右側にあるゴミ箱アイコンを選択します。これにより、その時点から Web サイトのアクセス許可が拒否されます。
これらのサイトに再度アクセスすると、アクセスを許可するオプションが再びポップアップ表示されます。それ以降は「いいえ」を選択する必要があります。
追加のよくある質問
位置情報を更新すると IP アドレスも変わりますか?
はい、位置情報を更新すると IP アドレスが変更されます。ホテルの Wi-Fi サービスを使用している場合、自宅の IP アドレスとは異なります。
自宅にいて、誰にも追跡されたくない場合は、VPN をオンにしてください。これにより、IP アドレスも変更されます。VPN を使用すると、サイバー犯罪者はあなたの本当の場所を簡単に見つけることができなくなります。
位置情報を更新すると、都市と国の両方が更新されますか?
はい、位置情報サービスが有効になっている限り、可能です。VPN が有効になっている場合、Google はユーザーが VPN で選択された場所にいると想定します。「近くのカフェ」を検索すると、Google は代わりにその場所の結果を表示します。
Google Chrome はどのようにして私の位置情報を認識するのでしょうか?
Google Chrome は常にアクセスできるため、通常、IP アドレスを介して位置情報を追跡します。モバイルを使用している場合、Chrome は GPS (特に Google マップ) を使用して位置を追跡することもできます。言い換えれば、何らかの予防策を講じなければ、Google Chrome はユーザーの居場所を認識してしまうのです。
Google 検索の場所を変更するにはどうすればよいですか?
開発者モードを使用して、場所を手動で変更できます。あるいは、VPN を使用すると、これが自動的に行われます。ここでは、現在地、ひいては Google 検索の場所を手動で変更する方法を説明します。
1. 使用する座標をいくつか見つけてコピーします。
2. Google Chromeを起動します。
3. 「Ctrl + Shift + I」と入力します (氷のように)。
4. キーボードの「Esc」キーを押します。
5. 「センサー」を選択します。
6. [地理位置情報] オプションを見つけて、[カスタムの場所を選択] を選択します。
7. 前に見つけた座標を入力します。
8. ページを更新します。
たとえば、google.com.tw の代わりに google.com.sa が表示されることがわかります。地理位置情報の設定を手動で変更すると、位置情報を偽装できるようになります。
サイバー犯罪者から身を隠しましょう
ExpressVPN経由で Google Chrome の場所を変更する方法がわかったので、安全にインターネットを閲覧できます。VPN がオンになっている場合は、ブロックされたすべてのコンテンツにもアクセスできる必要があります。あるいは、開発者モードを使用して手動で変更することもできます。
自宅や職場で VPN を使用していますか? どの VPN サービスがお気に入りですか? 以下のコメントセクションでお知らせください。
Samsung の携帯電話で Galaxy AI を使用する必要がなくなった場合は、非常に簡単な操作でオフにすることができます。 Samsung の携帯電話で Galaxy AI をオフにする手順は次のとおりです。
InstagramでAIキャラクターを使用する必要がなくなったら、すぐに削除することもできます。 Instagram で AI キャラクターを削除するためのガイドをご紹介します。
Excel のデルタ記号 (Excel では三角形記号とも呼ばれます) は、統計データ テーブルで頻繁に使用され、増加または減少する数値、あるいはユーザーの希望に応じた任意のデータを表現します。
すべてのシートが表示された状態で Google スプレッドシート ファイルを共有するだけでなく、ユーザーは Google スプレッドシートのデータ領域を共有するか、Google スプレッドシート上のシートを共有するかを選択できます。
ユーザーは、モバイル版とコンピューター版の両方で、ChatGPT メモリをいつでもオフにするようにカスタマイズすることもできます。 ChatGPT ストレージを無効にする手順は次のとおりです。
デフォルトでは、Windows Update は自動的に更新プログラムをチェックし、前回の更新がいつ行われたかを確認することもできます。 Windows が最後に更新された日時を確認する手順は次のとおりです。
基本的に、iPhone で eSIM を削除する操作も簡単です。 iPhone で eSIM を削除する手順は次のとおりです。
iPhone で Live Photos をビデオとして保存するだけでなく、ユーザーは iPhone で Live Photos を Boomerang に簡単に変換できます。
多くのアプリでは FaceTime を使用すると SharePlay が自動的に有効になるため、誤って間違ったボタンを押してしまい、ビデオ通話が台無しになる可能性があります。
Click to Do を有効にすると、この機能が動作し、クリックしたテキストまたは画像を理解して、判断を下し、関連するコンテキスト アクションを提供します。
キーボードのバックライトをオンにするとキーボードが光ります。暗い場所で操作する場合や、ゲームコーナーをよりクールに見せる場合に便利です。ノートパソコンのキーボードのライトをオンにするには、以下の 4 つの方法から選択できます。
Windows を起動できない場合でも、Windows 10 でセーフ モードに入る方法は多数あります。コンピューターの起動時に Windows 10 をセーフ モードに入れる方法については、WebTech360 の以下の記事を参照してください。
Grok AI は AI 写真ジェネレーターを拡張し、有名なアニメ映画を使ったスタジオジブリ風の写真を作成するなど、個人の写真を新しいスタイルに変換できるようになりました。
Google One AI Premium では、ユーザーが登録して Gemini Advanced アシスタントなどの多くのアップグレード機能を体験できる 1 か月間の無料トライアルを提供しています。
iOS 18.4 以降、Apple はユーザーが Safari で最近の検索を表示するかどうかを決めることができるようになりました。













