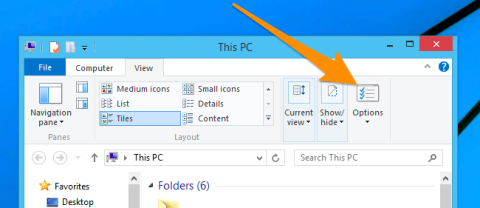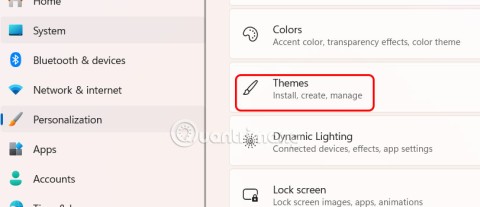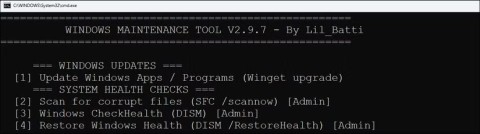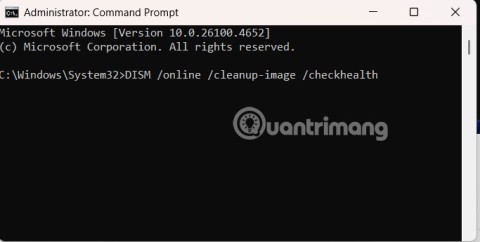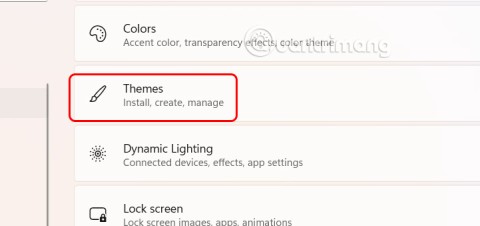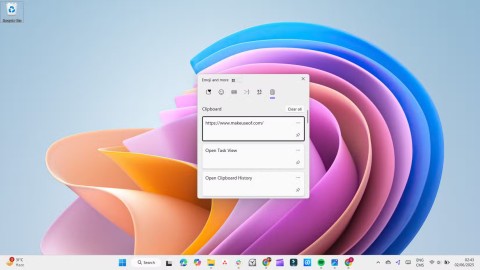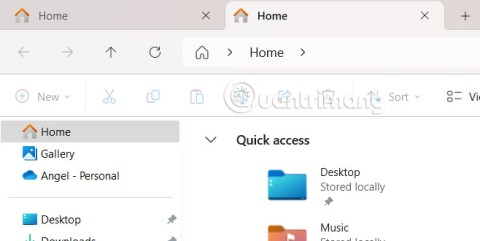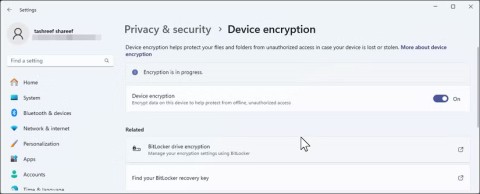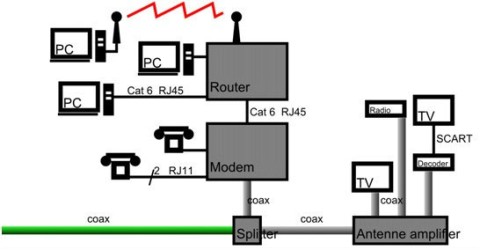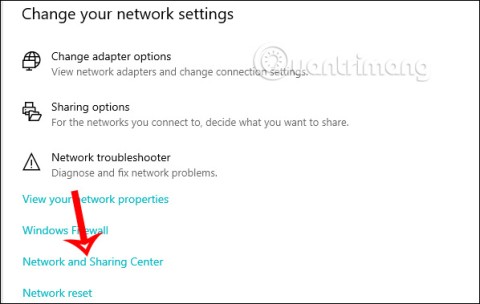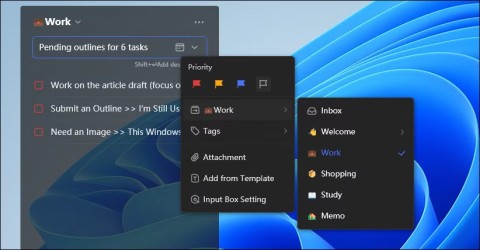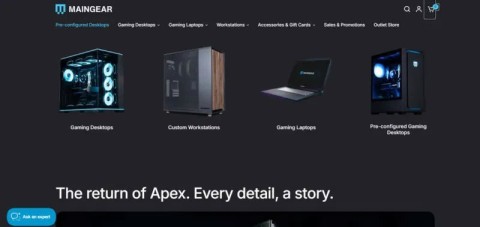WindowsのAppDataフォルダとは何ですか?いつ使用すればよいですか?
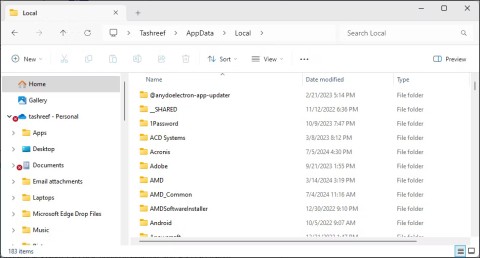
コンピューター上のファイルを調べているときや、Minecraft の mod を動作させようとしているときに、謎の AppData フォルダーに遭遇したことはありませんか?
Google Chrome のブックマークは簡単に並べ替えたり、ブラウザからアクセスしたりできます。必要に応じて数回クリック��るだけで、ブックマークの追加、削除、名前の変更ができます。ただし、ブックマークを新しいブラウザに移行する必要がある場合は、エクスポート機能を使用して新しいファイルを作成しない限り、ブックマーク ファイルを見つけて手動で転送する必要がある場合があります。

Chrome はすべてのブックマークをまとめて保存します。ブックマーク ファイルが見つからない場合は、間違ったフォルダーを開いているか、間違ったユーザー パスに存在している可能性があります。どのシステムでも常に同じフォルダー内にあります。ただし、フォルダーは、Windows 10、macOS、または Linux バリアントなど、使用している OS に基づいて異なる場所に存在する場合があります。
この記事では、Google Chrome ブックマークにアクセスしてブックマークをバックアップしたり、別のブラウザにインポートしたりするためのさまざまな方法を説明します。
Windows で Google Chrome ブックマークを見つける方法
Windows でブックマーク ファイルにアクセスするには、AppData フォルダーにアクセスする必要があります。フォルダーを見つけるには、次の手順に従います。
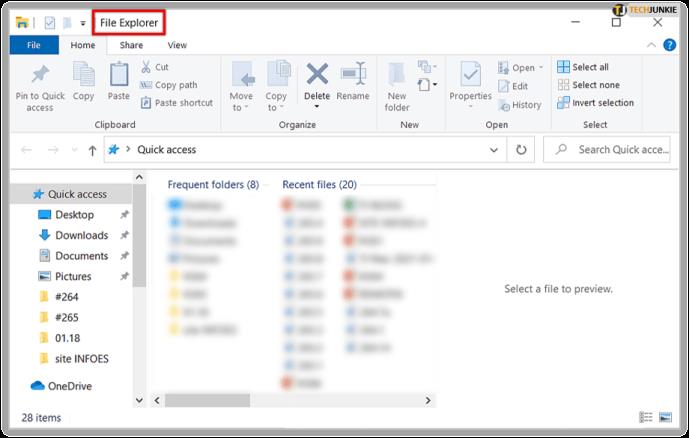
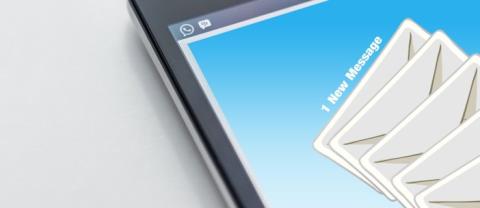
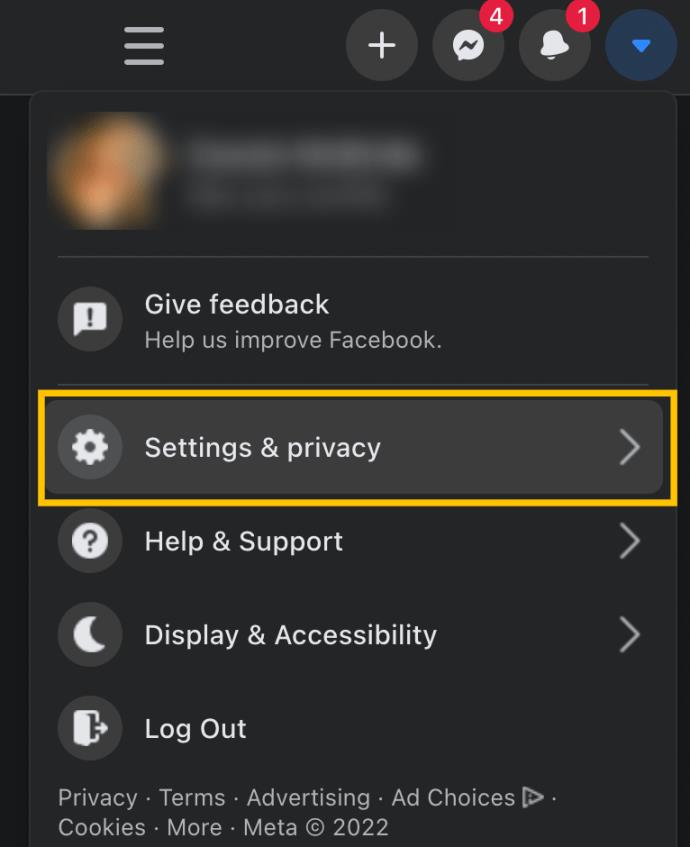
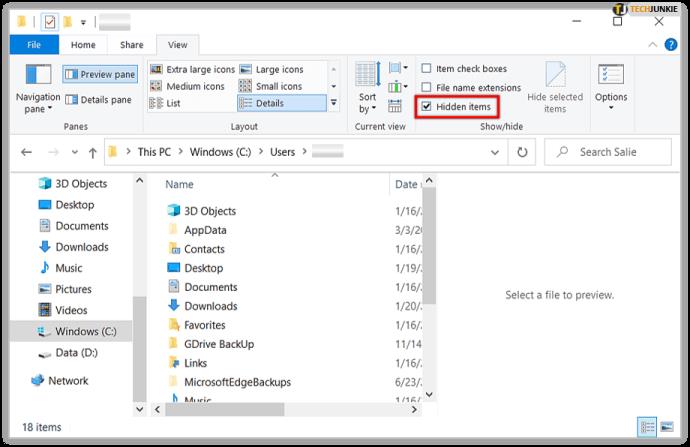
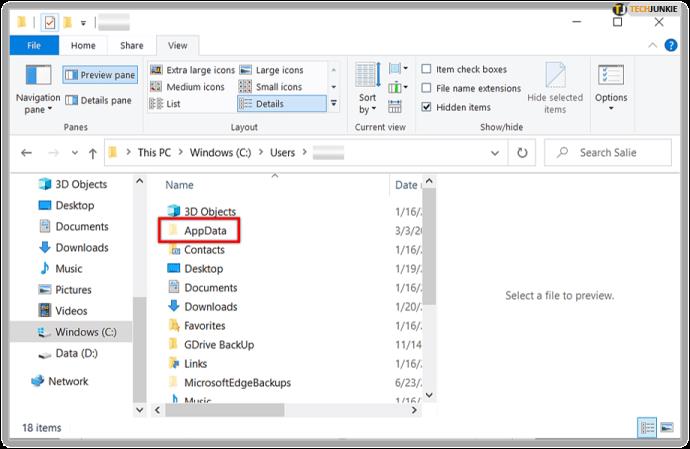
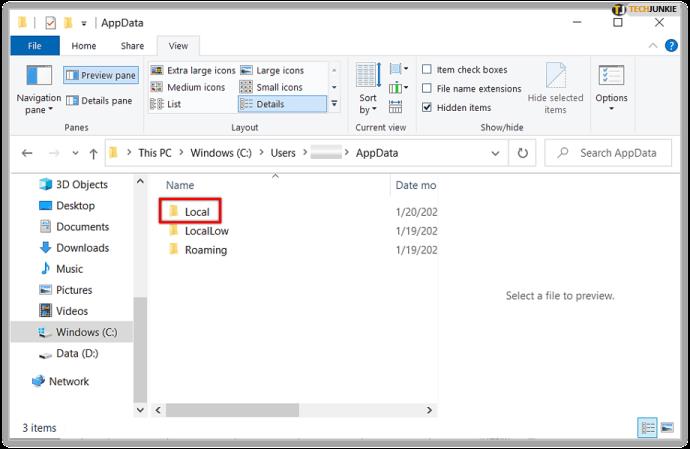
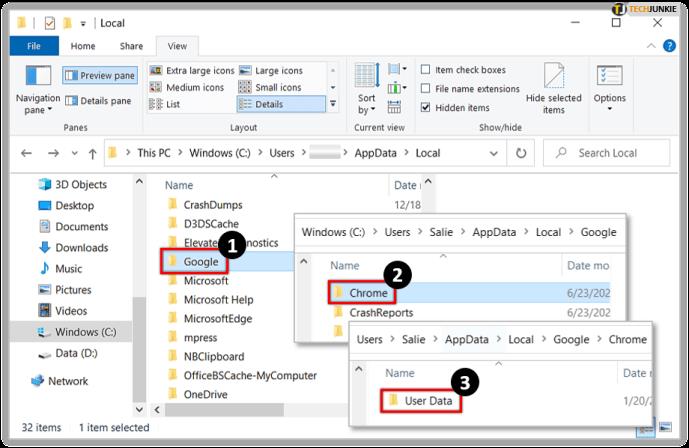
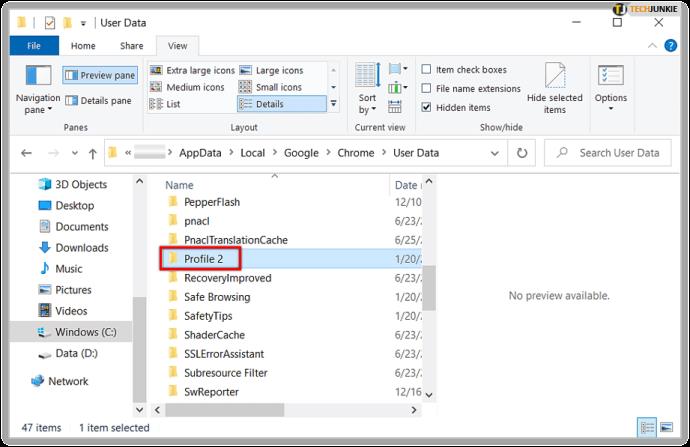
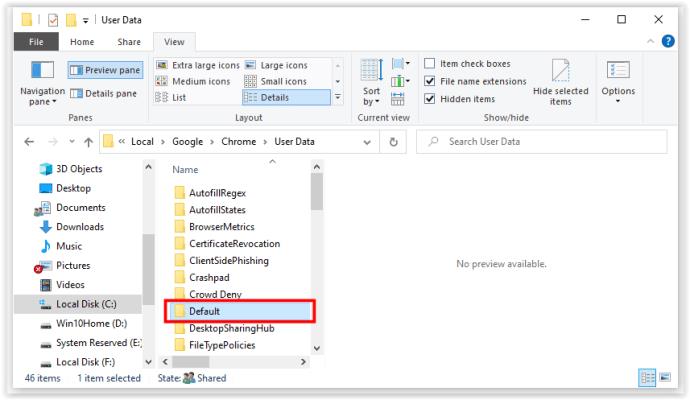
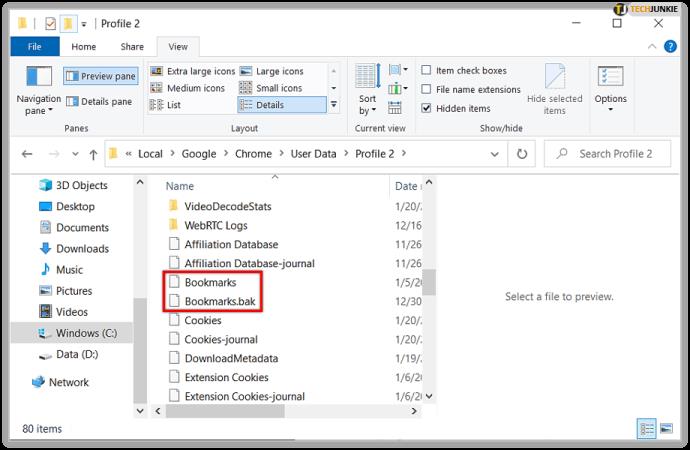
Chrome ブックマークを自由に移動、コピー、削除できるようになりました。
Google Chrome のブックマークは macOS のどこに保存されますか?
Google Chrome は、macOS の「Application Support」ディレクトリにブックマークを保存します。このディレクトリはターミナルを使用して見つけることができます。macOS で隠しフォルダーを表示するには、ファイル ブラウザを設定する必要があります。
コマンドライン: /Users//Library/Application Support/Google/Chrome/Default と入力します。Enter キーを押すと、Finder がブックマークのあるフォルダーにアクセスします。
フォルダーが非表示になっている場合でも、Finder を使用してアクセスできます。あなたがすべきことは次のとおりです。
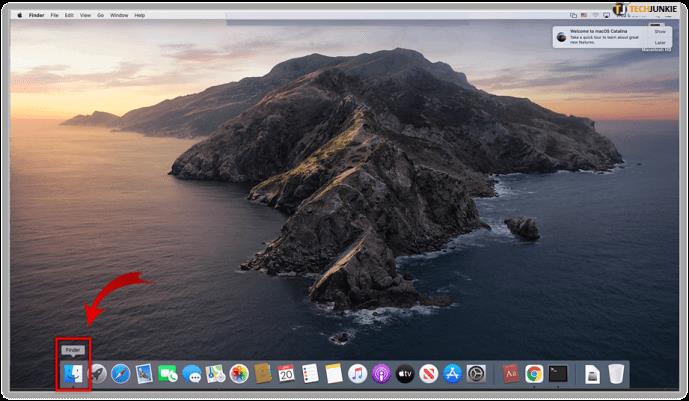
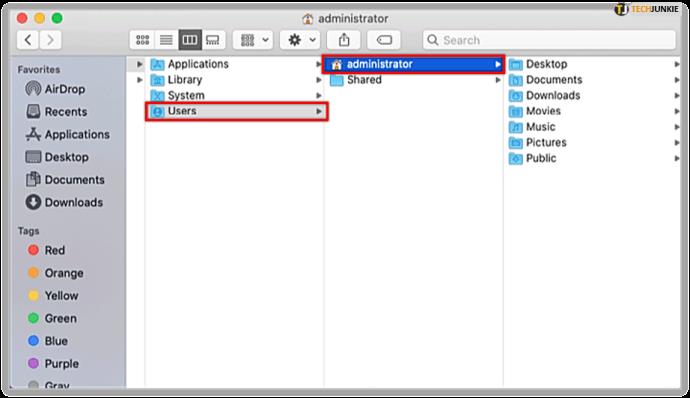
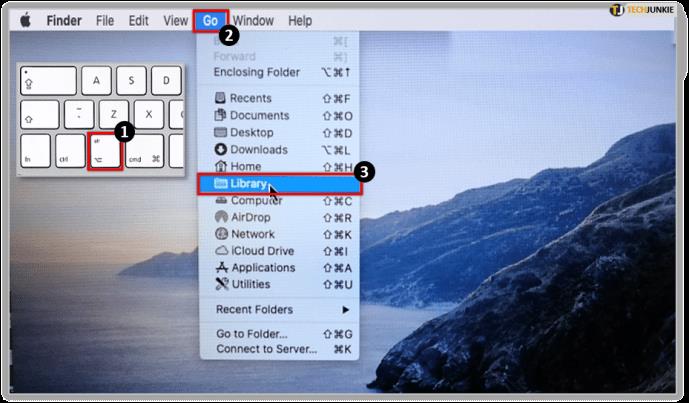
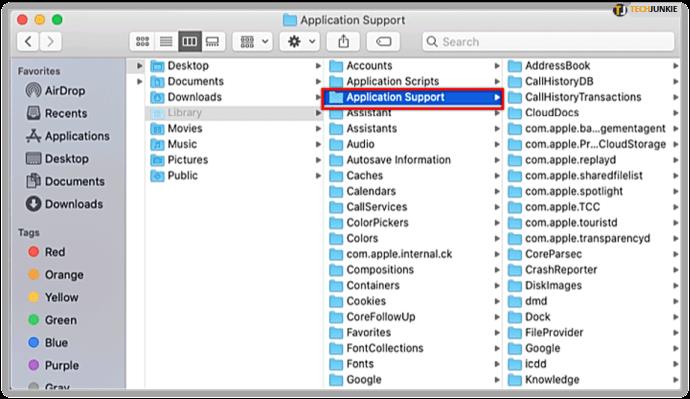
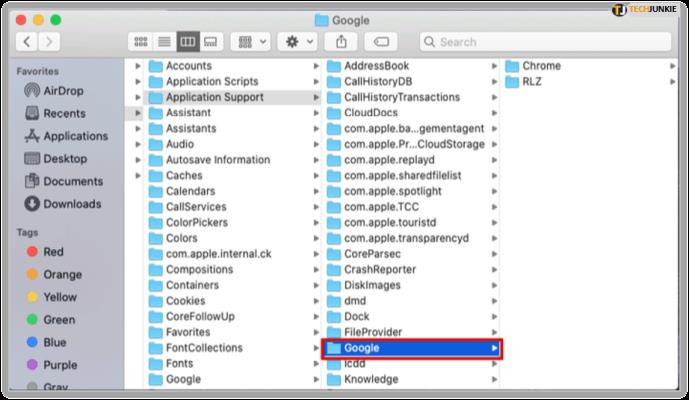
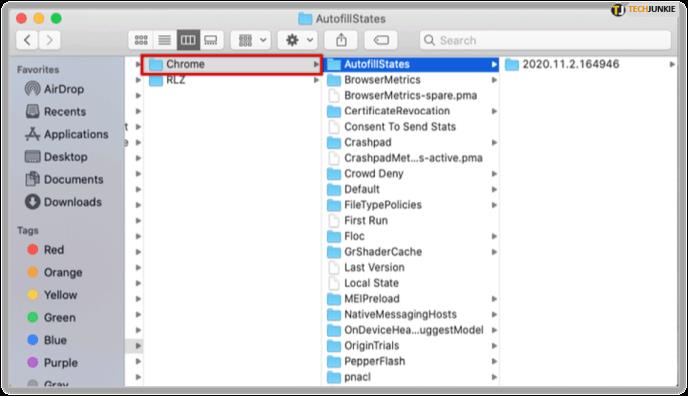
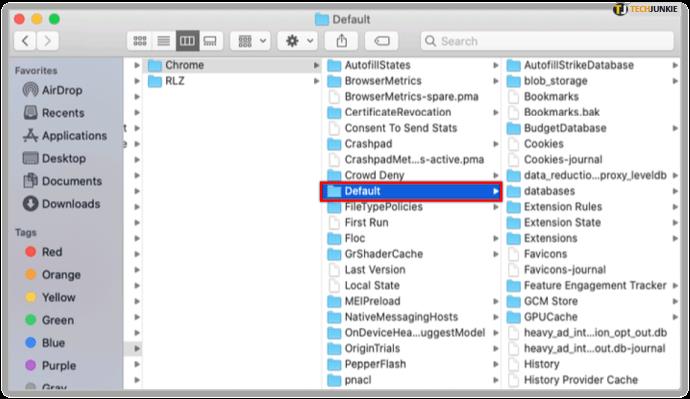
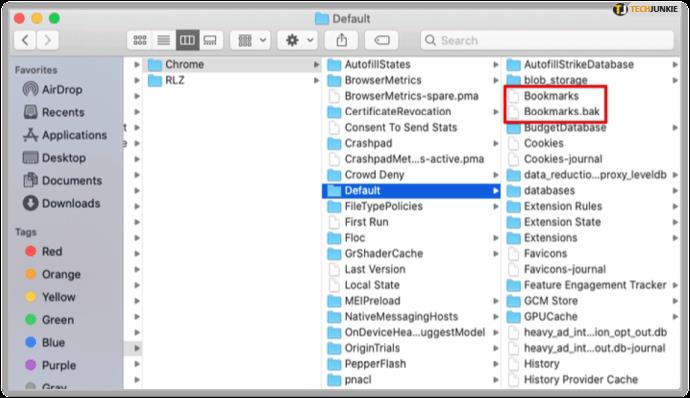
Google Chrome のブックマークは Linux のどこに保存されますか?
Linux を使用している場合は、2 つの方法を使用してファイルにアクセスできます。
オプション 1: Linux でターミナルを使用する
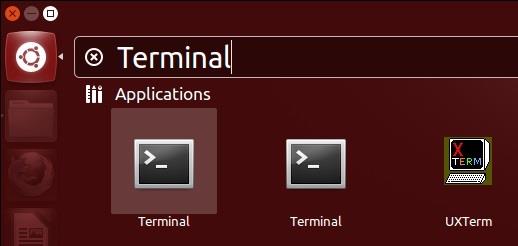
/home//.config/google-chrome/Default//home//.config/chromium/Default/ファイル パス/フォルダーにアクセスできない場合は、ファイル ブラウザーのメニューで [隠しファイルを表示]をクリックする必要があります。
オプション 2: ファイル ブラウザを直接使用する
Linux の好みに応じて、Nautilus (Ubuntu のデフォルト)、Dolphin (さまざまな Linux システムで人気)、Thumar、Konqueror、Krusader など、さまざまなファイル ブラウザーを自由に使用できます。
Chrome ブックマークを HTML ファイルとしてエクスポートする
隠しファイルやシステム ファイルを参照したくない場合でも、HTML ファイルとしてエクスポートすることで Google Chrome ブックマークにアクセスできます。
Chrome ブックマークをエクスポートするには、次の手順を実行する必要があります。
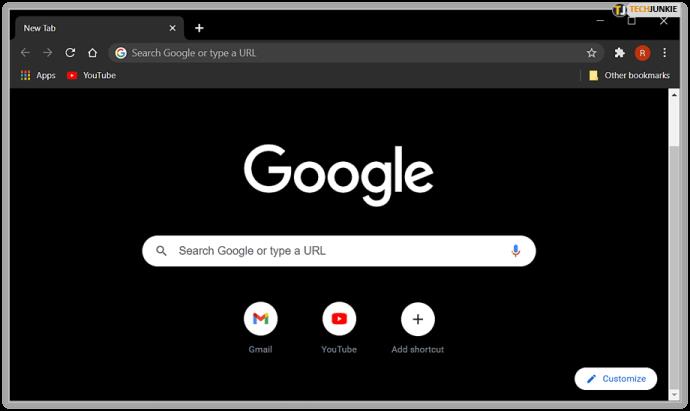
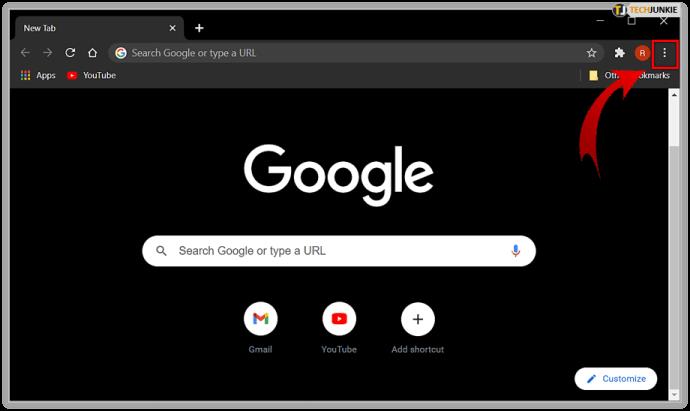


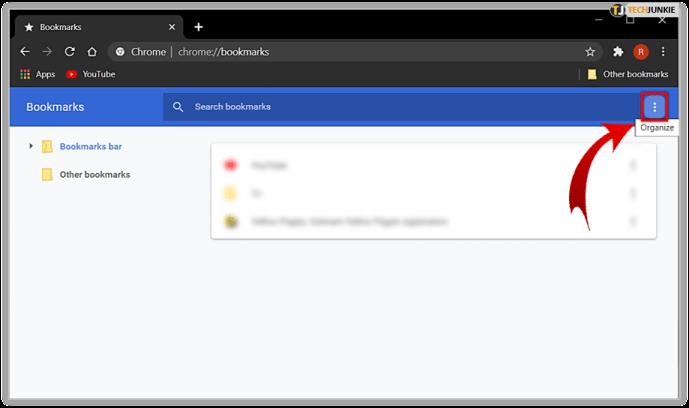
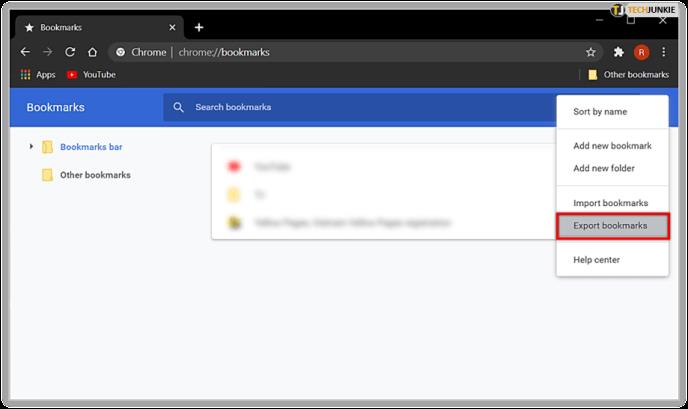
このファイルを別のブラウザにインポートするのは簡単です。
Chrome ブックマーク ファイルが見つからない、またはエクスポートできない場合
何らかの理由で、上記のフォルダーにブックマーク ファイルが見つからない場合、または HMTL ファイルのエクスポートに問題がある場合は、 Google サポートに質問を投稿できます。
場合によっては、問題は Google Chrome プロファイルまたは現在の OS の状態の不具合である場合や、別の種類の誤動作である可能性があります。その場合は、PC を再起動して再試行するか、顧客チームの担当者に連絡してください。担当者が引き継いで解決策を導きます。
最後に、隠しフォルダーを表示するにはいくつかの設定を変更する必要がある場合がありますが、ほとんどのデバイスとオペレーティング システムでブックマーク ファイルを簡単に見つけることができます。ブックマークをエクスポートするだけでは不十分な場合は、ファイルの保存場所がわかるので、必要なときにいつでもコピーを作成できます。
コンピューター上のファイルを調べているときや、Minecraft の mod を動作させようとしているときに、謎の AppData フォルダーに遭遇したことはありませんか?
Windowsで隠しファイル、隠しフォルダ、隠しシステムファイルを表示するのは非常に簡単です。この記事では、隠しファイルの表示とファイル拡張子の表示に関する詳細な手順をご覧いただけます。
Windowsデスクトップ上のアイコンをすべて非表示にして、すっきりとした、邪魔にならないインターフェースを実現する方法はたくさんあります。Windows 11デスクトップ上のアイコンを非表示にするガイドをご紹介します。
Windowsには、強力なコマンドライントラブルシューティングツールが組み込まれています。Windowsメンテナンスツールは、これらのツールを1つの使いやすいメニューに統合することで、作業を簡素化します。
DISM (展開イメージングおよびサービス管理) は、SFC (システム ファイル チェッカー) とともに、Windows 11 の多くのシステム問題を処理するための重要なツールです。
Windows 11 でごみ箱アイコンを切り替えると、壁紙のカスタマイズが簡単になり、好みやテーマに合った外観と雰囲気を実現できます。
Windows 11 には確かに役に立たないアプリがいくつかプリインストールされていますが、驚くほど強力なツールもすぐ目の前に隠されています。
Windows ファイル エクスプローラーをキーボード ショートカットとともに日常的に使用すると、従来の操作よりも速く操作を実行できるようになります。
Windows 11 の新規インストールを計画している場合は、少し準備をしておくと、後で時間と労力を節約できます。
多くの人はコンピューターを何年も使い続けます。コンピューターを最高の状態に保つために、いくつかのコンポーネントをアップデートしたり、メンテナンスに取り組んだりするかもしれません。しかし、古いコンピューターの速度を上げたり、問題を解決したりする方法がなくなってしまう時が来ます。
どのネットワークにもインターネットにアクセスするためのルーターはありますが、ルーターを効率的に動作させる方法を知らない人も多いのではないでしょうか。この記事では、ネットワーク内のワイヤレス接続を高速化するためのルーターに関するヒントをいくつかご紹介します。
以下の記事では、ルーターデバイスにおける QoS (Quality of Service) の概念を紹介し、学習する方法を説明します。
Google DNS 8.8.8.8 8.8.4.4 は、特にネットワーク アクセス速度の向上やブロックされた Facebook へのアクセスのために多くのユーザーが選択する DNS の 1 つです。
Windows 11 のウィジェット パネルに ToDo リストを配置すると、それが毎朝目の前に表示され始め、突然、それを無視することが難しくなります。
カスタムPCの組み立ては、特に初心者にとっては簡単な作業ではありません。幸いなことに、インターネット上には役立つ情報が数多くあります。