SpeedFanを使ってCPU温度とコンピューターのファン速度を確認する方法

SpeedFan ツールは、コンピューターの温度、CPU 使用率、ファン速度をチェックして、冷却できるようにします。
デバイスリンク
以前は、Chrome ブラウザを使用する場合、ユーザーはChrome ブラウザ自体にサインインしなくても、Gmail 、 Googleドキュメント、Google ドライブなどのさまざまな Google Web サイトにサインインできました。 ただし、Chrome バージョン 69 以降、Google は、Gmail などの Google サービスにサインインすると自動的に Chrome にサインインする「自動サインイン」機能を密かに導入しました。
Chrome ではローカル アカウントのみを使用し、Google サービスを個別に使用することを好むユーザーもいたため、これは多くのユーザーにとってストレスでした。場合によっては、他のユーザーとブラウザを共有し、予期せずアカウントにサインインしたままにしたくない場合があります。多くのユーザーは、自動サインイン機能をオフにできないのが面倒だと感じていました。
ありがたいことに、Google はプライバシーを重視するユーザーからのフィードバックに配慮し、Chrome 70 のリリースで自動サインインをオフにするオプションを有効にしました。この記事では、自動サインインを無効にする方法について詳しく説明します。 Google Chromeでは-in。
デスクトップで Chrome 自動サインインを無効にする
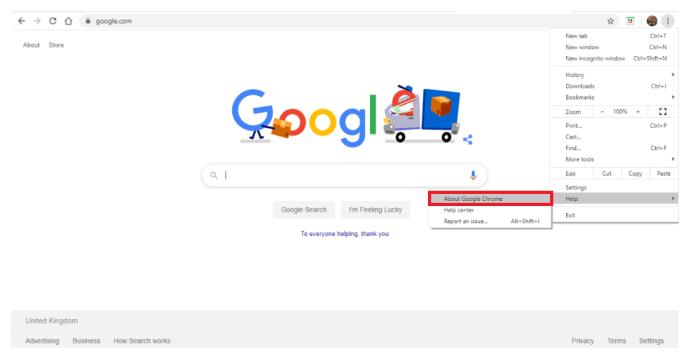
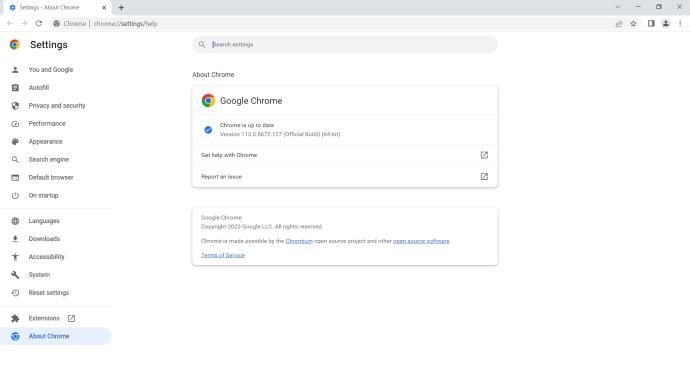
デスクトップの Google Chrome で自動サインインを無効にするには、次の手順に従ってください。
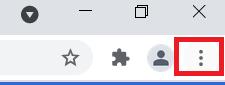
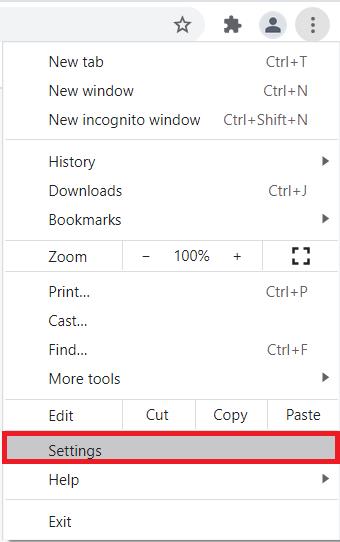
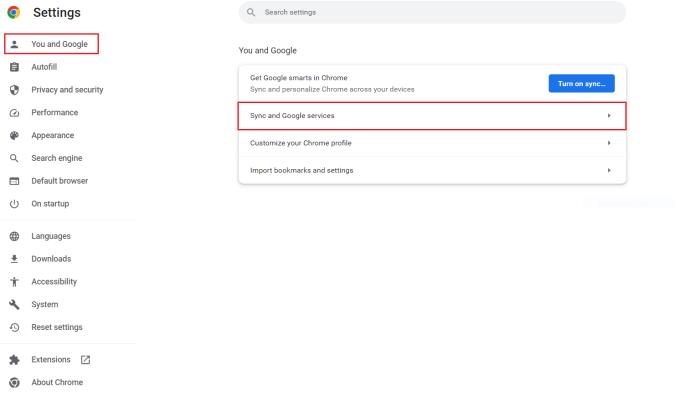
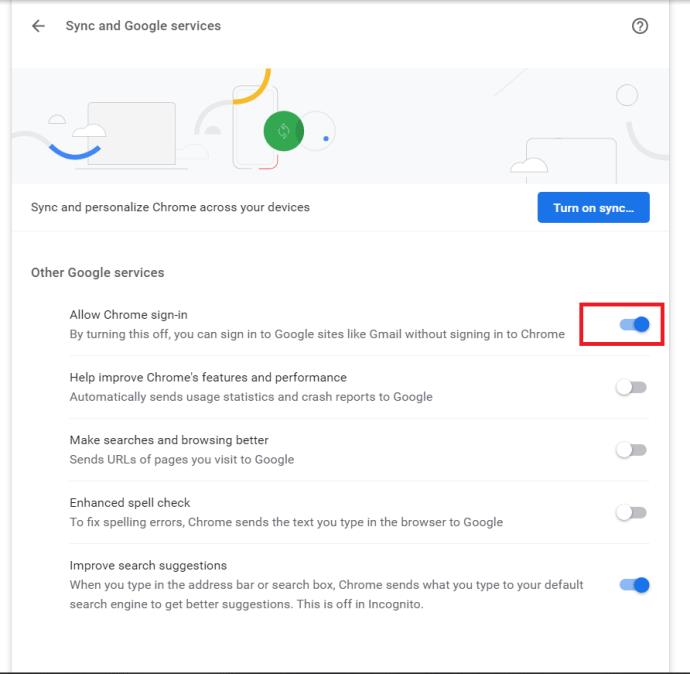
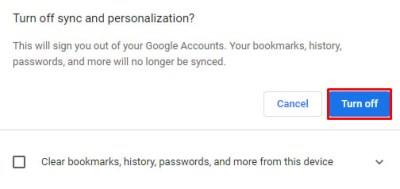
これが機能することをテストするには、Chrome を閉じてから再度開きます。Chrome の自動サインインを無効にすると、Gmail やドキュメントなどの Google サイトにサインインでき、古いバージョンの Chrome と同様にブラウザからサインアウトしたままになります。
Android の Chrome 自動サインインを無効にする
Android デバイス用の Google Chrome アプリでは、デフォルトで自動サインイン機能が有効になっています。ただし、次の手順に従って手動でオフにすることができます。
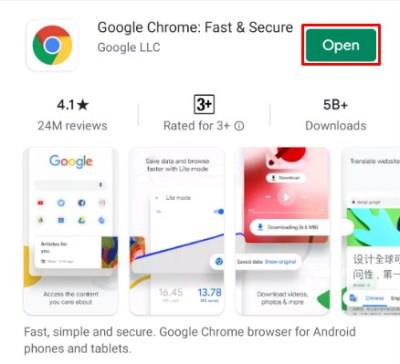
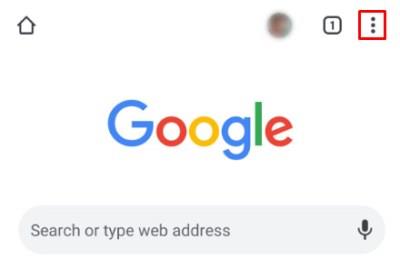
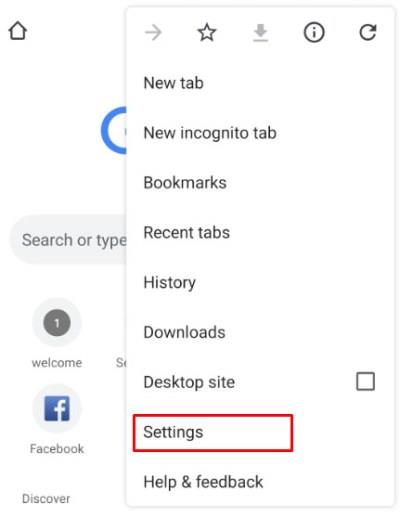
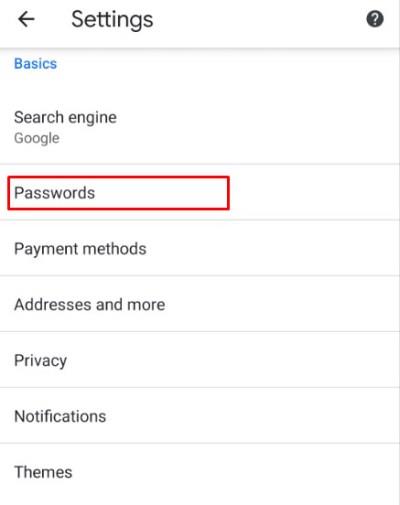
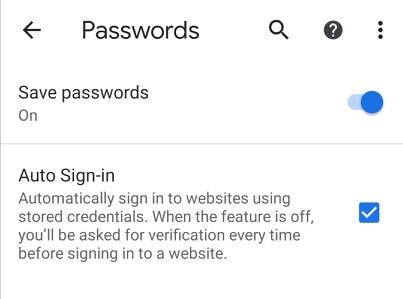
現在のバージョンの Chrome では自動サインインがデフォルトで有効になっているようですので、オフにすることもできますが、意図せずにアカウントがリンクされないよう、新しいブラウザを設定するときは忘れずにオフにする必要があることに注意してください。 。
自動サインインするかどうか
自動サインイン機能には、履歴やブックマークがデバイスやコンピューター間で同期されるなどの利点があります。これは便利で、サインインの時間を節約できるため、これらの機能を利用したい場合はいつでも自動サインインをオンに戻すことができます。
Google Chrome を使用してプライバシーを向上させるためのヒントやコツはありますか? もしそうなら、以下のコメント欄でそれについて教えてください。
SpeedFan ツールは、コンピューターの温度、CPU 使用率、ファン速度をチェックして、冷却できるようにします。
タスクバー上でフリーズしたアプリを強制終了したり、コンピュータを離れると自動的にロックしたりと、もっと早く見つけたかったツールがたくさんあります。
近距離共有 Windows 11 は、コンピューターに組み込まれた共有機能で、ファイルや Web ページを他のユーザーに直接送信できます。
IRQL NOT LESS OR EQUAL エラーは、通常、システム プロセスまたはドライバーが適切なアクセス権限なしでメモリ アドレスにアクセスしようとしたときに発生するメモリ関連のエラーです。
必要のないアプリケーションをオフにすることは、Windows コンピュータの起動を高速化する最も効果的な方法です。
このツールを使用すると、メインのコンピュータに損傷を与えるリスクなしに、疑わしいファイルを安全に確認したり、疑わしいソフトウェアをインストールしたり、危険な Web サイトを閲覧したりすることができます。
Windows 11ではInternet Explorerが削除されます。この記事では、WebTech360がWindows 11でInternet Explorerを使用する方法をご紹介します。
ストアでは、アプリのアップデートを一時停止できる期間が1~5週間に制限され、永続的なトグルが削除されました。強制アップデートをブロックしたい場合は、以下の設定をお試しください。
Dockerを使えば、コンテナの構築、実行、管理が簡単になります。ただし、イメージの実行または構築時に「Invalid Reference Format」エラーが発生する場合があります。
Windows 11 では、タスクバーに時計を表示するだけでなく、コンピューターの画面に時計を表示するように調整できます。
システムが起動しないのにマザーボードのライトが赤く点灯するのは怖いものです。特に、マザーボードがライトが点灯している理由を教えてくれない場合はなおさらです。
BIOSでUSBポートのロックを解除するのは難しくありません。しかし、コンピューターのUSBポートをロックするにはどうすればいいのでしょうか?Quantrimang.comで調べてみましょう!
Bad System Config Info(不正なシステム構成情報)は、Windows 10 システムでよく見られるバグチェックエラーです。この問題を解決するための解決策をいくつか見ていきましょう。
Windows 11 の拡大鏡反転機能を使用すると、特に光に敏感な人にとってテキストの読みやすさが向上します。
独自の PC システムを構築しようと考えており、高速 RAM に投資することに決めた場合、その RAM が宣伝されている速度で動作できることをどのように確認すればよいでしょうか?













