古い Skype メッセージを見つける方法

仕事で Skype を使用している場合は、チャット履歴の何かを確認する必要があるときが来るかもしれません。を見つけようとすると、
Google Chromeのシークレットモードは、デバイスやGoogleアカウントでブラウジングセッションやダウンロード履歴を記録せずにブラウザを使用するための優れた方法です。これは、プライベートブラウジングを行う簡単な方法でもあります。これにより、コンピューターにアクセスしたユーザーが、アクセスしたページを確認できなくなります。
iOS向けGoogle Chromeをダウンロード
Android向けGoogle Chromeをダウンロード
シークレットモードを頻繁に使用する場合、シークレットモードでChromeを直接開くショートカットを作成することはお勧めできません。次の記事では、WindowsとMacを実行しているコンピューターでそれを行う方法を示します。
もちろん、これは、ISP、同僚、またはアクセスするWebサイトによってオンラインで追跡できるため、Webを安全または完全に匿名で閲覧する方法ではありません。シークレットモードでは、Cookieはダウンロードされませんが、Webサイトは引き続きあなたのIPアドレスを見ることができます。さらに、疑わしいWebサイトにアクセスすると、マルウェアやスパイウェアに感染する可能性があります。
ただし、ローカルコンピューター上のWeb閲覧トレースを削除する機能は優れた機能であり、多くの場合に非常に役立ちます。Chromeでシークレットモードをオンにするには、タスクバーのChromeアイコンを右クリックして[ 新しいシークレットウィンドウ ]を選択するか、WindowsではCtrl + Shift + N、OS XではCmd + Shift + Nを押します。
Windowsでは、コマンドライン引数と呼ばれるものをショートカットのパスに追加する必要があります。これを行うには、最初にデスクトップショートカットが必要です。Chromeデスクトップショートカットがない場合は、エクスプローラーで次のパスを参照して作成できます。
C:\ Program Files(x86)\ Google \ Chrome \ Application
chrome.exeを右クリックし、[ 送信 ] を選択して[ デスクトップ(ショートカットを作成) ]をクリックします。
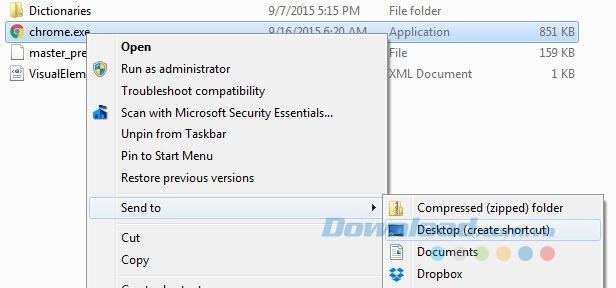
次に、コンピューター画面に移動し、Chromeアイコンを右クリックして、[ プロパティ ] を選択します。
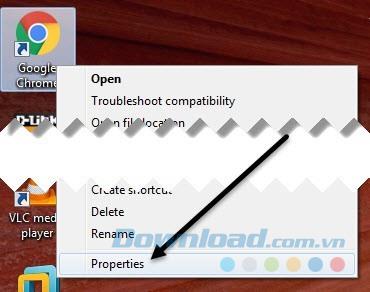
[ ショートカット ]タブをクリックすると、[ ターゲット ] というボックスが表示されます。EXEファイルへのパスは引用符で囲まれます。
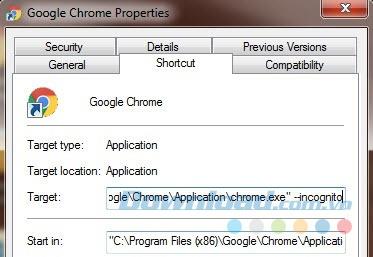
ボックス内をクリックし、マウスポインターをパスの最後(引用符の後)に移動して、-incognitoと入力します。1つのダッシュまたは2つのハイフンを入力でき、どちらもうまく機能することに注意してください。
"C:\ Program Files(x86)\ Google \ Chrome \ Application \ chrome.exe" –incognito
[ OK ]をクリックすると、変更を行う権限がないというUAC警告が表示される場合があります。[ 続行 ]をクリックするだけで、問題なくショートカットが更新されます。
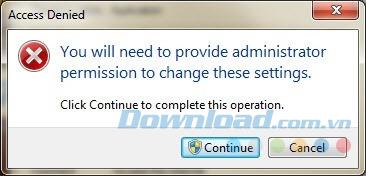
これで、作成したショートカットをダブルクリックして、すぐに匿名化できます。区別しやすくするために、ショートカットの名前を変更する必要があります。
Windowsの起動時にシークレットブラウザを自動的に開く場合は、他のコマンドラインパラメータを使用して、上記のEXEファイルへのパスに-icognitoパラメータを追加します。これを行うパラメーターは-auto-launch-at-startupです。
OS Xでは、ドックアイコンを右クリックしてパラメーターを追加するだけではできませんが、同じ匿名パラメーターを使用してChromeを実行するには、独自の小さなアプリケーションを作成する必要があります。複雑に聞こえますが、プロセスは実際には単純です。
まず、MacでApple Script Editorというプログラムを開きます。Spotlight検索をクリックしてスクリプトエディタに入るか、またはアプリケーション、ユーティリティに移動してクリックできます。
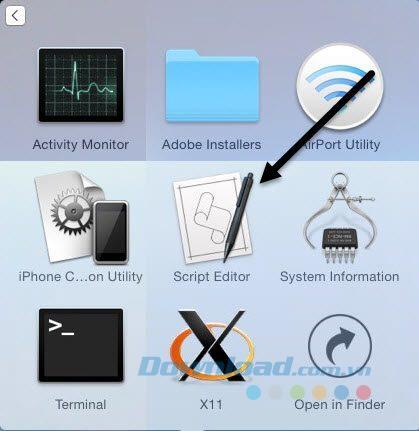
[ 新しいドキュメント]をクリックして、新しいプロジェクトファイルを作成します。ウィンドウの上部に、次のコードをコピーして貼り付けます。
シェルスクリプト「open -a / Applications / Google \\ Chrome.app –args –incognito」

ここで、[ ファイル ] > [保存 ]をクリックすると、[名前を付けて保存 ]ダイアログボックスが表示されます。最初に、アプリケーションに名前を付け、単にショートカット名を付けます。次に、[ 場所]フィールドを[ デスクトップ]に変更します。最後に、ファイル形式をアプリケーションに変更します。
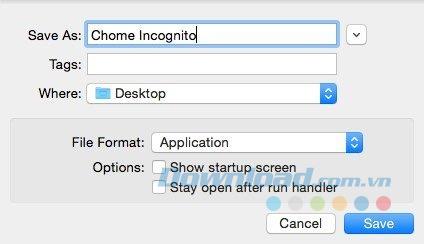
[ 保存]をクリックすると、画面に新しいアイコンが表示されます。これで、新しく作成したアプリケーションをクリックしてChromeをシークレットモードで開くことができます。唯一の問題は、Chromeを開けないことです。
その場合は、他にいくつかのオプションがあります。上記のコード行の代わりに、次のコード行に置き換えることができます。
アプリケーション「Google Chrome」に伝える
ウィンドウを閉じる
プロパティ{mode: "incognito"}で新しいウィンドウを作成する
活性化する
終わらせる
このコードは、既存のChromeウィンドウをすべて閉じてから、1つのChromeウィンドウをシークレットモードで開きます。他のすべてのChromeウィンドウが閉じられるため、これはまだ完全なコードではありません。さいわい、すべてを順番どおりに作成できるスクリプトがもう1つあります。
is_running(appName)
アプリケーションの「システムイベント」に(プロセス名)にappNameが含まれていることを伝えます
終了is_running
chrome_runningをis_runningに設定( "Google Chrome")
chrome_runningの場合
アプリケーション「Google Chrome」に伝える
wで繰り返す(Windows)
wのモードが「シークレット」の場合
wのインデックスを1に設定
アプリケーション「システムイベント」にプロセス「Google Chrome」を指示する
ウィンドウのアクション「AXRaise」を実行1
終わらせる
活性化する
帰る
終われば
リピートを終了
終わらせる
アプリケーション「Google Chrome」に伝える
プロパティ{mode: "incognito"}で新しいウィンドウを作成する
活性化する
終わらせる
他に
シェルスクリプト「open -a / Applications / Google \\ Chrome.app --args --incognito」が原因
終われば
このスクリプトは既存のChromeウィンドウを開いたままにし、新しいウィンドウをシークレットモードで開きます。別の問題は、アプリケーションのアイコンがデフォルトのスクリプトエディターのアイコンになることです。
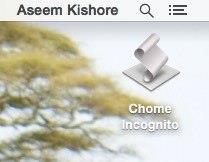
これを変更するには、画面上のアプリケーションをクリックしてCmd + Iを押すか、右クリックして[ 情報を見る ]を選択します。Macアプリケーションのアイコンを変更するには、左上隅のアイコンをクリックして、新しいアイコンを貼り付けます。
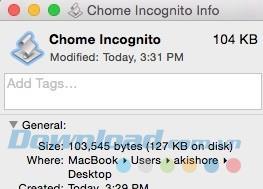
左上のアイコンをクリックすると、青色で強調表示されます。新しいアイコンを貼り付ける前に、アイコンを見つけてクリップボードにコピーする必要があります。Macでは、JPEGまたはPNG画像、ICOファイル、またはその他の形式を使用できます。システムで使用可能なアイコンを使用するか、Mac用のアイコンファイル形式である.ICNSファイルを作成できます。
簡単にするために、Finderでアプリケーションフォルダを開き、次に示すように、標準のChromeアプリケーションアイコンで[ 情報を見る]にアクセスします。
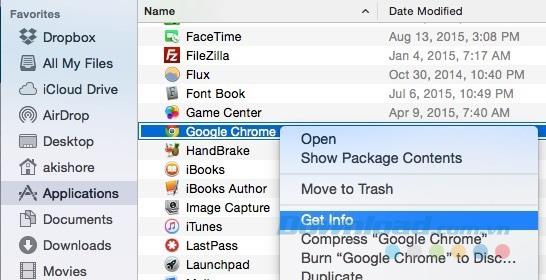
左上のChromeアイコンをクリックし、Cmd + Iを押してコピーします。作成したアプリケーションで[ 情報を見る]画面を開き、左側の[ スクリプトエディター ]アイコンを選択し、Cmd + Vを押して新しいアイコンを貼り付けます。これで、コンピュータ画面に本物のシークレットChromeアプリができました。
仕事で Skype を使用している場合は、チャット履歴の何かを確認する必要があるときが来るかもしれません。を見つけようとすると、
Amazon Fire タブレットは、その優れた機能と魅力的な価格のおかげで、このデバイス カテゴリで際立っています。しかし、技術者たちが彼らを称賛するかもしれないが、
Mac コンピュータは、洗練されたデザインと高度な機能により、さまざまな分野の作業者に人気があります。多くの機能が備わっており、
YouTube ビデオを WordPress サイトまたはページに追加または埋め込みたいと考えていますか?詳細なガイドでは、プロセスを段階的に説明します。
WordPress Web サイトのサイドバーを編集して重要なコンテンツを配置し、ナビゲーション エクスペリエンスを向上させる方法を学びます。
DoorDash の注文の返金方法をお知りになりたいですか?払い戻しを受ける方法や払い戻しのスケジュールなどをすべて確認してください。
『ゼルダの伝説 涙の王国』(TotK)には150以上の祠が登場します。これらはエクスペリエンスの大きな部分を占めており、最初のいくつかを完了することになります。
他の人のInstagramの「いいね!」を確認できますか? Instagram をしばらく使用している場合でも、新しく学ぶべきことはまだあります。それは単純です
Instagram ユーザーの中には、最近では一般的になっているフォロー/アンフォロー戦略を実行する人もいます。彼らは利益を得るためにあなたを追いかけます
Chromebook でカメラが見つからない問題を解決する方法については、次の考えられる解決策を参照して作業に戻る方法を学びましょう。
投稿はWordPressでブログを書く上で欠かせない部分です。そうすることでコンテンツを世界に発信することができます。投稿にはあなたの情報から何でも含めることができます
Snapchat 名の横に、カメラ アイコンではなく灰色の X が表示されていることに気付いた場合、あなたは一人ではありません。ただし、プラットフォームは公式の説明を提供していません。
ラベルは、場所を簡単に見つけるのに役立つ Google マップの不可欠な機能です。しかし、どこを見てもピンや旗で埋め尽くされた地図は、
サウンドトラックがあるとビデオがさらに楽しくなります。ムード音楽を追加して視聴者を魅了する場合でも、動画に効果音を追加する場合でも、Canva
効率的に整理されていない場合、スプレッドシート内のデータを検索するのは悪夢のような作業になる可能性があります。幸いなことに、Microsoft Excel スプレッドシートを使用すると、ユーザーはデータを整理することができます。
最終更新/編集者: Steve Larner 日: 2023 年 11 月 5 日。スプレッドシートが複雑になればなるほど、セル、行、または列を複製するのが簡単になります。すぐ、
X は最大のソーシャル メディア プラットフォームの 1 つで、月間アクティブ ユーザー数は 3 億 5,000 万人を超えています。しかし、時々切断したくなるのは自然なことです
情報をより適切に整理する方法を探している場合は、Notion ページにプロパティを追加することが最優先事項となります。プロパティは次のことに役立ちます
あなたをフォローしている人は誰でも、Spotify で最近再生したトラックやプレイリストにアクセスできます。誰もが自分の音楽の好みを秘密にしているわけではありませんが、
現在、ほとんどの専門家は電子メールに署名を含めています。これにより、受信者は通信相手を正確に知ることができます。一部の署名は、


















