IPhone 13の電源を切る方法

iPhone 13 が過熱したり、特定の画面でロックされたり、バッテリーのパフォーマンスが平均を下回ったりする場合があります。 iPhoneの向きを変える
デバイスリンク
あなたが教育者であれば、生徒が自分の指導法に熱中し、投資していると感じてもらいたいと考えます。これを行う 1 つの方法は、Google Classroom でクイズを作成することです。クイズは、学生がさまざまな科目の知識をテストし、これまでに学んだ内容を維持するのに役立つ優れた方法です。また、教育者に、より注意が必要な分野への手がかりを与えます。

クイズを作成すると、生徒のトピックに関する知識をすばやく評価し、進捗状況についてフィードバックを与えることができる簡単な方法です。クイズを作成したら、必要に応じてクラス全体または個々の生徒と共有できます。
この記事では、さまざまなデバイスの Google Classroom でクイズを作成する方法を説明します。
Google Classroom で PC 上でクイズを作成する方法
クイズを作成する場合は、多くのメリットがある PC で作成したくなるでしょう。
まず、必要なツールをすべて組み立てることができる大きなディスプレイが表示されます。たとえば、あるウィンドウで Google Classroom を開き、別のウィンドウで質問の下書きを作成してから、最終的に洗練された質問をクイズに貼り付けることができます。
必要に応じて、追加の画面を接続して、必要なアイテムを収納できるスペースを増やすこともできます。たとえば、ビデオ会議サービスを使用して、他の教師と共同で小テストを作成することができます。1 つの画面で同僚をホストし、もう 1 つの画面を実際の編集に使用すると、画面が整理され、整理された状態を保つことができます。
PC で Google Classroom を実行すると、Gmail、ドライブ、ドキュメント、スプレッドシート、スライド、フォームなど、G Suite ファミリーの他のツールを最大限に活用することもできます。
PC 上の Google Classroom でクイズを作成する方法は次のとおりです。
クイズの設定
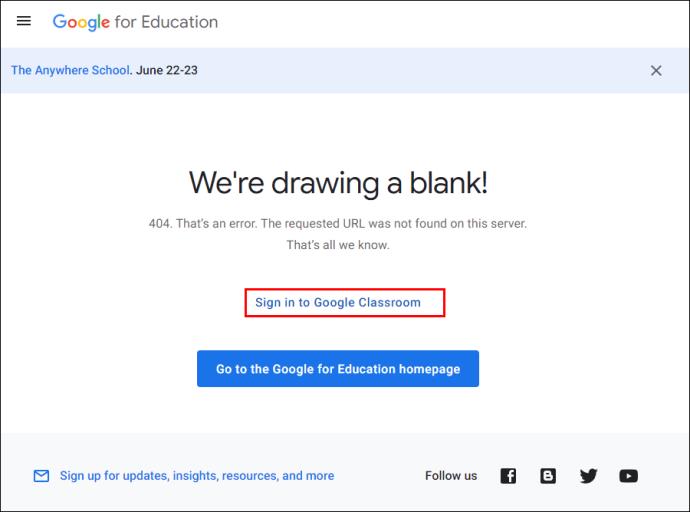
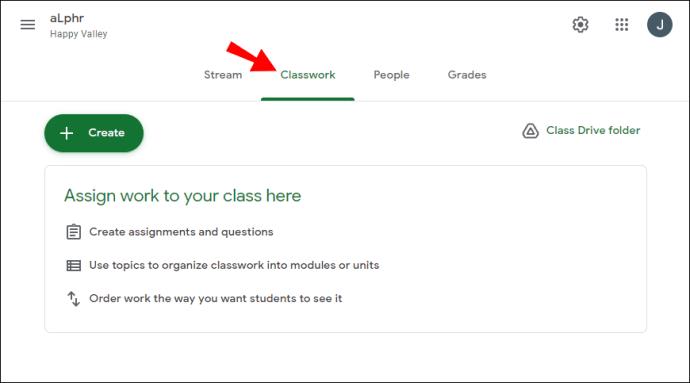
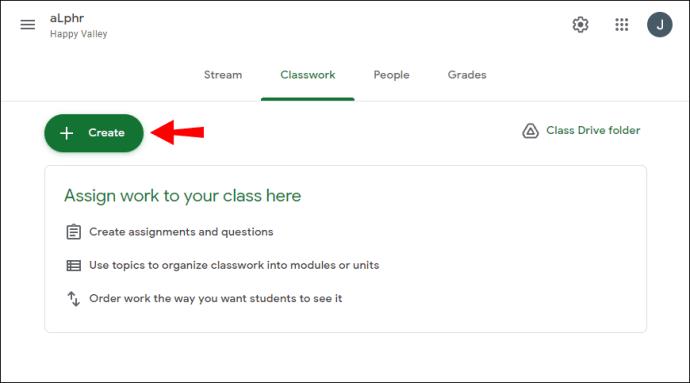
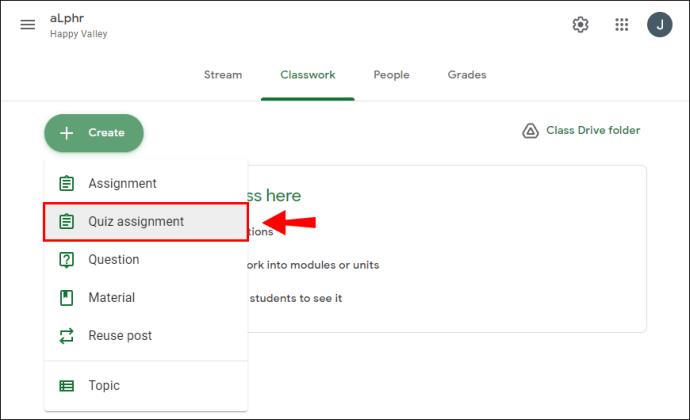
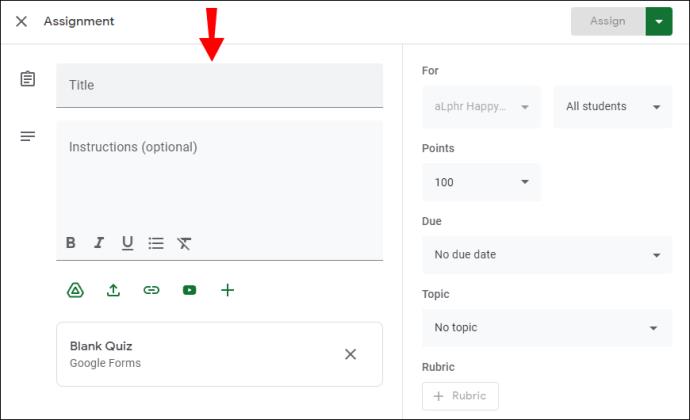
クイズの入力
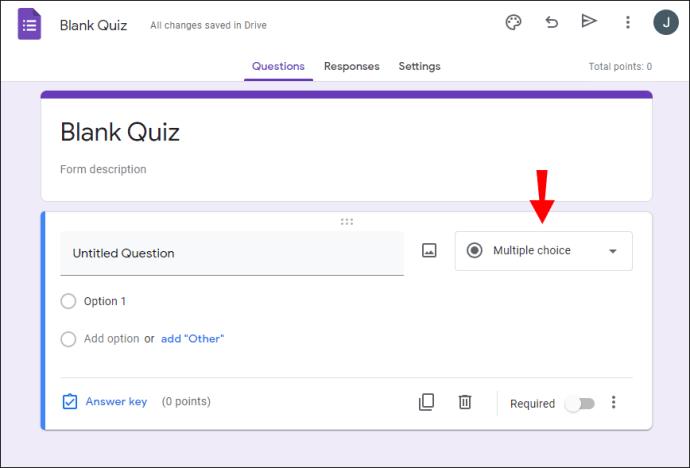
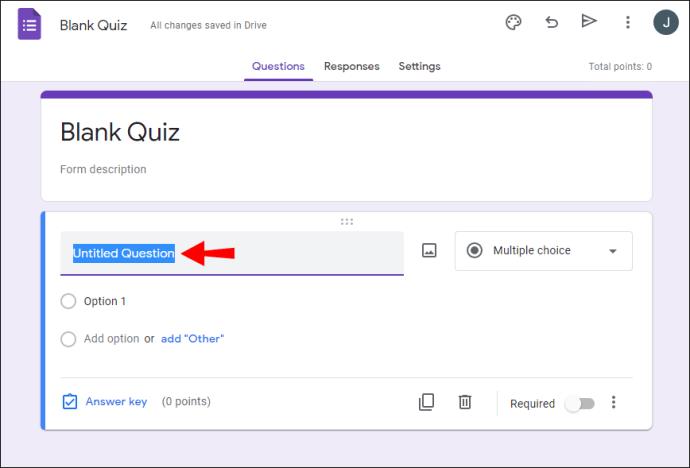
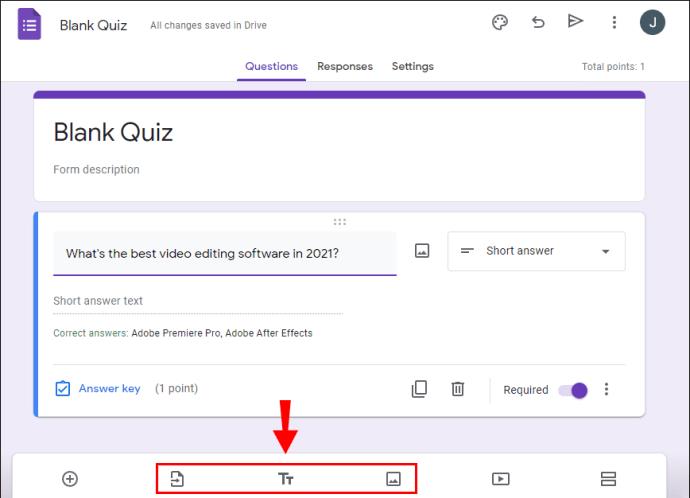

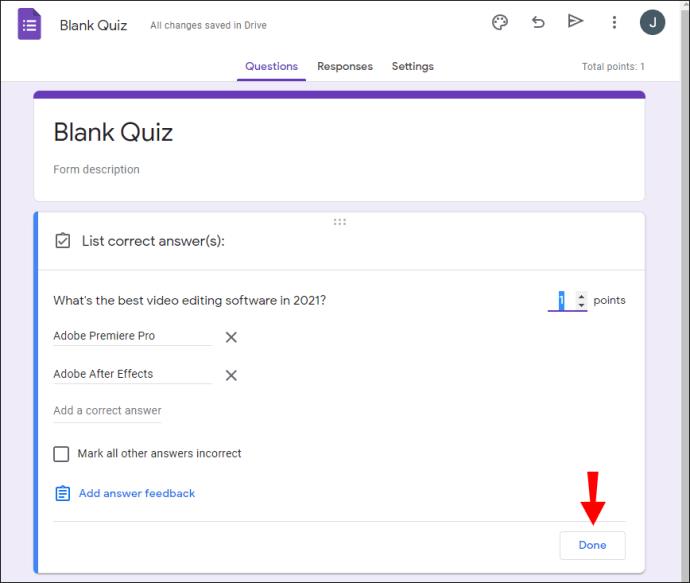
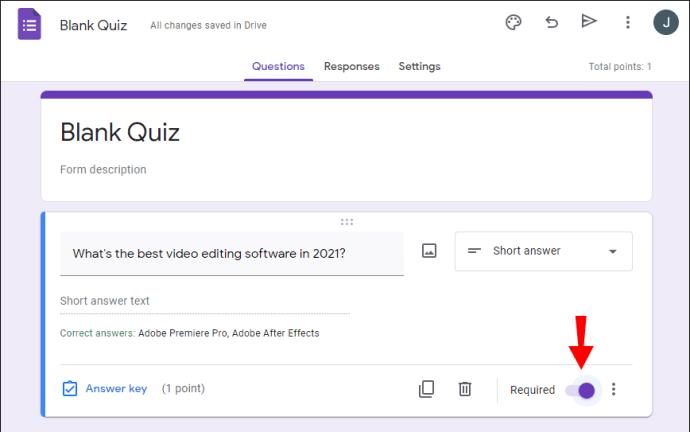

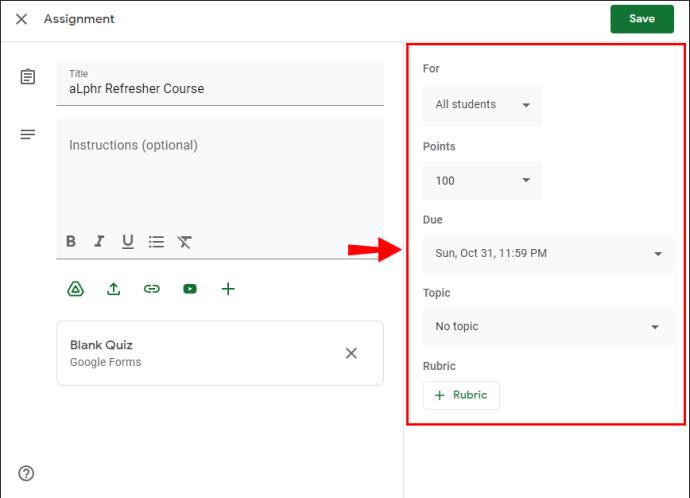
iPhoneのGoogle Classroomでクイズを作る方法
iPhone 用 Google Classroom アプリは、外出先で教室を管理する必要がある教師に最適です。このアプリを使用すると、課題の作成、発表、生徒への電子メールの送信、さらには生徒からの投稿をリアルタイムで読むことができます。
このアプリにはクイッククイズを作成する方法はありませんが、iPhone からプラットフォームの Web バージョンを使用してクイズを作成することはできます。
その方法は次のとおりです。
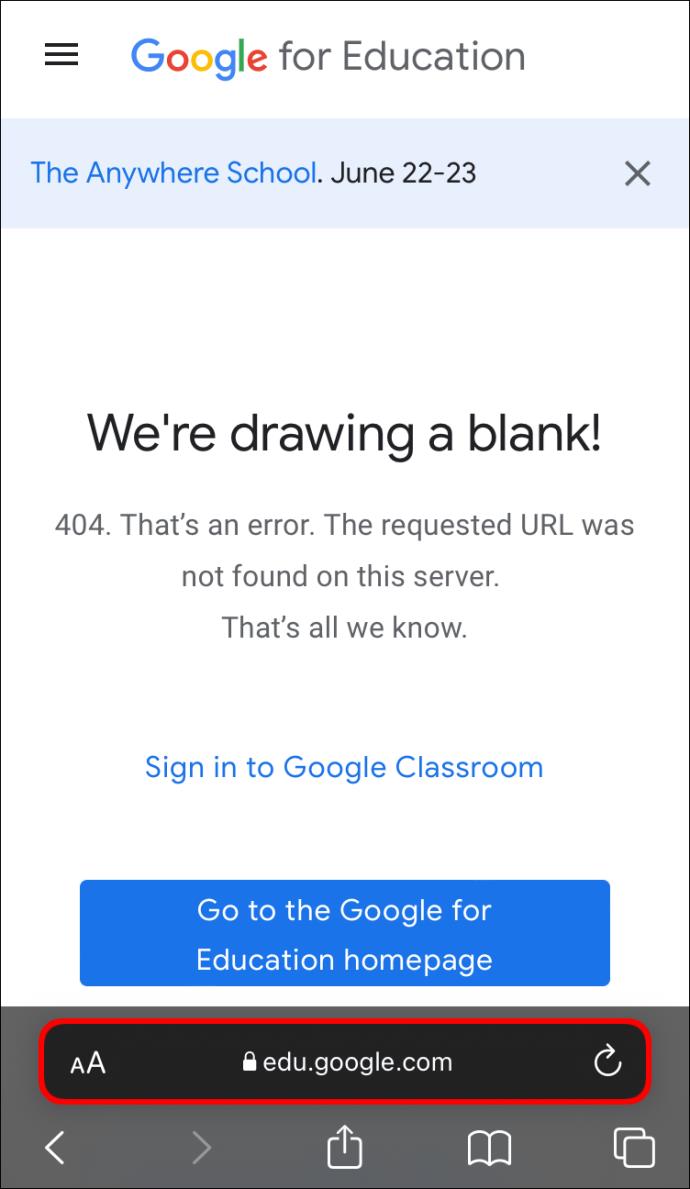
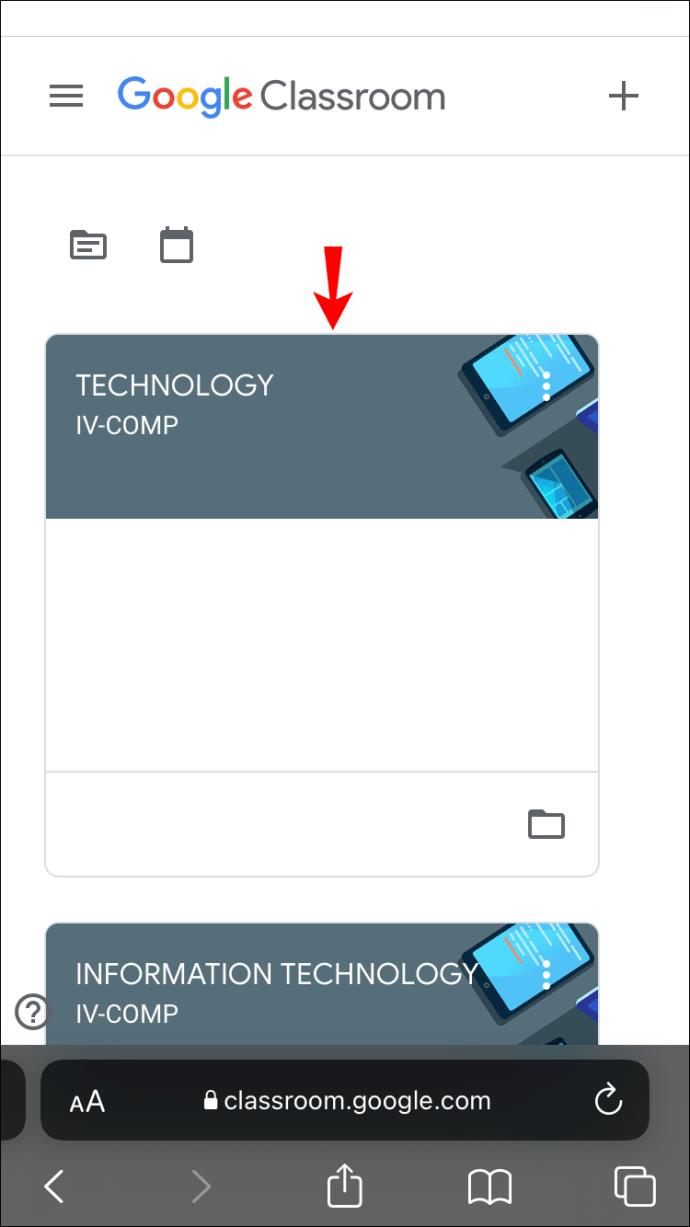
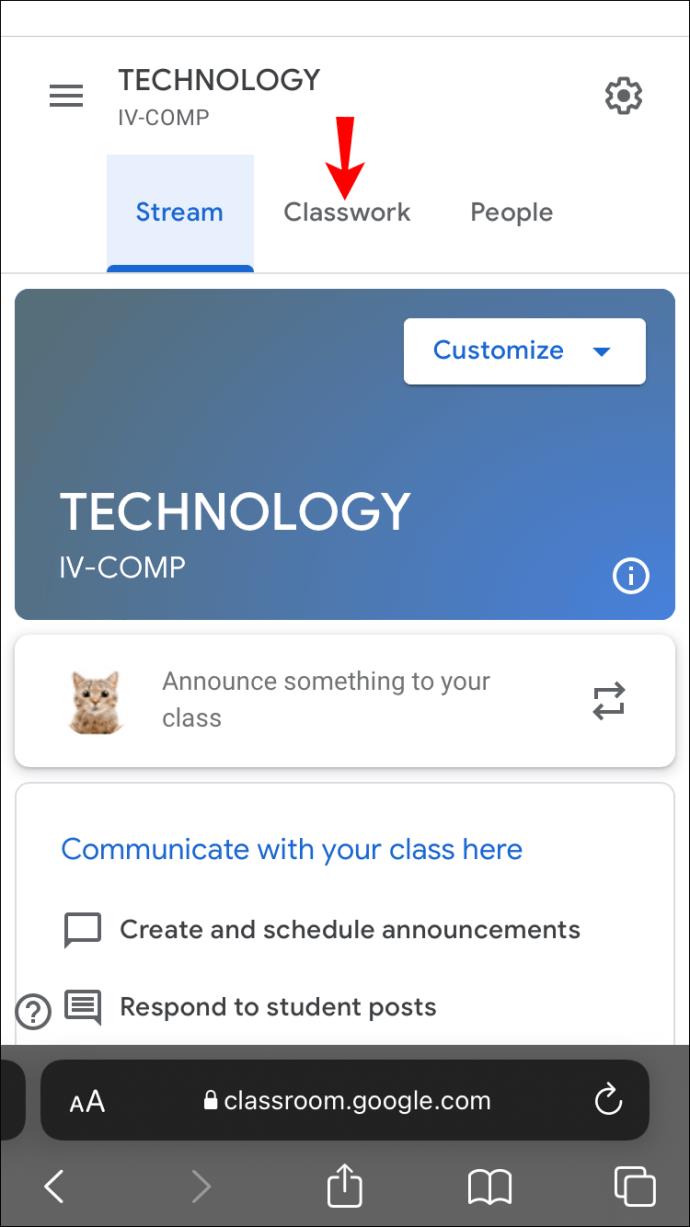
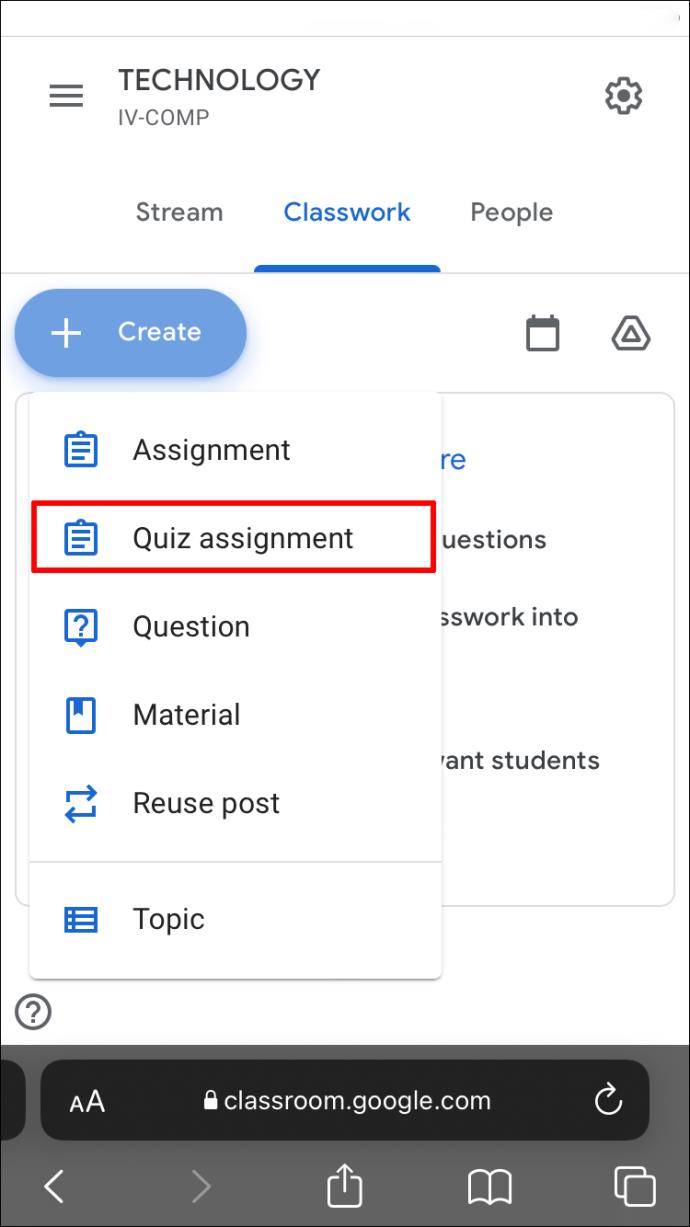

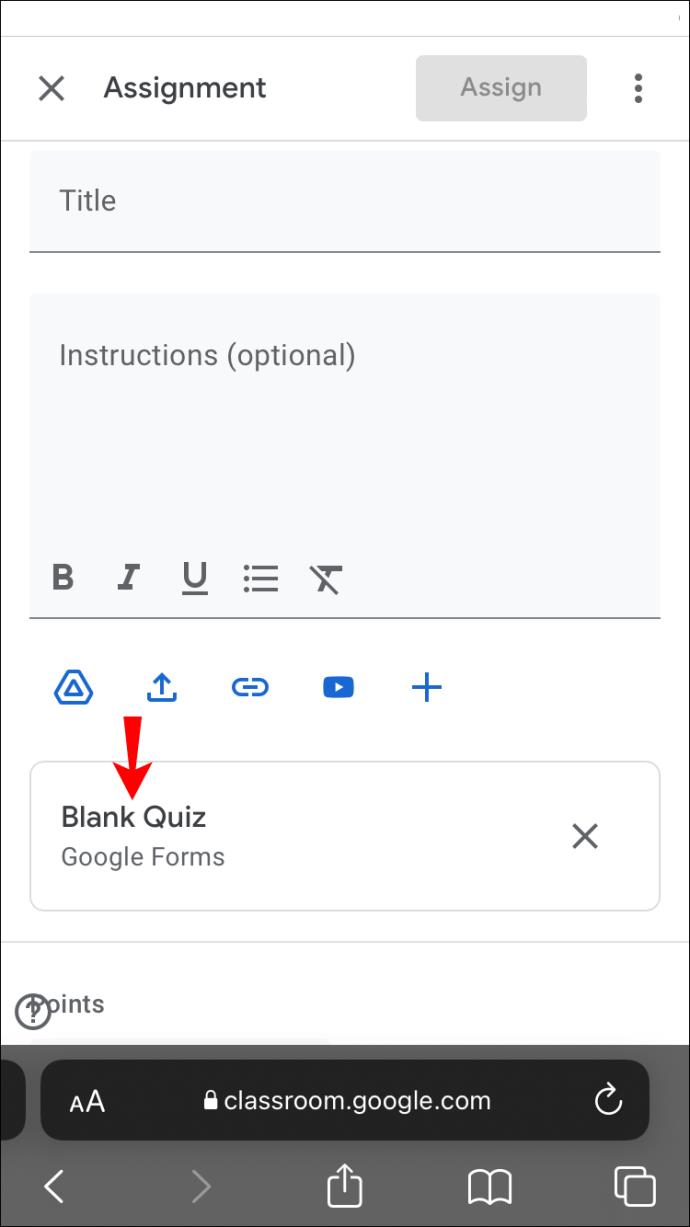


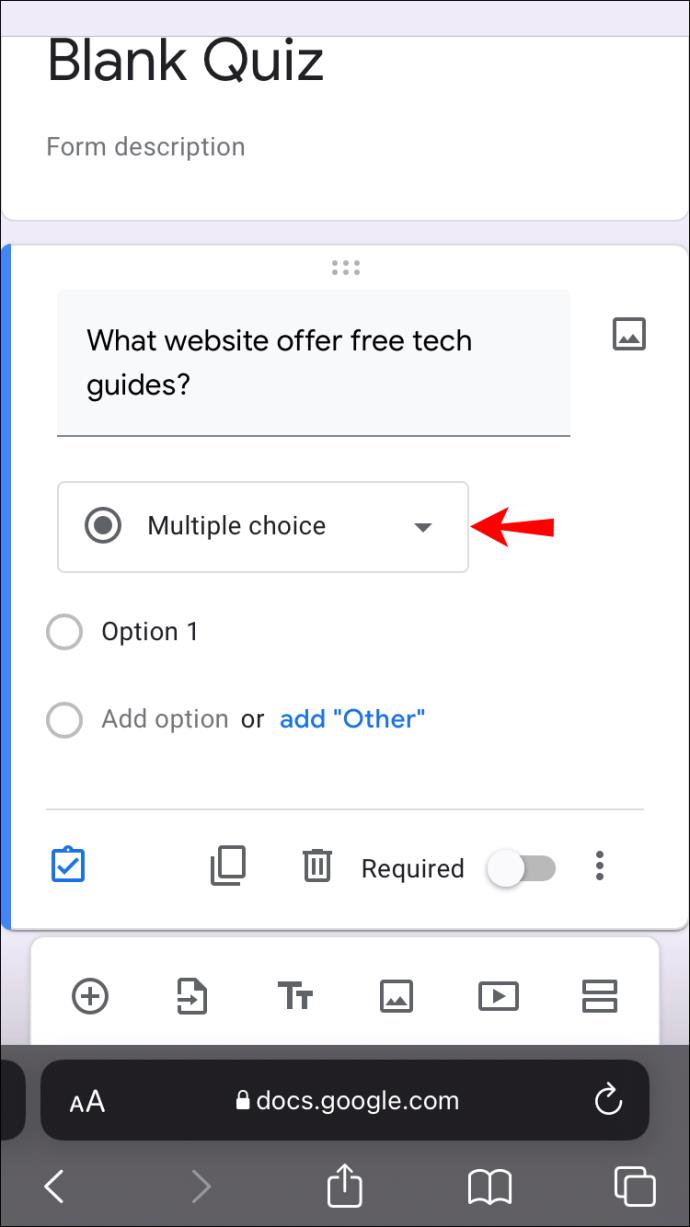
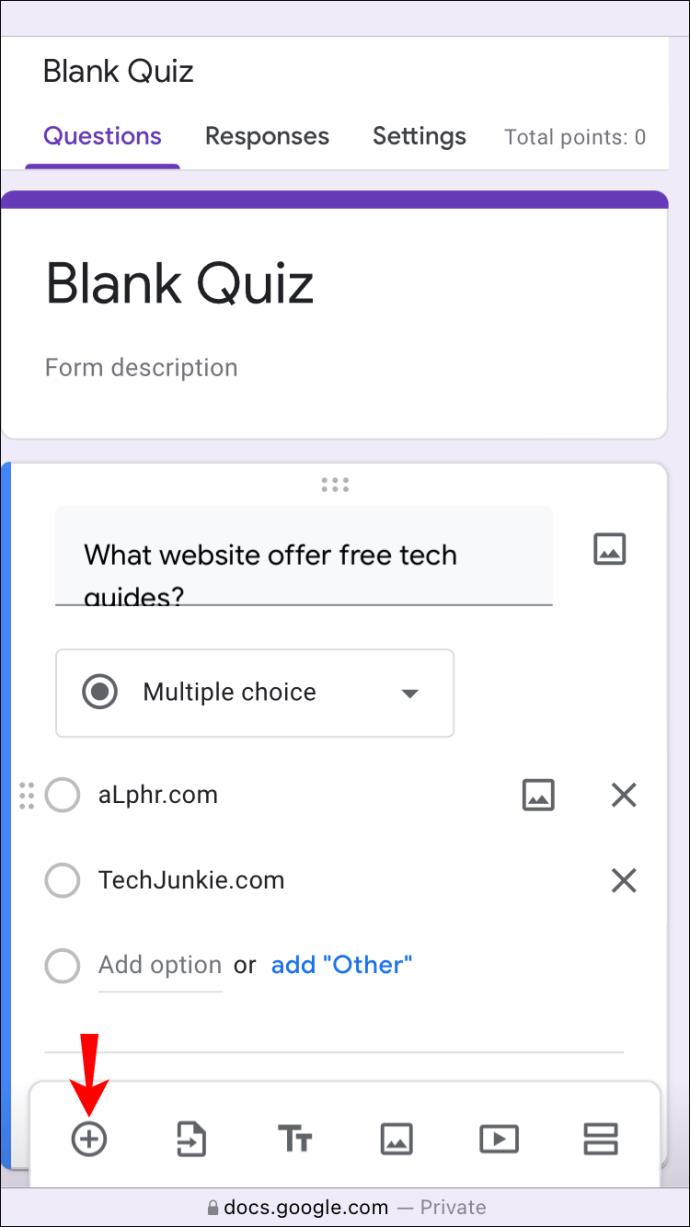
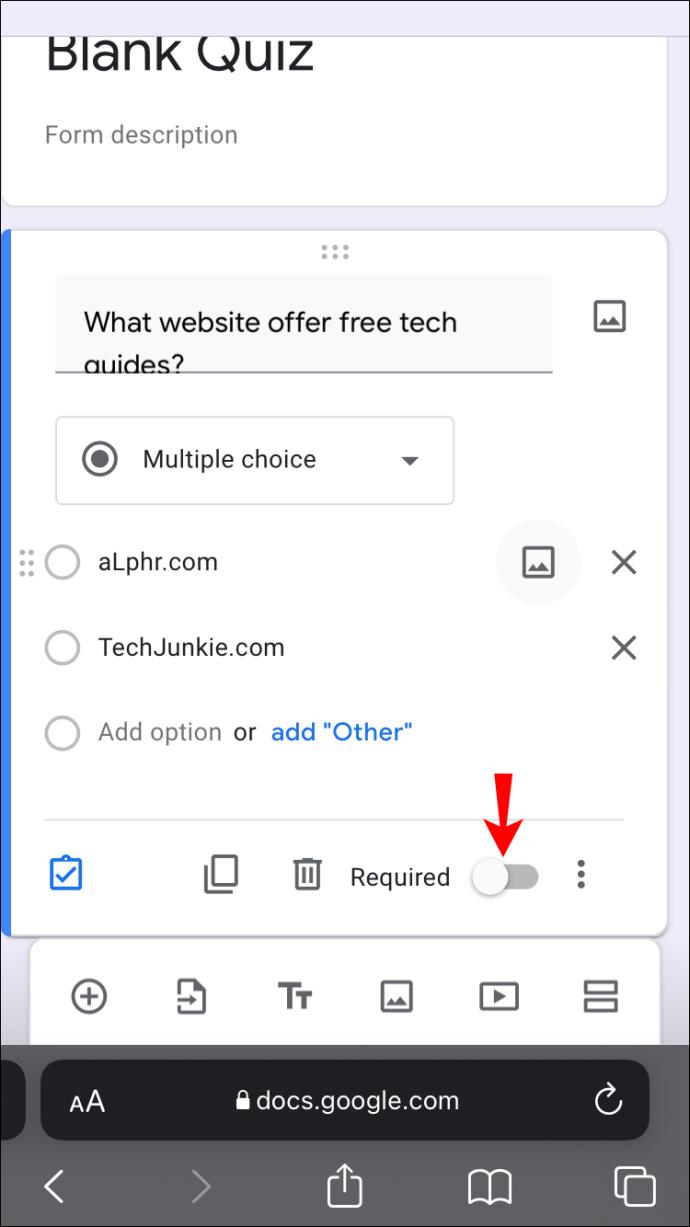
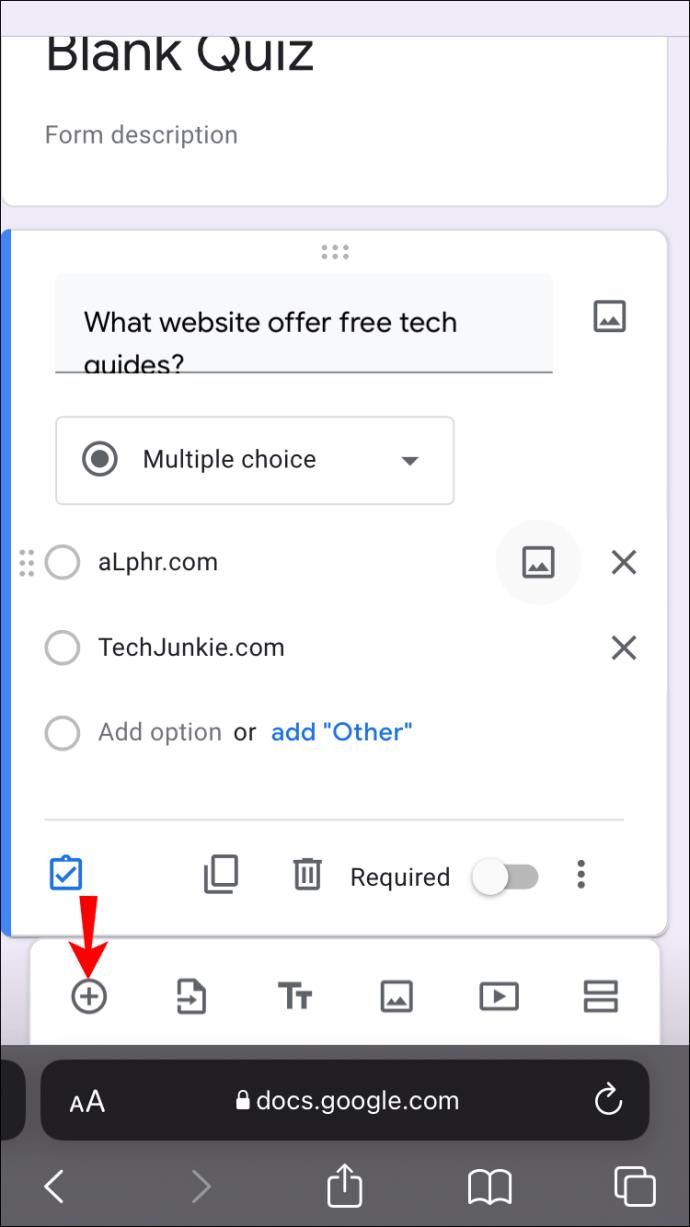
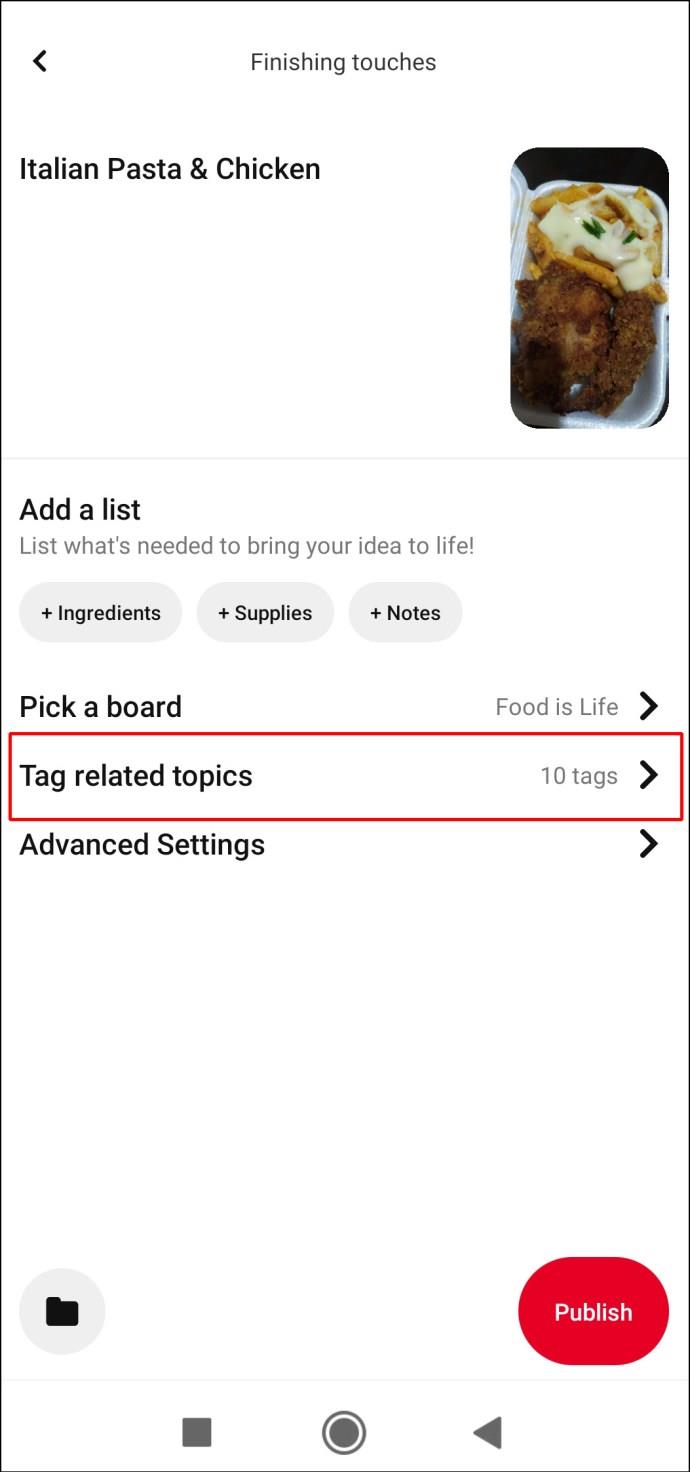
Android スマートフォンの Google Classroom でクイズを作成する方法
iPhone 用の Google Classroom アプリと同様に、クイズを作成するにはウェブ バージョンを使用する必要があります
その方法は次のとおりです。
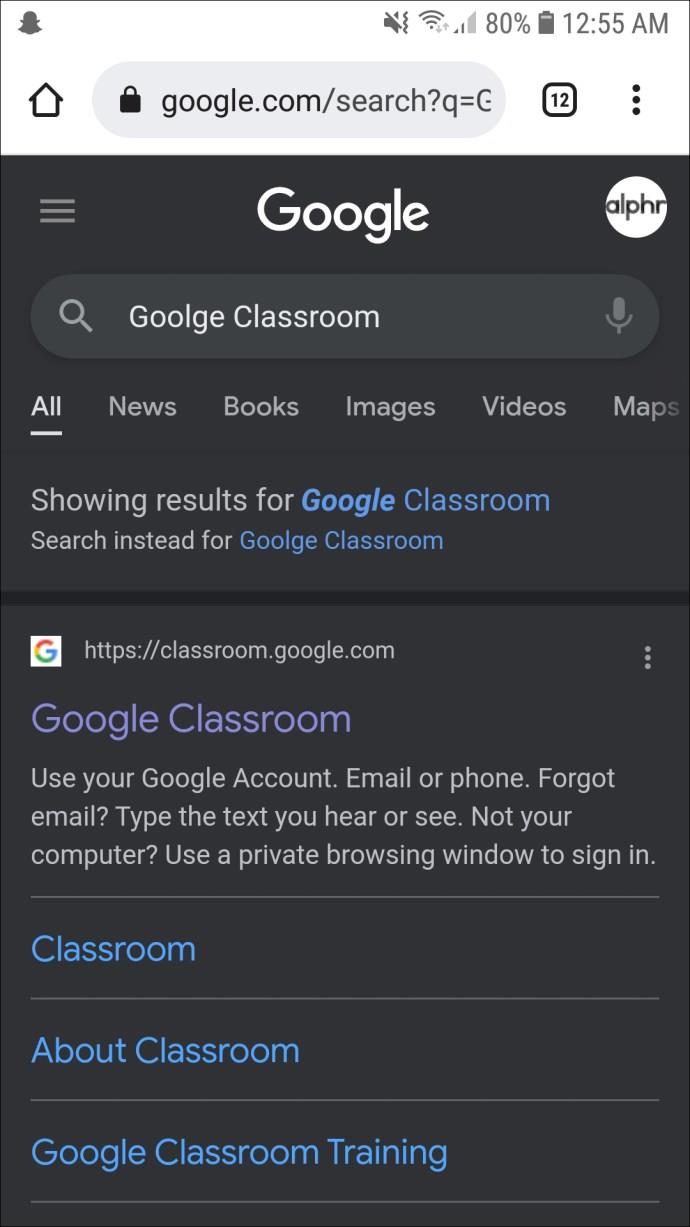
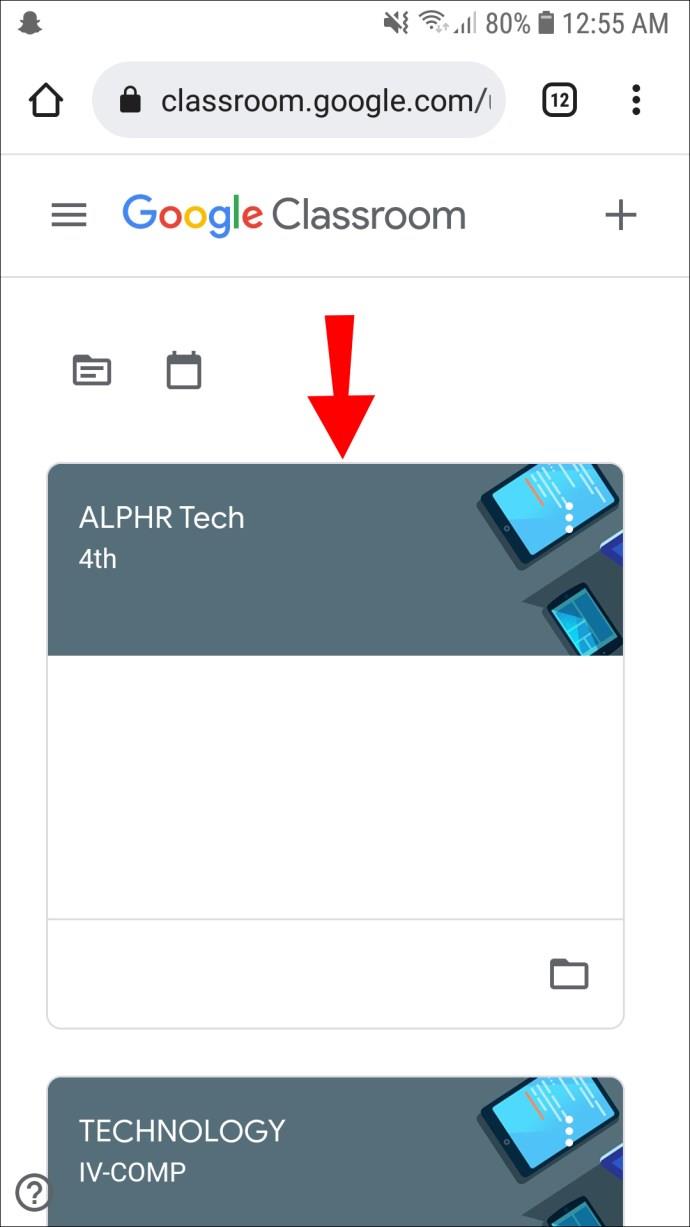

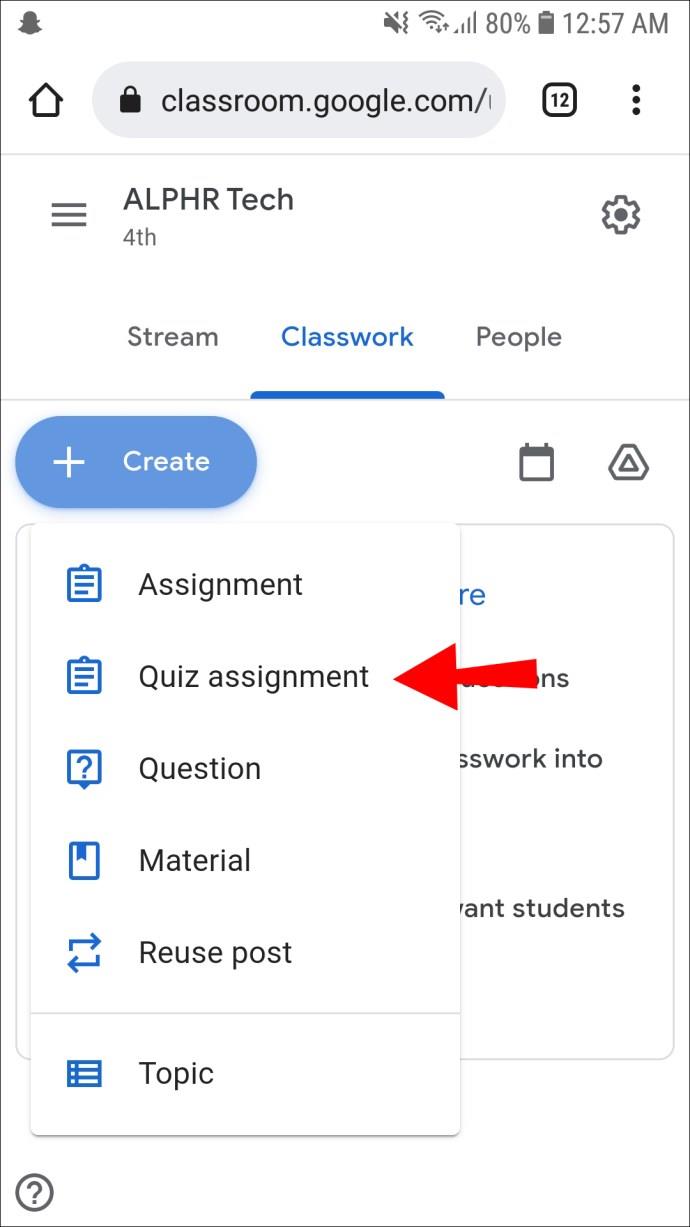
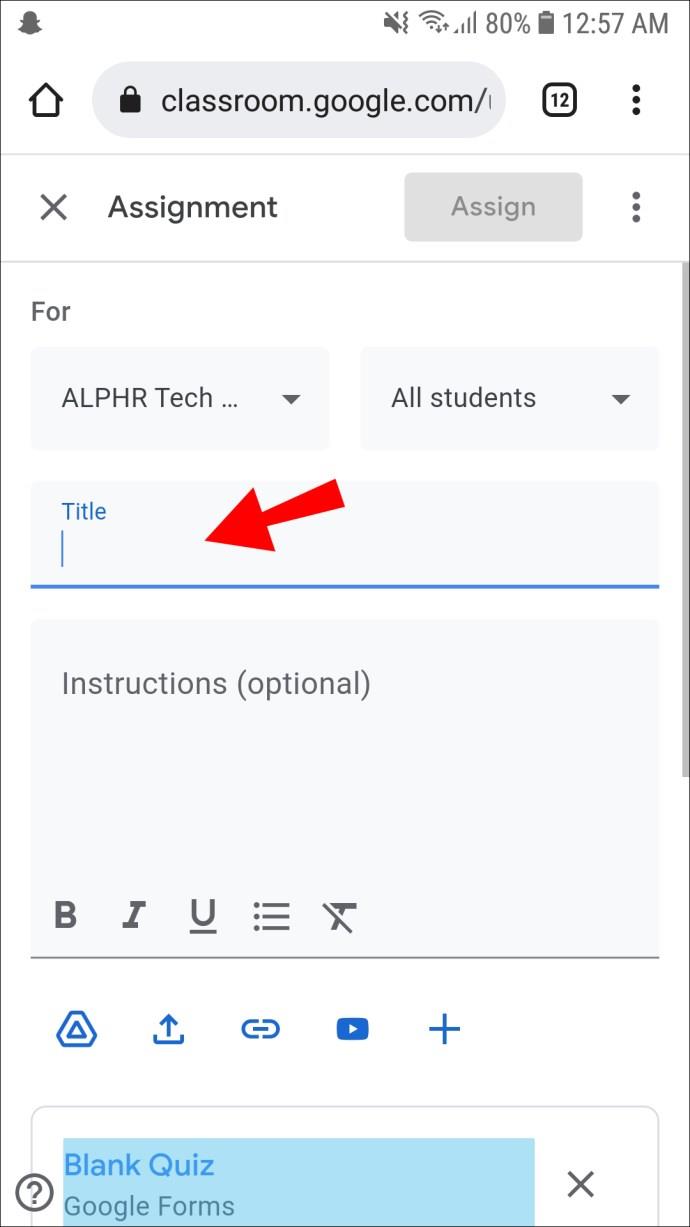
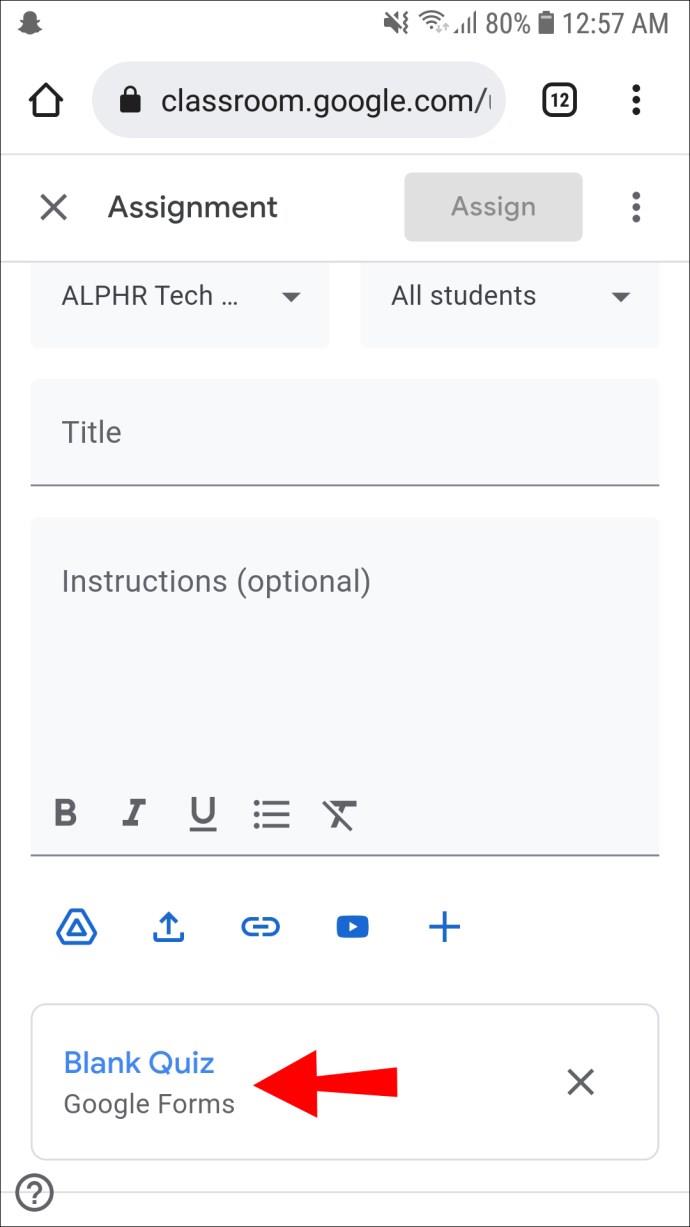
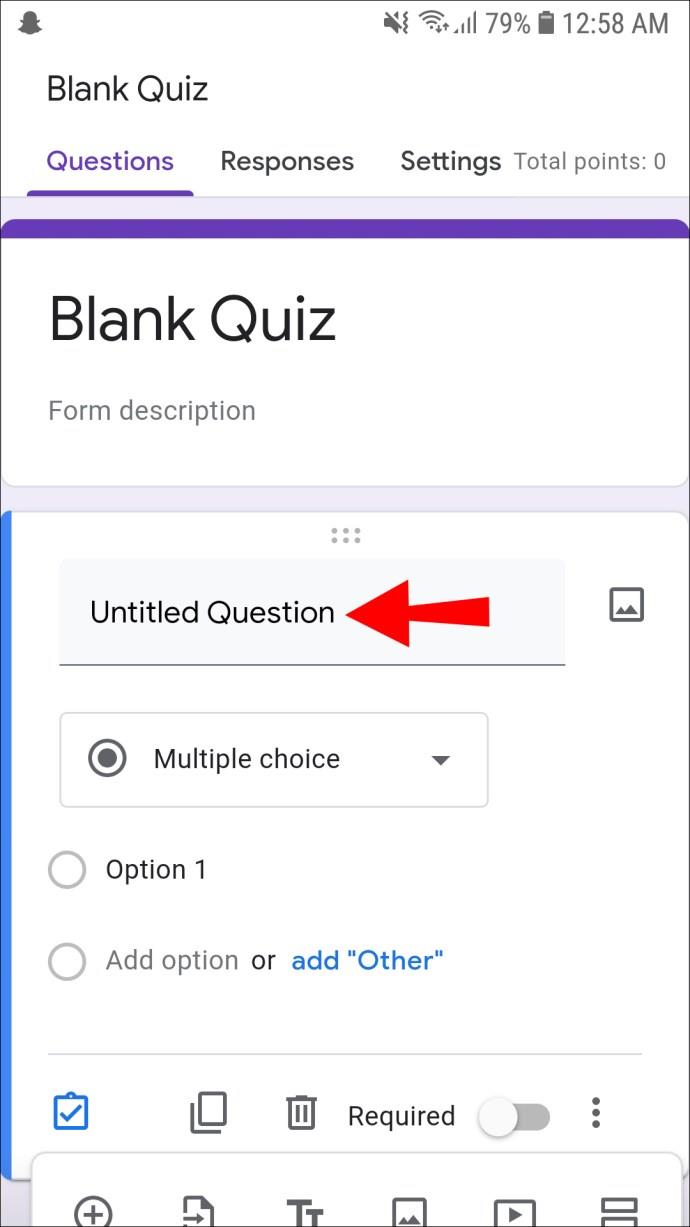
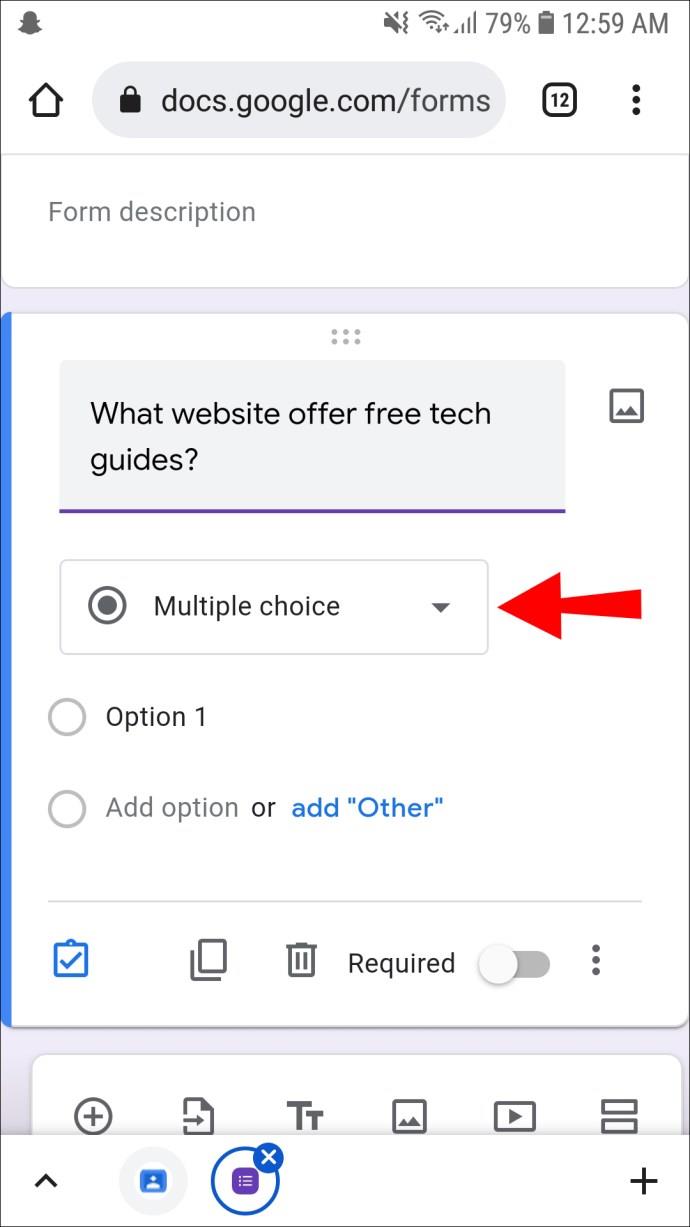
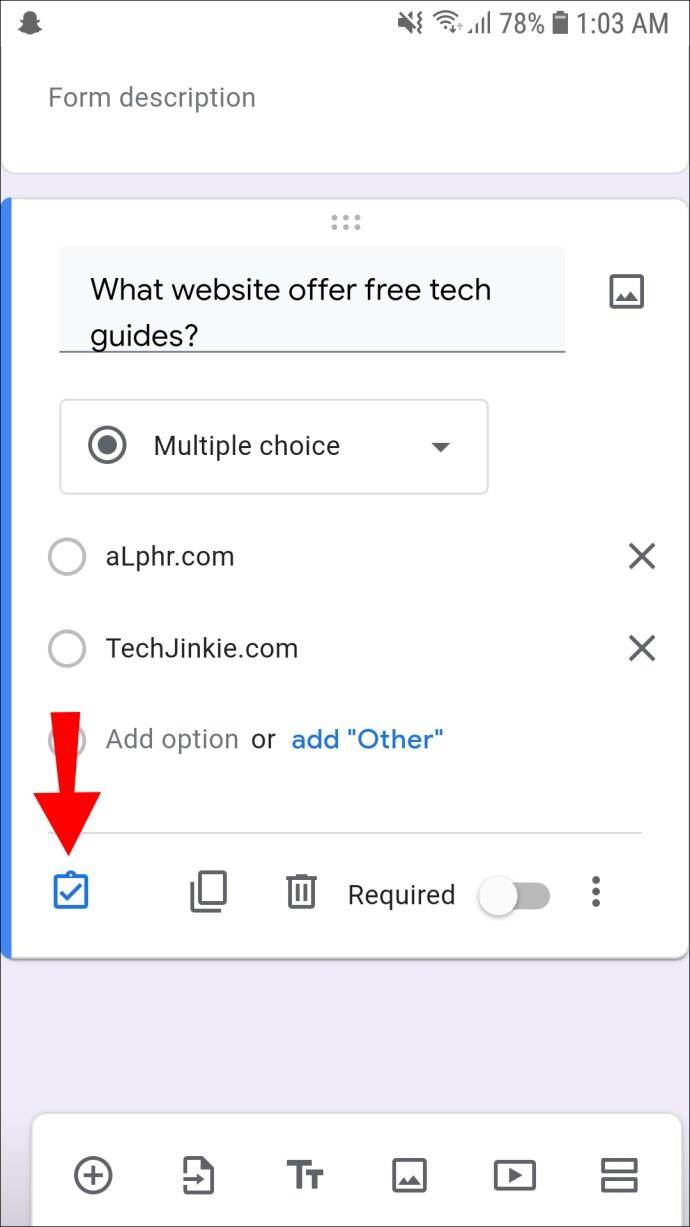
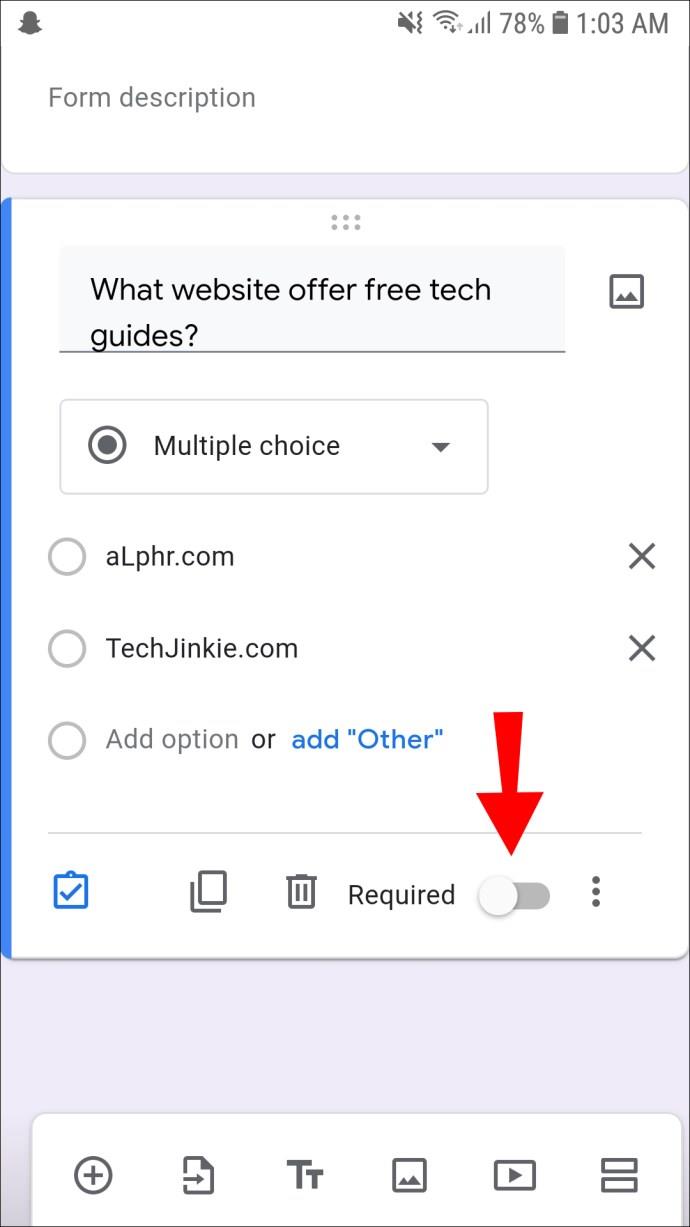
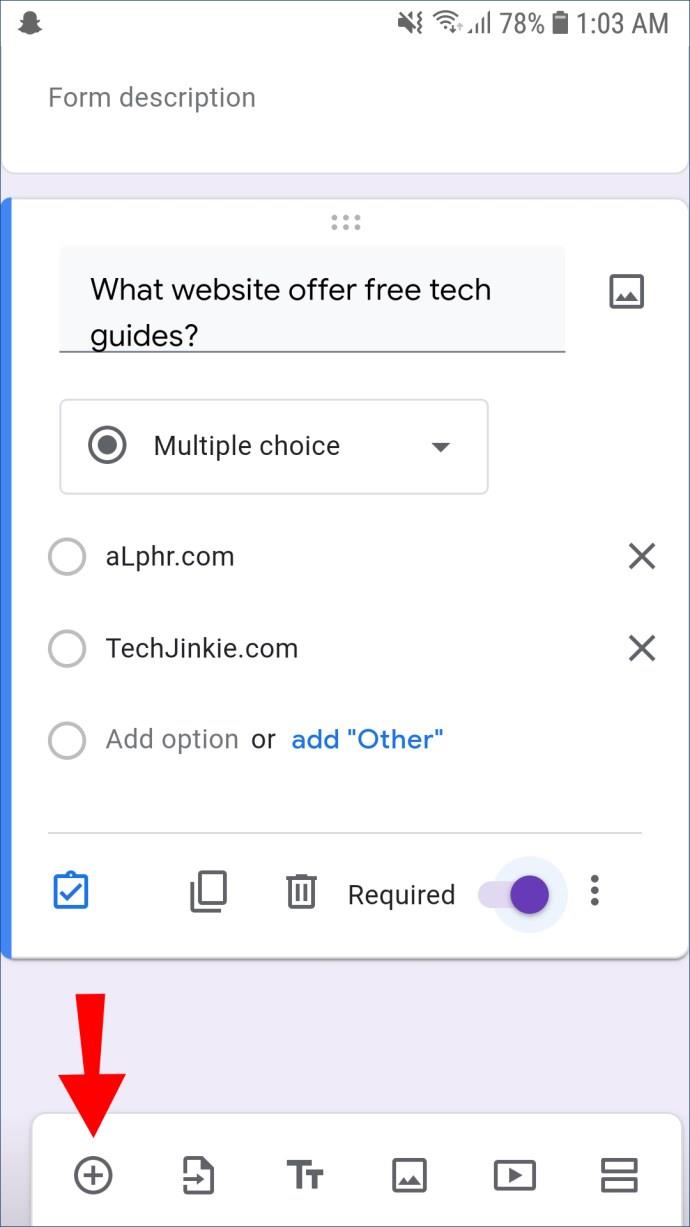

レッスンを次のレベルに引き上げましょう
Google Classroom は、生徒の参加を増やす、よりインタラクティブな教室環境を作成するための優れた方法です。また、教師と生徒の両方にとって時間とお金を節約できる可能性もあります。使いやすく、手頃な価格の教材をお探しの場合は、Google Classroom がぴったりかもしれません。
PC またはモバイル デバイスを使用しているときに、Google クラスルームでクイズを作成してみたことがありますか? どうだった?
以下のコメントセクションであなたの経験を他の生徒や教師と共有してください。
iPhone 13 が過熱したり、特定の画面でロックされたり、バッテリーのパフォーマンスが平均を下回ったりする場合があります。 iPhoneの向きを変える
Sony TV に付属の物理的なリモコン デバイスは便利なものですが、テクノロジーの進歩により、これらの使い慣れたツールさえも時代遅れになりつつあります。
iPhone が車に接続されたときに CarPlay が自動的に開始しないようにする方法と、機能を一時的に無効にする方法について説明します。
Android スマートフォンを所有していなくても、おそらく毎日 3 つまたは 4 つの Google サービスを使用しているため、会社はあなたのことをよく知っています。あなたが収穫したもの
多くの人は、携帯電話のパフォーマンスとバッテリー寿命を向上させるために、iPhone 13 のアプリを閉じる必要があると考えています。実際には、閉じるだけで済みます
ホーム画面を変更することは、iPhone に個人的なセンスを加える素晴らしい方法です。デバイスにあなたの個性を反映したユニークな外観を与え、
場合によっては、接続の問題または無効な MMI コードを示すメッセージが表示され、Android ユーザーをイライラさせることがあります。無効な MMI コード メッセージが表示された場合
Apple のサイレント (DND) 機能は、集中できるように通知を管理するのに最適です。有効になっている間、すべてを停止するようにカスタマイズできます。
この携帯電話は主に録音機能に焦点を当てていることがわかります。 したがって、写真愛好家であれば、この携帯電話をお見逃しなく
Android で保存された Wi-Fi パスワードを表示する方法、Android で保存された Wi-Fi パスワードを表示する方法? とてもシンプルです。WebTech360でパスワードの見方を学ぼう
Mi Band を使用して Android をリモート制御する方法。Mi Band 5 および 6 は優れたフィットネス ブレスレットですが、Mi Band を電話コントロールとして使用する方法はすでにご存知でしょう。
Android スマートフォンを希望どおりに自動化する方法、Tasker、IFTTT などの自動化アプリケーションを使用すると、一般的なタスクを自動的に実行するように Android を設定できます
Android 上の偽の仮想マネー マイニング アプリ: 知っておくべきことすべて、仮想マネー マイニングはパンデミック中にお金を稼ぐ主なトレンドです。ただし、言葉には気をつけてください
Apple Watch を Android 携帯電話に接続する方法、Apple Watch は多くの iFan に愛されている Apple の優れた製品の 1 つであり、これはアクセサリーであると言えます。
Xiaomi 14のリリースが迫っているため、私たちはその到着を心待ちにしています。Xiaomi の忠実なファンとして、私たちは Xiaomi 14 がスマートフォンに対する認識を再び再定義し、さらに優れたパフォーマンスと革新的な機能を提供することを期待しています
Android で許可されていないアプリのスクリーンショットを撮る方法、Android でこの機能を制限しているアプリのスクリーンショットを撮る必要がありますか? スクリーンショットを撮る方法はいくつかあります
Android デバイスでアプリを SD カードに移動する方法、すべての Android バージョンでアプリを SD カードに簡単に移動して、貴重なストレージ領域を解放します。
Android でカスタム ROM を更新する方法、カスタム ROM は通常、ストック ファームウェアを実行している Android スマートフォンよりも頻繁に更新されます。カスタムROMのアップデート方法はこちら
Android のシークレット モードでスクリーンショットを撮る方法。Android でシークレット モードで閲覧中にスクリーンショットを撮りたい場合は、次のような回避方法があります。
Microsoft Surface Duo を Android 11 にアップグレードする方法、Android 11 を Microsoft Surface Duo で使用できるようになりました。Microsoft Surface をアップグレードする方法は次のとおりです。


















