Windows の ProgramData フォルダーとは何ですか?

Windowsの新しいバージョンでは、システムドライブ(通常はC:\)にProgramDataというフォルダがあります。ただし、このフォルダは隠しフォルダなので、ファイルエクスプローラーでフォルダとファイルの表示を有効にした場合にのみ表示されます。
デバイスリンク
Google Classroom は、オンライン クラスを教えるためのトップ ツールの 1 つです。あなたが教師であれば、プラットフォーム上で課題を管理する方法を学ぶことは素晴らしいスキルです。作成するだけでなく、下書きバージョンを保存したり、コピーしたり、後で送信するようにスケジュールしたり、どの生徒が受け取るかを選択したりすることもできます。
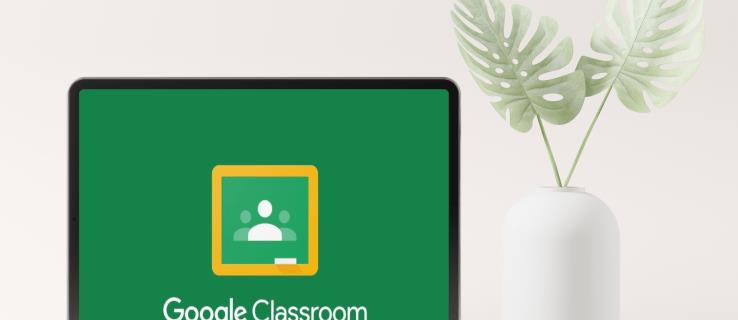
Google Classroom を初めて使用し、課題の作成方法を疑問に思っている場合は、ここが正しい場所です。この記事では、すべての生徒または特定の生徒への割り当てについて説明するとともに、Google Classroom を最大限に活用するためのヒントやコツを紹介します。
Google Classroom で生徒ごとに課題を作成する方法
場合によっては、生徒ごとに異なる課題を作成する必要があります。生徒に追加の宿題が必要な場合でも、成績を上げたい場合でも、停滞処分を受けて補習が必要な場合でも、個々の生徒に合わせた課題の作成方法を学ぶことが不可欠です。幸いなことに、Google Classroom を使用するとプロセスが簡単になりました。
PC 上の Google Classroom で各生徒の課題を作成する方法
Google Classroom で個々の生徒に課題を作成する方法は次のとおりです。
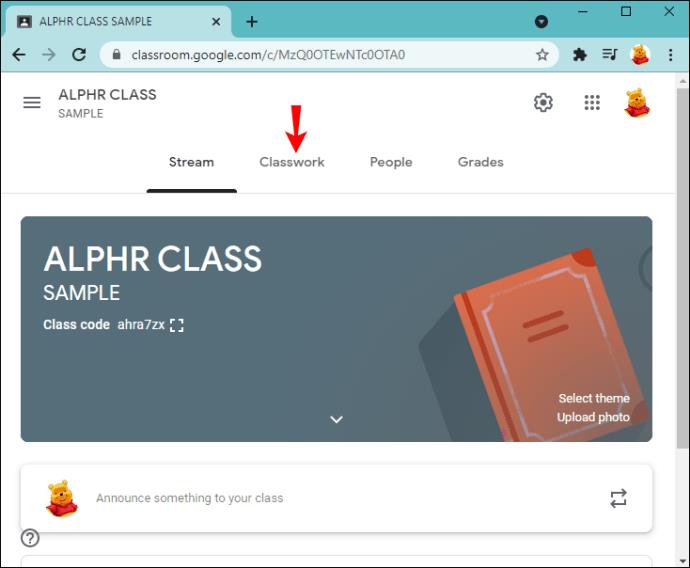
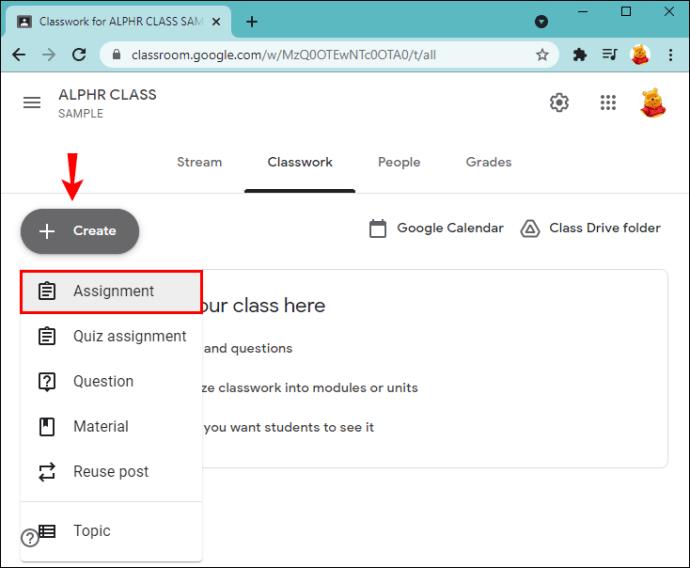
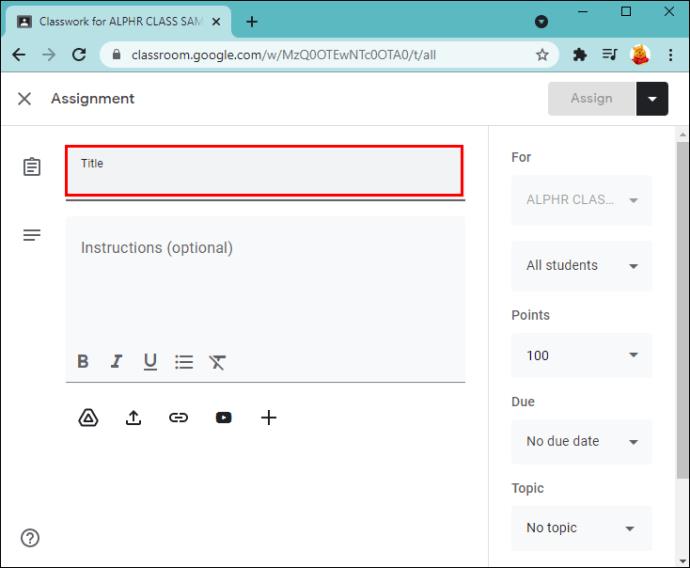
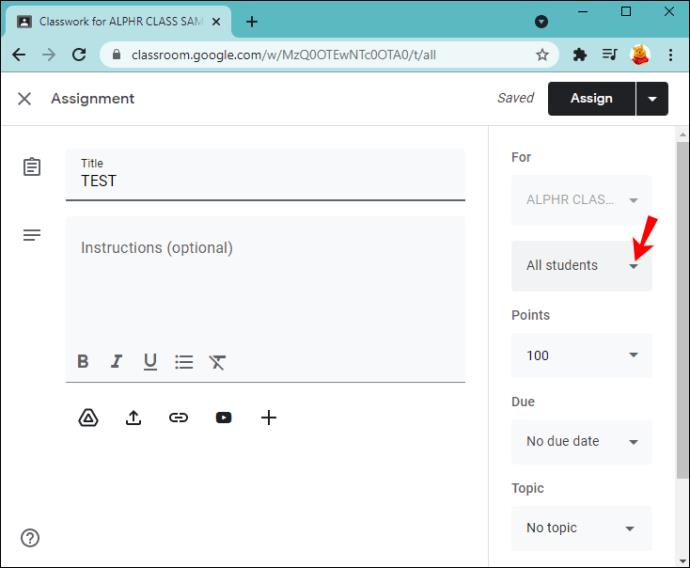
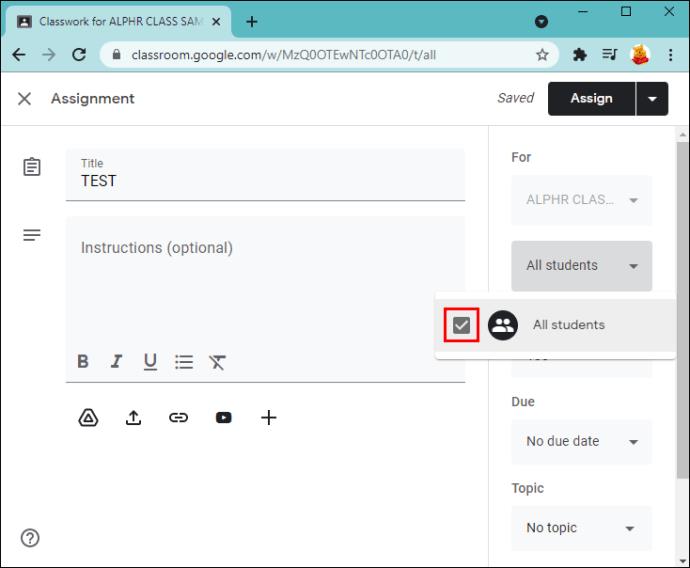
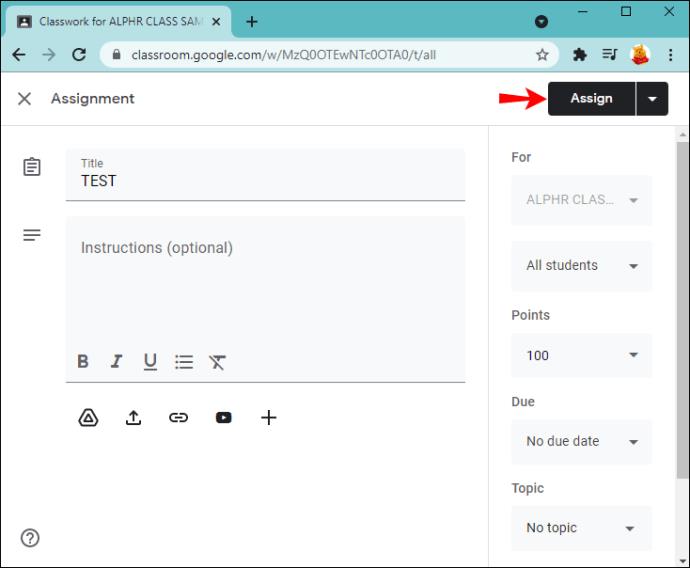
Android 上の Google Classroom で各生徒の課題を作成する方法
外出中や近くにコンピューターがない場合は、Android デバイスで Google Classroom アプリを使用できます。小さな画面で作業するのは難しいと思うかもしれませんが、Google Classroom はプロセスを迅速かつシンプルにするという優れた仕事をしました。
Android デバイスで各生徒の課題を作成するには、次の手順に従います。
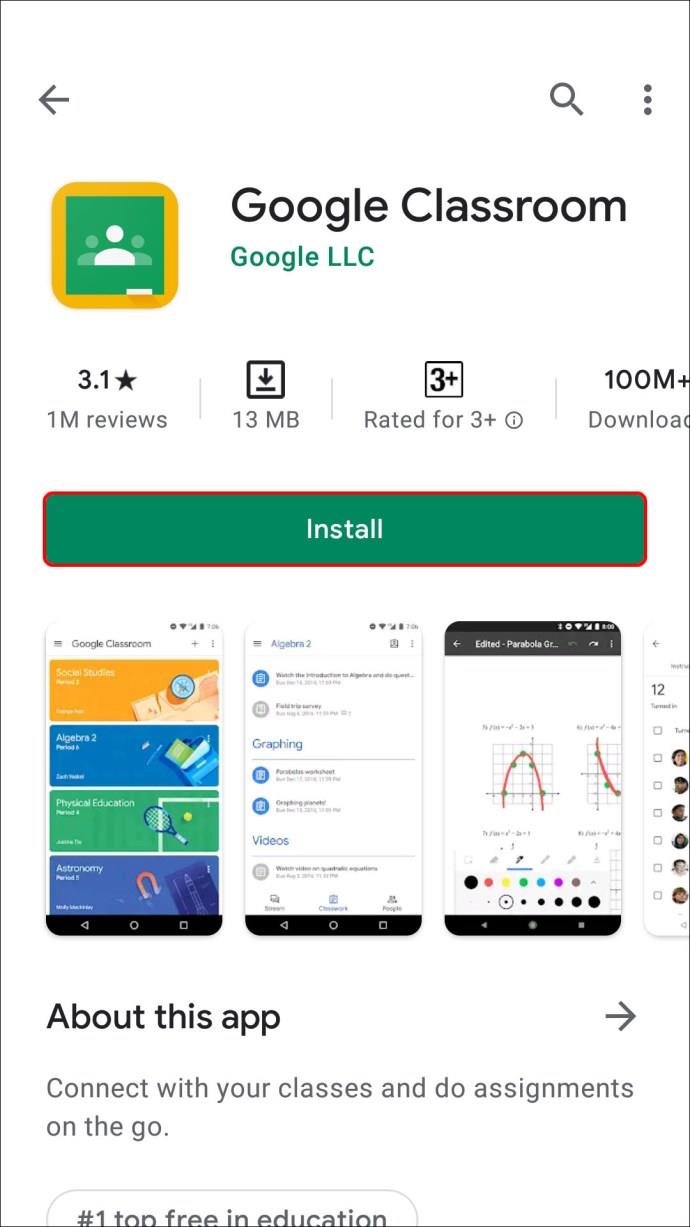
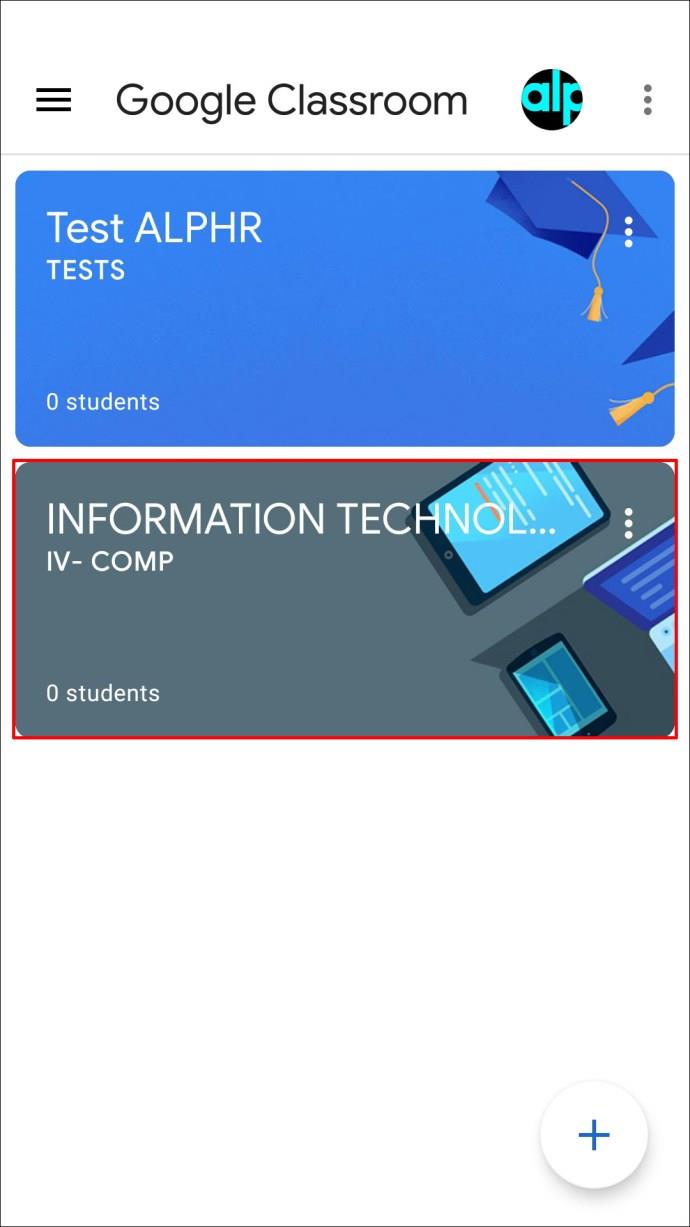
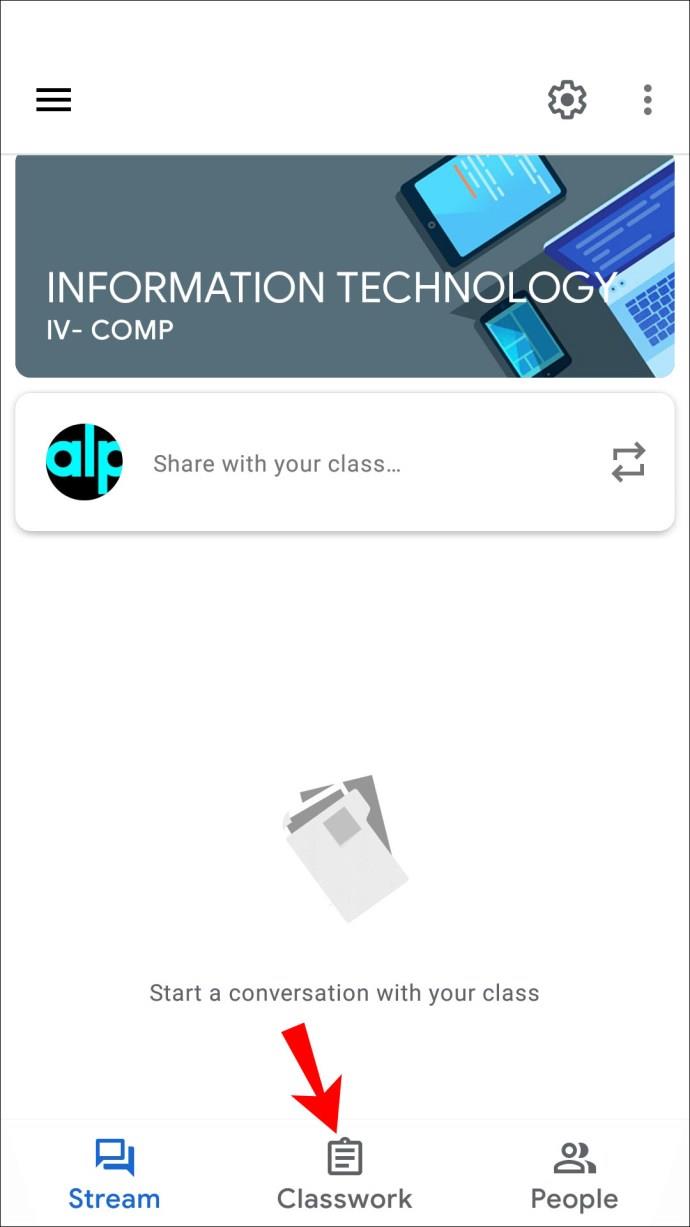
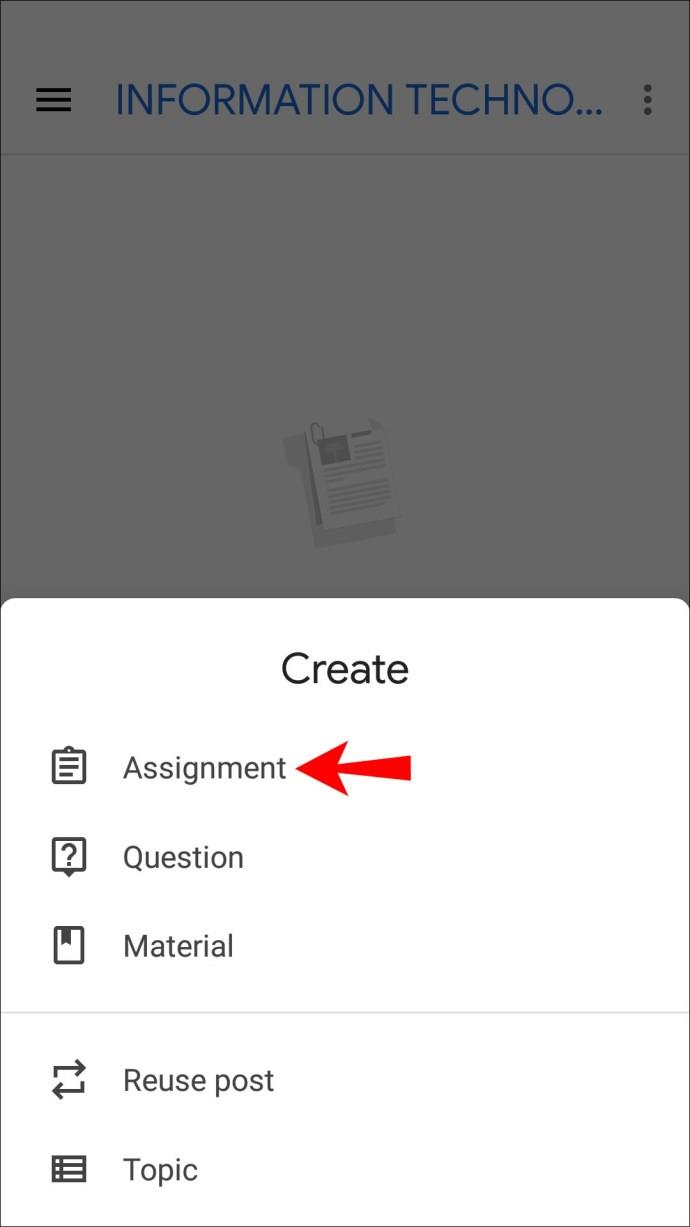
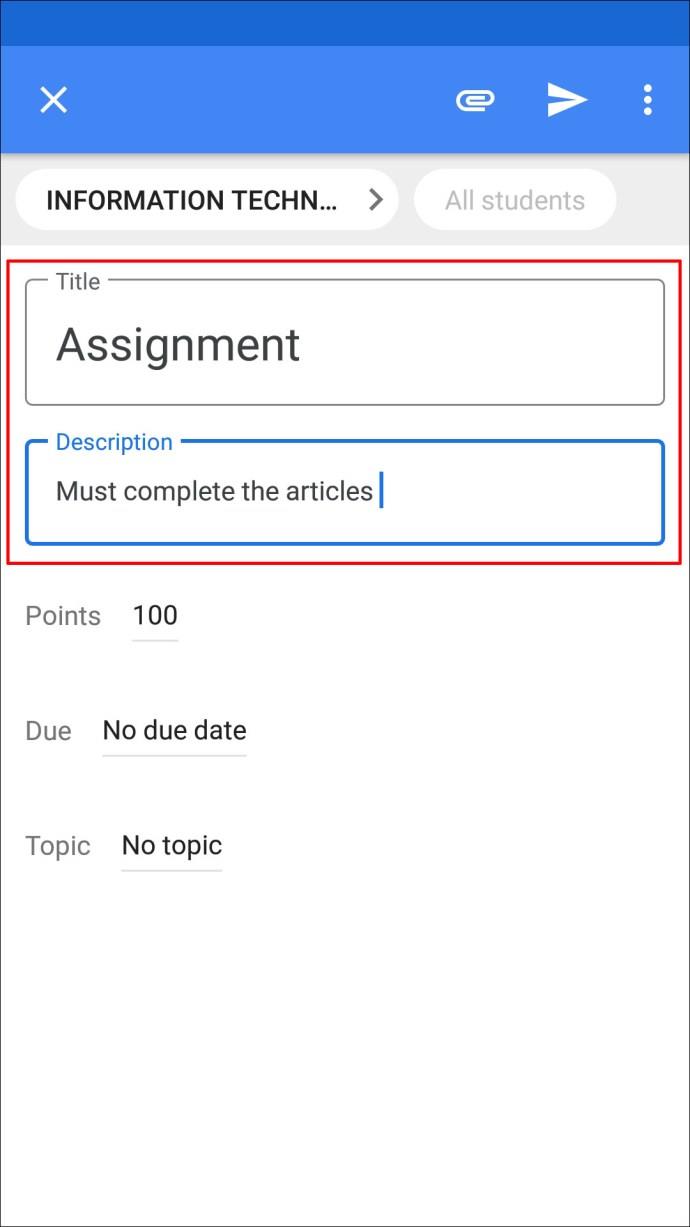
iPhone または iPad で Google Classroom で各生徒の課題を作成する方法
Google Classroom アプリは iPhone/iPad ユーザーも利用できます。各生徒の課題の作成は数回クリックするだけで完了します。iPhone/iPad で個々の生徒に課題を作成するには、以下の手順に従ってください。

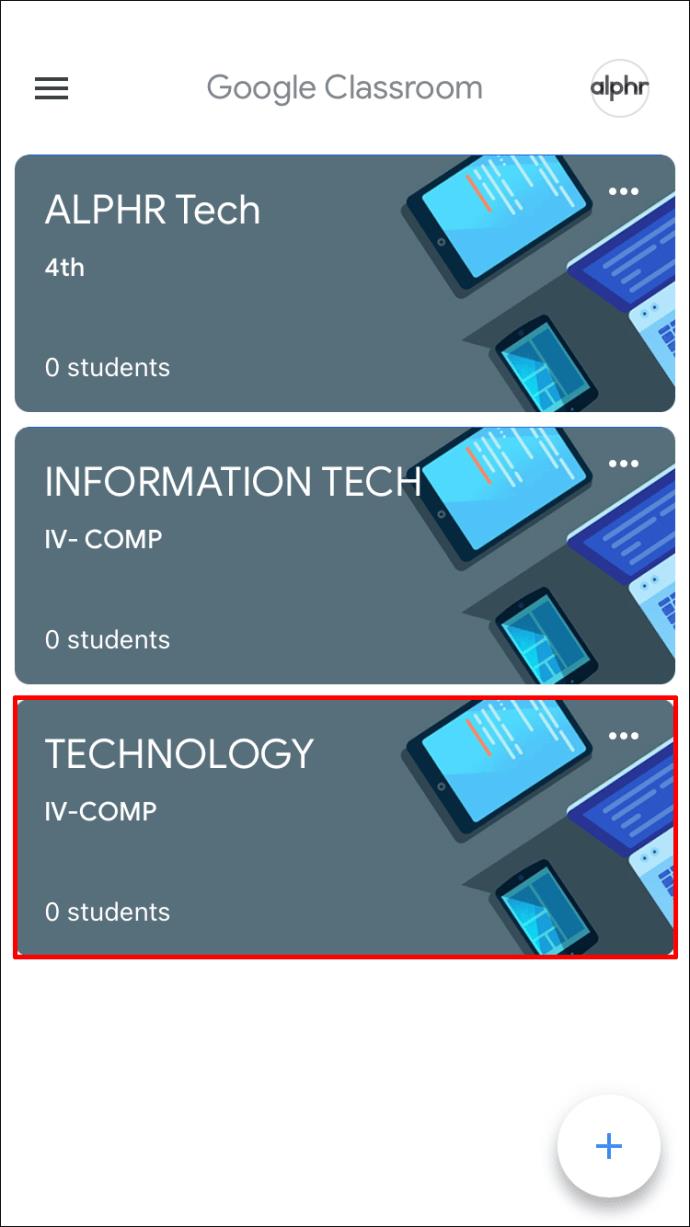

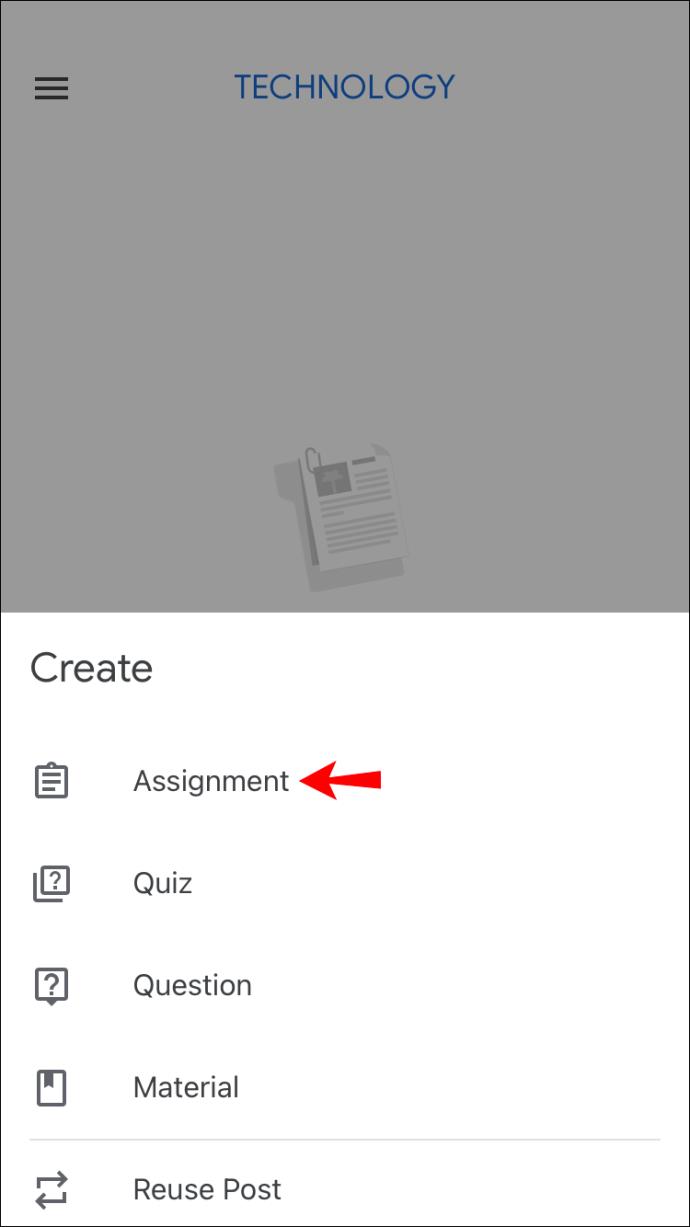
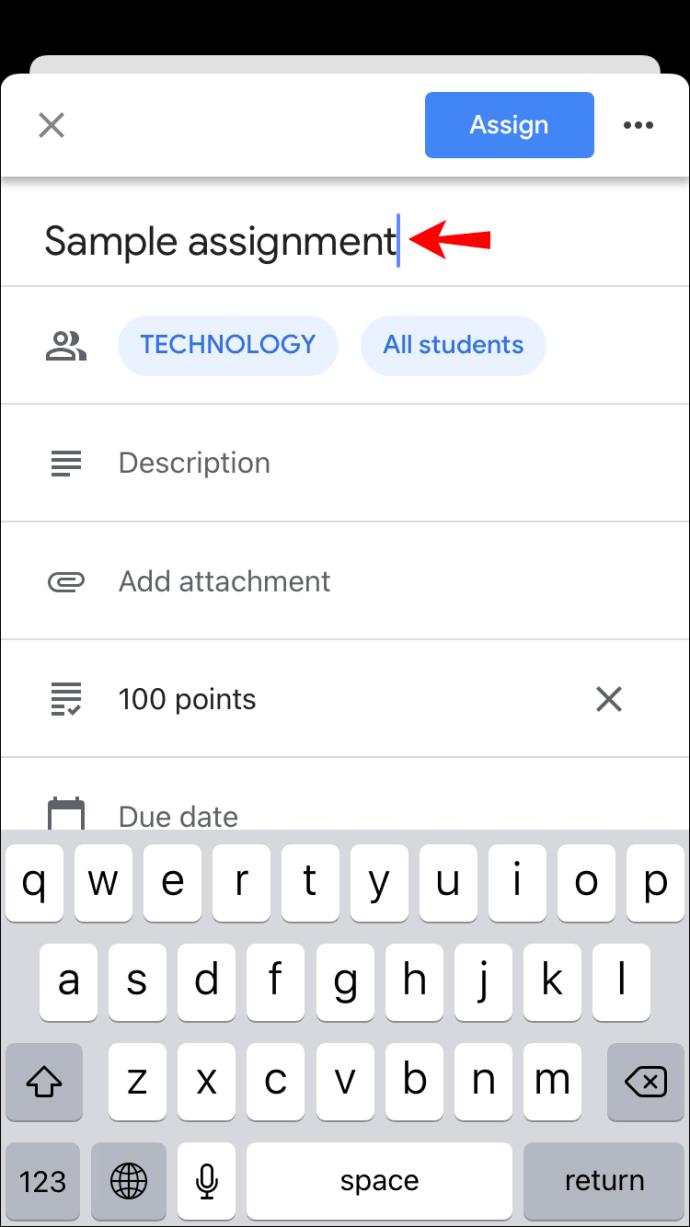
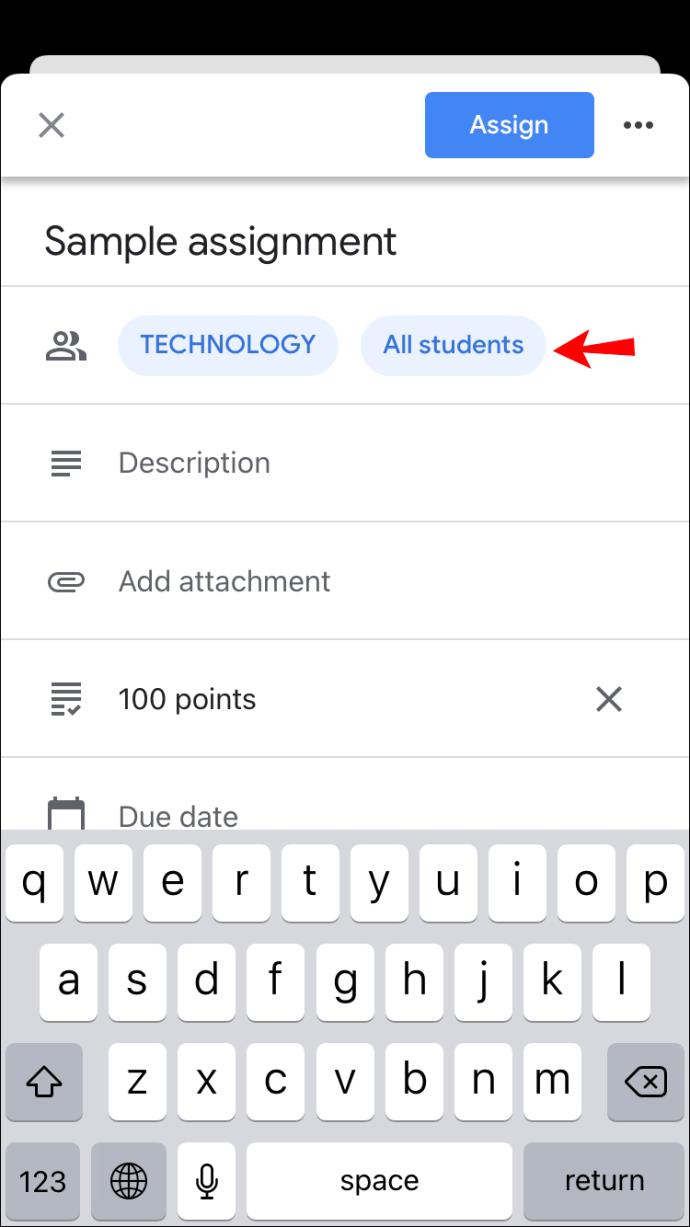
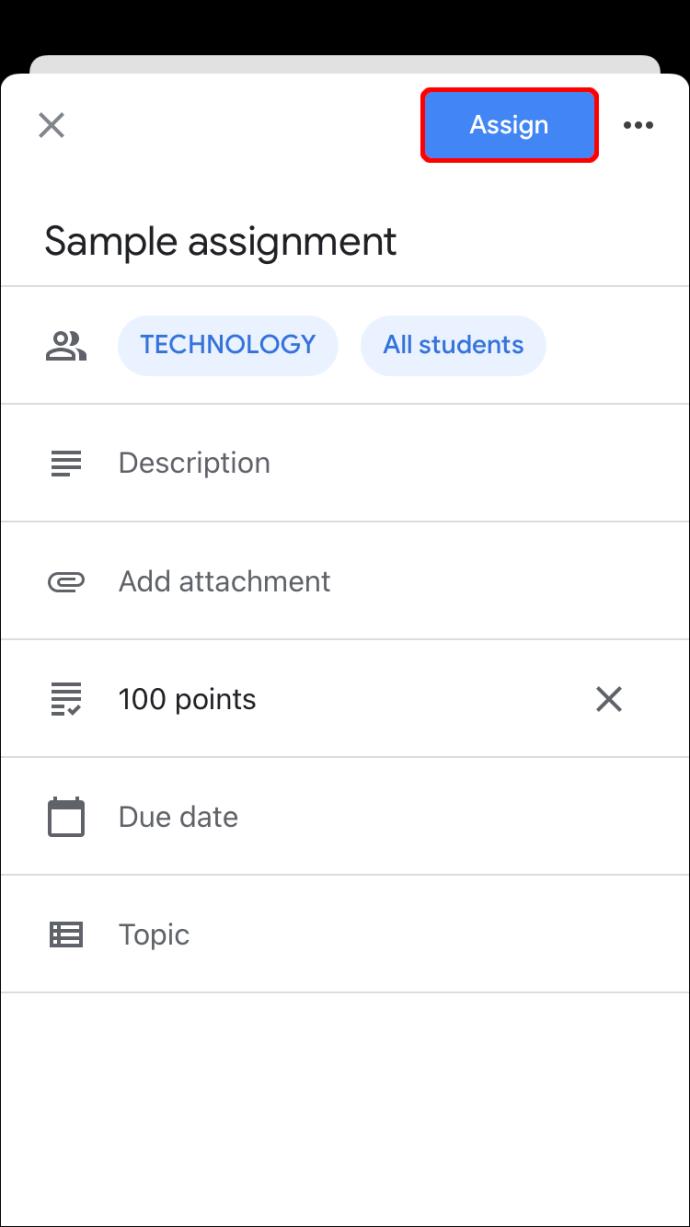
Google Classroom ですべての生徒向けの課題を作成する方法
クラス全体に対して 1 つの課題を準備した場合、Google Classroom を使用すると、その課題をすべての生徒に一度に送信できます。実際、これは必要に応じてカスタマイズできるデフォルトのオプションです。また、下書きとして保存するか、すぐに割り当てるか、後でスケジュールするかなどを選択することもできます。
PC 上の Google Classroom でクラス全体の課題を作成する方法
以下の手順に従って、クラス内のすべての生徒に対する課題を作成します。

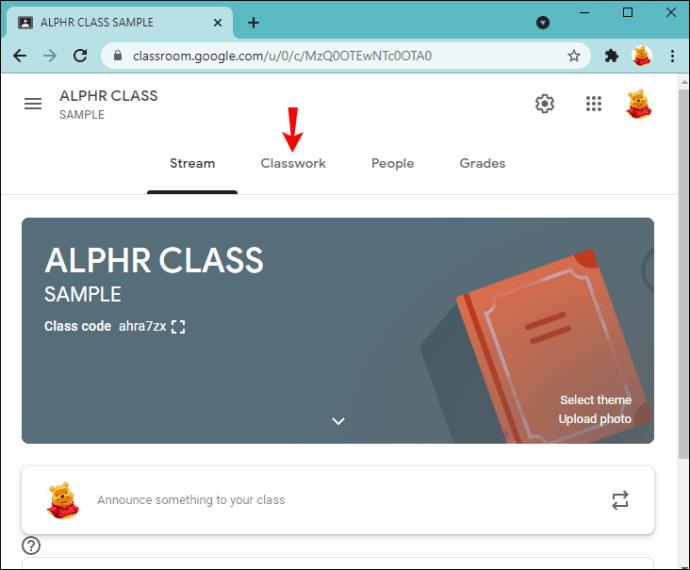
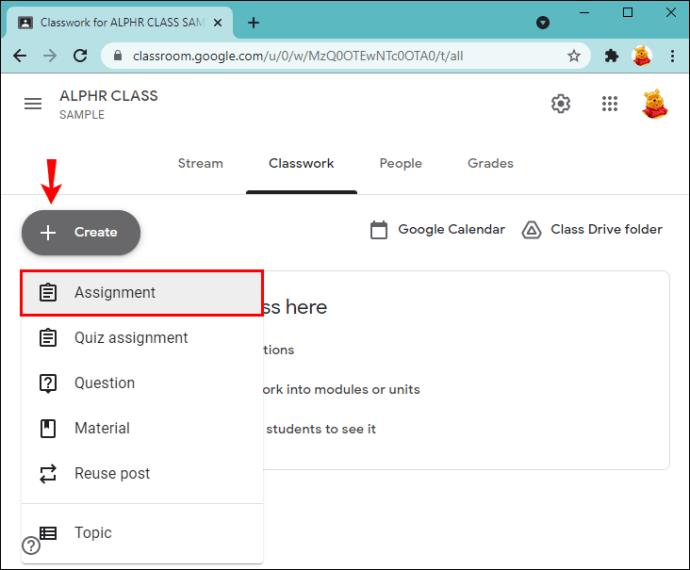
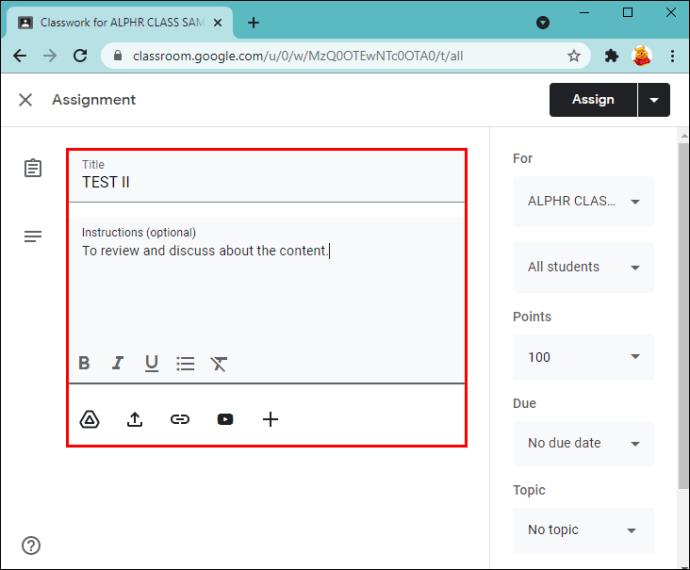
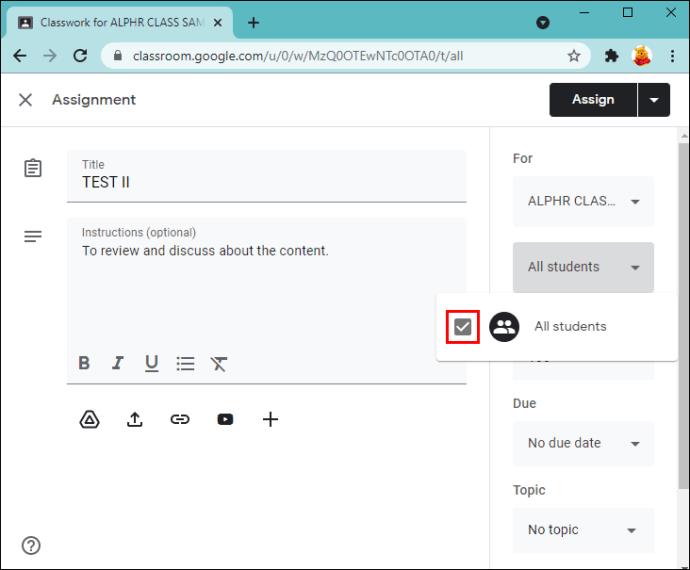
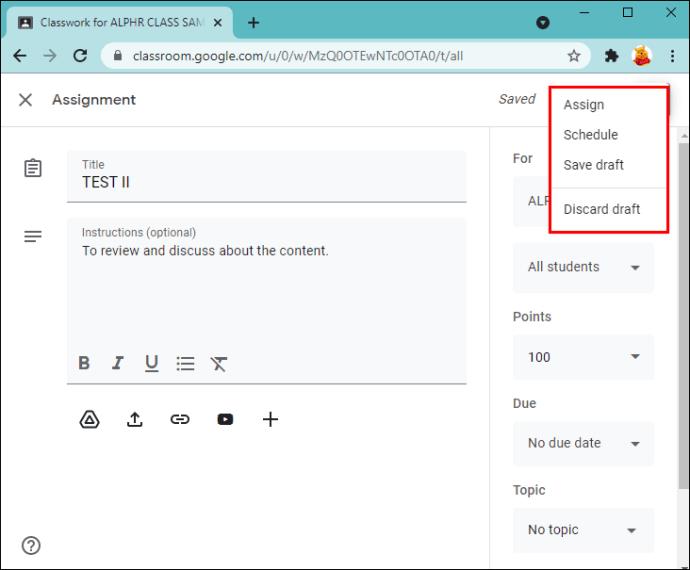
Android デバイスの Google Classroom でクラス全体の課題を作成する方法
コンピューターの近くにいないものの、生徒に課題を送信したい場合は、Android 用の Google Classroom アプリを使用できます。Android で課題を作成して送信するのは、コンピューターで行うのと同じくらい簡単です。
行う必要があるのは次のとおりです。


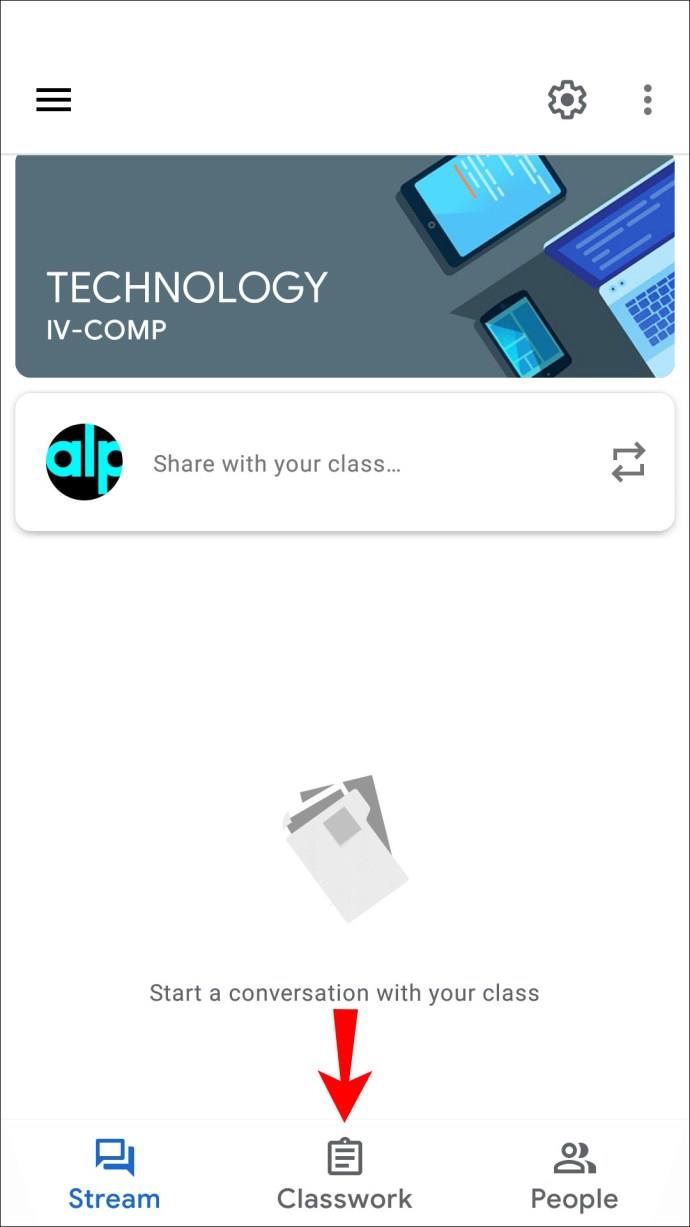
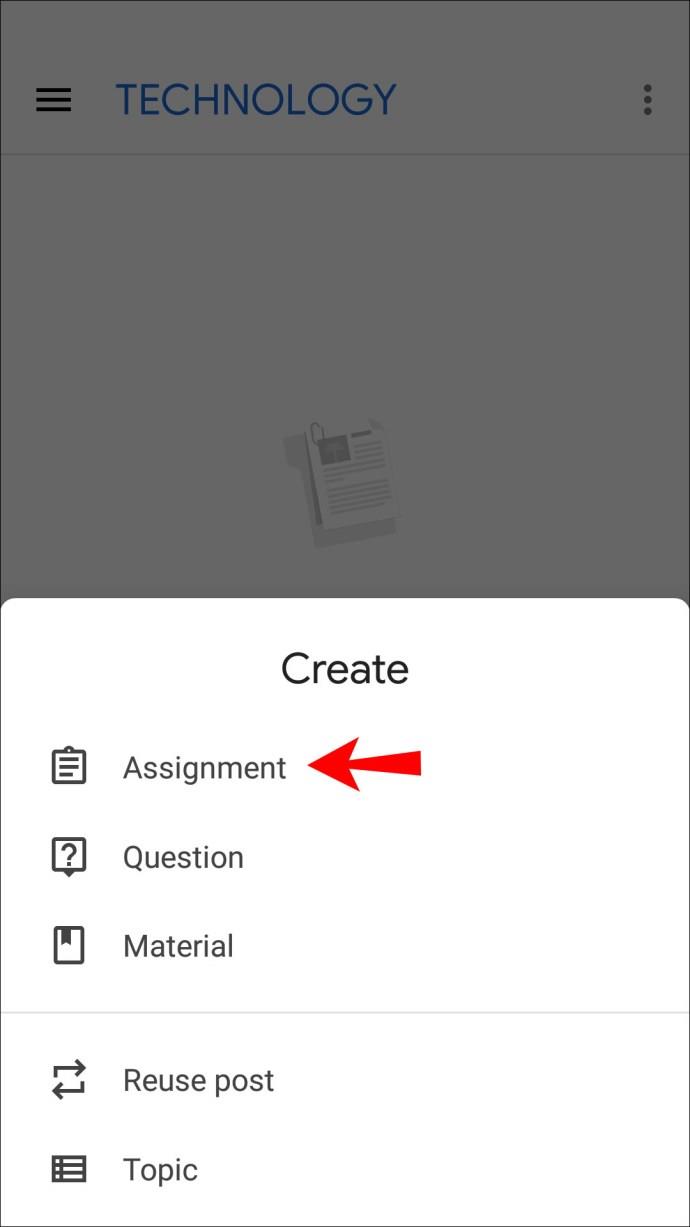
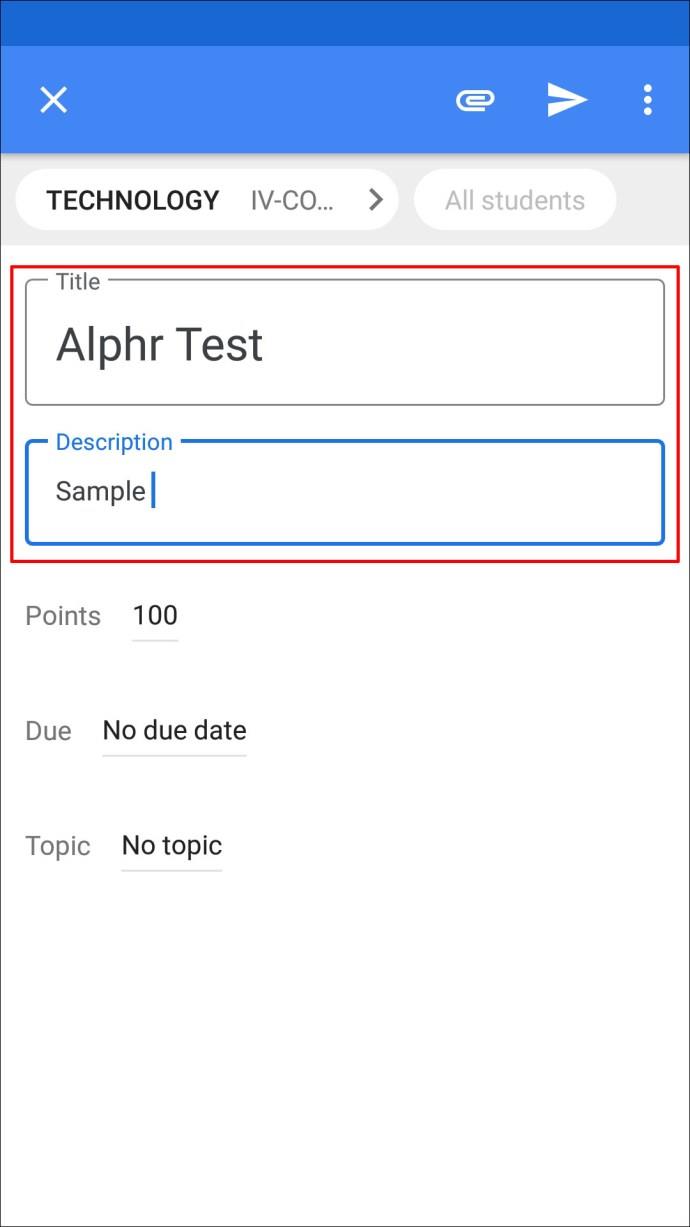
iPhone の Google Classroom でクラス全体の課題を作成する方法
iPhone/iPad ユーザーは、 App Storeから Google Classroom アプリをダウンロードできることを知ってうれしいでしょう。アプリの操作は簡単なので、家にいないときやコンピューターの近くにいないときでも、すべての生徒向けの課題を作成できます。
iPhone/iPad 上の Google Classroom ですべての生徒に対して課題を作成する方法は次のとおりです。

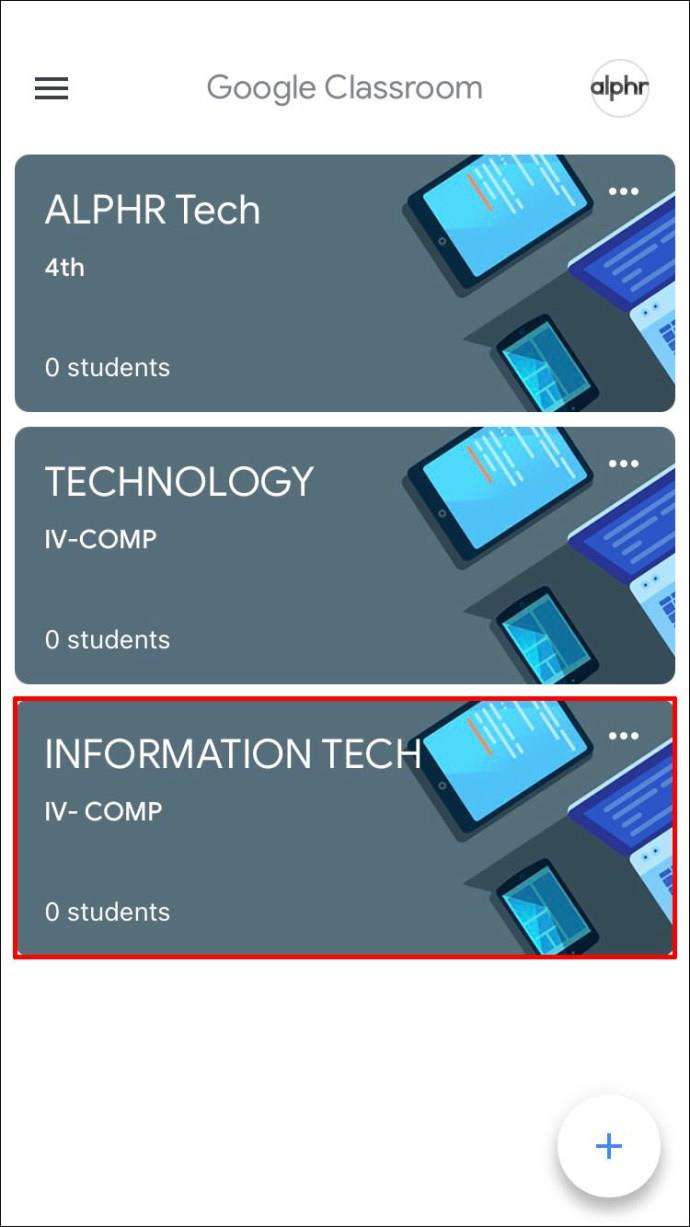
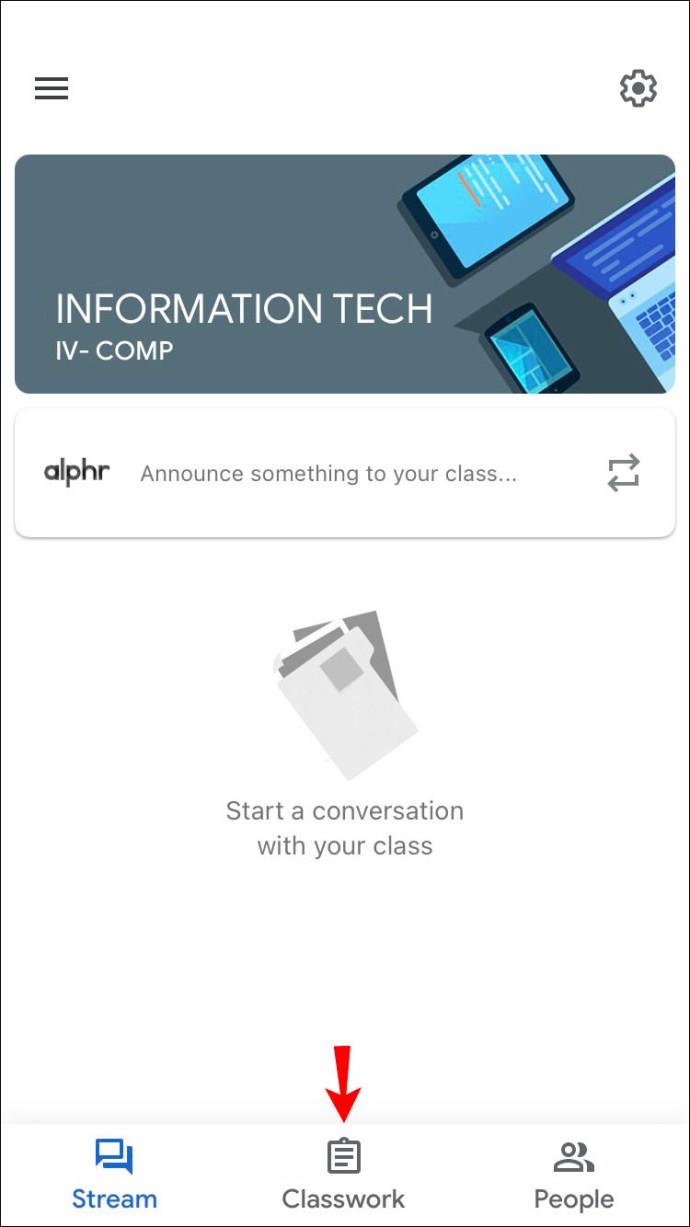
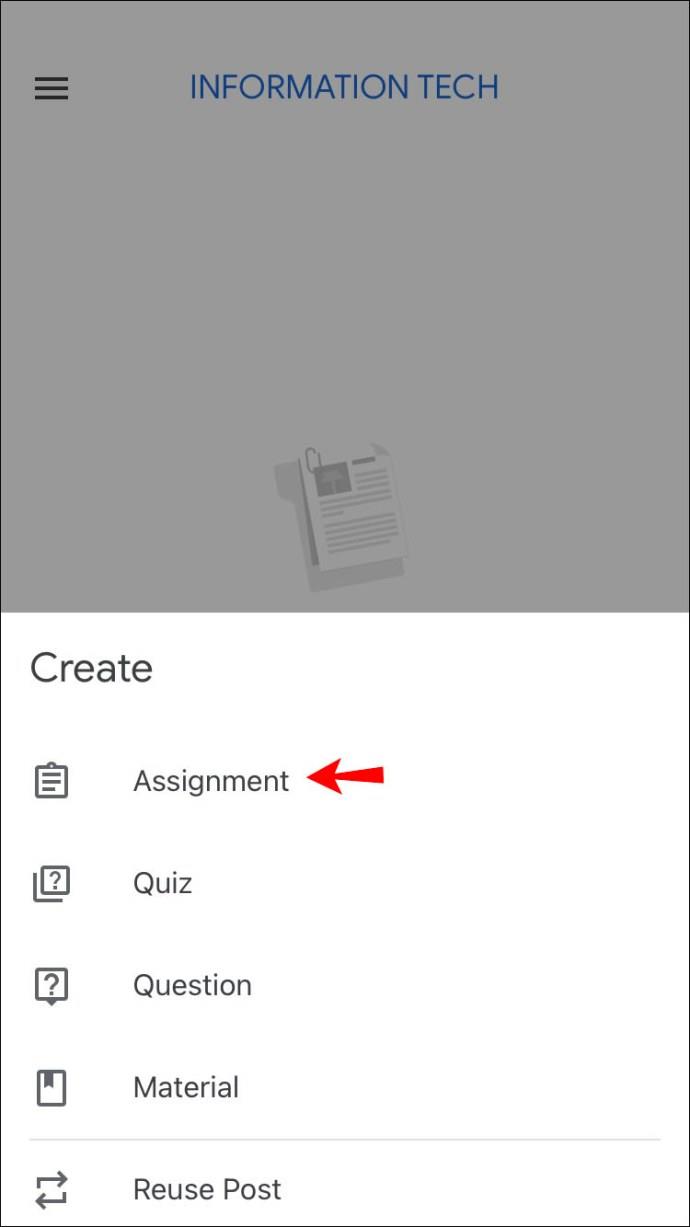
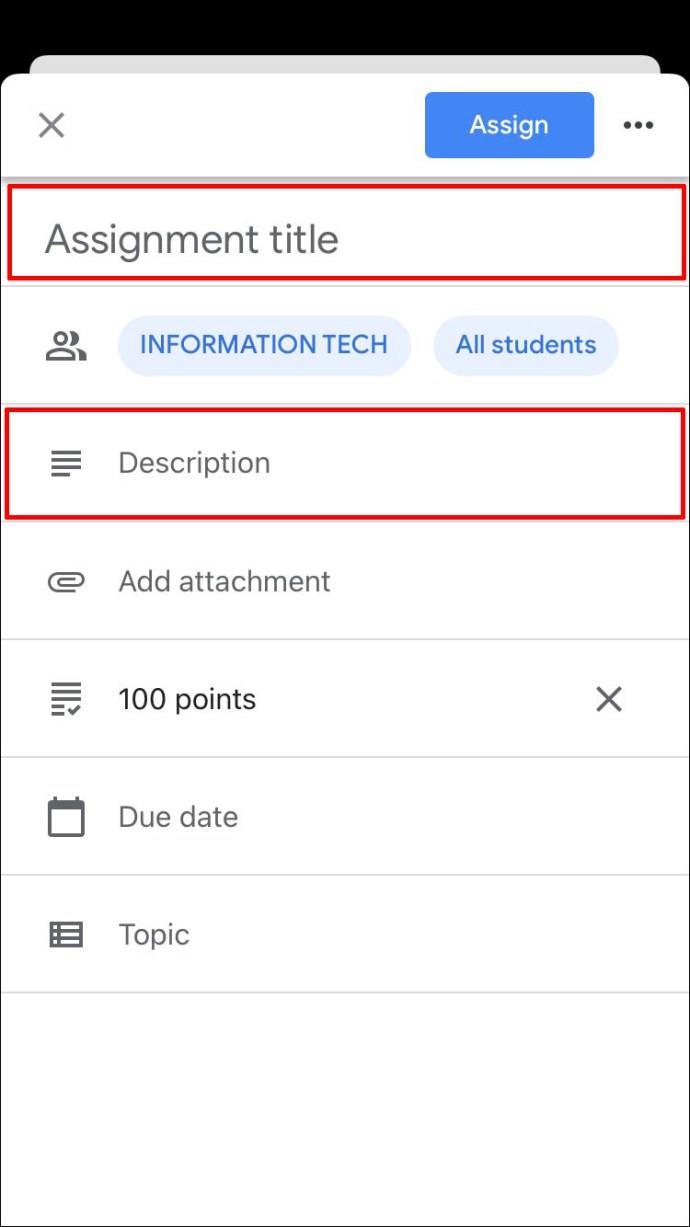
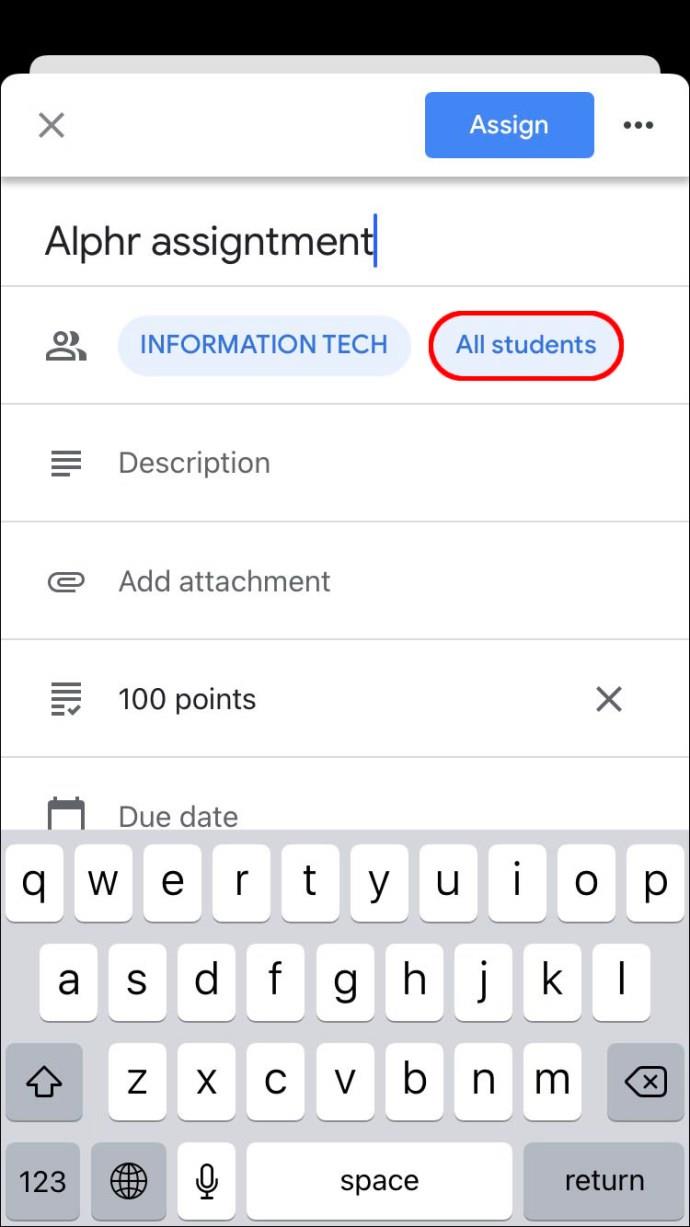
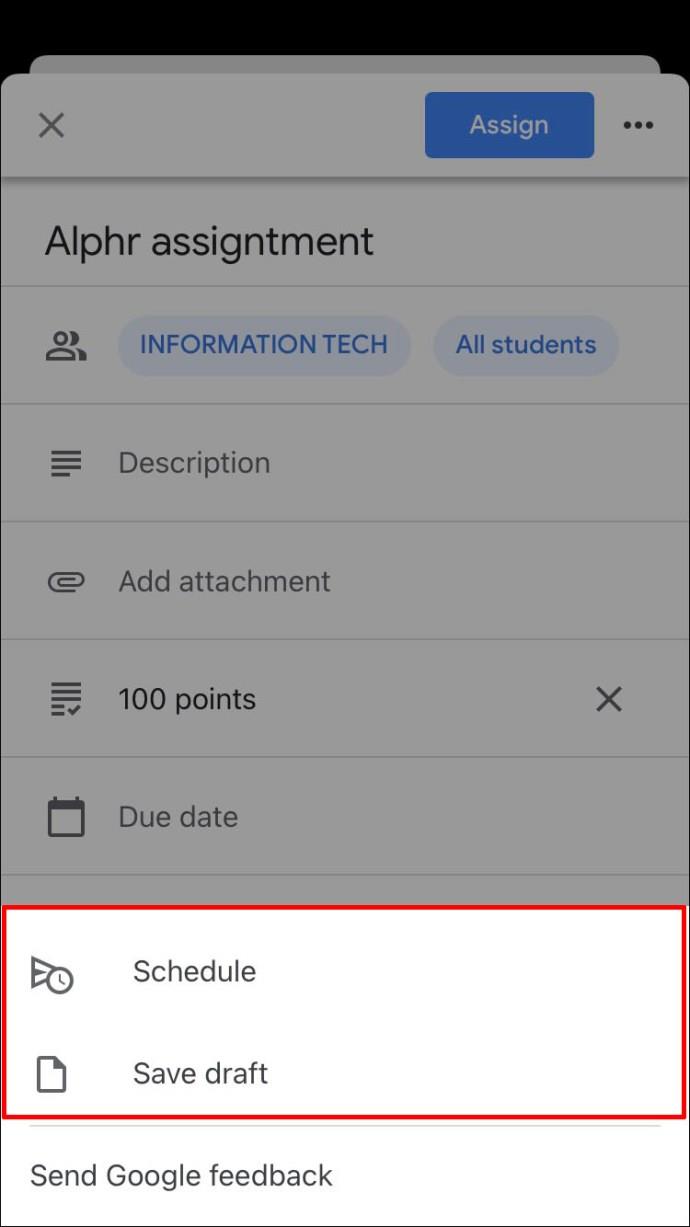
Google Classroomで課題のコピーを作成する方法
複数のクラスに 1 つの課題がある場合、または前年度の課題を使用したい場合、幸いなことに、ゼロから作成する時間を無駄にする必要はありません。代わりに、Google Classroom には、既存の課題を他のクラスの生徒に送信できる「再利用」オプションが用意されています。
PC 上の Google Classroom で課題のコピーを作成する方法
PC を使用していて、既存の課題のコピーを作成したい場合は、次のことを行う必要があります。

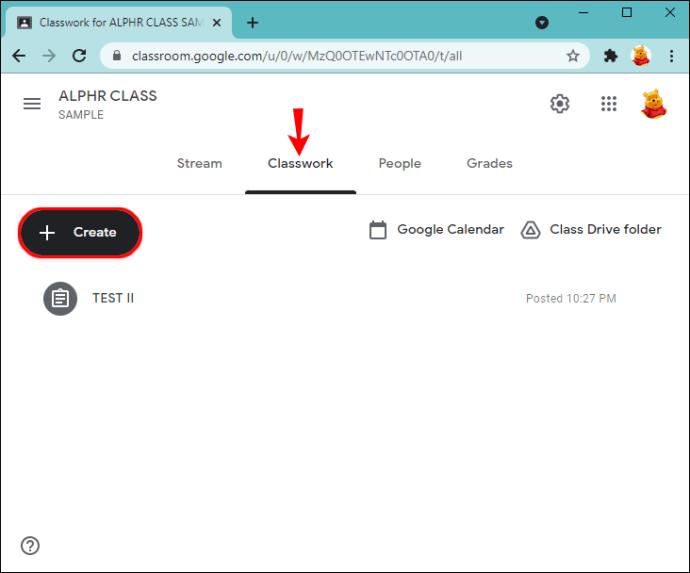
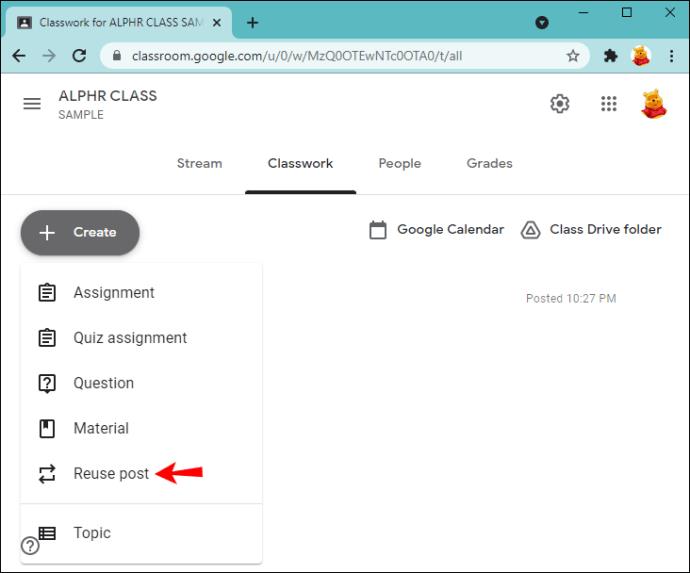
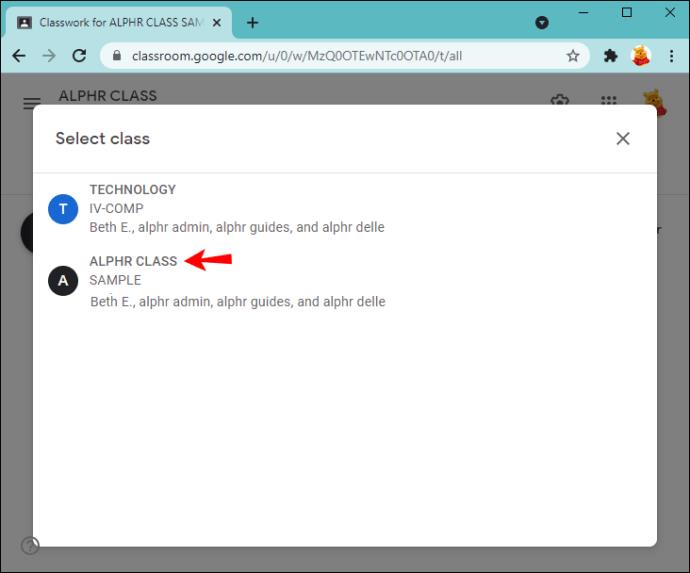
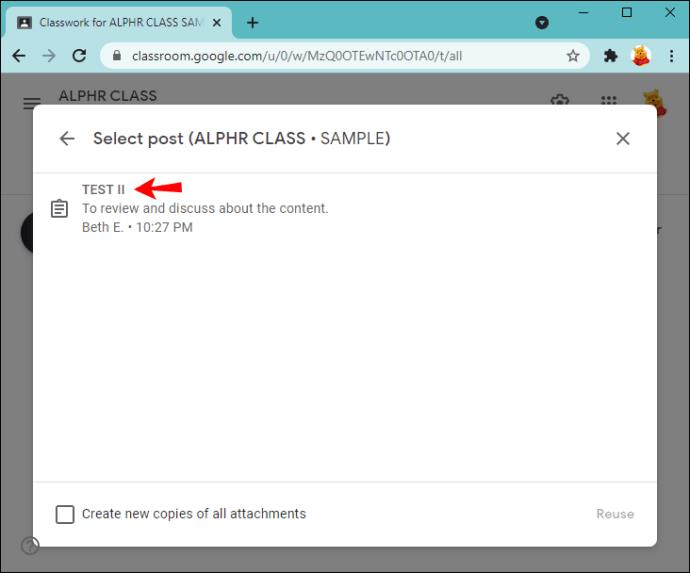
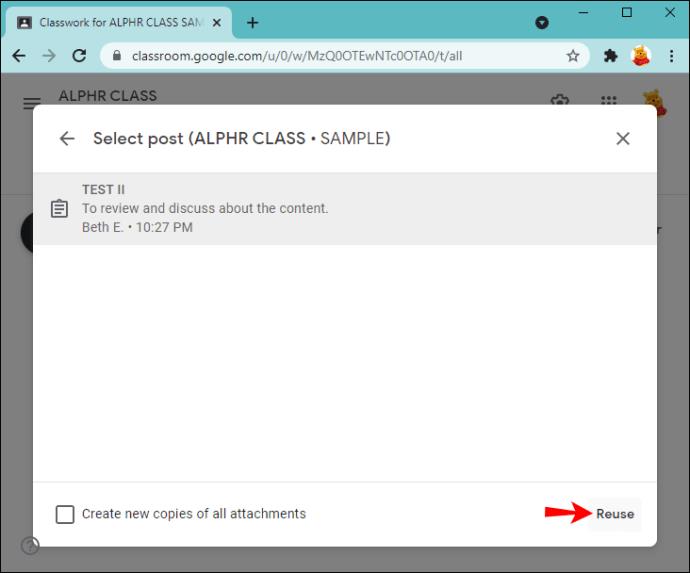
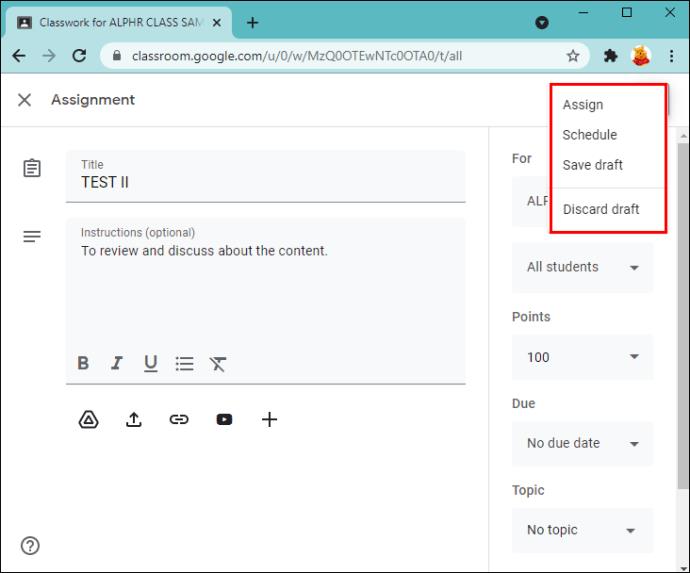
Android デバイスの Google Classroom で課題のコピーを作成する方法
Google Classroom の「再利用」オプションは、コンピュータが近くになく、古い課題を「リサイクル」したい場合に最適です。Android アプリを使用すると、数回クリックするだけでこれを行うことができます。







iPhone の Google Classroom で課題のコピーを作成する方法
iPhone/iPad ユーザーは、既存の Google Classroom の課題をコピーしてクラスで共有したり、後で使用するために保存したりできます。これを行うには、以下の手順に従ってください。







Google Classroomにはたくさんの機能があります
最高のオンライン教育ツールの 1 つである Google Classroom では、課題に関して多数のオプションを利用できます。コンピューターと携帯電話/タブレットの両方で利用できるため、課題の作成がより便利になります。すでに課題を作成している場合は、それを簡単にコピーして別のクラスに送信できるため、時間を大幅に節約できます。
この記事で Google Classroom で課題を作成する方法を知っていただければ幸いです。それに加えて、アプリの便利なオプションに関する追加情報も学習していただければ幸いです。
Google Classroomを使ったことがありますか?どのオプションがお気に入りですか? 以下のコメントセクションでお知らせください。
Windowsの新しいバージョンでは、システムドライブ(通常はC:\)にProgramDataというフォルダがあります。ただし、このフォルダは隠しフォルダなので、ファイルエクスプローラーでフォルダとファイルの表示を有効にした場合にのみ表示されます。
Microsoftの新しいChromiumベースのEdgeブラウザは、EPUB電子書籍ファイルのサポートを終了しました。Windows 10でEPUBファイルを表示するには、サードパーティ製のEPUBリーダーアプリが必要です。以下に、無料で使える優れたアプリをいくつかご紹介します。
Windows 11 ビルド 26120.4741 (Beta 24H2) およびビルド 26200.5710 (Dev 25H2) 以降では、ユーザーは Windows 搭載の AI モデルを使用しているサードパーティ アプリを確認できます。
Windows 10のサポート終了が近づいており、お使いのコンピューターがWindows 11を実行できない場合は、廃棄処分となります。しかし、簡単なハッキングで古いコンピューターでもWindows 11を実行できる便利なツールがあります。
Windows 10/11 のパフォーマンス ブースターであるゲーム モードは、お気に入りの FPS から 1 秒あたり数フレームを余分に絞り出すだけではありません。
SpeedFan ツールは、コンピューターの温度、CPU 使用率、ファン速度をチェックして、冷却できるようにします。
タスクバー上でフリーズしたアプリを強制終了したり、コンピュータを離れると自動的にロックしたりと、もっと早く見つけたかったツールがたくさんあります。
近距離共有 Windows 11 は、コンピューターに組み込まれた共有機能で、ファイルや Web ページを他のユーザーに直接送信できます。
IRQL NOT LESS OR EQUAL エラーは、通常、システム プロセスまたはドライバーが適切なアクセス権限なしでメモリ アドレスにアクセスしようとしたときに発生するメモリ関連のエラーです。
必要のないアプリケーションをオフにすることは、Windows コンピュータの起動を高速化する最も効果的な方法です。
このツールを使用すると、メインのコンピュータに損傷を与えるリスクなしに、疑わしいファイルを安全に確認したり、疑わしいソフトウェアをインストールしたり、危険な Web サイトを閲覧したりすることができます。
Windows 11ではInternet Explorerが削除されます。この記事では、WebTech360がWindows 11でInternet Explorerを使用する方法をご紹介します。
ストアでは、アプリのアップデートを一時停止できる期間が1~5週間に制限され、永続的なトグルが削除されました。強制アップデートをブロックしたい場合は、以下の設定をお試しください。
Dockerを使えば、コンテナの構築、実行、管理が簡単になります。ただし、イメージの実行または構築時に「Invalid Reference Format」エラーが発生する場合があります。
Windows 11 では、タスクバーに時計を表示するだけでなく、コンピューターの画面に時計を表示するように調整できます。













