SamsungのスマートフォンでGalaxy AIをオフにする方法

Samsung の携帯電話で Galaxy AI を使用する必要がなくなった場合は、非常に簡単な操作でオフにすることができます。 Samsung の携帯電話で Galaxy AI をオフにする手順は次のとおりです。
Google Earth であなたの家を見るのはとても簡単です。Google Earth アプリケーションをインストールするか、Google ストリート ビューで見るだけで、あなたの家を上からはっきりと見ることができます。
Google Earth アプリケーションは、自分の家を確認するのに役立つだけでなく、近隣地域を非常に明確かつ正確に観察することもできます。Google Earth を通じて、今後の場所をプレビューできるため、旅の今後の道筋を簡単に想像できます。ただし、この記事 WebTech360 では、Google Earth で今すぐあなたの家を表示する方法を説明します。
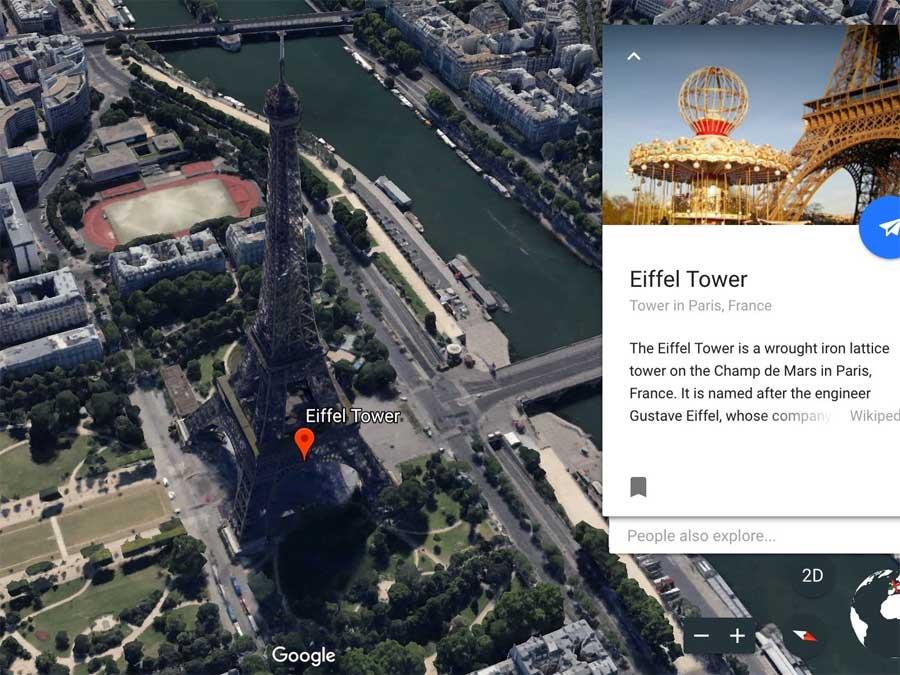
現在では、Google Earth が非常に優秀になりつつあり、Google が衛星を通じて収集した家や住んでいる地域の詳細な情報やその他の情報を、簡単な操作で簡単に見ることができます。完璧。
Google Earth を使用すると、自宅や世界中の目的の場所の衛星画像を確認する最も簡単な方法です。この仮想地球儀は、地図、衛星画像、航空写真を Google の検索エンジンと組み合わせて、可能な限り正確な結果を生成します。Google Earth 上で地理情報や座標を直接取得することもできます。
Google Earth には無料とプロの 2 つのバージョンがありますが、Google Earth プロはデスクトップに完全に無料でダウンロードできるようになりました。Chrome では Google Earth ウェブを使用し、Android または iOS ではモバイル アプリを使用することもできます。Google Earth は Firefox、Edge、Opera もサポートしています。
この記事では、Google Earth の高解像度の衛星画像とグラフィックスの使用方法を説明します。
Google Earth で家の衛星写真を表示する方法
Google Earth と Google マップは、同じ衛星/航空写真と道路画像を使用して、地球に関する興味深いデータを提供します。これら 2 つのアプリケーションを使用して、ルートを検索したり入手したりできます。ただし、Google Earth と Google マップには次のような違いがあります。
Google Earth の Voyager 機能のおかげで、地球の興味深い文化や自然を探索できます。Google Earth と Google マップの違いについては、以下のビデオをご覧ください。
つまり、A から B に移動する場合は、Google マップを使用してください。高解像度 3D で世界を探索したい場合は、Google Earth を使用してください。
今すぐ Google Earth を開いて、エキサイティングな仮想旅行に出かけ、それが提供する現実世界のメリットを楽しんでください。
Google Chrome でハードウェア アクセラレーションを有効にするには:
Web ブラウザで Google Earth を使用するためのショートカット
基本的な Google Earth の表示方法を理解したら、「仮想地球儀」をより速く移動するためのキーボード ショートカットも理解する必要があります。最も便利な Google Earth のキーボード ショートカットをいくつか紹介します。
この仮想の旅では、地球上のどの国でも訪れることができます。しかし、それでもここで自分の家を見つけることができます。宇宙から地球の街路に飛んで、Google Earth のすべてのバージョンで家の衛星画像を検索できます。下の写真はデスクトップ用 Google Earth プロからのものです。
Google Earth で家を見つけるには:
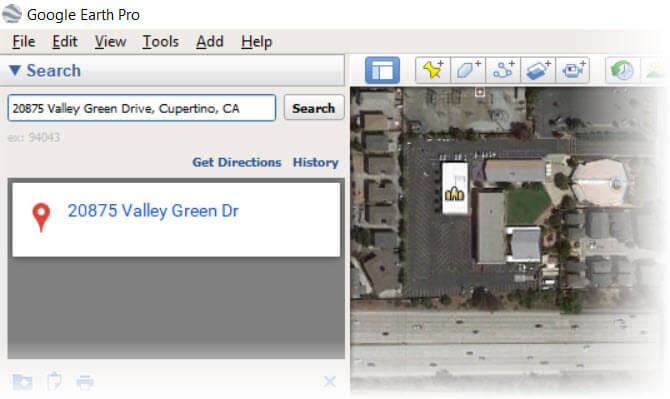
住所、企業名、経度 - 緯度、キーワード、地域名で任意の場所を検索できます。新しい地域であれば、歩き回って地元のサービスやビジネスについて学ぶことができます。
Google Earth には、すぐに家に帰ってリアルタイムの衛星画像を見たい人のために、This is Homeと呼ばれる特別な「ストーリーテリング」機能があります。
Google Earth は、家にいながらにして地域を旅行したり探索したりできる優れた方法です。ここでは、魅力的なバーチャル ツアーをいくつか紹介します。新しい場所やツアーは常に追加されるため、Google Earth の Voyager 機能を使用して探索する場所がなくなることはありません。
たとえば、[ボイジャー] > [カルチャー] > [スーパーヒーロー映画のロケ地]に移動します。カメラで撮影されたスーパーヒーロー映画に登場する有名な場所を訪れます。詳細については、「Google Earth プロで世界中を飛び回る手順」をご覧ください。
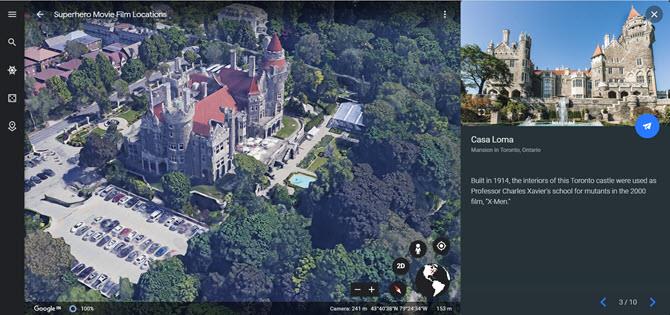
あなたは Google Earth で家の航空写真を見ています。ここで、平方フィートを測定したり、対象の敷地を計算したりすることができます。
測定を伸ばす代わりに、 Google Earth の測定ツールを使用して数分で測定できます。

Google Earth プロでは、線と図形を使用して距離を確認し、標高を推定できます。たとえば、この標高情報を使用して、エリア周辺の散歩を計画できます。
Google Earth ウェブ、Android および iOS では、計測ツールを使用して地図上の点間の周長または距離を計算できます。
Google Earth の誕生により、地球儀モデルはほぼ完全に置き換えられ、人々は地理的な位置をこれまでより簡単に判断できるようになりました。
Google Earth での距離の測定方法の詳細
Chrome ブラウザで Google Earth を開き、見たい場所を選択します。測定を開始するには、左側のパネルの下部にある定規アイコンを選択します。
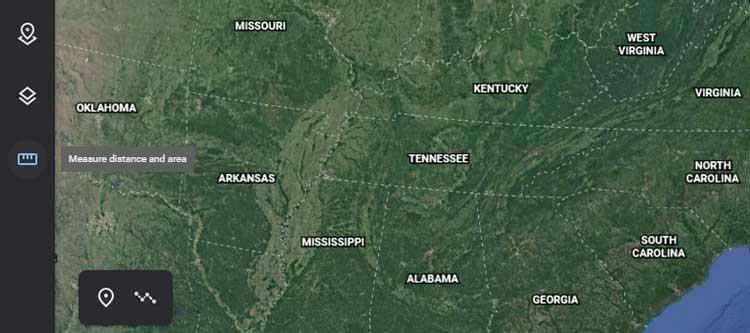
このアイコンをクリックすると、Google Earth はトップダウン ビューに切り替わり、開始点を選択するように求められます。ウィンドウの右上に距離を示す小さなポップアップが表示されます。
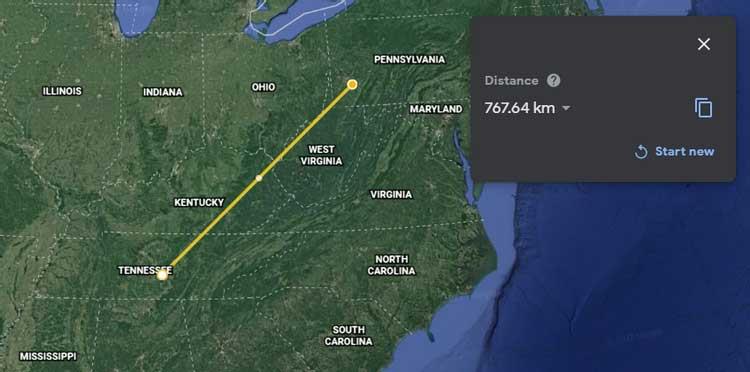
複数のポイントを選択すると、このポップアップで合計測定距離が更新されます。
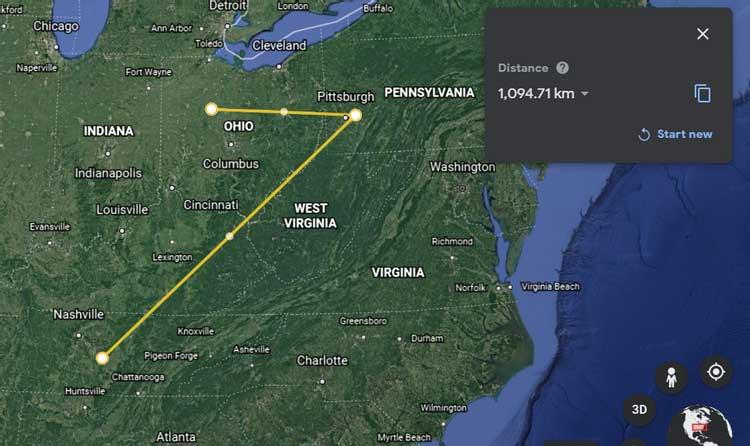
[完了]を選択すると、必要に応じて新しい測定を開始できます。測定単位を変更して、キロメートル、マイル、または使用可能な単位に変換することもできます。
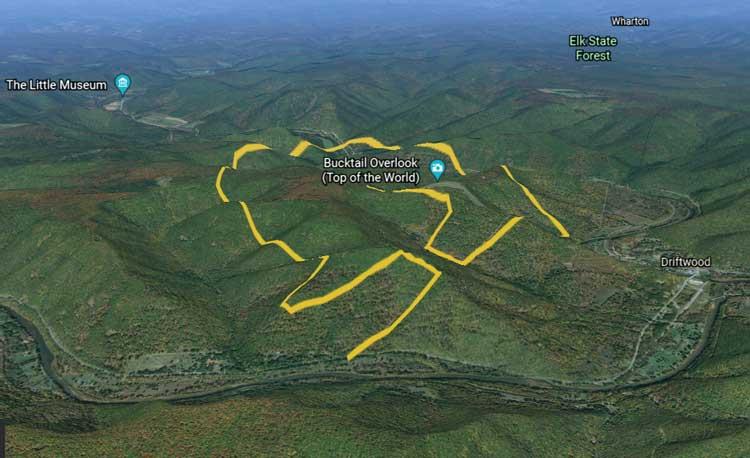
登山ルートなどの距離を計測したい場合は、定規アイコンを選択した後にGoogle Earthの3D表示に切り替えることができます。このアクションにより、山などの大きなオブジェクトや急な道路に沿った正確なパスを測定できます。
Google Earth プロのツールバーには隠しスライダーがあります。それはタイムマシンのように機能します。あなたの愛する家や他の場所の衛星画像を見て、それが過去にどのような様子だったかを知りたいと想像してみてください。次の 3 つの手順を実行します。
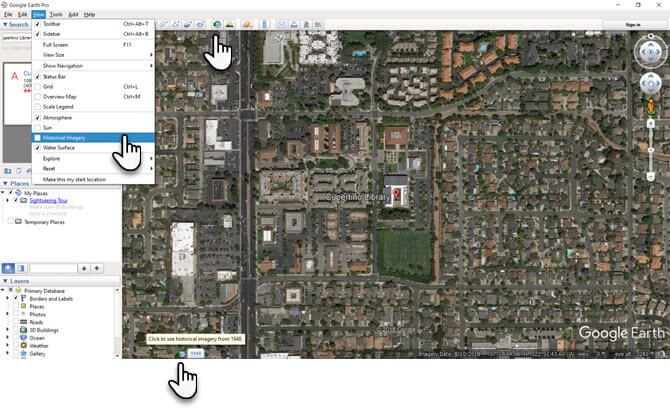
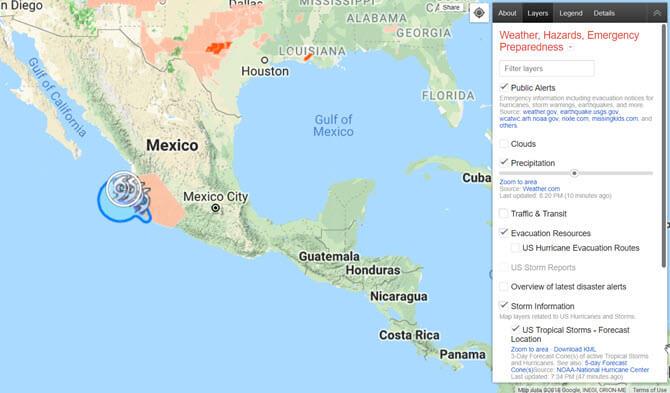
Google は、津波、ハリケーン、地震などの自然災害の進展を人々が理解できるようにするために、Google Crisis Map と呼ばれる製品を作成しました。
この地図は Google マップ テクノロジーを使用して、どのデバイスでもリアルタイムの情報を簡単に提供します。また、複数の機関からの情報が照合され、人々が理解しやすくなります。
自宅のリアルタイムの衛星画像ビューアは提供されませんが、少なくとも自然災害が発生した場合に必要な予防策を計算することはできます。さらに詳しい情報が必要な場合は、Google ヘルプ ページにアクセスしてください。
SOS アラートと指示に常に注意を払う必要があります。iOS および Android の Google マップは、嵐、地震、洪水に関するリアルタイムの視覚的な災害警告を提供します。マップ オーバーレイと危機カードにより、緊急電話番号、安全に関するヒント、さらにはプッシュ アラートに関する詳細情報が得られます。
Google Earth ツアーは専門的に行われます。ただし、Google Earth では独自のプロジェクトを作成することができ、町、都市、その他の興味のある場所での仮想ツアーを作成することもできます。
ウォーキングツアーを作成する
Google が頻繁に訪問する地域 (フランスのパリなど) では、ズームアウトして 3D でガイド付きツアーに参加できます。
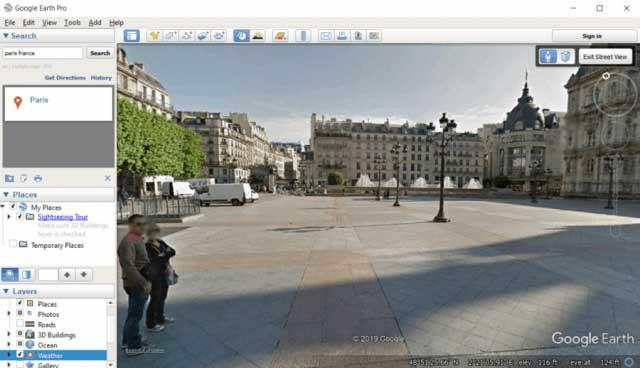
それぞれのツールには独自の場所があります。住んでいる地域でのドライブの計画を立てたい場合は、Google マップが必要なナビゲーション アプリです。交通情報や道案内など、旅行の計画に役立つ機能を多数提供します。
ただし、訪問予定の地域の詳細な衛星地図を見たい場合は、Google Earth の方が適しています。そのおかげで、最適な場所を選択し、直接探索する場合には見つけるのが難しい隠れたエリアを特定することができます。
Google Earth で現在地周辺のウォーキング ツアーを作成する方法:
以下は、Google Earth で衛星画像を使用したバーチャル ツアーを作成する方法に関するビデオ チュートリアルです。
Google Earth ではデフォルトで、アクセスするとすぐに 3D 画像ビューがアクティブになります。ただし、マップ スタイルを使用して、2D と 3D の 2 つのモードから選択できます。3D ライブ衛星画像と 2D ライブ衛星画像を切り替えるには:
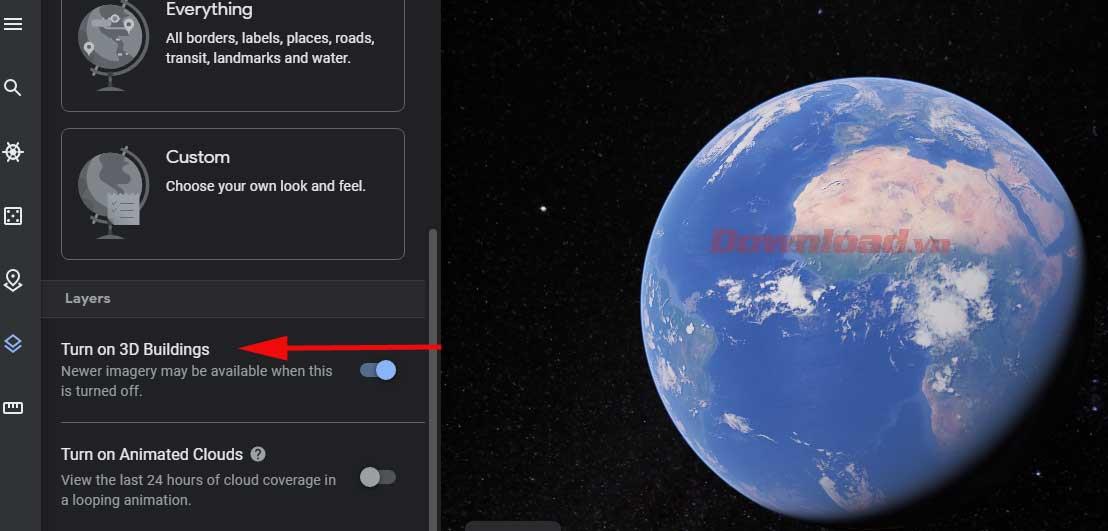
ヒント: 2D モードを有効にすると、一部の地域で新しい衛星画像を表示できます。最新の写真を表示するには、Google Earth 2D モードをオンにしてください。さらに、デバイス構成が制限されている場合、このモードによりアプリケーション全体のパフォーマンスも向上する可能性があります。
Google Earth での検索エクスペリエンスは非常に魅力的です。Earth View で衛星ライブ画像をスクロールすると、その美しい風景に魅了されることでしょう。もちろん、デスクトップの壁紙としてダウンロードすることもできます。
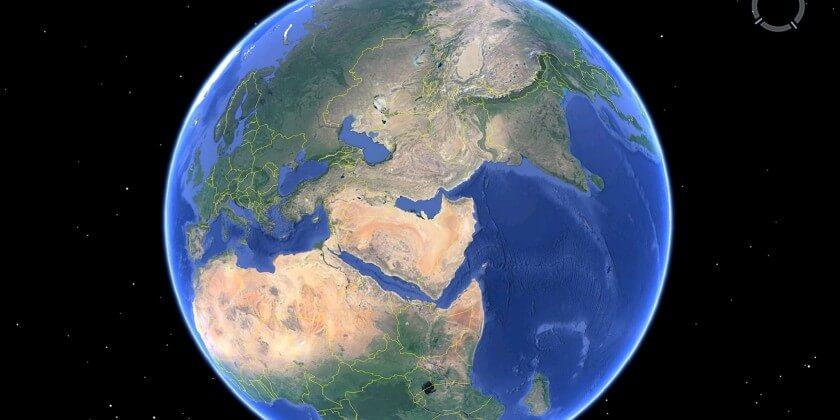
Google の有名な地図技術は私たちの生活の重要な部分になっています。だからこそ、Google Earth、Google マップを他の Google ツールと組み合わせて、検索と操作のエクスペリエンスを向上させる必要があります。そしてもちろん、自宅だけでなく地球上のあらゆる場所のリアルタイムの衛星画像を見たい場合は、Google Earth が常に最適です。
Google Earth 上の画像を更新するリクエストを送信する
Google Earth 上の画像を更新するように Google に依頼できます。
まず、Google に最新の画像を更新してもらいたい領域に移動します。次に、フィードバック ツールを使用する必要があります。ブラウザ版では、3 本の水平線のアイコンをクリックし、[フィードバック] をクリックします。デスクトップで、[���ルプ] > [フィードバックの送信]に移動します。
テキスト フィールドに、「画像の更新を推奨します」と入力します。
Google はユーザーの好みや懸念事項を理解するためにリクエストを集約します。フィードバックのリクエストを送信しても、画像がすぐに更新されることは保証されません。これは、サードパーティからの画像の入手可能性や気象条件などの要因に依存するためです。
Google Earthの設定を変更する方法
Google Earth の設定をカスタマイズして、効果や測定単位などを変更できます。
これを行うには、左側のメニュー アイコンをクリックし、[設定] をクリックします。これらの設定は、アニメーション- 効果、表示設定- 画面設定、形式と単位- 形式と単位、一般設定- 一般設定のカテゴリに分かれています。
コンピュータで Google Earth の表示に問題がある場合は、[フライ アニメーションをオンにする]をオフにして、メモリ キャッシュ サイズを減らす必要があります。
Google は、現在地に応じて適切な形式と単位を自動的に決定します。ただし、測定単位と緯度/経度の形式の両方を手動で変更できます。
設定を変更したことがあり、元の設定に戻したい場合は、ウィンドウの下部にある[デフォルトにリセット]をクリックするだけです。
Google Earth はどのくらいの頻度で更新されますか?
Google は、サードパーティのアプリケーションから世界中の画像の一部を収集しています。したがって、Google Earth の定期的な更新スケジュールはありません。基本的に、Google Earth では次の情報が頻繁に更新されます。
位置
人気のあるエリアまたは人口密度の高いエリアは、人口の少ないエリアよりも多くの更新を受け取る可能性があります。その理由は、これらの分野はしばしば大きな変動があるだけでなく、最も求められている、または最も関心のある分野でもあるからです。
安全
一部の場所は、セキュリティ上の理由から、ほとんど、またはまったく更新されません。これらの画像は、政府または司法当局からの要請に応じてぼかしまたは黒塗りされます。
時間とお金
これらは 2 つの貴重なリソースです。Google Earth を拡大すると、駐車スポットがはっきりとわかります。しかし、時々、家がかすんだ景色の真ん中にかろうじて目立つ茶色の塊として見えることがあります。
Samsung の携帯電話で Galaxy AI を使用する必要がなくなった場合は、非常に簡単な操作でオフにすることができます。 Samsung の携帯電話で Galaxy AI をオフにする手順は次のとおりです。
InstagramでAIキャラクターを使用する必要がなくなったら、すぐに削除することもできます。 Instagram で AI キャラクターを削除するためのガイドをご紹介します。
Excel のデルタ記号 (Excel では三角形記号とも呼ばれます) は、統計データ テーブルで頻繁に使用され、増加または減少する数値、あるいはユーザーの希望に応じた任意のデータを表現します。
すべてのシートが表示された状態で Google スプレッドシート ファイルを共有するだけでなく、ユーザーは Google スプレッドシートのデータ領域を共有するか、Google スプレッドシート上のシートを共有するかを選択できます。
ユーザーは、モバイル版とコンピューター版の両方で、ChatGPT メモリをいつでもオフにするようにカスタマイズすることもできます。 ChatGPT ストレージを無効にする手順は次のとおりです。
デフォルトでは、Windows Update は自動的に更新プログラムをチェックし、前回の更新がいつ行われたかを確認することもできます。 Windows が最後に更新された日時を確認する手順は次のとおりです。
基本的に、iPhone で eSIM を削除する操作も簡単です。 iPhone で eSIM を削除する手順は次のとおりです。
iPhone で Live Photos をビデオとして保存するだけでなく、ユーザーは iPhone で Live Photos を Boomerang に簡単に変換できます。
多くのアプリでは FaceTime を使用すると SharePlay が自動的に有効になるため、誤って間違ったボタンを押してしまい、ビデオ通話が台無しになる可能性があります。
Click to Do を有効にすると、この機能が動作し、クリックしたテキストまたは画像を理解して、判断を下し、関連するコンテキスト アクションを提供します。
キーボードのバックライトをオンにするとキーボードが光ります。暗い場所で操作する場合や、ゲームコーナーをよりクールに見せる場合に便利です。ノートパソコンのキーボードのライトをオンにするには、以下の 4 つの方法から選択できます。
Windows を起動できない場合でも、Windows 10 でセーフ モードに入る方法は多数あります。コンピューターの起動時に Windows 10 をセーフ モードに入れる方法については、WebTech360 の以下の記事を参照してください。
Grok AI は AI 写真ジェネレーターを拡張し、有名なアニメ映画を使ったスタジオジブリ風の写真を作成するなど、個人の写真を新しいスタイルに変換できるようになりました。
Google One AI Premium では、ユーザーが登録して Gemini Advanced アシスタントなどの多くのアップグレード機能を体験できる 1 か月間の無料トライアルを提供しています。
iOS 18.4 以降、Apple はユーザーが Safari で最近の検索を表示するかどうかを決めることができるようになりました。













