Androidスマートフォンでスクリーンショットを撮る方法

この記事では、Samsung、HTC、LG、Sony、Nexus、Motorola などの最も人気のある携帯電話ブランドの Android オペレーティング システムを実行している携帯電話のスクリーンショットを撮る方法を紹介します。
目覚まし時計は過去のものです。最近では、クールで新しいスマート目覚まし時計がたくさんあります。たとえば、Google Home をアラームとして使用できることをご存知ですか? 一般に、ビープ音のアラームは、すぐに起きられるのであれば非常に煩わしいものです。

Google Home では、メディア アラームの形式で独自のアラーム音を選択できます。残念ながら、通常のアラーム音は変更できません。メディアアラーム、ラジオアラーム、さらには有名な漫画の音声を使用したキャラクターアラームも設定できます。
それについては次の記事で詳しく説明します。
Google Homeでアラームを設定する
Google Home でアラームを設定する方法は非常に簡単ですが、アラーム音のオプションに進む前に、簡単に説明しておきましょう。音声コマンドを使用して、アラームなどの Google Home の機能を制御します。
このアラームを使用してさまざまなことができます。いくつかの例を次に示します。
Google Home を使用すると、アラームにさまざまなカスタマイズやさまざまなサウンドを設定できます。これらのコマンドはすべて一目瞭然です。たとえば、アラームの設定、キャンセル、スヌーズ、すべてのアラームの確認などが簡単にできることがわかります。

Google Homeのアラーム音を変更する
基本的なアラームの設定方法はわかったので、次は音楽アラームの設定方法です。
試してみて、音楽アラームにバンド、歌手、作曲家の名前を付けることができます。また、好きなラジオ局を選択できますが、音声コマンドを言うときは必ず適切な名前を使用してください。
Google Home は、Google アカウントにリンクされているデフォルトのストリーミング サービスから音楽を取得します。サービスをリンクしていない場合、または Google Home が Wi-Fi ネットワークに接続していない場合は、注文した曲の代わりに通常のビープ音アラーム音が聞こえます。
Google Home キャラクターのアラーム音を使う
心配しないでください。Google Home には子供向けのアラーム音が用意されています。ティーンエイジ ミュータント ニンジャ タートルズやレゴ フレンズなど、たくさんの子供向けアニメのお気に入りのキャラクターからお選びいただけます。キャラクターアラームを設定する方法は次のとおりです。
キャラクターのリストは時間の経過とともに変更される可能性があるため、現在利用可能なキャラクターをオンラインで確認することをお勧めします。お子様はきっとこの Google Home 機能を気に入るはずです。おそらく、起きて学校の準備にかかる時間が短縮されるでしょう。
Google Homeの就寝時サウンドの使用
Google Homeのアラーム音を変更するだけでなく、就寝時の音も自由に変更できます。これらの音は睡眠を助けたり、寝る前にリラックスしたりするのに役立ちます。これらは非常に便利です。使用を開始する方法も以下に示します。
これらの音はとてもリラックスできるので、ストレスを発散してリラックスしたいときなど、いつでも好きなときに使用できます。
Google Homeのアラーム音の音量を変更する
Google Homeのアラーム音の音量を調整することもできます。手順に従ってください:

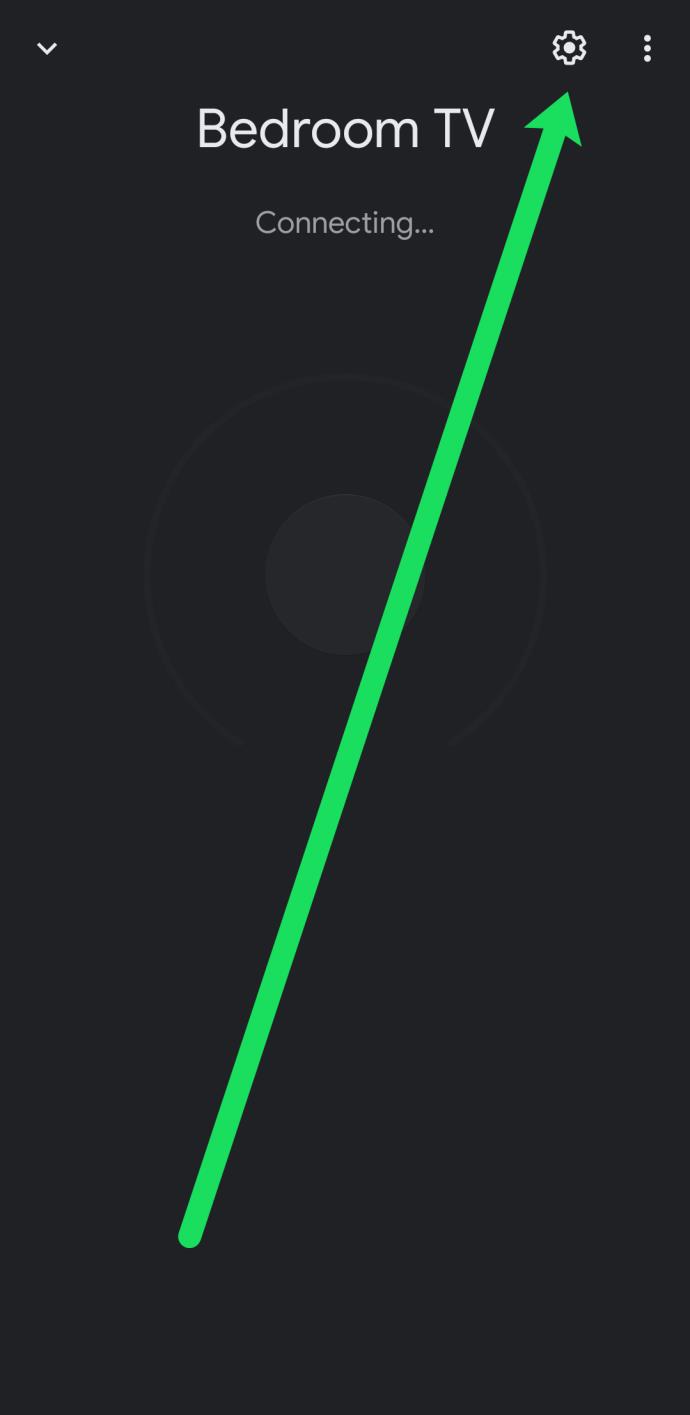
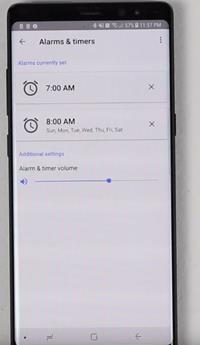
よくある質問
Google Home に関するその他の質問への回答をいくつか紹介します。
Google Home アラームをキャンセルするにはどうすればよいですか?
場合によっては、状況が変わり、アラームを繰り返す必要がなくなることもあります。または、設定したものが必要ないだけです。幸いなことに、アラームのキャンセルはアラームを設定するのと同じくらい簡単です。「OK Google、[アラームの詳細] アラームをキャンセルして」と言うだけです。
Google デバイスはアラームがキャンセルされたことを確認します。
アラームの音量を変更するにはどうすればよいですか?
アラームが大きすぎる場合、または小さすぎる場合は、Google Home アプリで音量を変更できます。上記の手順に従ってアラーム設定にアクセスします。次に、「オーディオ」と「アラームとタイマー」をタップします。
ここから、アラームの音量を上下に調整できます。
別れのアドバイス
この記事が、Google Home のアラーム音とその音量を好みに合わせて調整するのに役立つことを願っています。スマート スピーカーなどのキャスト デバイスは、Google Home を通じてアラーム音を再生しないことに注意してください。
Google Home のディスプレイまたはスピーカーからのみ再生されます。基本アラーム音の音色は変更できません。アラームをオフにしないと、アラームは 10 分間鳴り続けます。他にご質問やご意見がございましたら、以下のコメントセクションにご記入ください。
この記事では、Samsung、HTC、LG、Sony、Nexus、Motorola などの最も人気のある携帯電話ブランドの Android オペレーティング システムを実行している携帯電話のスクリーンショットを撮る方法を紹介します。
TWRP を使用すると、Android デバイスでルート化、フラッシュ、または新しいファームウェアをインストールする際に、デバイスの状態に影響を与えることを心配することなく、デバイスのファームウェアを保存、インストール、バックアップ、および復元できます。
Androidデバイスの開発者向けオプションは、システムに影響を与える変更を避けるため、デフォルトで非表示になっています。この記事では、Samsung Galaxy S9を例に、Androidで開発者モードを有効にする方法と、不要になった場合にこのオプションを無効にする方法について説明します。
スマートフォンやタブレットは、特に長期間使用している場合は、ストレージ容量がすぐにいっぱいになってしまうことがあります。Androidデバイスの空き容量を増やす方法をいくつかご紹介します。
使わないことが分かっているアプリを削除することは、ストレージ容量を節約し、携帯電話のバックグラウンド プロセスを最小限に抑える優れた方法です。
iPhoneで写真をPDFに変換するには、さまざまな方法があります。写真をPDFに変換すると、文書画像ファイルから完全なPDFファイルを取得できます。
この記事の手順に従えば、古いiPhoneから新しいiPhoneへのデータ転送は非常に簡単です。古いiPhoneから新しいiPhoneへのデータ転送は、スマートフォンまたはパソコンから選択できます。
スクリーンショットは一時的なものだと思われがちですが、多くの人はそれを削除しません。危険なのは、スクリーンショットの中には、ハッカーや個人情報窃盗犯、あるいは好奇心旺盛な友人にとっての金鉱になるものがあるということです。
コンピューターやスマートフォンの現在のウェブ ブラウザーにはすべて、Chrome での閲覧履歴の削除、Firefox での閲覧履歴の削除など、閲覧履歴を削除するオプションがあります。
iOS 26以降、AppleはAlways On Display機能に新しい設定を追加し、背景画像をぼかすことができるようになりました。このぼかし効果を望まず、背景をはっきりと見たい場合は、以下の手順に従ってオフにしてください。
iPhoneで共同アルバムを他の人に送信する場合、相手がアルバムへの参加に同意する必要があります。iPhoneでアルバムを共有するための招待を承諾する方法はいくつかあります。以下にその方法をご紹介します。
AirPodsは小さくて軽いので、紛失しやすいことがあります。でも、紛失したイヤホンを探して家中をくまなく探し回る前に、iPhoneを使って追跡できるのは朗報です。
iCloudキーチェーンまたはiCloudキーチェーンを使えば、パスワードを保存してiPhoneから簡単にアクセスできます。iPhoneで削除したパスワードを復元する方法をご紹介します。
iPhoneの電話アプリをiOS 18にアップグレードすると、通話履歴の検索機能が追加されます。iPhoneで通話履歴を検索する手順は以下のとおりです。
iPhone のアクセシビリティ リーダーは、コンテンツを直接見なくても理解できるようにテキスト読み上げ機能を提供します。













