Google Homeのおすすめゲーム13選
これらのインタラクティブな Google Home ゲームを試して、知識を試し、家族や友人と楽しみましょう。
Google Homeは、家にあるすべてのスマートデバイスを接続するのに便利な方法です。ただし、操作全体が機能し、アプリまたは音声コマンドを介して制御できるようにするには、接続する必要があります。最近ネットワークに変更を加えた場合は、その変更を反映するためにアプリにいくつかの作業が必要です。

Wi-Fiネットワークの詳細を更新するには、現在のWi-Fi設定を忘れてから、新しいネットワークに接続するように再設定する必要があります。以下の手順に従ってください。
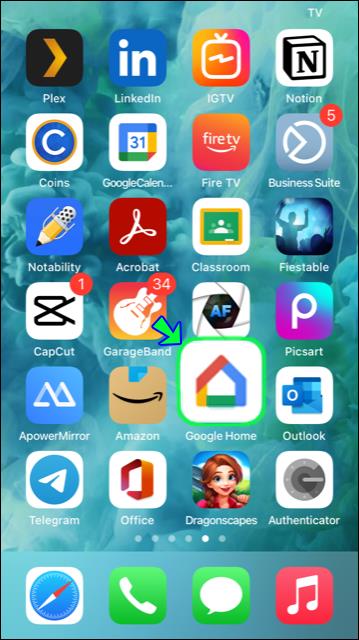
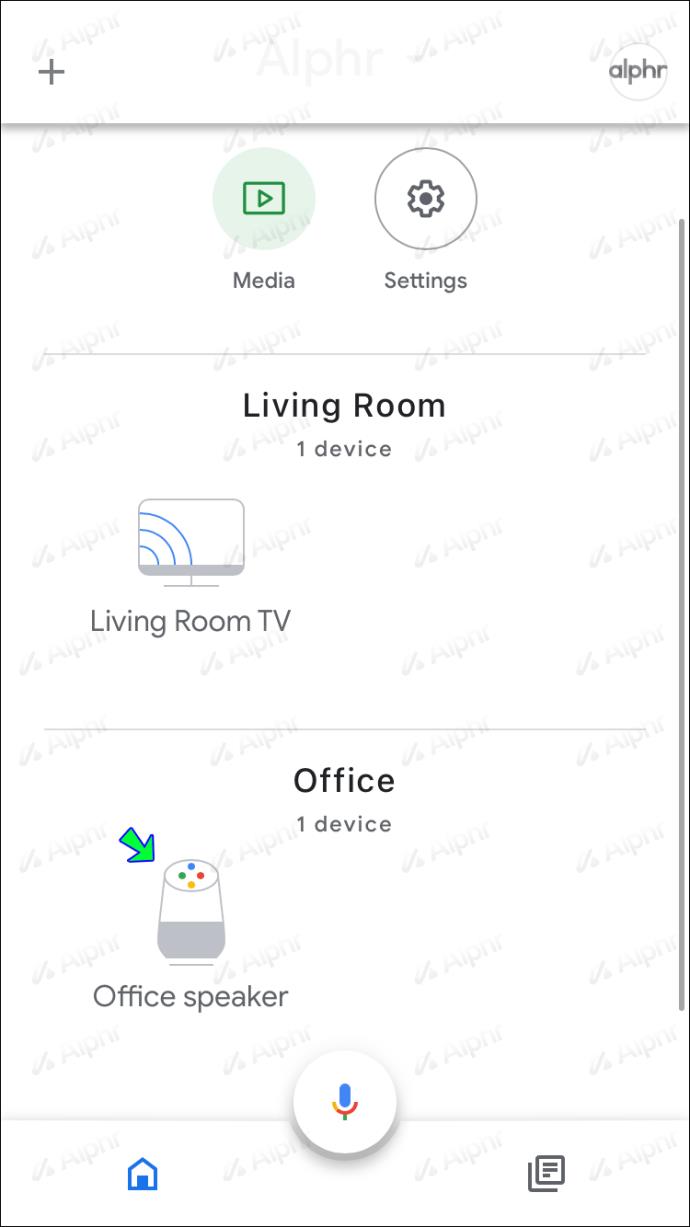
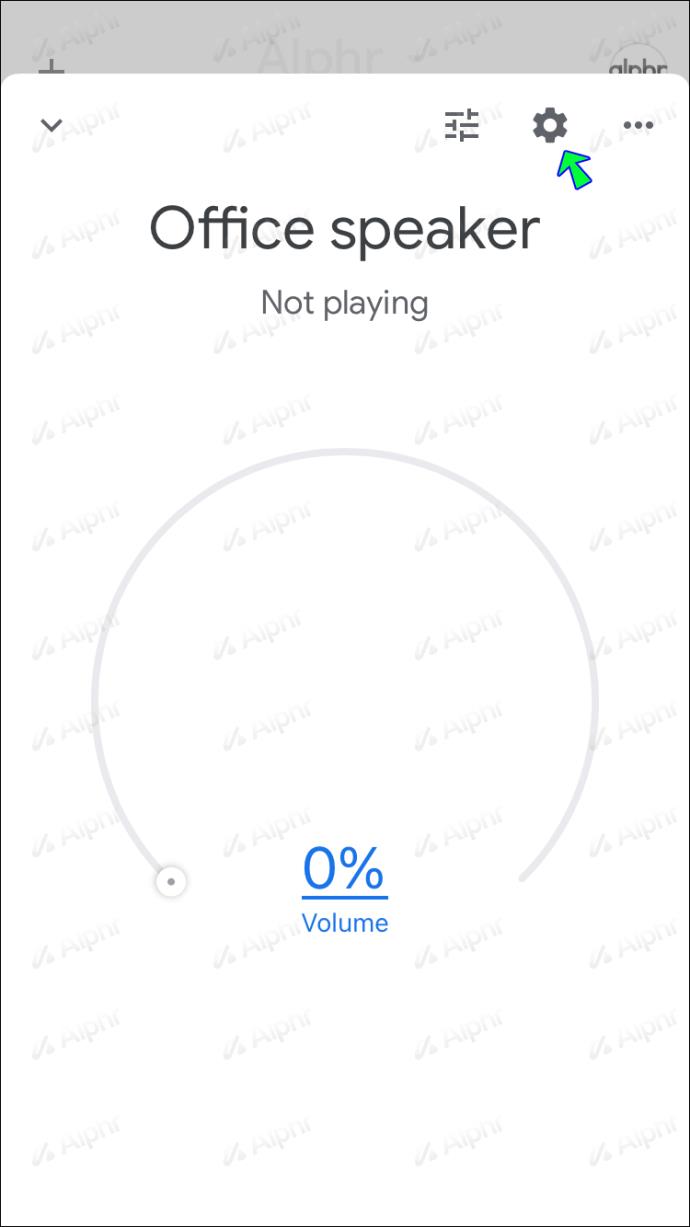
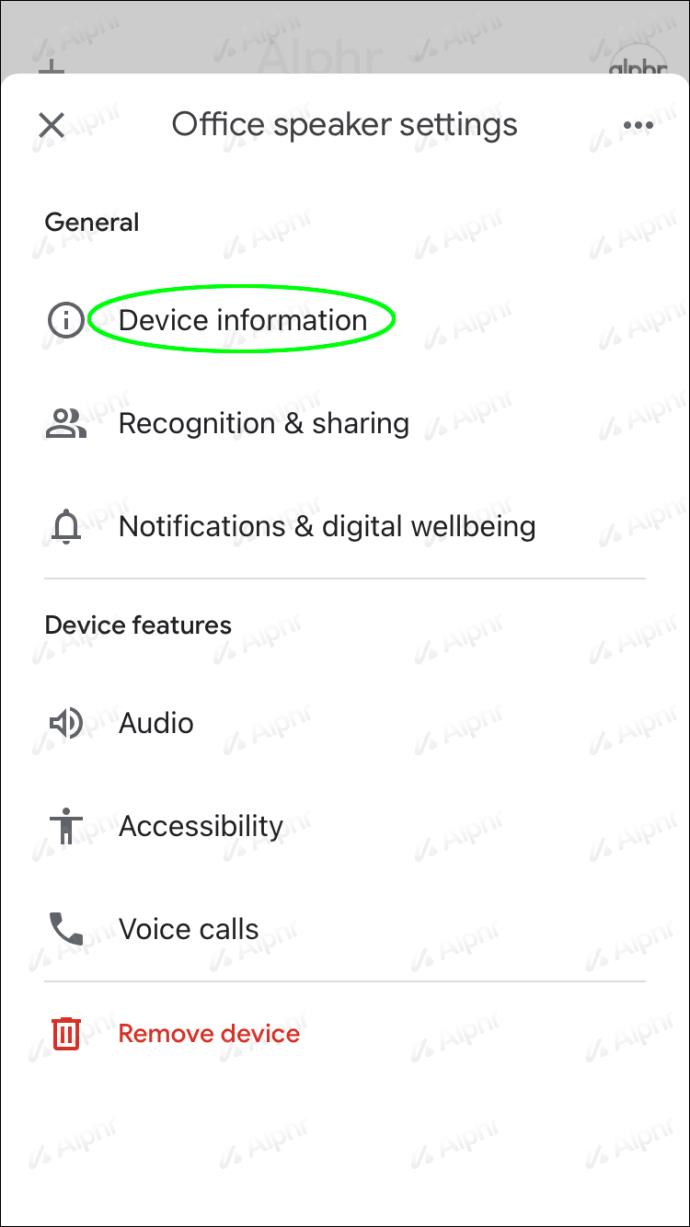
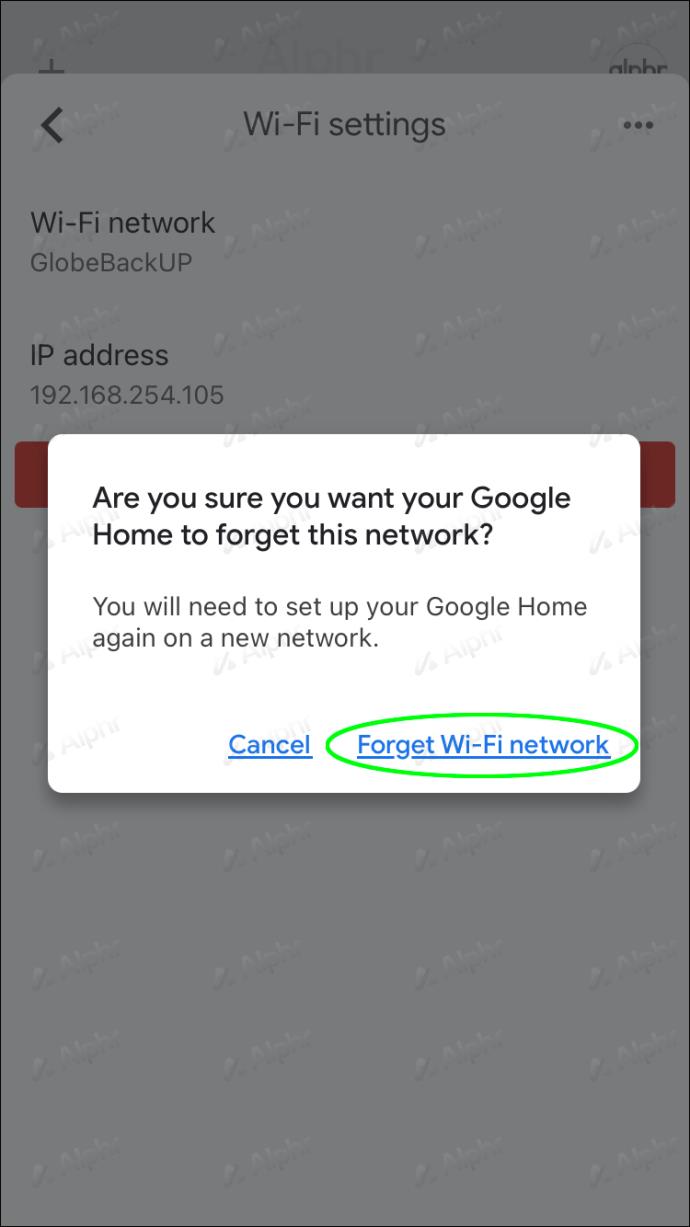
新しいWi-Fiを使用するようにデバイスをセットアップするには、次の手順を実行します:
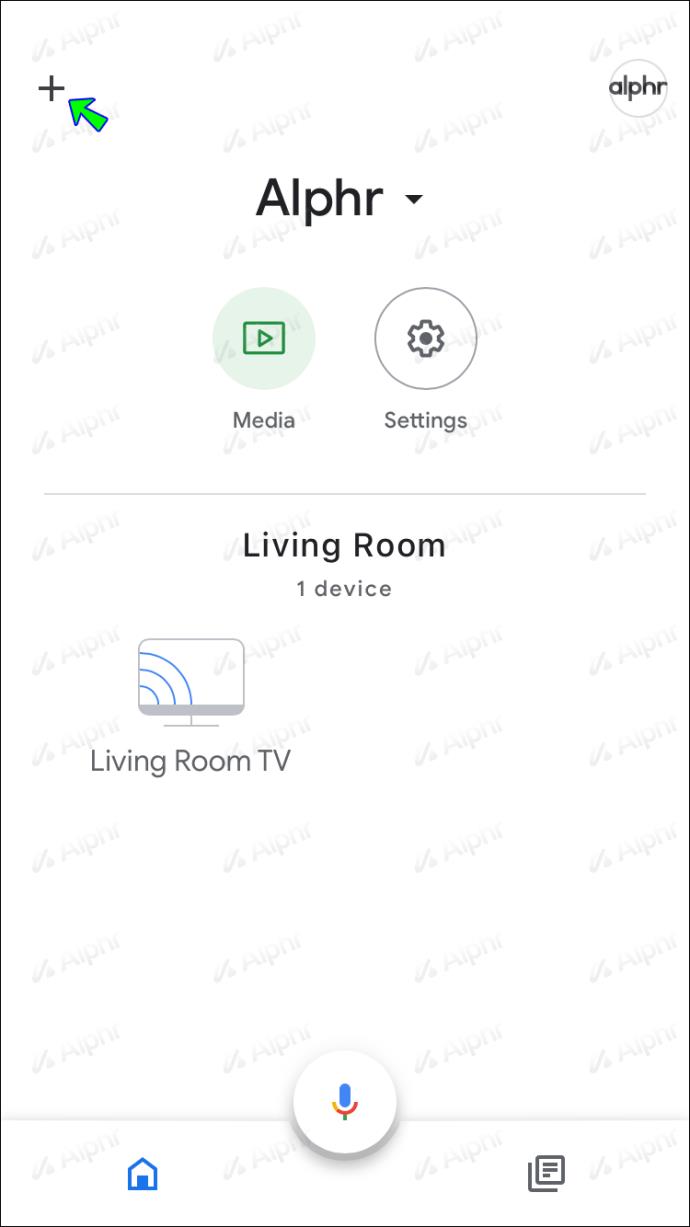
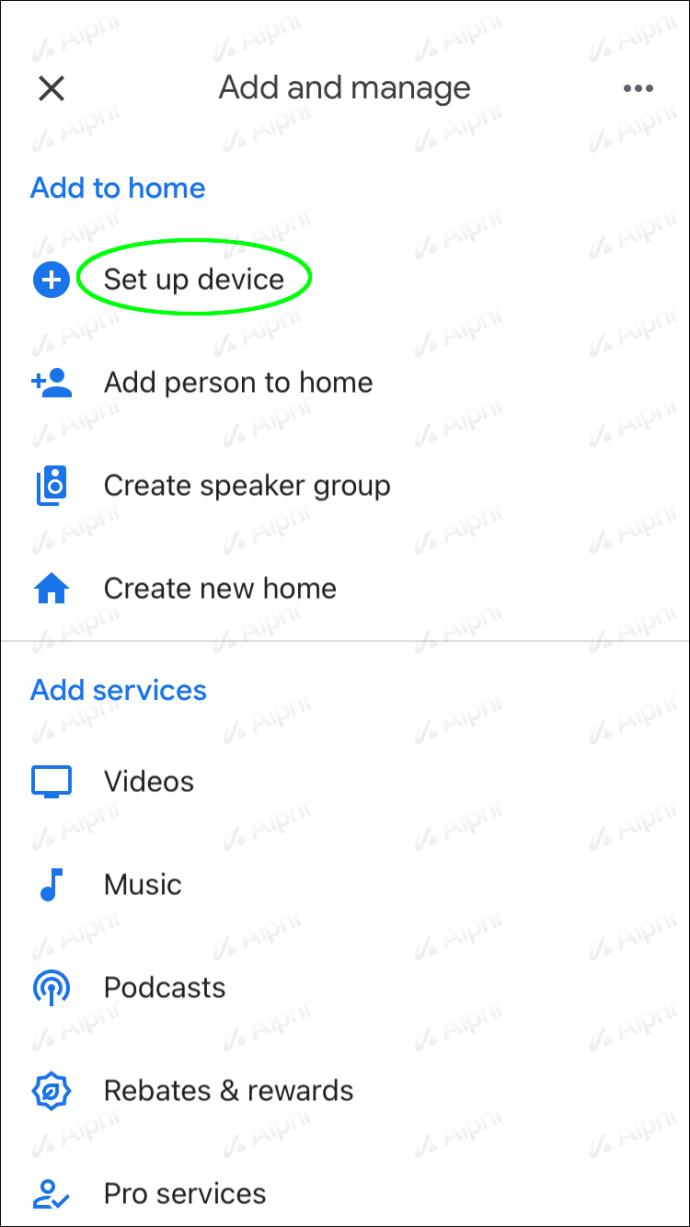
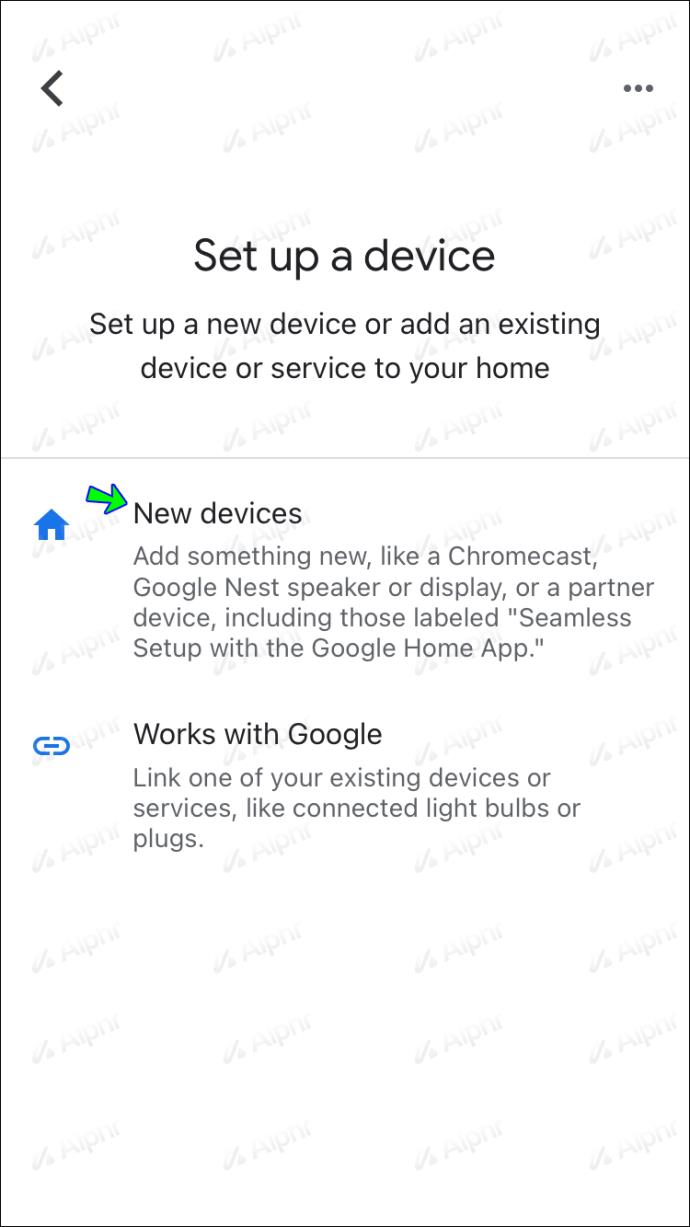
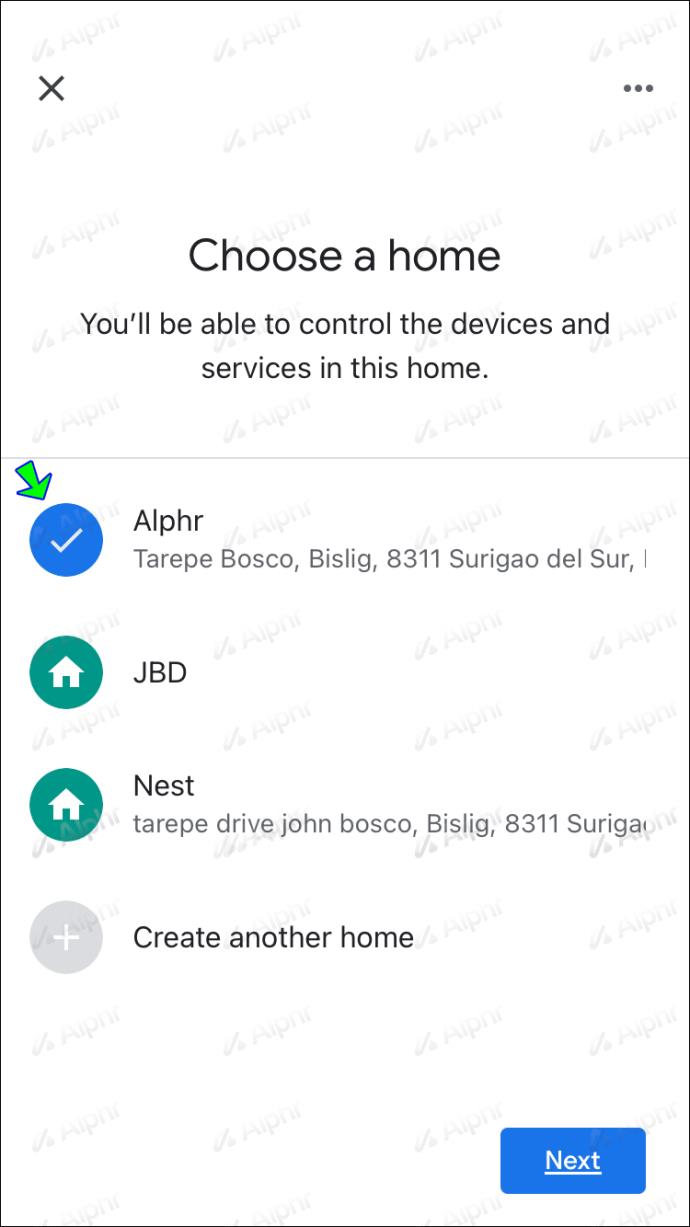
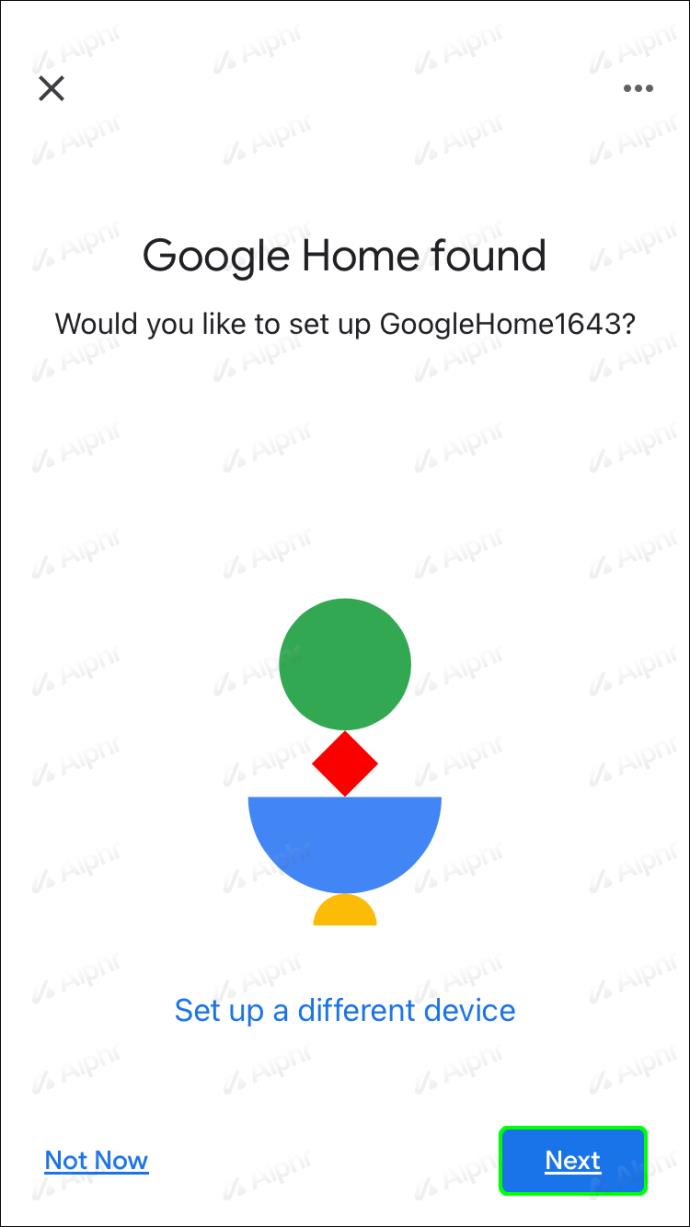
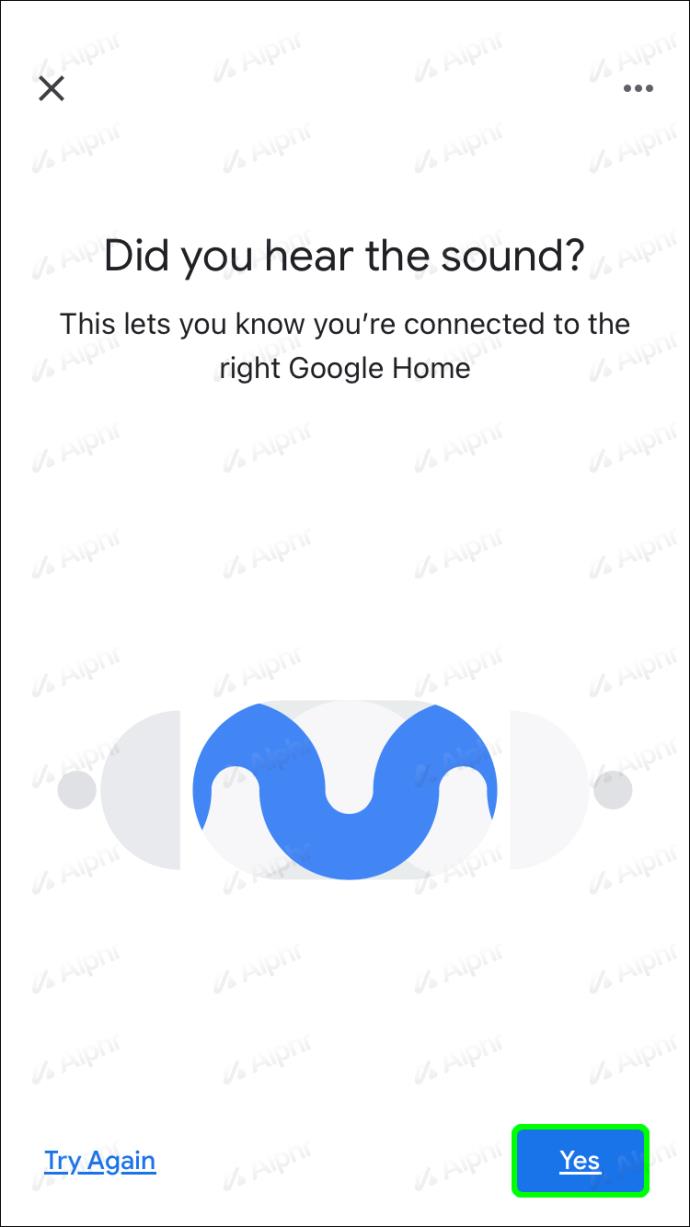
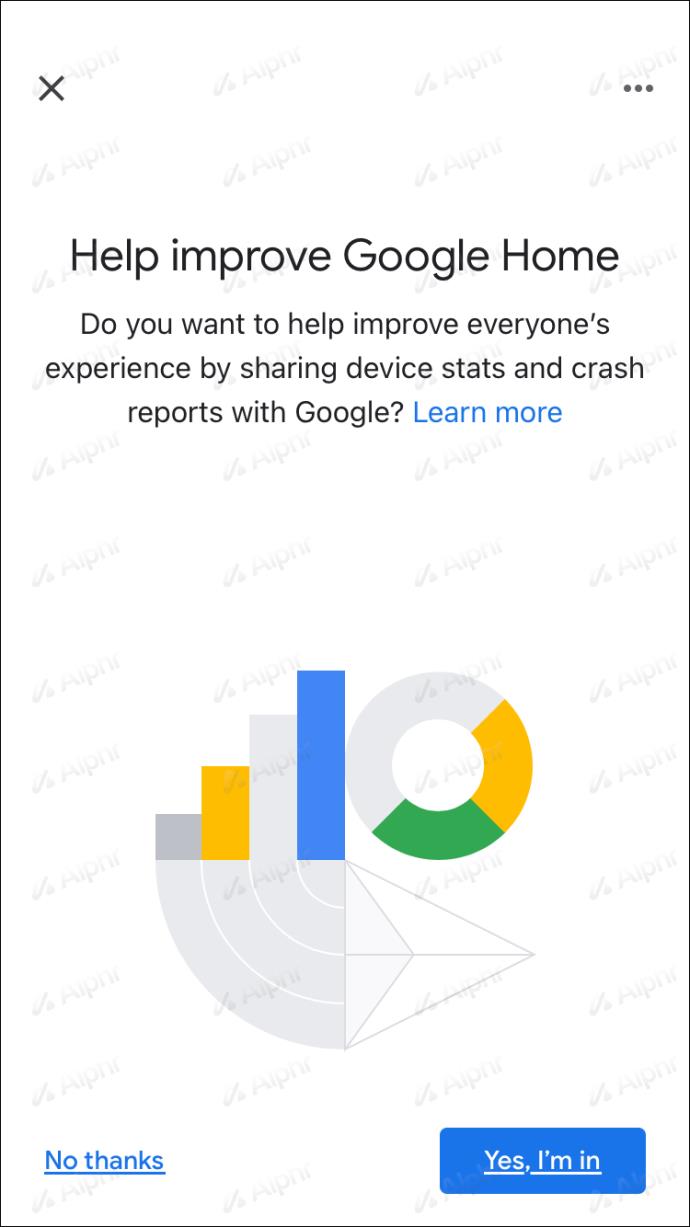
次回Google Homeに接続すると、新しいWi-Fiネットワークに接続されます。
Google HomeのWi-Fiパスワードを変更するには、以下の手順に従います。
Google HomeをWi-Fiに再接続するためのトラブルシューティングのヒントをいくつか紹介します。
それでも問題が解決しない場合は、Google Home サポート チームにお問い合わせください。
Google Homeは、アプリを使用して家にあるすべてのスマートデバイスを接続して管理できる便利なパーソナルアシスタントです。動作するには、Wi-Fiネットワークへのアクセスが必要です。Google Homeアプリを使用すると、中断のないシームレスなエクスペリエンスを提供するために、Wi-Fiネットワークの詳細やパスワードの更新が可能です。
Google Homeのセットアップで最も感謝している点は何ですか?以下のコメントセクションでお知らせください。
これらのインタラクティブな Google Home ゲームを試して、知識を試し、家族や友人と楽しみましょう。
Google Home から不要なデバイスを削除する方法を説明します。最新のテクノロジーを利用して、スマートホームを簡単に管理しましょう。
Samsung の携帯電話で Galaxy AI を使用する必要がなくなった場合は、非常に簡単な操作でオフにすることができます。 Samsung の携帯電話で Galaxy AI をオフにする手順は次のとおりです。
InstagramでAIキャラクターを使用する必要がなくなったら、すぐに削除することもできます。 Instagram で AI キャラクターを削除するためのガイドをご紹介します。
Excel のデルタ記号 (Excel では三角形記号とも呼ばれます) は、統計データ テーブルで頻繁に使用され、増加または減少する数値、あるいはユーザーの希望に応じた任意のデータを表現します。
すべてのシートが表示された状態で Google スプレッドシート ファイルを共有するだけでなく、ユーザーは Google スプレッドシートのデータ領域を共有するか、Google スプレッドシート上のシートを共有するかを選択できます。
ユーザーは、モバイル版とコンピューター版の両方で、ChatGPT メモリをいつでもオフにするようにカスタマイズすることもできます。 ChatGPT ストレージを無効にする手順は次のとおりです。
デフォルトでは、Windows Update は自動的に更新プログラムをチェックし、前回の更新がいつ行われたかを確認することもできます。 Windows が最後に更新された日時を確認する手順は次のとおりです。
基本的に、iPhone で eSIM を削除する操作も簡単です。 iPhone で eSIM を削除する手順は次のとおりです。
iPhone で Live Photos をビデオとして保存するだけでなく、ユーザーは iPhone で Live Photos を Boomerang に簡単に変換できます。
多くのアプリでは FaceTime を使用すると SharePlay が自動的に有効になるため、誤って間違ったボタンを押してしまい、ビデオ通話が台無しになる可能性があります。
Click to Do を有効にすると、この機能が動作し、クリックしたテキストまたは画像を理解して、判断を下し、関連するコンテキスト アクションを提供します。
キーボードのバックライトをオンにするとキーボードが光ります。暗い場所で操作する場合や、ゲームコーナーをよりクールに見せる場合に便利です。ノートパソコンのキーボードのライトをオンにするには、以下の 4 つの方法から選択できます。
Windows を起動できない場合でも、Windows 10 でセーフ モードに入る方法は多数あります。コンピューターの起動時に Windows 10 をセーフ モードに入れる方法については、WebTech360 の以下の記事を参照してください。
Grok AI は AI 写真ジェネレーターを拡張し、有名なアニメ映画を使ったスタジオジブリ風の写真を作成するなど、個人の写真を新しいスタイルに変換できるようになりました。
Google One AI Premium では、ユーザーが登録して Gemini Advanced アシスタントなどの多くのアップグレード機能を体験できる 1 か月間の無料トライアルを提供しています。
iOS 18.4 以降、Apple はユーザーが Safari で最近の検索を表示するかどうかを決めることができるようになりました。
















健太 -
記事のおかげで、もっと快適にGoogle Homeを使えるようになりました
るみ -
新しいWi-Fiでの操作がスムーズでした!ここまで簡単ならもっと早くやればよかった。
小林大 -
これやってみたら、普通にできた!Google Homeが更に使いやすくなった。
アキラ -
もっと簡単な方法があれば良いのにね〜。でも、この記事を参考にして良かったです
梅子 -
この記事を読んで、新しいWi-Fiに切り替える方法が明確になりました。ありがとうございます!
そら -
自宅ネットワークのトラブルを解決してくれた記事!感謝します
さおり -
動画もあったら良かったけど、テキストでも十分役立ちました!感謝です。
たかし -
これまで何度もWi-Fiを設置し直しているので、分かりやすい説明がとてもありがたいです
やすこ -
Wi-Fi設定変更の時、つまずくことが多かったけど、これで解決できそう!本当に助かります
まゆみ -
私の家では古いルーターを使っているから、手順にちょっと時間がかかりましたが、無事切り替えできました!
リナ -
設定する前に読んでおいて本当に良かった!出てくるエラーメッセージもここで理解できた。
ジョン -
Thanks for the guide! I had trouble the last time and finally managed to change the Wi-Fi without issues
たかや -
I had issues with my previous Wi-Fi, but following your steps made it work seamlessly
たまこ -
Wi-Fi設定を変えるのって意外と難しいと思っていたけど、これで解決!感謝
はな -
この方法でWi-Fiの設定うまくいきました!やっと安定したネット環境が手に入りました
りさ -
分かりやすい説明があって、Wi-Fi変更できました!サポートが必要な時、この記事を参考にします
つばさ -
設定がうまく行くか心配だったけど、やってみたらすんなりできた!ありがとう!
ナオキ -
設定中に不安定になったことがあったけど、説明書きに助けられました。問題解決
みどり -
私もWi-Fiの設定で悩んでいたので、この記事に感謝です!これから試してみます
けんじ -
設定がこんなに簡単だとは思わなかった!これからも役立つ情報を楽しみにしています!
みあ -
家のWi-Fiが安定していなかったので助かりました!これから試すのが楽しみです。
ゆうき -
この記事がなかったら、ずっと迷っていたかも。Wi-Fi設定、ありがと〜!
くみこ -
Wi-Fi変更の方法がよく分かりました。これで同じ問題に直面した友達にも教えられます
たけし -
Google HomeのWi-Fi変更がやっとできました!手順は簡単だったけど、ちょっと不安でした。説明通りにやると成功しました!
はるか -
Google Homeを使うのがこんなに楽になるとは思わなかった!すごく嬉しいです
たくや -
I appreciate the clarity in your instructions! I had been struggling with my Wi-Fi setup
しんいち -
Thank you for the detailed steps! It's been frustrating dealing with the Wi-Fi changes
あやか -
こんなに簡単なら、もっと早く変更しておけば良かったな〜。これで快適に使える
ゆうた -
Google Homeデバイスを初めて使ったけど、設定変更がこんなにスムーズだとは思わなかった
みゆき -
この方法、とても役に立ちました!特にWi-Fiの設定に自信がない人には良い情報ですね
はるな -
Wi-Fi変更の手順が具体的に書いてあって助かりました!これで快適に使えそうです
みさき -
本当に助かる記事でした!特に詳しい手順が助かります。ありがとうございます
じゅんぺい -
この記事を参考にして、大成功でした!Google Homeがやっとスムーズに動く!