VPNとは?VPN仮想プライベートネットワークのメリットとデメリット

VPNとは何か、そのメリットとデメリットは何でしょうか?WebTech360と一緒に、VPNの定義、そしてこのモデルとシステムを仕事にどのように適用するかについて考えてみましょう。
デバイスリンク
ホワイトボードのない適切な社内会議を想像するのは困難です。オンライン会議も例外ではありません。これらのボードは、強力な視覚化ツールとして機能するため、ブレーンストーミング セッションをスムーズに実行できます。

Google Meet には、まさに同じ目的を果たす Jamboard と呼ばれる優れた組み込みツールがあります。しかし、Jamboard などのオンライン ホワイトボードは具体的にどのように使用するのでしょうか?
幸いなことに、これを行うことは複雑な作業ではなく、この記事ではこのトピックについて知っておくべきことをすべて共有します。PC、iPhone、Android デバイスの Google Meet でホワイトボードを使用するための手順とヒントを段階的に説明します。
PC の Google Meet でホワイトボードを使用する方法
Google Meet には多くの機能が満載されていますが、ホワイトボード ツール Jamboard はその中でも最高の機能の 1 つです。さらに、サブスクリプションのステータスに関係なく、完全に無料で使用できます。
Google Meet でホワイトボードを使用するには、まずビデオ通話を開始する必要があります。詳細については、以下の手順に従ってください。
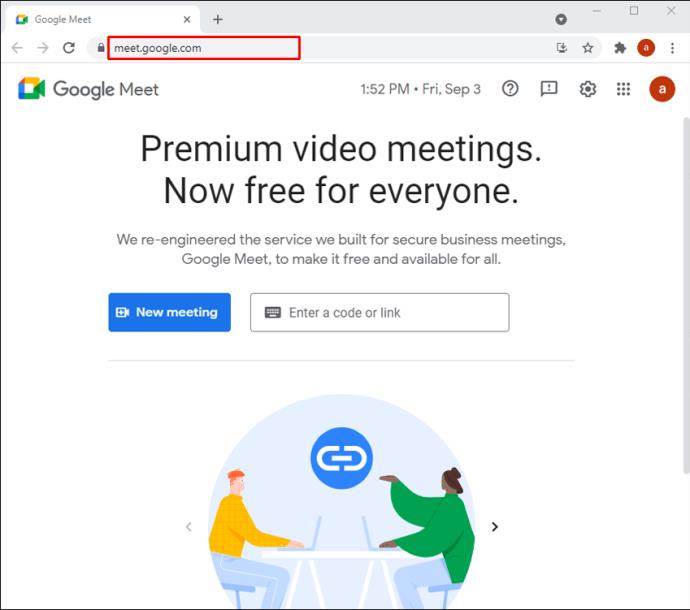
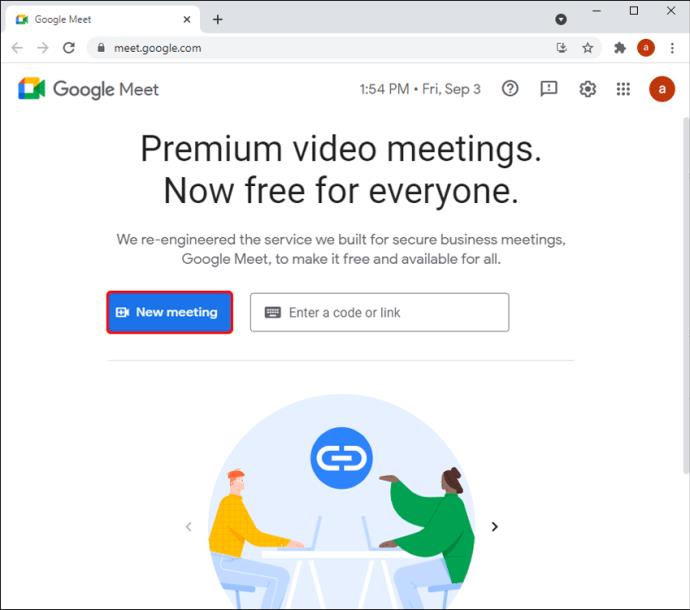
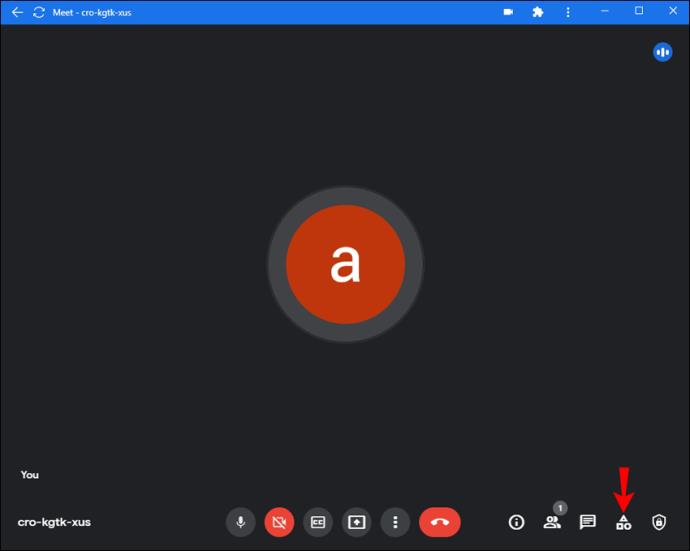
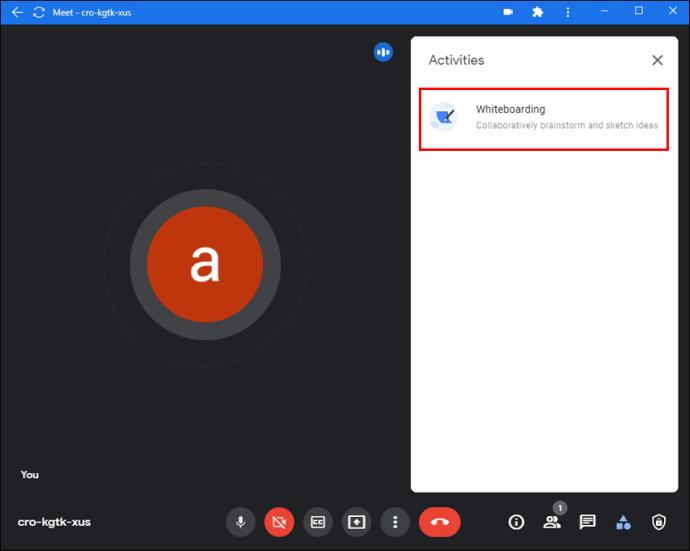
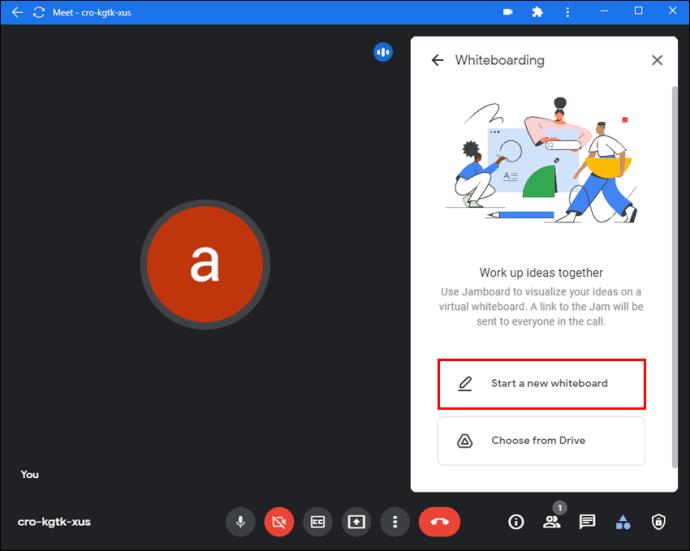
ホワイトボードがメイン画面に表示されます。
ホワイトボードを起動するときは、基本的なアクセス権限を理解することが重要です。
その方法は次のとおりです。
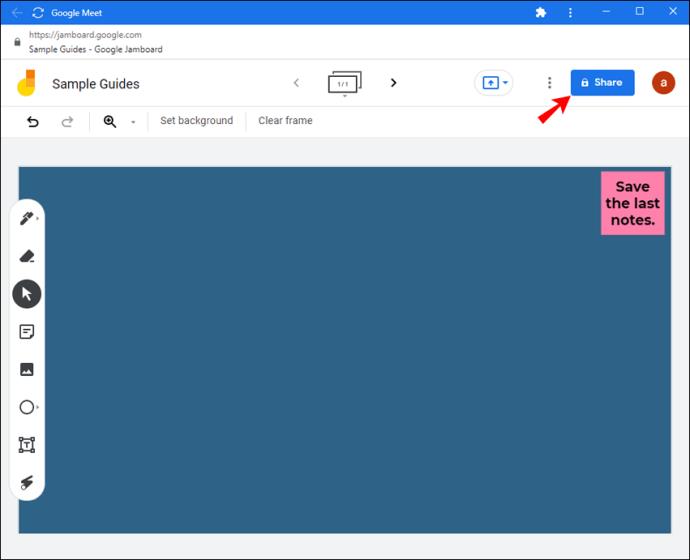
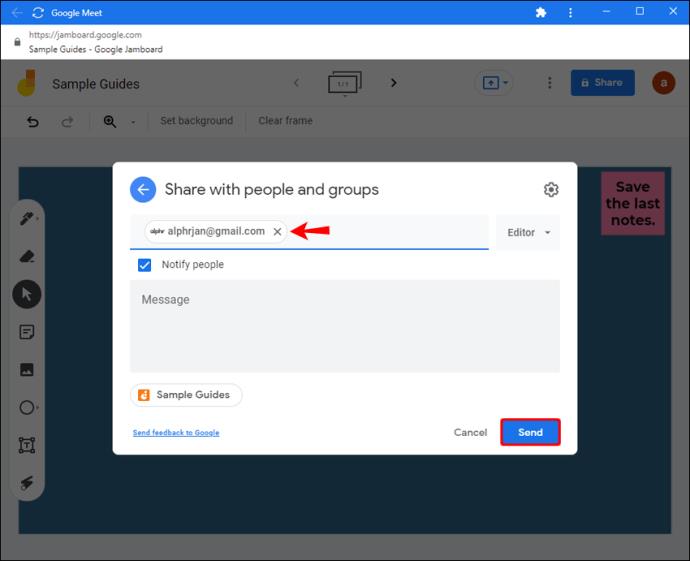
基本的な Jamboard ツール
Meet を開始して Jamboard をオンにすると、画面の下部にツールバーが表示され、ホワイトボードを操作できるようになります。
ツールバーから「描画」オプションを選択すると、Jam に書き込んだり描画したりできます。「描画」の「補助描画ツール」を選択して、さまざまな図形を追加することもできます。メモを追加したい場合は、ツールバーから「メモの挿入」を選択します。
ツールバーから「画像を選択」を選択して画像を挿入します。画像検索や Web 検索から画像を追加したり、ステッカーを追加したり、カメラから写真を撮ったりすることができます。
Jam を PDF として送信する
Google Meet Jamboard のもう 1 つの便利な機能は、会議終了後にホワイトボードを PDF として送信することです。Jamboard からこれを行う方法は次のとおりです。
コンピューターから Jam を共有することもできます。
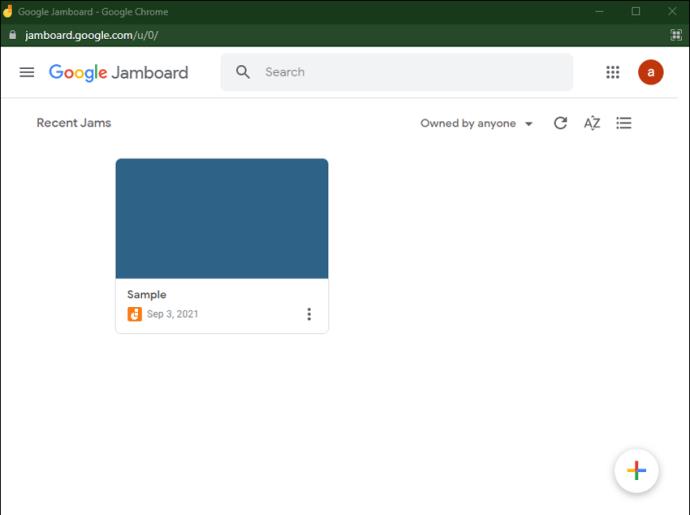
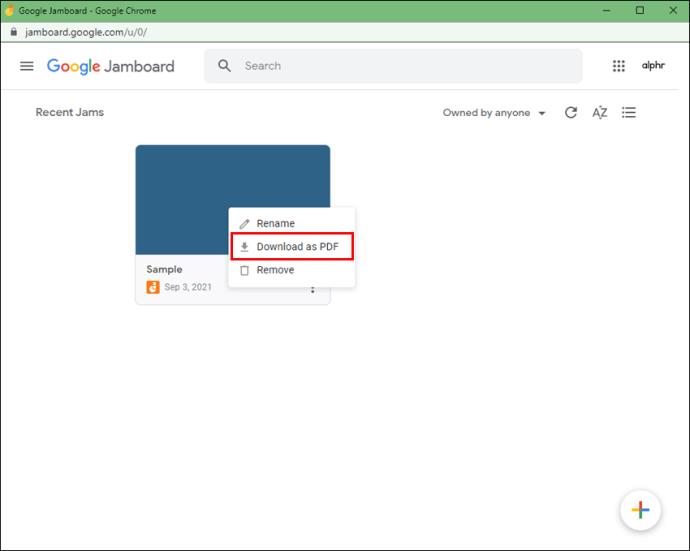
iPhone の Google Meet でホワイトボードを使用する方法
残念ながら、Google Meet のホワイトボードはモバイル デバイスではまだ利用できません。Jamboardアプリまたは Google Meet アプリのいずれかを使用できますが、個別に行う必要があります。また、ブラウザから Google Meet を開こうとすると、代わりに Meet アプリにリダイレクトされます。
そのため、どうしても Google の Jamboard を使用して全員に編集アクセスを許可する必要がある場合は、コンピュータに切り替えることが最善です。そうでない場合は、デバイスの画面共有機能を使用して、Jamboard アプリまたはその他のサードパーティ ツールをホワイトボードとして機能させることができます。Miro、Microsoft Whiteboardなどのホワイトボード ツールを備えたさまざまなアプリを App Store からダウンロードできます。
Microsoft ホワイトボード アプリは最も簡単に使用できるオプションの 1 つであるため、以下の手順は Microsoft ホワイトボード アプリに基づいていますが、使いやすいと思われる任意のソフトウェアを使用することができます。
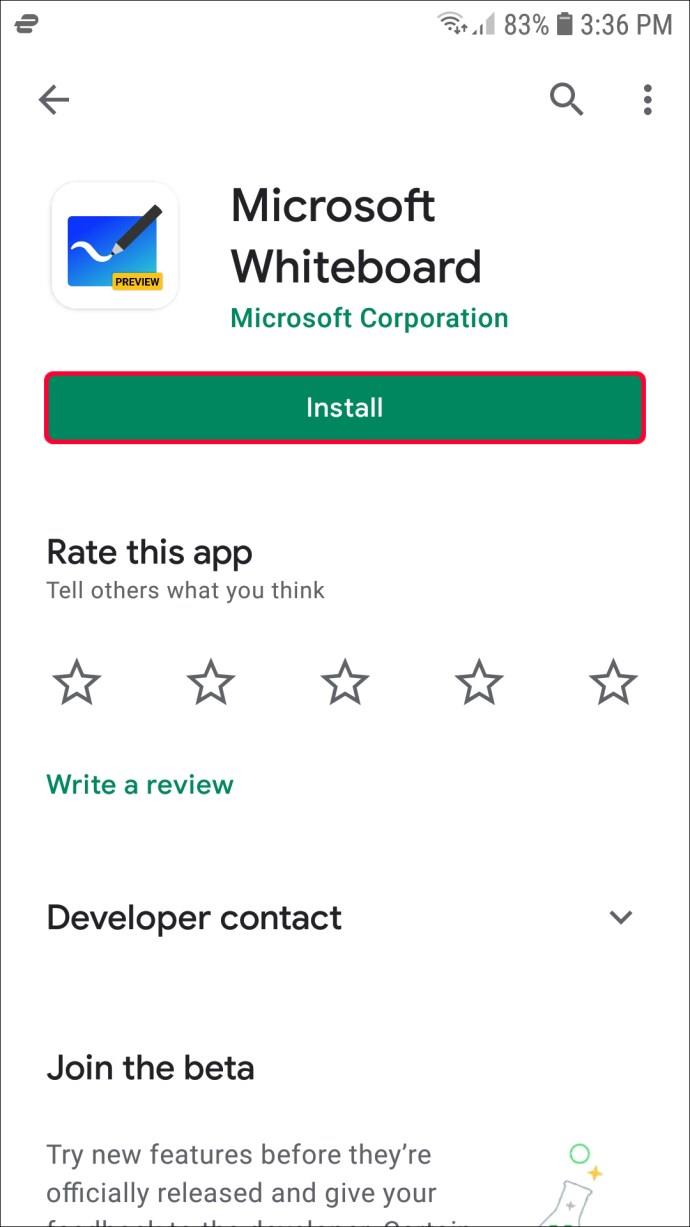
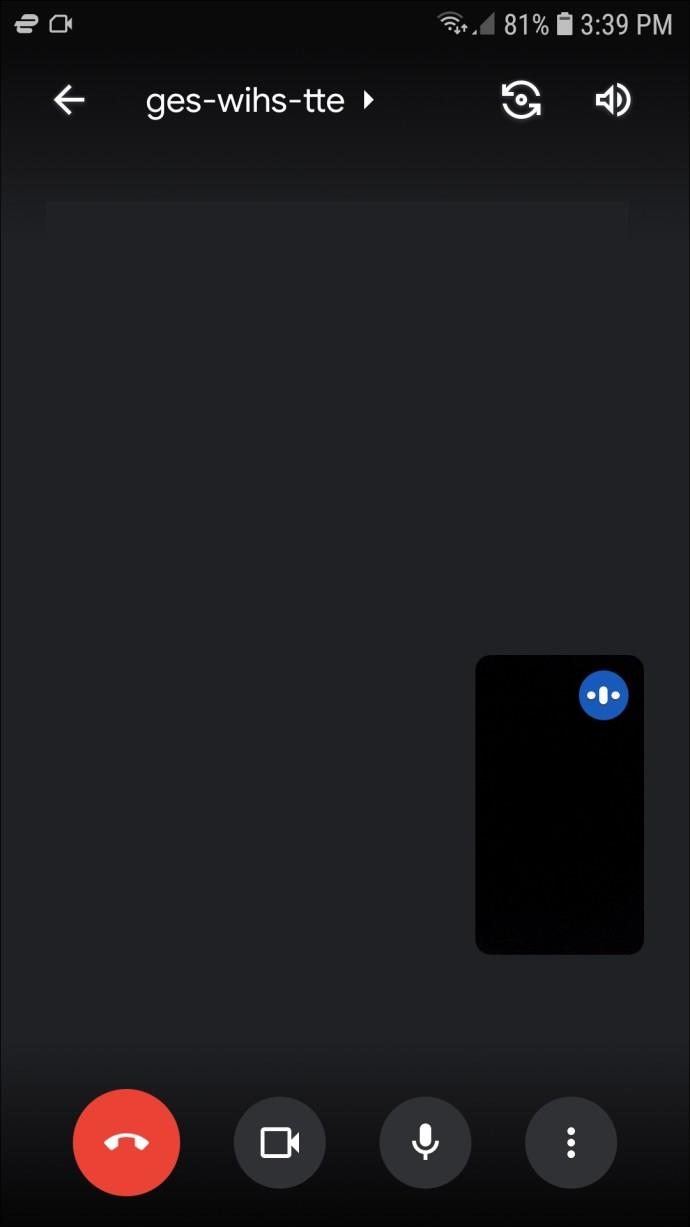
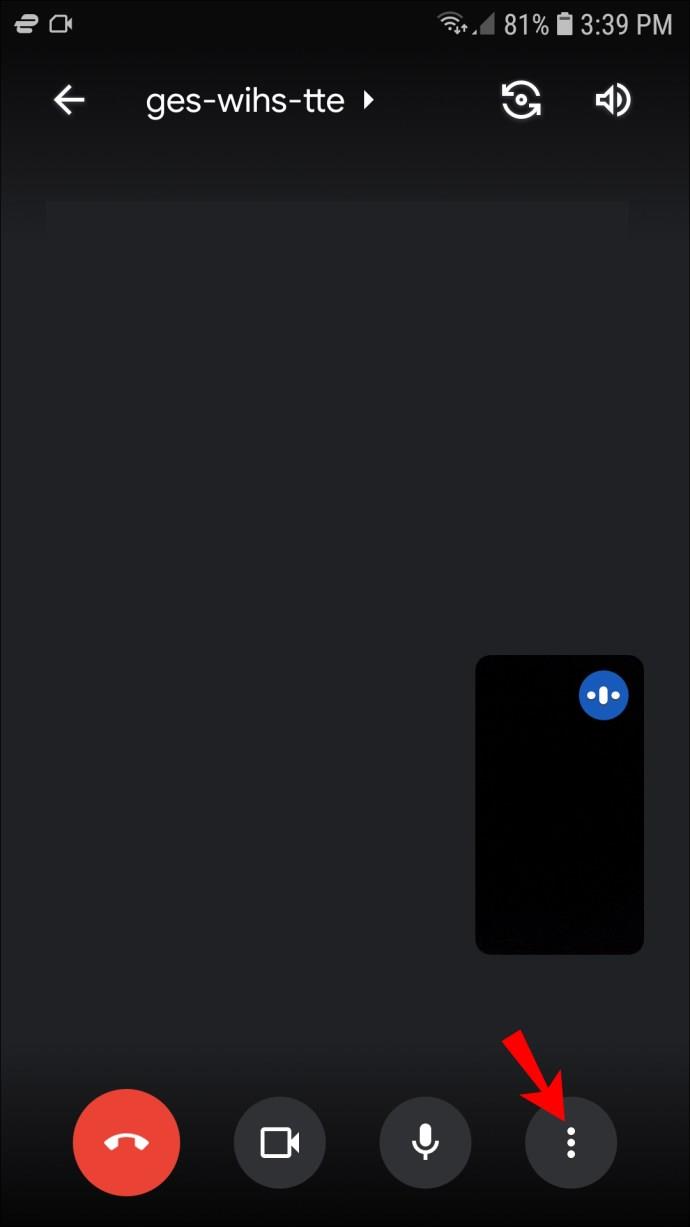
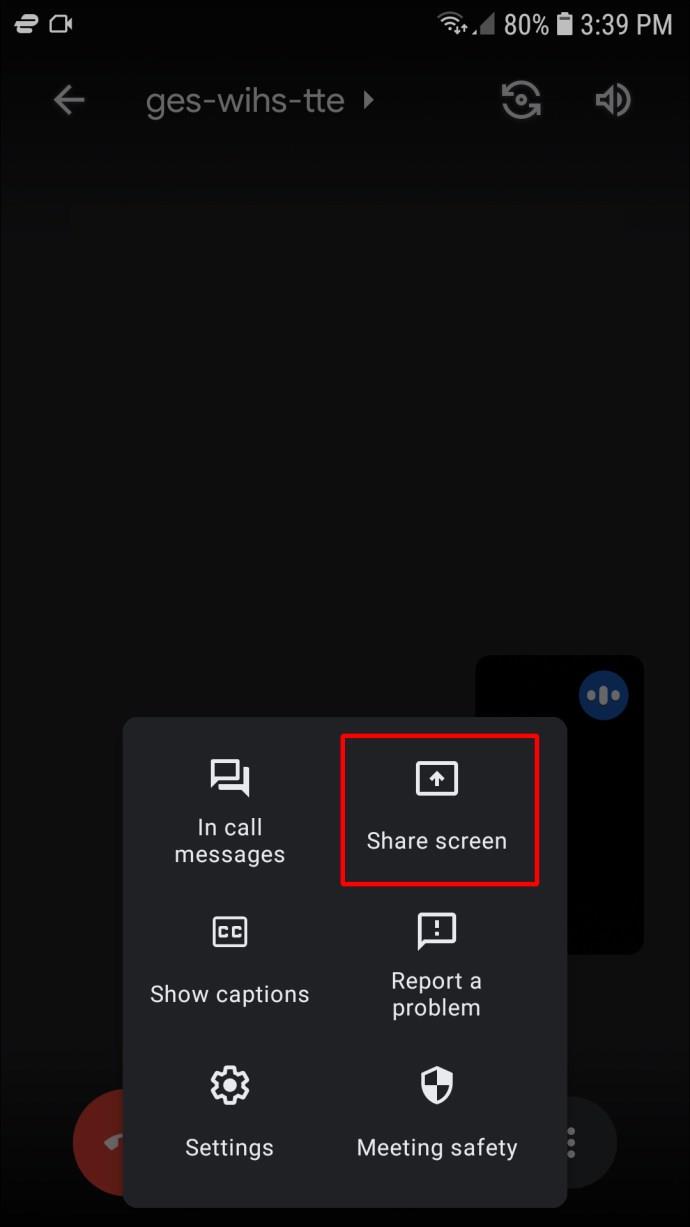
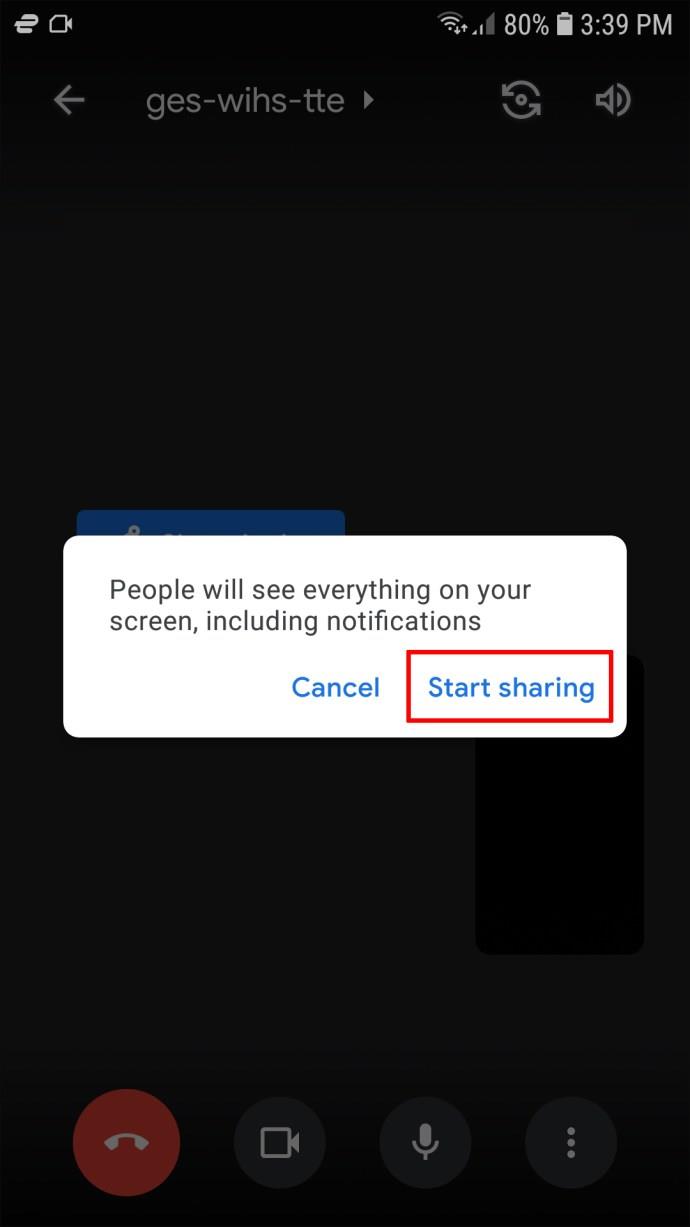
Google Meet 中にアイデアを書き留めたり、メモを書いたり、データを視覚化したりして、全員が見ることができるようになりました。残念ながら、ファイルにアクセスできるのはあなただけなので、他の人はそのファイルを編集できません。
Android デバイスの Google Meet でホワイトボードを使用する方法
Android ユーザーが Google Meet 中に Jamboard を開始したい場合、アプリから直接開始することはできません。スマートフォン ユーザーが会議中にホワイトボードを作成できるようにするアップデートはまだありません。ブラウザから Google Meet を開こうとすると、代わりに Meet アプリにリダイレクトされます。
ただし、回避策はあります。サードパーティのホワイトボード ツールを使用して、Android デバイスの画面を共有して Meet の参加者に見せることができます。このオプションは、ホワイトボードへの編集アクセスが必要なユーザーが自分だけである場合に最適です。他の人にも参加してもらう必要がある場合は、自分のコンピュータに切り替える必要があります。
Android ユーザーに人気のあるホワイトボード アプリには、Miro、WhiteBoard、Microsoft Whiteboard などがあります。以下の例では Microsoft のアプリを使用しましたが、最も便利だと思うアプリをダウンロードできます。
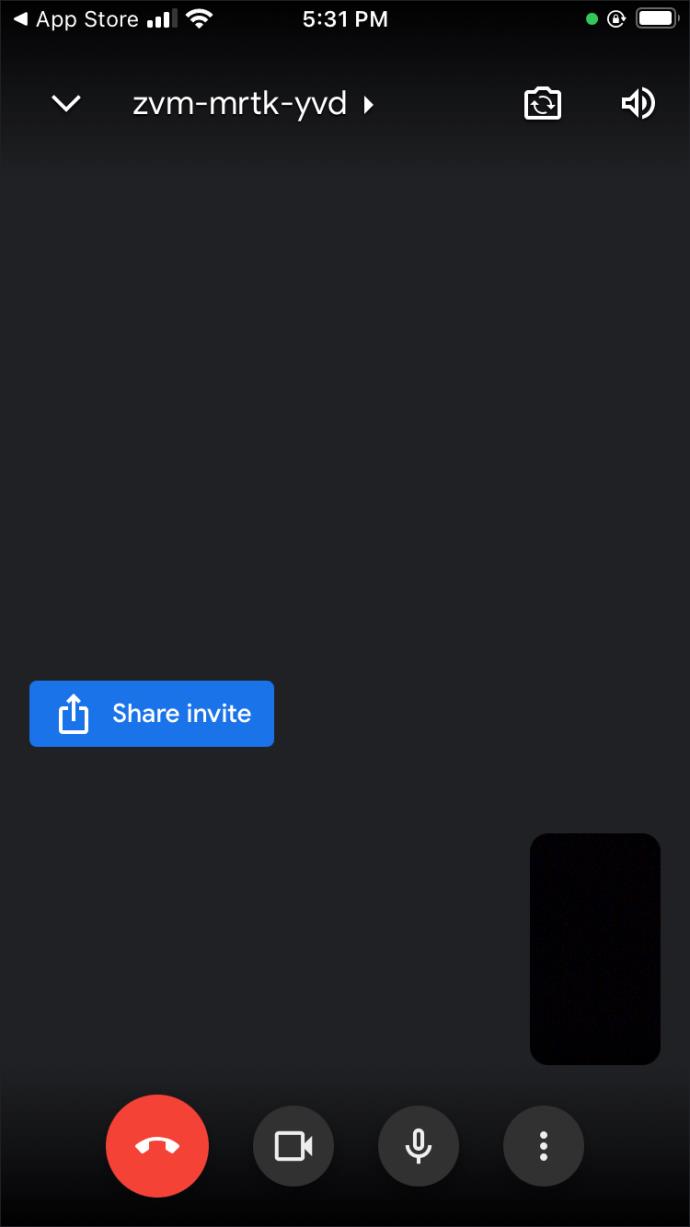
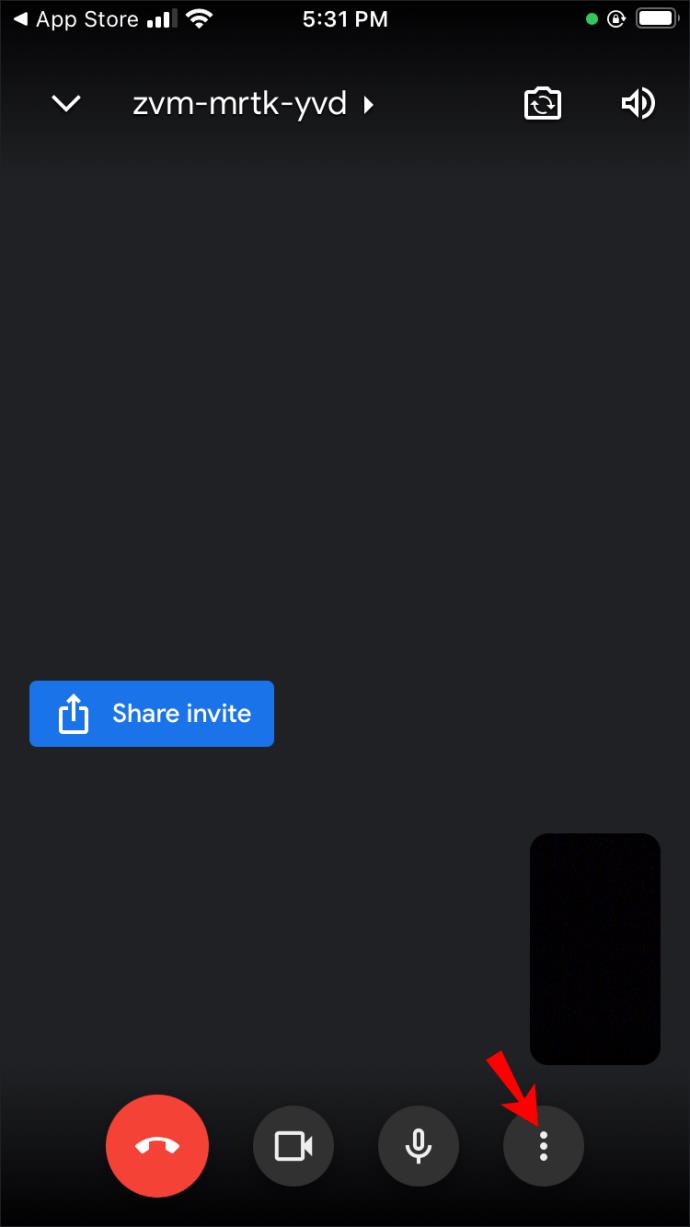
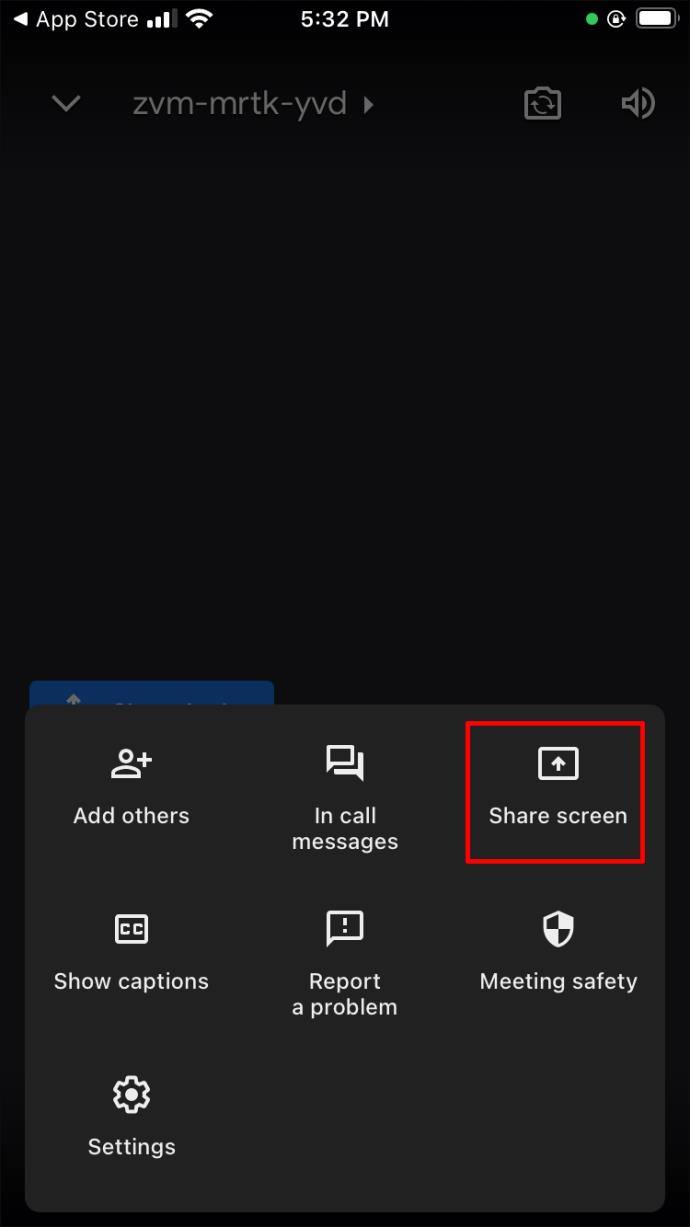
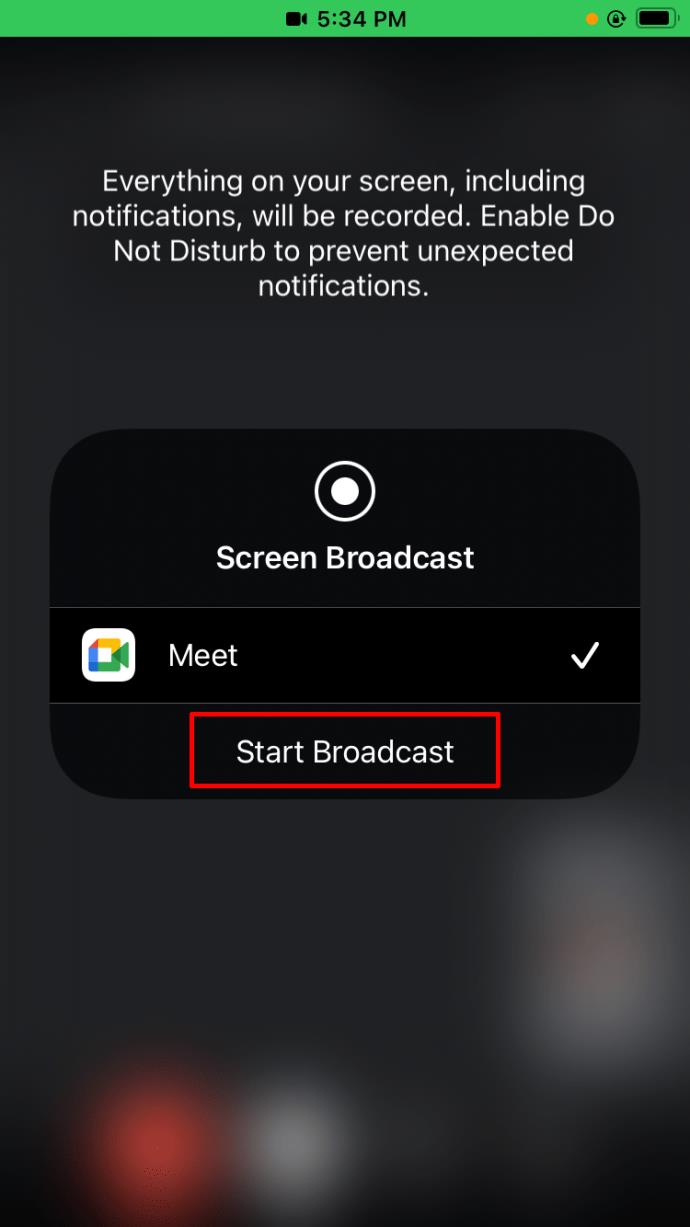
Google Meet でブレインストーミングをより効率的にする
ホワイトボードは、会議中にアイデアを書き留める際に非常に役立ちます。使いやすさにより、全員がアイデアを即座に共有できます。幸いなことに、Google Meet にはその目的のための専用のホワイトボード ツールである Jamboard が用意されています。その機能を最大限に活用するには、Google Meet をコンピュータで実行するのが最善です。
この記事が、優れたホワイトボード ツールを使用して次回のイベントの生産性を向上させるのに役立つことを願っています。このトピックに関連してご質問がある場合は、以下にコメントを残してください。
VPNとは何か、そのメリットとデメリットは何でしょうか?WebTech360と一緒に、VPNの定義、そしてこのモデルとシステムを仕事にどのように適用するかについて考えてみましょう。
Windows セキュリティは、基本的なウイルス対策だけにとどまりません。フィッシング詐欺の防止、ランサムウェアのブロック、悪意のあるアプリの実行防止など、様々な機能を備えています。しかし、これらの機能はメニューの階層構造に隠れているため、見つけにくいのが現状です。
一度学んで実際に試してみると、暗号化は驚くほど使いやすく、日常生活に非常に実用的であることがわかります。
以下の記事では、Windows 7で削除されたデータを復元するためのサポートツールRecuva Portableの基本操作をご紹介します。Recuva Portableを使えば、USBメモリにデータを保存し、必要な時にいつでも使用できます。このツールはコンパクトでシンプルで使いやすく、以下のような機能を備えています。
CCleaner はわずか数分で重複ファイルをスキャンし、どのファイルを安全に削除できるかを判断できるようにします。
Windows 11 でダウンロード フォルダーを C ドライブから別のドライブに移動すると、C ドライブの容量が削減され、コンピューターの動作がスムーズになります。
これは、Microsoft ではなく独自のスケジュールで更新が行われるように、システムを強化および調整する方法です。
Windows ファイルエクスプローラーには、ファイルの表示方法を変更するためのオプションが多数用意されています。しかし、システムのセキュリティにとって非常に重要なオプションが、デフォルトで無効になっていることをご存知ない方もいるかもしれません。
適切なツールを使用すれば、システムをスキャンして、システムに潜んでいる可能性のあるスパイウェア、アドウェア、その他の悪意のあるプログラムを削除できます。
以下は、新しいコンピュータをインストールするときに推奨されるソフトウェアのリストです。これにより、コンピュータに最も必要な最適なアプリケーションを選択できます。
フラッシュドライブにオペレーティングシステム全体を保存しておくと、特にノートパソコンをお持ちでない場合、非常に便利です。しかし、この機能はLinuxディストリビューションに限ったものではありません。Windowsインストールのクローン作成に挑戦してみましょう。
これらのサービスのいくつかをオフにすると、日常の使用に影響を与えずに、バッテリー寿命を大幅に節約できます。
Ctrl + Z は、Windows で非常によく使われるキーの組み合わせです。基本的に、Ctrl + Z を使用すると、Windows のすべての領域で操作を元に戻すことができます。
短縮URLは長いリンクを簡潔にするのに便利ですが、実際のリンク先を隠すことにもなります。マルウェアやフィッシング詐欺を回避したいのであれば、盲目的にリンクをクリックするのは賢明ではありません。
長い待ち時間の後、Windows 11 の最初のメジャー アップデートが正式にリリースされました。













