Windows の ProgramData フォルダーとは何ですか?

Windowsの新しいバージョンでは、システムドライブ(通常はC:\)にProgramDataというフォルダがあります。ただし、このフォルダは隠しフォルダなので、ファイルエクスプローラーでフォルダとファイルの表示を有効にした場合にのみ表示されます。
以前は Hangouts Meet として知られていた Google Meet は、優れたビデオ会議アプリです。他のすべての Google 生産性向上サービスと同様、Google Meet は無料で使いやすく、ほぼすべてのデバイスからアクセスできます。

この記事では、Google Meetの画面を他の人と共有する方法を紹介します。
Google Meet で画面を共有する方法と、Chrome ブラウザ、Android、iOS のスマートフォンやタブレットでの画面共有オプションについては、読み続けてください。
Google Meetで画面を共有する方法
Google Meet を使用すると、コンピュータやモバイル デバイスでの画面共有が簡単になります。アプリ (この場合は Google Chrome ブラウザ) でプレゼンテーションを開始するだけです。早速ですが、手順は次のとおりです。


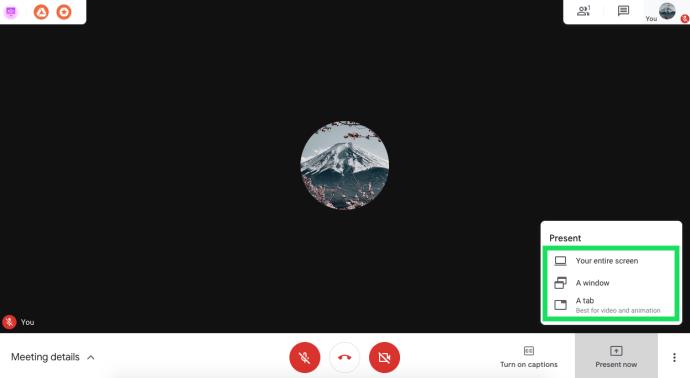

Google Meet は、意図しない共有や事故を避けるために、画面を表示しているときに通知します。プレゼンテーションが完了したら、画面中央の [プレゼンテーションを停止] または画面上部の [停止] をクリックするだけです。
iOS スマートフォンやタブレットで画面を共有する方法
iPhone または iPad で画面を共有するには、いくつかの追加手順が必要です。Google Meet を使用する前に、デバイスで画面録画が有効になっていることを確認してください。これを行うには、設定を開き、コントロールセンターに移動し、コントロールのカスタマイズを選択し、含めるタブで画面録画を選択します。
その後、画面を共有できます。
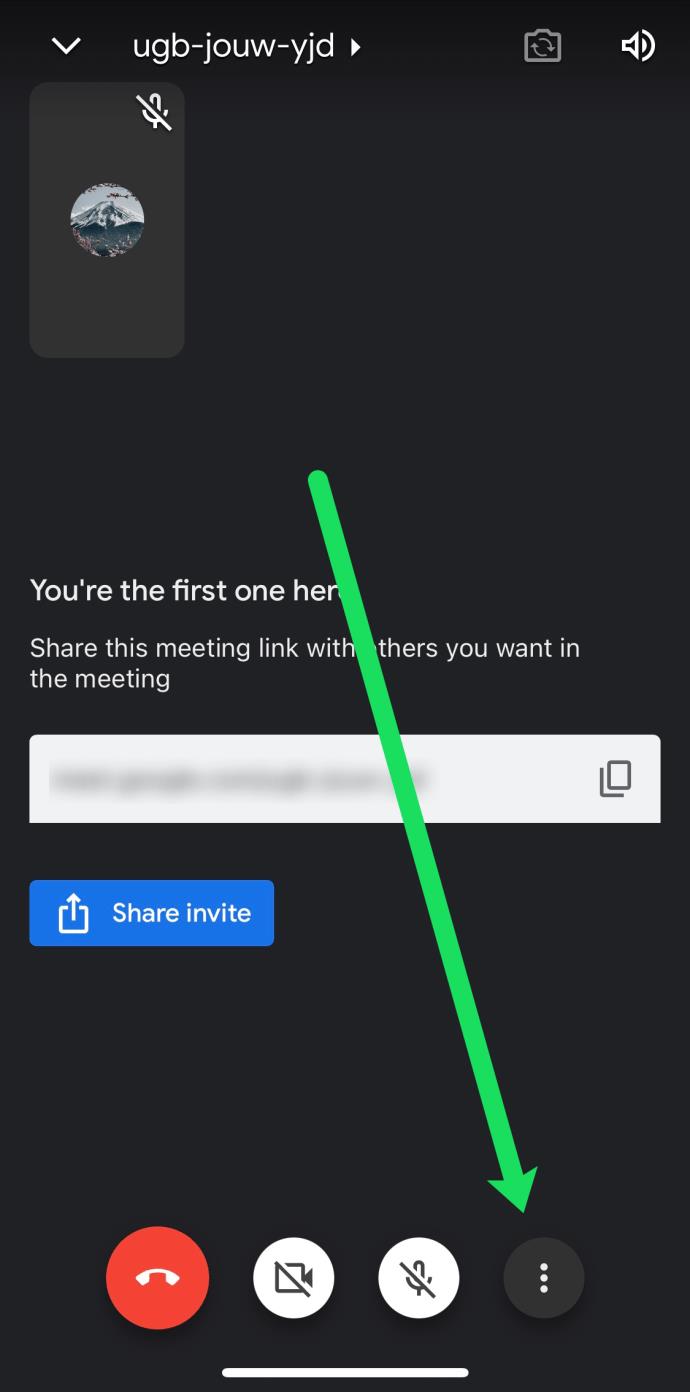
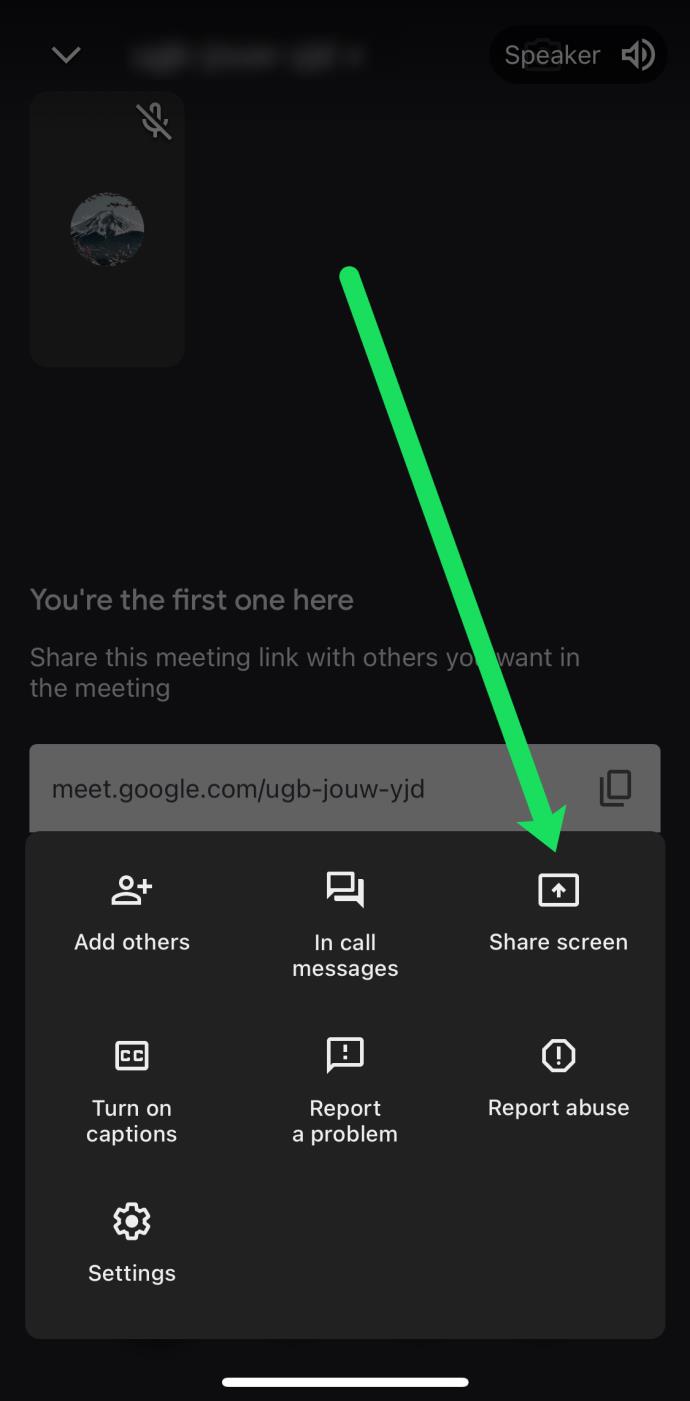
画面を共有する代わりにデバイスのカメラを使用したい場合は、プレゼンテーション メニューから利用可能なカメラ アイコンを押します。
Android スマートフォンとタブレットで画面を共有する方法
Android デバイスでの画面の共有は、iOS デバイスでの上記の手順と非常に似ています。Android バージョンの Google Meet アプリを使用している場合は、次の手順に従ってください。
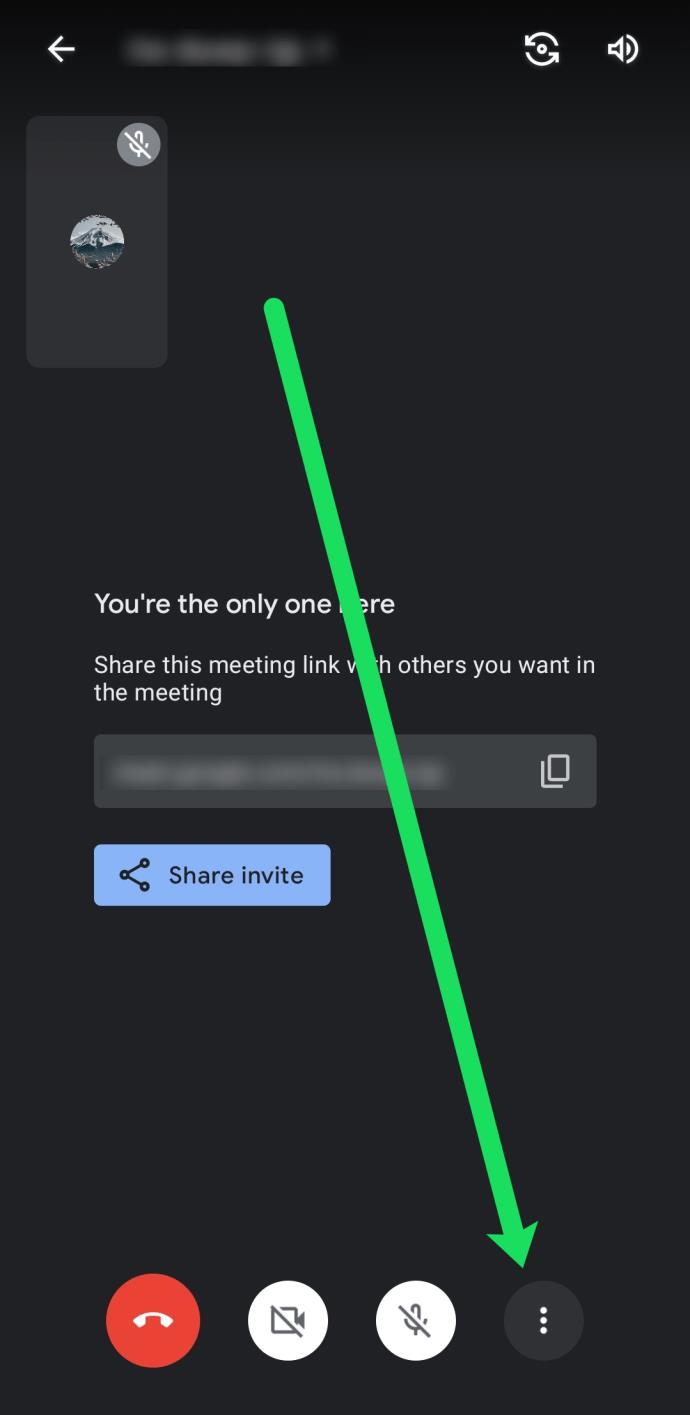
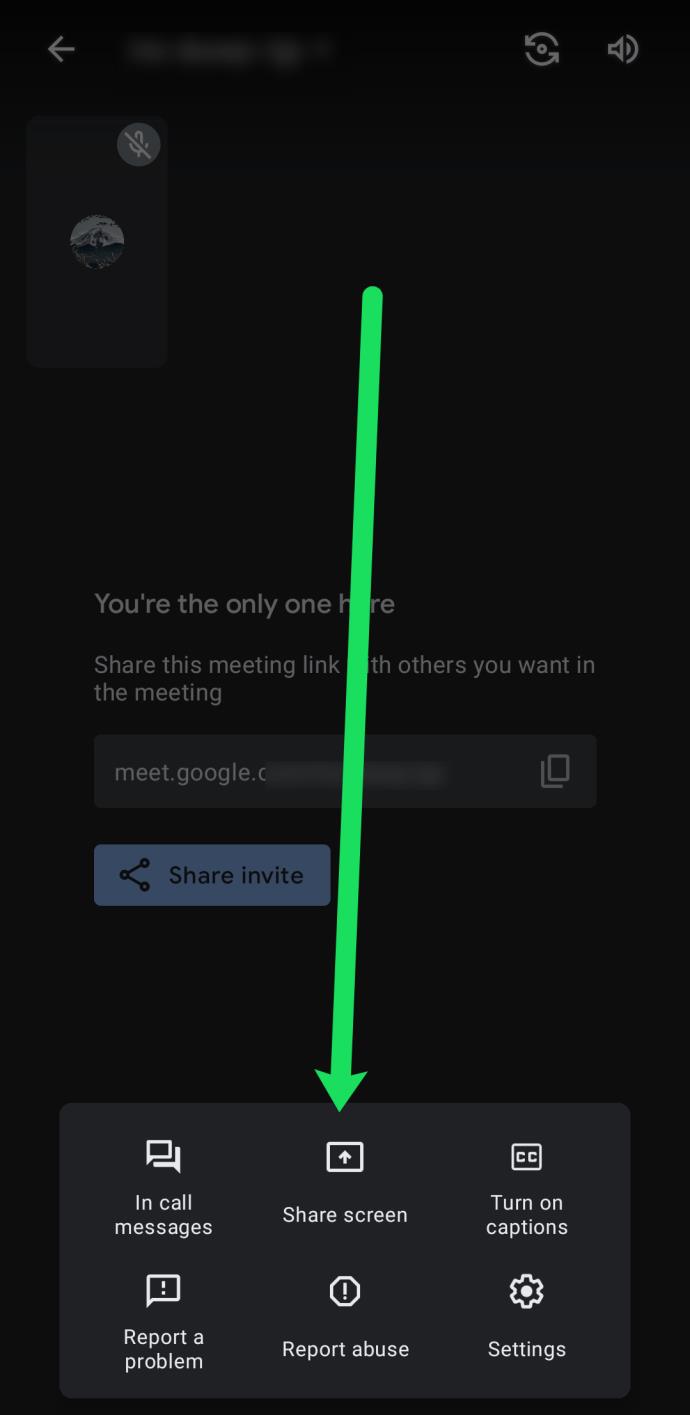
会議が終了したら、[プレゼンテーションを停止] オプションを選択します。現時点では、Google Meet は Android アプリの使用や画面共有のための追加の権限を要求していません。ただし、状況が変わった場合に備えて、画面の共有を許可してください。
Android では、画面ビューの代わりに Google Meet カメラ ビューを使用することもできます。そうしたい場合は、会議中にカメラアイコンをタップするだけです。
受信側ではどう見えるか
Google Meet で画面を共有する方法を知るのは簡単ですが、反対側ではどう見えるのでしょうか? Google Meet でのライブ プレゼンテーション中、すべての参加者には共有画面のみが表示され、他には何も表示されません。
よくある質問は、参加者があなたの側から来る音声を聞くことができるかどうかです。答えはいいえだ。(PC 上で) そのオプションを選択した場合、相手にはあなたの画面、または画面上の 1 つのウィンドウのみが表示されます。
最後に、他の人が同時にプレゼンテーションを行っている場合でも、会議でプレゼンテーションを開始できます。この事実にもかかわらず、他のプレゼンターに自分が引き継ぎたいことを伝えるのが一般的な礼儀です。
シームレスな画面共有
Google Meet は、発表者にとっても視聴者にとっても非常に簡単です。さまざまな目的でビデオ会議を開催できるようになります。また、クロスプラットフォーム ツールとして、さまざまなデバイスから参加できます。
現時点では、それらはコンピューター、携帯電話、タブレットですが、将来的にはさらにウィジェットが追加される可能性があります。Google Meet にどのような新しい機能が追加されるかは誰にも分かりません。特に見たいものはありますか?Google Meet での画面共有を楽しんでいますか? 以下のコメントセクションでお知らせください。
Windowsの新しいバージョンでは、システムドライブ(通常はC:\)にProgramDataというフォルダがあります。ただし、このフォルダは隠しフォルダなので、ファイルエクスプローラーでフォルダとファイルの表示を有効にした場合にのみ表示されます。
Microsoftの新しいChromiumベースのEdgeブラウザは、EPUB電子書籍ファイルのサポートを終了しました。Windows 10でEPUBファイルを表示するには、サードパーティ製のEPUBリーダーアプリが必要です。以下に、無料で使える優れたアプリをいくつかご紹介します。
Windows 11 ビルド 26120.4741 (Beta 24H2) およびビルド 26200.5710 (Dev 25H2) 以降では、ユーザーは Windows 搭載の AI モデルを使用しているサードパーティ アプリを確認できます。
Windows 10のサポート終了が近づいており、お使いのコンピューターがWindows 11を実行できない場合は、廃棄処分となります。しかし、簡単なハッキングで古いコンピューターでもWindows 11を実行できる便利なツールがあります。
Windows 10/11 のパフォーマンス ブースターであるゲーム モードは、お気に入りの FPS から 1 秒あたり数フレームを余分に絞り出すだけではありません。
SpeedFan ツールは、コンピューターの温度、CPU 使用率、ファン速度をチェックして、冷却できるようにします。
タスクバー上でフリーズしたアプリを強制終了したり、コンピュータを離れると自動的にロックしたりと、もっと早く見つけたかったツールがたくさんあります。
近距離共有 Windows 11 は、コンピューターに組み込まれた共有機能で、ファイルや Web ページを他のユーザーに直接送信できます。
IRQL NOT LESS OR EQUAL エラーは、通常、システム プロセスまたはドライバーが適切なアクセス権限なしでメモリ アドレスにアクセスしようとしたときに発生するメモリ関連のエラーです。
必要のないアプリケーションをオフにすることは、Windows コンピュータの起動を高速化する最も効果的な方法です。
このツールを使用すると、メインのコンピュータに損傷を与えるリスクなしに、疑わしいファイルを安全に確認したり、疑わしいソフトウェアをインストールしたり、危険な Web サイトを閲覧したりすることができます。
Windows 11ではInternet Explorerが削除されます。この記事では、WebTech360がWindows 11でInternet Explorerを使用する方法をご紹介します。
ストアでは、アプリのアップデートを一時停止できる期間が1~5週間に制限され、永続的なトグルが削除されました。強制アップデートをブロックしたい場合は、以下の設定をお試しください。
Dockerを使えば、コンテナの構築、実行、管理が簡単になります。ただし、イメージの実行または構築時に「Invalid Reference Format」エラーが発生する場合があります。
Windows 11 では、タスクバーに時計を表示するだけでなく、コンピューターの画面に時計を表示するように調整できます。













