VPNとは?VPN仮想プライベートネットワークのメリットとデメリット

VPNとは何か、そのメリットとデメリットは何でしょうか?WebTech360と一緒に、VPNの定義、そしてこのモデルとシステムを仕事にどのように適用するかについて考えてみましょう。
自宅で快適に仕事をすることには、特に Google Meet などの素晴らしい会議アプリを使用できる場合に多くのメリットがあります。ただし、画面を共有すると、オーディオ機能が欠落している可能性があることに気づくでしょう。

現時点では、Google Meet は理想的な解決策を見つけていませんが、試すことができる回避策がいくつかあります。この記事では、利用可能なさまざまなオプションについて説明します。次回、YouTube クリップを使用して会議を開始すると、全員がそのクリップを聞くことができるようになります。
PC サウンド付きの Google プレゼンテーション
オンラインでの仕事会議の準備は、オフィスで行う場合とは少し異なります。主な理由は、すべての技術的な前提条件が整っていることを確認する必要があるからです。Windows ユーザーの場合は、準備した説明ビデオに音声が付随していることを確認したり、会議で他のビデオ、アニメーション、GIF、音楽などを共有したりできます。
現在、3 つのオプションがあります。Windows 10 と Google Meets のマイク設定を変更したり、Chrome 上の Google Meets の「プレゼント」オプションを使用したりできます。「Chrome タブの提示」機能は、2021 年 5 月に「完全に」リリースされました。ここにオプションがあります。
オプション 1: マイクの設定を調整して Google Meet で音声を共有する
Windows 10 でマイクの設定を調整する方法は次のとおりです。
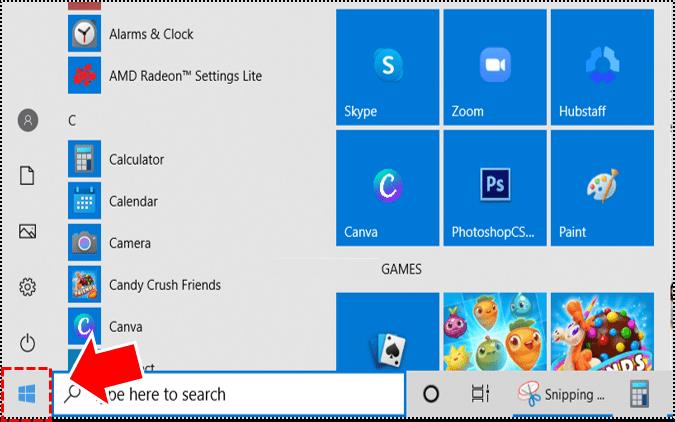
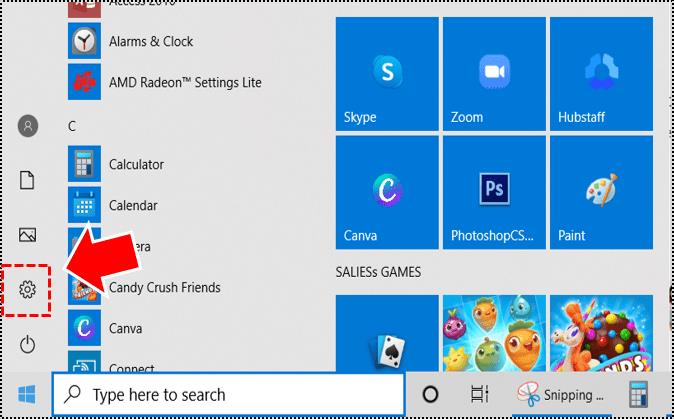
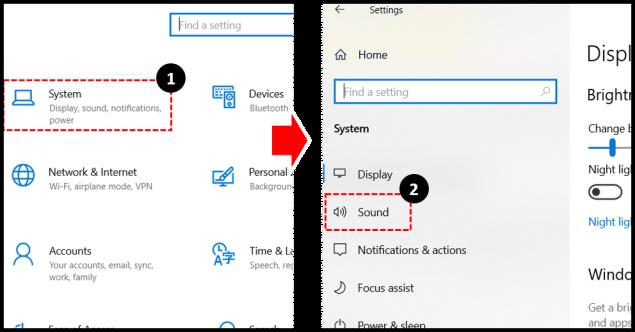
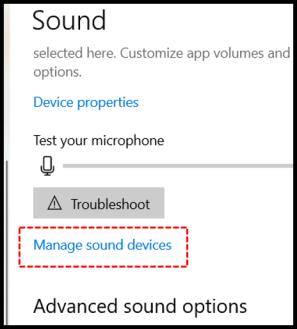
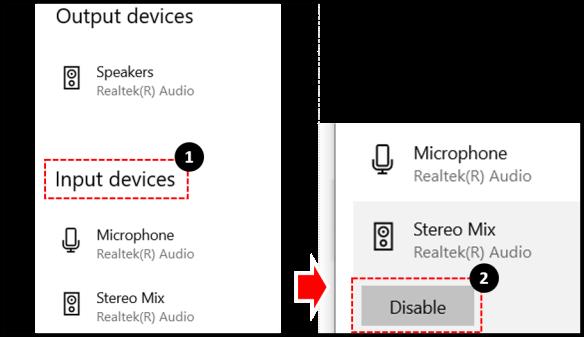
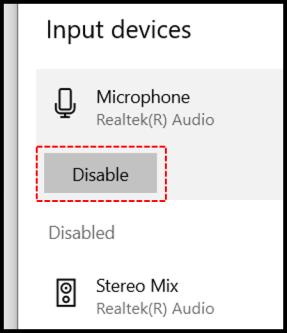

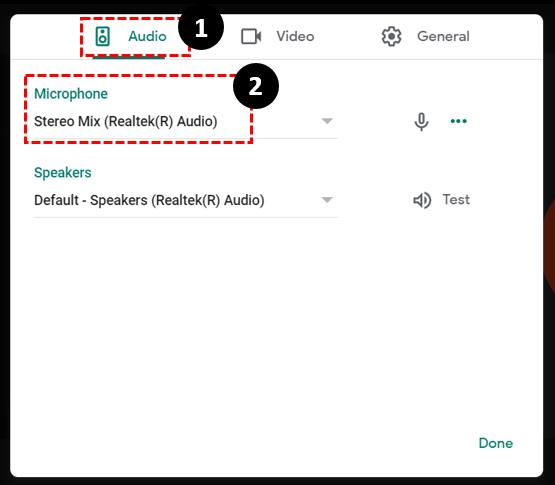
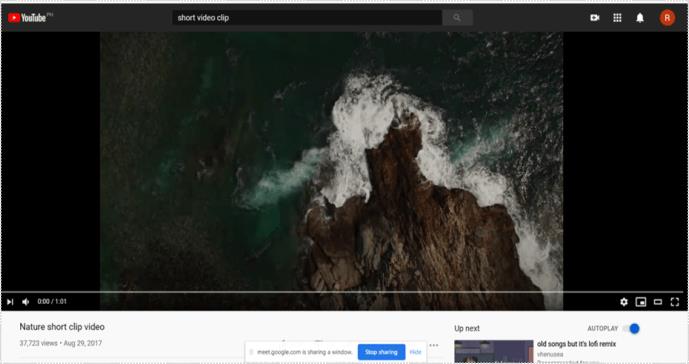
上記の手順を完了すると、スタジオを PC サウンド用に設定しているため、会議の参加者にはあなたの声が聞こえなくなります。したがって、変更を加える前に、そのことが起こることを全員に必ず知らせてください。そうしないと、シナリオによって混乱が生じる可能性があります。
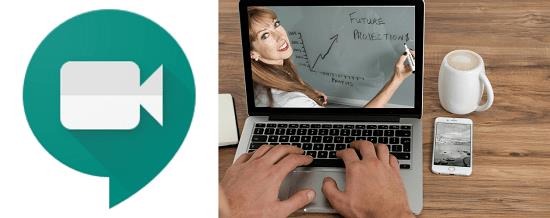
必要なオーディオを再生した後、戻って設定をデフォルトのマイクに切り替えることができます。あるマイク設定から別のマイク設定に切り替えるのは理想的な解決策ではないかもしれませんが、現時点で利用できる唯一の解決策です。
オプション 2: [Chrome を提示] タブを使用して Google Meet で音声を共有する
Google Workspace チームからの公式フィードでは、「Present…」オプションが G Suite ユーザーに利用可能であることが示されていますが、一般の Google アカウントでも機能することを確認しました。この機能では、現在選択しているタブのみが表示されます。ただし、新しいタブに切り替えると、現在のタブに切り替えるかどうかを尋ねる通知が表示されます。「Chromeタブを表示」機能の使い方をご紹介します。
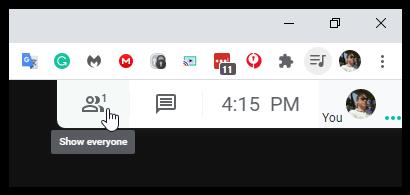

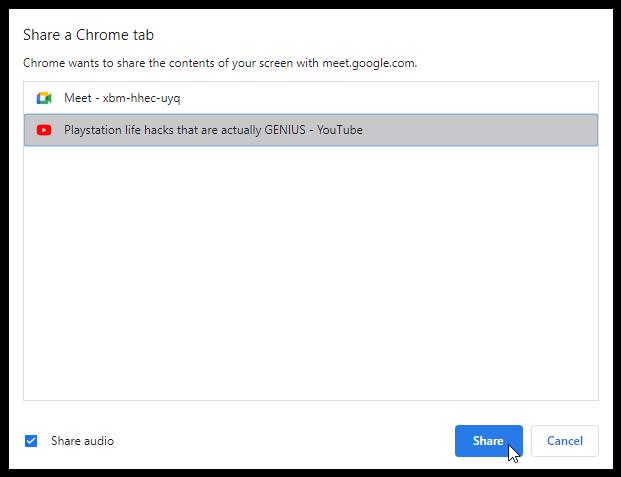
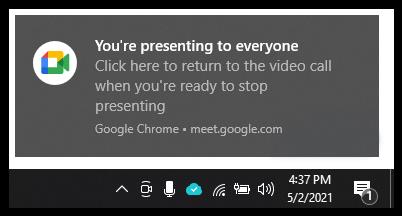
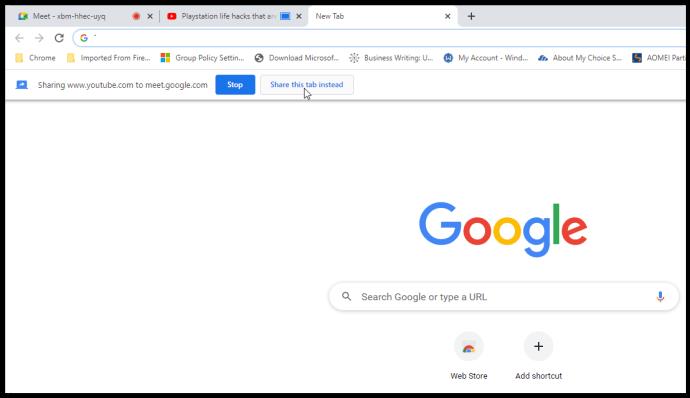
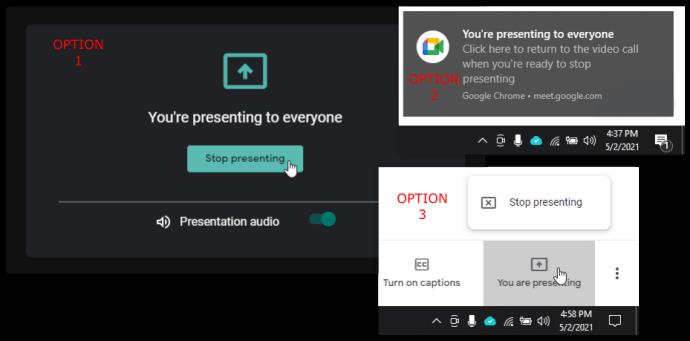
オプション 3: 別のデバイスを使用して Google Meet で音声を共有する
Windows 10 と Google Meets のマイク設定を変更する以外に、「音声に電話を使用する」機能を使用してスマートフォン デバイスを同時に使用することもできます。そのため、PCからの映像や画像を提示しながら会話することができます。ただし、現時点では、 Meets での音声にスマートフォンを使用できるのはGoogle Workspace ホストのみに限定されています。また、通話中は PC の音声もミュートされます。
Google Meet で参加者をミュートする方法
Google Meet プレゼンテーション中に音声を共有することを計画している場合、おそらくノイズや雑談が多すぎることが心配になるでしょう。アクティブなオーディオ共有中にクリックできる「すべてミュート」ボタンが存在すると便利です。
幸いなことに、Google Meet は、2021 年 5 月の時点で、全員をミュートするオプションの導入を開始したばかりです。このオプションは、Google Workspace for Education Fundamentals および Education Plus ドメインの Google Meet ホストに提供されています。他のすべてのユーザーは、追って通知があるまで待つ必要があります。企業や一般ユーザーにとって、すべてが失われるわけではありません。サードパーティのブラウザ アドオンを使用したり、数回クリックするだけで Google Meet の参加者を個別にミュートしたりできます。
Google Meet: 個別選択を使用して全員をミュートする
Google Meet プレゼンテーション中に全員をミュートする最も確実な方法は、[全員をミュート] を使用できない限り、各参加者を 1 人ずつミュートすることです。全員を個別にミュートする方法は次のとおりです。
これで、この人のマイクがオフになります。全員をミュートしたい場合は、必要なだけこのプロセスを繰り返すことができます。

Google Meet: 「全員ミュート」機能を使用して全員をミュートする
多くの生徒が参加する教育目的で Google Meet を使用する場合、主に教師が授業で音声クリップやビデオ クリップを使用することが多いため、不要なノイズをミュートする方法を知っておくと役立ちます。Meet for Education Plus ドメインまたはGoogle Workspace for Education Fundamentals(前述)を使用している場合は、幸運です。気軽に全員を一気にミュートできます。ミュートを解除できないことを忘れないでください。したがって、必要に応じてマイクのミュートを解除できることを参加者に知らせるための内容をプレゼンテーションに含めてください。Google Meet で全員をミュートする方法は次のとおりです。
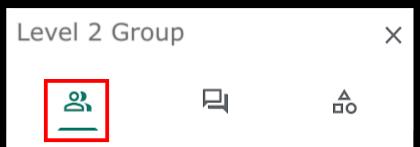
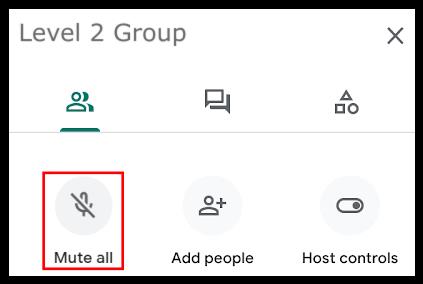
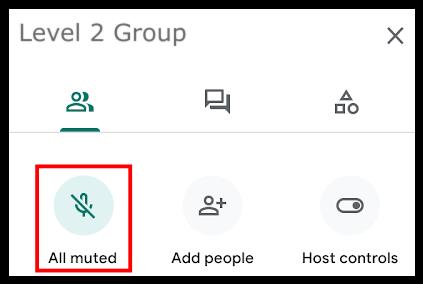
Google Meet: 聞くときはミュート、話すときはミュートを解除する
場合によっては、適切な瞬間ではない場合でも、コメントに参加したくない場合があります。あなたが音声を共有している場合は、最初に全員に聞いてもらいたいと考えます。特に学生を相手にしている場合は、参加者をミュートするという手段に頼らなければならない場合もあります。
次に、Google Meet が音声共有のより良い方法を見つけるまでは、上で説明したように、いつでもあるマイク設定から別のマイク設定に切り替えることも、スマートフォンを使用して音声を供給することもできます。完璧ではありませんが、機能は果たしています。
幸いなことに、Google Meet の音声機能は大きく進歩しましたが、改善の余地は確実にあります。
Google Meet に音声を追加できましたか? 音声を共有する他の方法をご存知ですか? 以下のコメント欄であなたの考えをコミュニティと共有してください。
VPNとは何か、そのメリットとデメリットは何でしょうか?WebTech360と一緒に、VPNの定義、そしてこのモデルとシステムを仕事にどのように適用するかについて考えてみましょう。
Windows セキュリティは、基本的なウイルス対策だけにとどまりません。フィッシング詐欺の防止、ランサムウェアのブロック、悪意のあるアプリの実行防止など、様々な機能を備えています。しかし、これらの機能はメニューの階層構造に隠れているため、見つけにくいのが現状です。
一度学んで実際に試してみると、暗号化は驚くほど使いやすく、日常生活に非常に実用的であることがわかります。
以下の記事では、Windows 7で削除されたデータを復元するためのサポートツールRecuva Portableの基本操作をご紹介します。Recuva Portableを使えば、USBメモリにデータを保存し、必要な時にいつでも使用できます。このツールはコンパクトでシンプルで使いやすく、以下のような機能を備えています。
CCleaner はわずか数分で重複ファイルをスキャンし、どのファイルを安全に削除できるかを判断できるようにします。
Windows 11 でダウンロード フォルダーを C ドライブから別のドライブに移動すると、C ドライブの容量が削減され、コンピューターの動作がスムーズになります。
これは、Microsoft ではなく独自のスケジュールで更新が行われるように、システムを強化および調整する方法です。
Windows ファイルエクスプローラーには、ファイルの表示方法を変更するためのオプションが多数用意されています。しかし、システムのセキュリティにとって非常に重要なオプションが、デフォルトで無効になっていることをご存知ない方もいるかもしれません。
適切なツールを使用すれば、システムをスキャンして、システムに潜んでいる可能性のあるスパイウェア、アドウェア、その他の悪意のあるプログラムを削除できます。
以下は、新しいコンピュータをインストールするときに推奨されるソフトウェアのリストです。これにより、コンピュータに最も必要な最適なアプリケーションを選択できます。
フラッシュドライブにオペレーティングシステム全体を保存しておくと、特にノートパソコンをお持ちでない場合、非常に便利です。しかし、この機能はLinuxディストリビューションに限ったものではありません。Windowsインストールのクローン作成に挑戦してみましょう。
これらのサービスのいくつかをオフにすると、日常の使用に影響を与えずに、バッテリー寿命を大幅に節約できます。
Ctrl + Z は、Windows で非常によく使われるキーの組み合わせです。基本的に、Ctrl + Z を使用すると、Windows のすべての領域で操作を元に戻すことができます。
短縮URLは長いリンクを簡潔にするのに便利ですが、実際のリンク先を隠すことにもなります。マルウェアやフィッシング詐欺を回避したいのであれば、盲目的にリンクをクリックするのは賢明ではありません。
長い待ち時間の後、Windows 11 の最初のメジャー アップデートが正式にリリースされました。













