Windows 11のテキストおよび画像作成アプリを表示する方法

Windows 11 ビルド 26120.4741 (Beta 24H2) およびビルド 26200.5710 (Dev 25H2) 以降では、ユーザーは Windows 搭載の AI モデルを使用しているサードパーティ アプリを確認できます。
さまざまな代替手段が存在しますが、Google Meet は最も人気のあるビデオ会議アプリの 1 つです。これは G Suite に付属しており、通常のビデオ通話アプリではありません。高解像度のビデオと、会議あたり最大 30 人のユーザーが期待されます。
ただし、何らかの理由で、会議中にカメラをオフにしたい場合があります。このオプションは、すぐに利用でき、いつでも自由に使えるようにする必要があります。このオプションが利用可能になったことをうれしく思います。Google Meet のビデオカメラをオフにする方法は次のとおりです。
Google Meet のビデオ機能をオフにする
Google Meet アプリを実行するとすぐにカメラがオンになり、自分自身が映る可能性があります。カメラが録画中でないことを確認したい場合は、画面の下部にあるカメラのアイコンをタップまたはクリックします。はい、これはアプリ/Web アプリのすべてのバージョンで機能します。
それはとても簡単です。さらに、カメラアイコンのすぐ隣にあるマイクアイコンをクリックまたはタップしてマイクをオフにすることもできます。
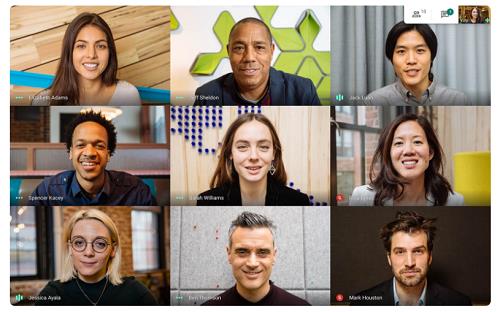
カメラを切り替える
パソコンで Google Meet 通話をしている場合は、ほぼ 1 台のカメラがアクティブになります。ただし、携帯電話/タブレットの両方のカメラを最大限に活用すると非常に便利です。Google Meet では自撮りカメラがデフォルトで有効になっていますが、他の通話参加者に自分の部屋を見せたい場合もあります。ホワイトボードを見てもらいたい、あるいは何かを見せたいと思うかもしれません。いずれにせよ、どの携帯電話の背面カメラも、前面カメラよりもはるかに優れた仕様を備えています。
カメラを調整する
Google Meet を使用すると、通話参加者は高解像度でビデオ会議を体験できますが、カメラのオプションが複雑すぎる場合があります。このアプリは、最小限の調整で最高の品質を提供するように構築されています。
Google Meet には、カメラの露出を明るくする機能が備わっています。これは、部屋が薄暗い場合に便利です。これにより、暗い場所でもユーザーがあなたをよりはっきりと見ることができます。
ただし、明るい状況では、この機能は最高のビデオ体験を提供しない可能性があります。もちろん、痛みはありませんし、それほどひどくはありませんが、この美白機能をオフにするのが最善の方法です。

幸いなことに、これは可能です。少なくともiOSデバイスではそうです。
オーディオデバイス間を動的に切り替える
忙しく、外出先で会議に参加することが多い場合は、Google Meet を使用してオーディオ デバイスを変更できます。たとえば、オフィスでイヤホンを使用して会議を開始し、車に移動して Bluetooth スピーカーに切り替えるなどです。
よくある質問
Google Meet がカメラを検出しないのはなぜですか?
カメラが Google Meet で検出されない理由はいくつかあります。いくつかの解決策を説明します。
OS のプライバシー設定を確認してください。
1. Windows 10 を使用している場合は、[スタート] メニューを開き、[設定]を選択します。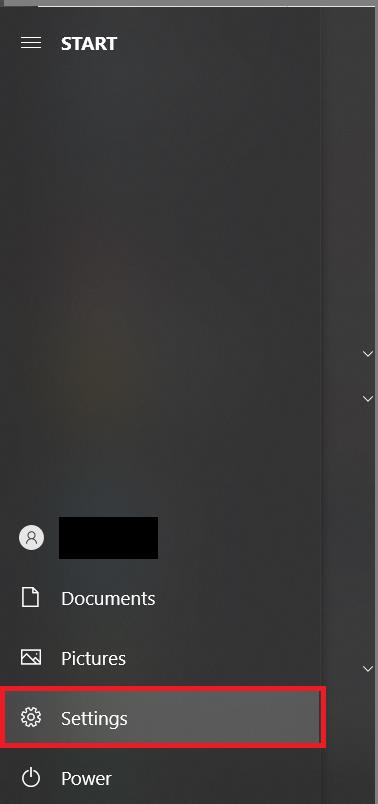
2. 次に、[プライバシー]をクリックします。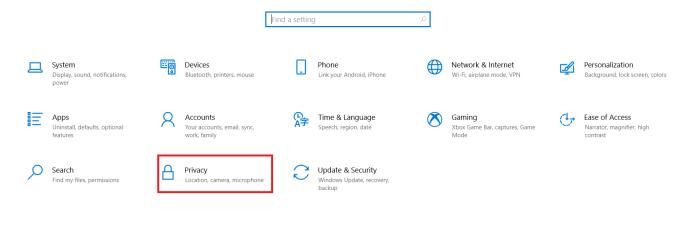
3. 下にスクロールして、左側のメニューから「カメラ」を選択します。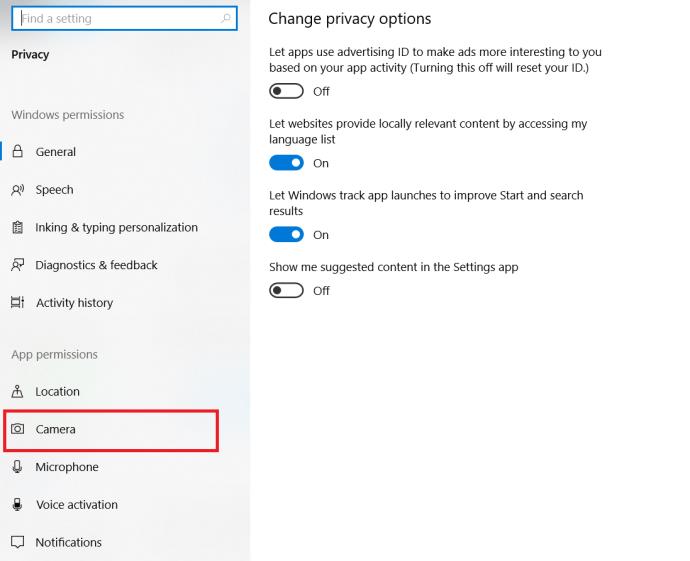
4. ここで、「アプリによるカメラへのアクセスを許可」切り替えボタンをクリックしてオンにします。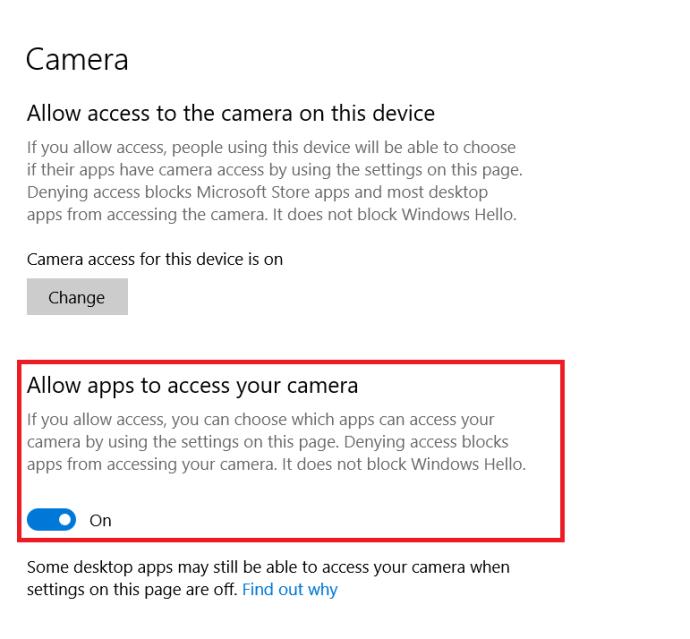
5. 変更を有効にするには、ブラウザまたはアプリを更新する必要があります。
オフにしていたと仮定すると、上記の手順を実行すると問題は解決するはずです。
Google Meet のカメラを微調整する
Google Meet のカメラはいつでもオフにできます。デバイス上で別のデバイスに切り替えたり、自動輝度設定を調整したり、スピーカーを変更したりすることもできます。
Google Meet で一番気に入っている点は何ですか? カメラはどのように設定しましたか? ご意見やご質問がございましたら、お気軽に以下のコメント欄にお知らせください。
Windows 11 ビルド 26120.4741 (Beta 24H2) およびビルド 26200.5710 (Dev 25H2) 以降では、ユーザーは Windows 搭載の AI モデルを使用しているサードパーティ アプリを確認できます。
Windows 10のサポート終了が近づいており、お使いのコンピューターがWindows 11を実行できない場合は、廃棄処分となります。しかし、簡単なハッキングで古いコンピューターでもWindows 11を実行できる便利なツールがあります。
Windows 10/11 のパフォーマンス ブースターであるゲーム モードは、お気に入りの FPS から 1 秒あたり数フレームを余分に絞り出すだけではありません。
SpeedFan ツールは、コンピューターの温度、CPU 使用率、ファン速度をチェックして、冷却できるようにします。
タスクバー上でフリーズしたアプリを強制終了したり、コンピュータを離れると自動的にロックしたりと、もっと早く見つけたかったツールがたくさんあります。
近距離共有 Windows 11 は、コンピューターに組み込まれた共有機能で、ファイルや Web ページを他のユーザーに直接送信できます。
IRQL NOT LESS OR EQUAL エラーは、通常、システム プロセスまたはドライバーが適切なアクセス権限なしでメモリ アドレスにアクセスしようとしたときに発生するメモリ関連のエラーです。
必要のないアプリケーションをオフにすることは、Windows コンピュータの起動を高速化する最も効果的な方法です。
このツールを使用すると、メインのコンピュータに損傷を与えるリスクなしに、疑わしいファイルを安全に確認したり、疑わしいソフトウェアをインストールしたり、危険な Web サイトを閲覧したりすることができます。
Windows 11ではInternet Explorerが削除されます。この記事では、WebTech360がWindows 11でInternet Explorerを使用する方法をご紹介します。
ストアでは、アプリのアップデートを一時停止できる期間が1~5週間に制限され、永続的なトグルが削除されました。強制アップデートをブロックしたい場合は、以下の設定をお試しください。
Dockerを使えば、コンテナの構築、実行、管理が簡単になります。ただし、イメージの実行または構築時に「Invalid Reference Format」エラーが発生する場合があります。
Windows 11 では、タスクバーに時計を表示するだけでなく、コンピューターの画面に時計を表示するように調整できます。
システムが起動しないのにマザーボードのライトが赤く点灯するのは怖いものです。特に、マザーボードがライトが点灯している理由を教えてくれない場合はなおさらです。
BIOSでUSBポートのロックを解除するのは難しくありません。しかし、コンピューターのUSBポートをロックするにはどうすればいいのでしょうか?Quantrimang.comで調べてみましょう!













