VPNとは?VPN仮想プライベートネットワークのメリットとデメリット

VPNとは何か、そのメリットとデメリットは何でしょうか?WebTech360と一緒に、VPNの定義、そしてこのモデルとシステムを仕事にどのように適用するかについて考えてみましょう。
デバイスリンク
Google Meet 経由で会議に参加しようとしたときに「カメラが失敗しました」というエラーが表示されると、どれほどイライラしますか? そのようなことが起こっても、心配しないでください。私たちがすぐにでも問題を解決できるようここにいます。
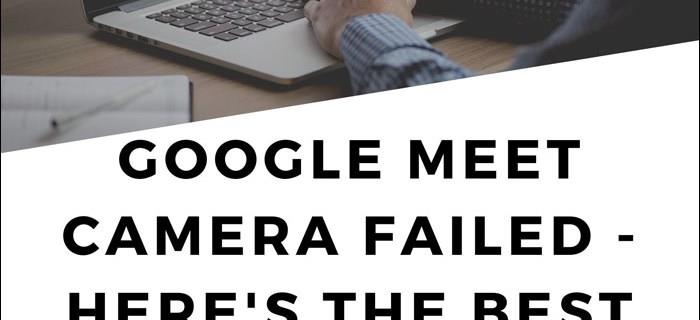
この記事では、カメラの故障の一般的な原因の解決に焦点を当てています。さまざまなオペレーティング システムやブラウザを介してデスクトップからカメラやマイクへのアクセスを許可する方法を説明します。
Google Meet で「カメラが失敗しました」と表示された場合に確認すること
権限を確認する前に、次の点を確認してください。
Windows 10のGoogle Meetでカメラが失敗した問題を修正する方法
Windows 10 経由で Google Meet がカメラにアクセスできるようにするには、次の手順を実行します。
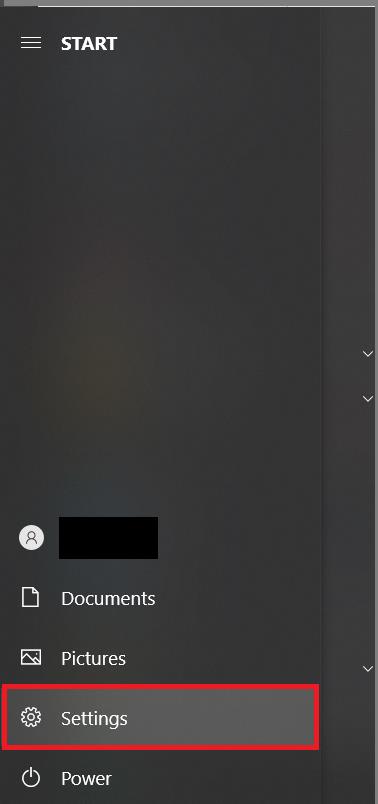

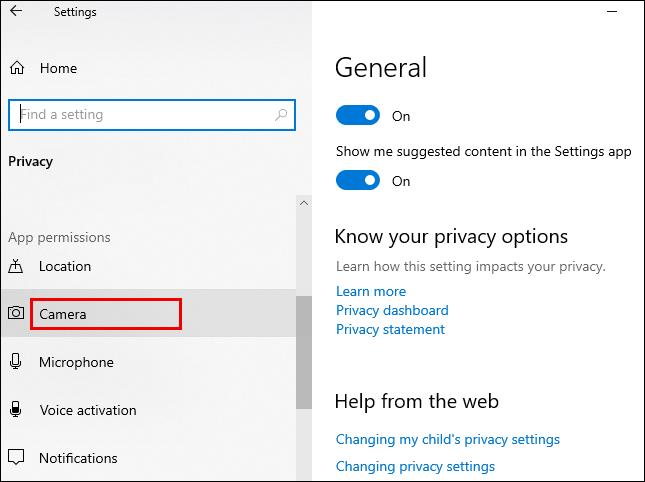
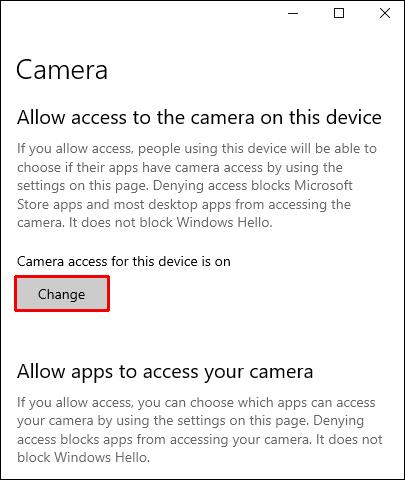
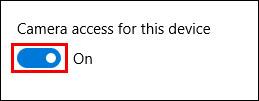
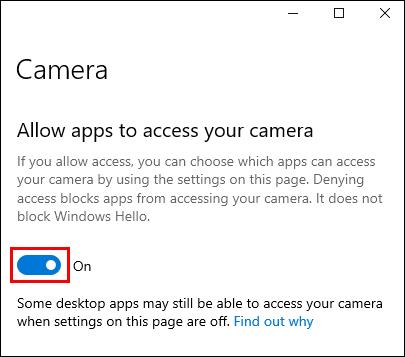
マイクへのアクセスを許可するには:

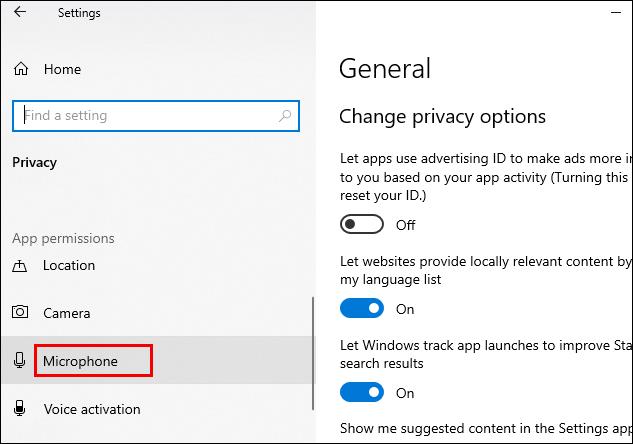
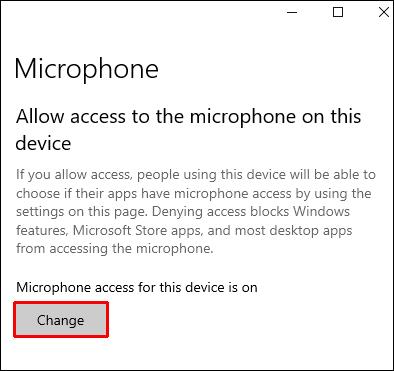
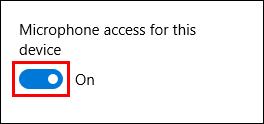
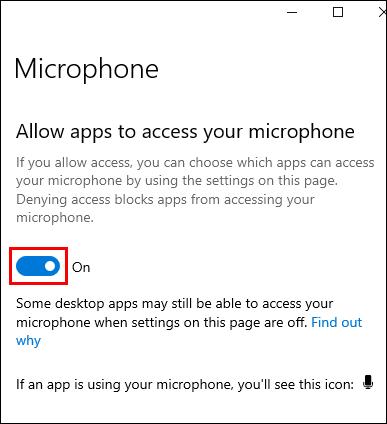
Windows 8/8.1のGoogle Meetでカメラが失敗した問題を修正する方法
Windows 8/8.1 経由で Google Meet がカメラにアクセスできるようにするには、次の手順を実行します。
マイクへのアクセスを許可するには:
Chromebook の Google Meet でカメラが失敗した問題を修正する方法
Google Meet が Chromebook 経由でカメラにアクセスできるようにするには、次の手順を実行します。
マイクへのアクセスを許可するには:
MacOS 上の Google Meet でカメラが失敗した問題を修正する方法
Google Meet が macOS 経由でカメラにアクセスできるようにするには、次の手順を実行します。


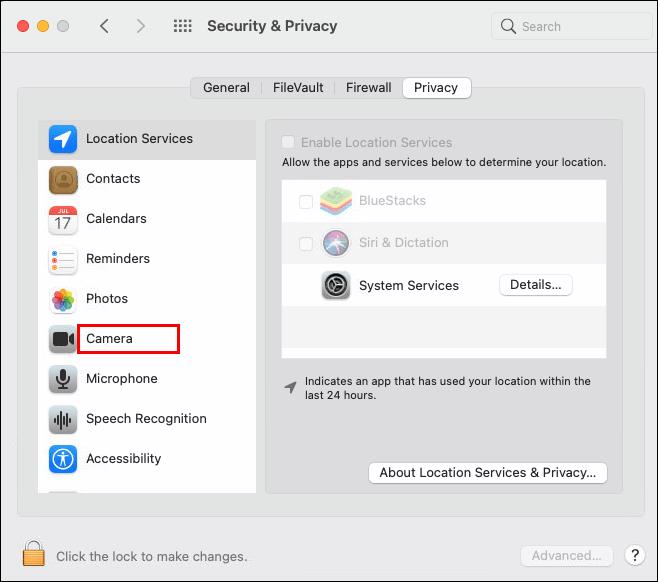
マイクへのアクセスを許可するには:


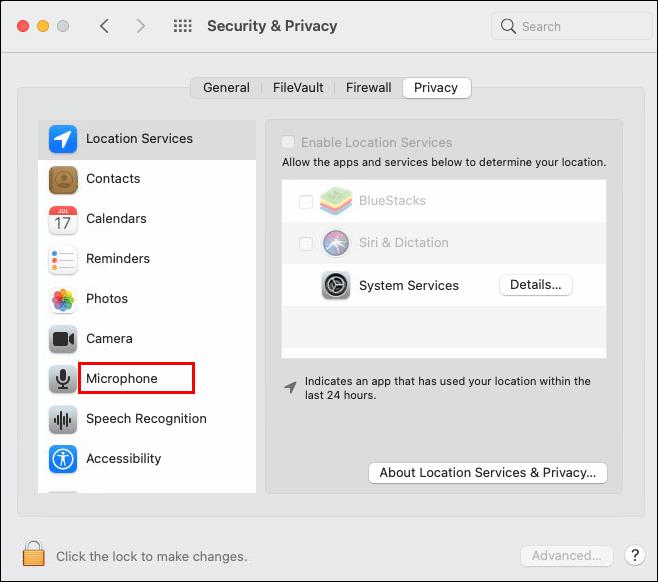
Microsoft EdgeのGoogle Meetでカメラが失敗した問題を修正する方法
Google Meet が Microsoft Edge 経由でカメラにアクセスできるようにするには、次の手順を実行します。



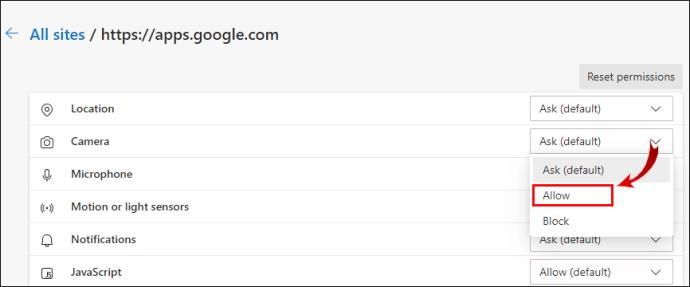
マイクへのアクセスを許可するには:



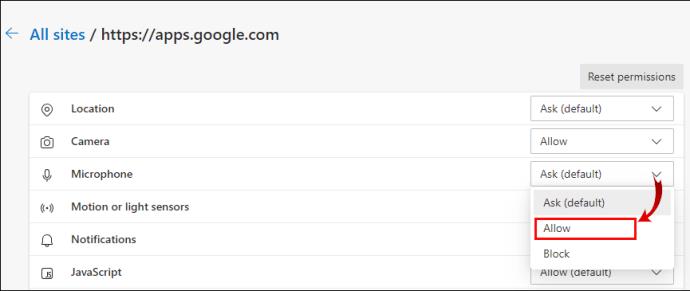
ChromeのGoogle Meetでカメラが失敗した場合の修正方法
Google Meet が Google Chrome からカメラにアクセスできるようにするには、次の手順を実行します。
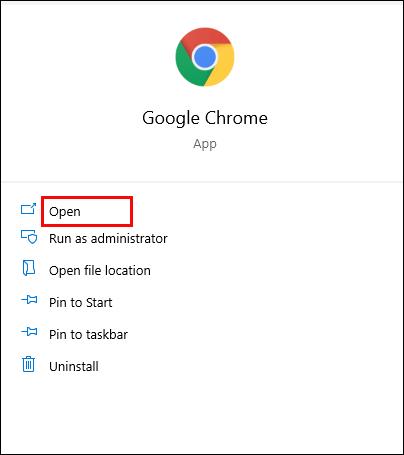


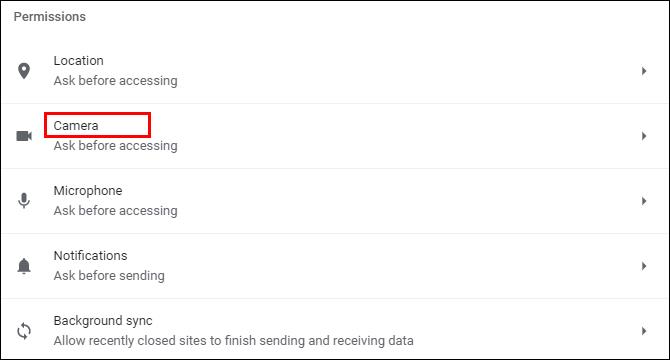
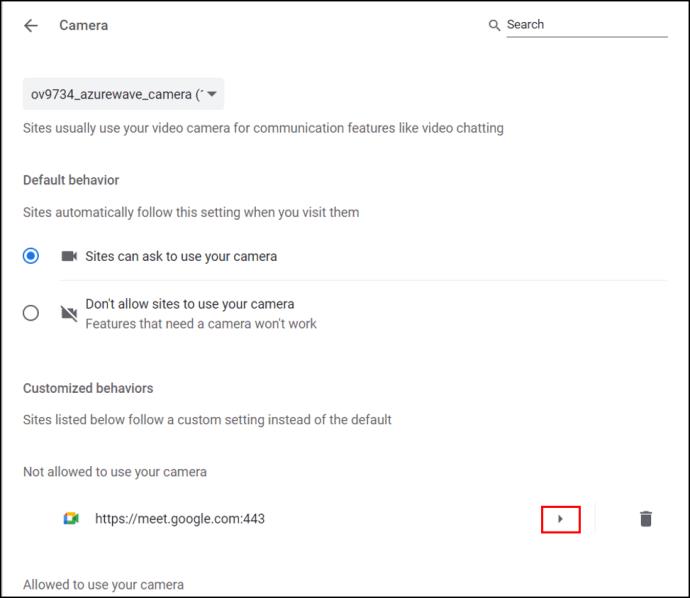
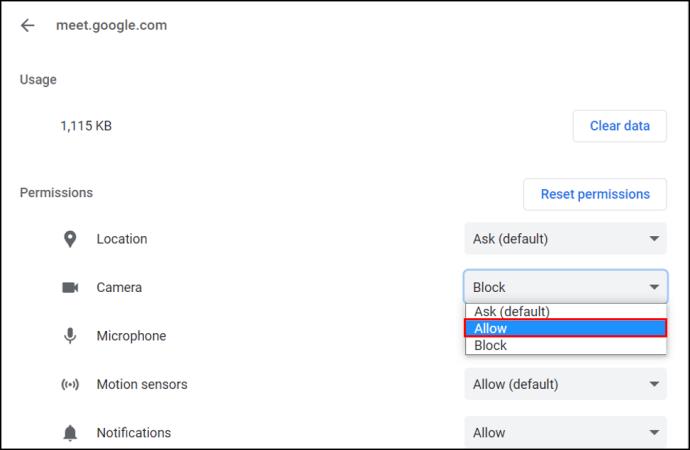
マイクへのアクセスを許可するには:


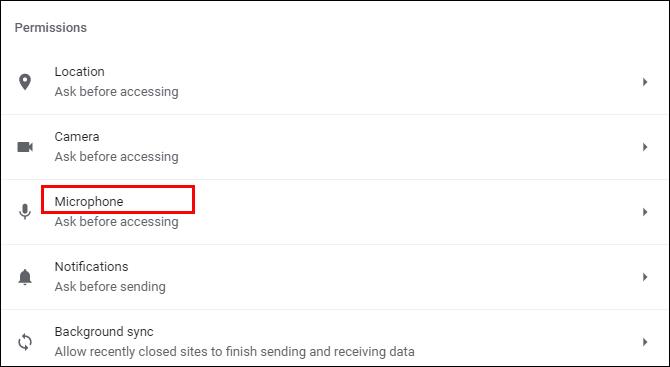
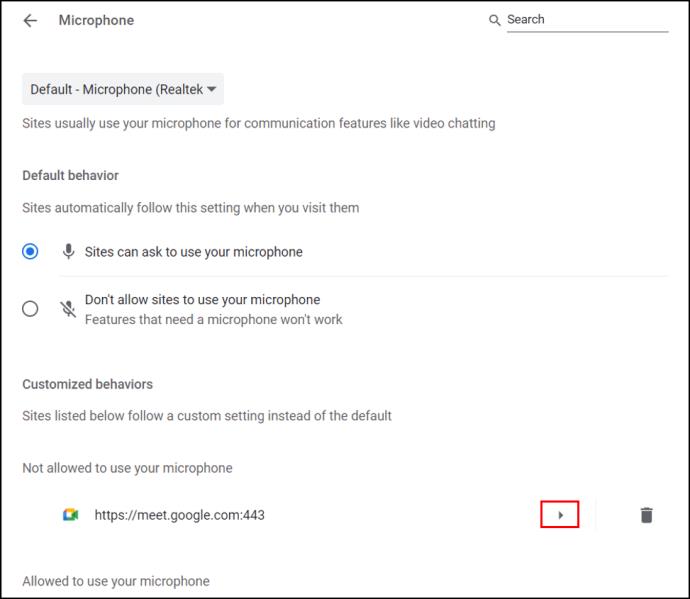
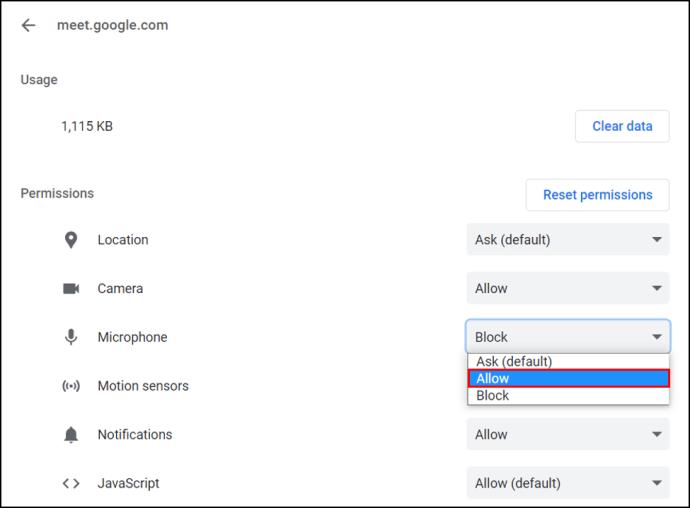
Firefox の Google Meet でカメラが失敗した場合の修正方法
Google Meet が Firefox からカメラにアクセスできるようにするには、次の手順を実行します。
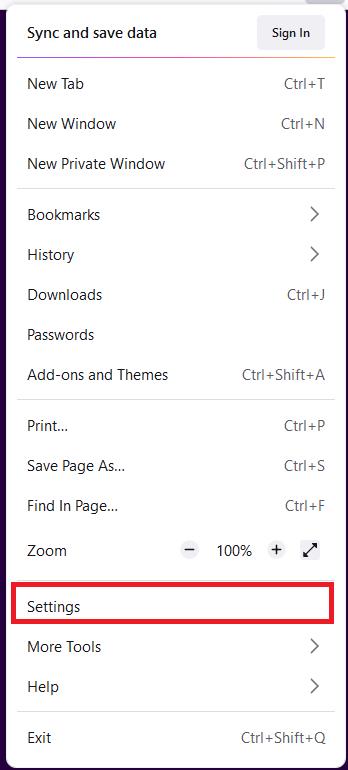

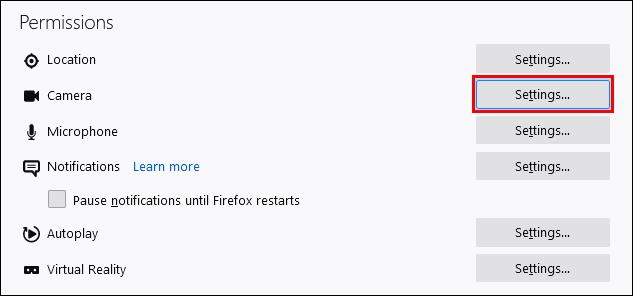
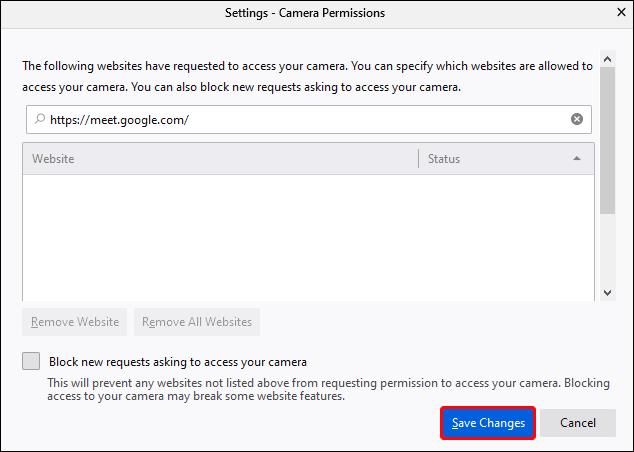
マイクへのアクセスを許可するには:
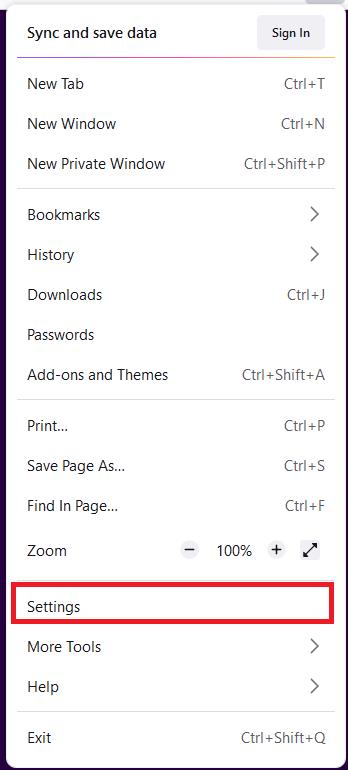

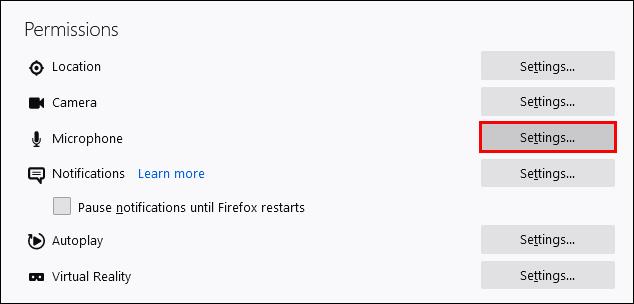
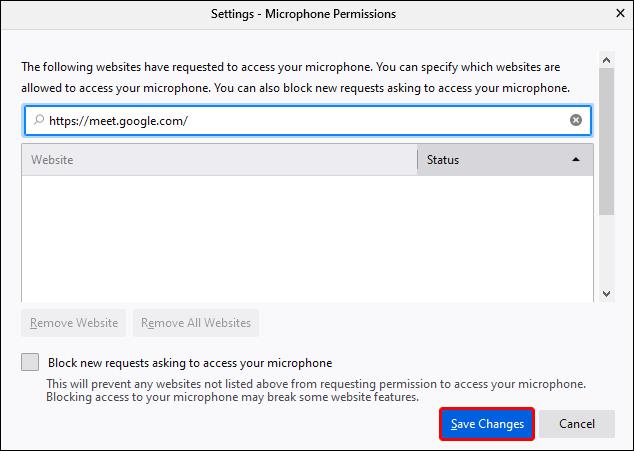
SafariのGoogle Meetでカメラが失敗した場合の修正方法
Google Meet が Safari からカメラにアクセスできるようにするには、次の手順を実行します。
マイクへのアクセスを許可するには:
追加のよくある質問
Google Meet と Google Hangout の違いは何ですか?
どちらも非常に人気のある Web ビデオ会議アプリですが、両者の違いをいくつか見てみましょう。
• Google Meets は有料サービスですが、Google Hangouts は無料です。
• 1 回の会議で、Google Meet では最大 250 人が参加できますが、Google Hangout の制限は 150 人です。ビデオ参加者は 10 人のみです。したがって、他の人は音声で参加する必要があります。
• Google Meets にアクセスするには、G Suite ユーザーである必要があります。Google ハングアウトは、Gmail アカウントを持っている人なら誰でも利用できます。
• Google Meets を使用すると、インターネットを必要とせずに会議にアクセスできます。会議番号をダイヤルしてコードを入力します。Google ハングアウトにはこの機能はありません。
Google Meet でカメラをオンにするにはどうすればよいですか?
カメラとマイクへのアクセス許可が付与されたら、次の操作を行います。
1. ミーティングに参加するか、自分で新しいミーティングを開始します。
2. 次に、画面中央下にある通話制御オプションから、電話アイコンの右側にあるカメラ アイコンをクリックします。
3. OFF の場合、カメラのアイコンは赤く線が引かれて表示され、ON の場合は透明な背景にカメラのみが表示されます。会議中にON / OFFを自由に切り替えられます。
「Google Meet が会議に参加できませんでした」を修正するにはどうすればよいですか?
カメラとマイクにアクセス許可を与えていることを確認しても会議に参加できない場合は、次の点を考慮してください。
• サインインしたアカウントを使用して会議に参加しようとしていることを確認します。そうでない場合は、主催者に参加の許可を求める必要があります。
• 正しい会議コードが提供されていることを確認し、手動で入力する必要がある場合は、正しく入力したことを再確認してください。
• 主催者があなたをミーティングから削除した可能性があります。彼らに確認する必要があります。
• 会議の参加者数が超過している可能性があります。再度、ホストに確認してください。
Google Meet でお会いしましょう
私たちの多くが仮想会議や会議に慣れているため、ビデオ通話アプリの人気が高まっています。カメラの故障の問題を解決する方法がわかったので、他の人に自分の姿が見えなかったり、声が聞こえなかったりすることを心配する必要はありません。
Google Meet のカメラが故障して問題が発生したことはありますか? もしそうなら、どのようにして問題を解決しましたか? 以下のコメントセクションでお知らせください。
VPNとは何か、そのメリットとデメリットは何でしょうか?WebTech360と一緒に、VPNの定義、そしてこのモデルとシステムを仕事にどのように適用するかについて考えてみましょう。
Windows セキュリティは、基本的なウイルス対策だけにとどまりません。フィッシング詐欺の防止、ランサムウェアのブロック、悪意のあるアプリの実行防止など、様々な機能を備えています。しかし、これらの機能はメニューの階層構造に隠れているため、見つけにくいのが現状です。
一度学んで実際に試してみると、暗号化は驚くほど使いやすく、日常生活に非常に実用的であることがわかります。
以下の記事では、Windows 7で削除されたデータを復元するためのサポートツールRecuva Portableの基本操作をご紹介します。Recuva Portableを使えば、USBメモリにデータを保存し、必要な時にいつでも使用できます。このツールはコンパクトでシンプルで使いやすく、以下のような機能を備えています。
CCleaner はわずか数分で重複ファイルをスキャンし、どのファイルを安全に削除できるかを判断できるようにします。
Windows 11 でダウンロード フォルダーを C ドライブから別のドライブに移動すると、C ドライブの容量が削減され、コンピューターの動作がスムーズになります。
これは、Microsoft ではなく独自のスケジュールで更新が行われるように、システムを強化および調整する方法です。
Windows ファイルエクスプローラーには、ファイルの表示方法を変更するためのオプションが多数用意されています。しかし、システムのセキュリティにとって非常に重要なオプションが、デフォルトで無効になっていることをご存知ない方もいるかもしれません。
適切なツールを使用すれば、システムをスキャンして、システムに潜んでいる可能性のあるスパイウェア、アドウェア、その他の悪意のあるプログラムを削除できます。
以下は、新しいコンピュータをインストールするときに推奨されるソフトウェアのリストです。これにより、コンピュータに最も必要な最適なアプリケーションを選択できます。
フラッシュドライブにオペレーティングシステム全体を保存しておくと、特にノートパソコンをお持ちでない場合、非常に便利です。しかし、この機能はLinuxディストリビューションに限ったものではありません。Windowsインストールのクローン作成に挑戦してみましょう。
これらのサービスのいくつかをオフにすると、日常の使用に影響を与えずに、バッテリー寿命を大幅に節約できます。
Ctrl + Z は、Windows で非常によく使われるキーの組み合わせです。基本的に、Ctrl + Z を使用すると、Windows のすべての領域で操作を元に戻すことができます。
短縮URLは長いリンクを簡潔にするのに便利ですが、実際のリンク先を隠すことにもなります。マルウェアやフィッシング詐欺を回避したいのであれば、盲目的にリンクをクリックするのは賢明ではありません。
長い待ち時間の後、Windows 11 の最初のメジャー アップデートが正式にリリースされました。













