VPNとは?VPN仮想プライベートネットワークのメリットとデメリット

VPNとは何か、そのメリットとデメリットは何でしょうか?WebTech360と一緒に、VPNの定義、そしてこのモデルとシステムを仕事にどのように適用するかについて考えてみましょう。
デバイスリンク
Google Meet は、Zoom や Microsoft Teams などの会議サービスに対する Google の答えです。他のアプリと同様、通常は問題なく動作しますが、不具合は避けられません。Google Meet に関してユーザーが直面する最も一般的な問題の 1 つは、音声の問題です。Meet でマイクを機能させるのに問題がある場合は、問題の解決に役立つトラブルシューティングのヒントをいくつかまとめました。

さまざまなオペレーティング システムの一般的な修正とヘッドフォンのクイック フィックスの詳細については、以下をお読みください。
Google Meet のマイクが Android で機能しない
次の 5 つのヒントは、Meet でマイクを機能させるために Android デバイスから試すことができるオプションです。
ヒント 1: マイクがミュートになっていないことを確認する
ホーム画面の下部で、マイクのアイコンが赤く、白い斜線が入っていないことを確認します。これは、マイクがミュートになっていることを意味します。5 人目以降に通話に参加する参加者は自動的にミュートされます。マイクがミュートになっている場合は、マイクのアイコンをタップしてミュートを解除します。
ヒント 2: Google Meet へのマイクアクセスの許可を確認する
Google Meet にマイクへのアクセス許可があることを確認するには、次の手順を実行します。
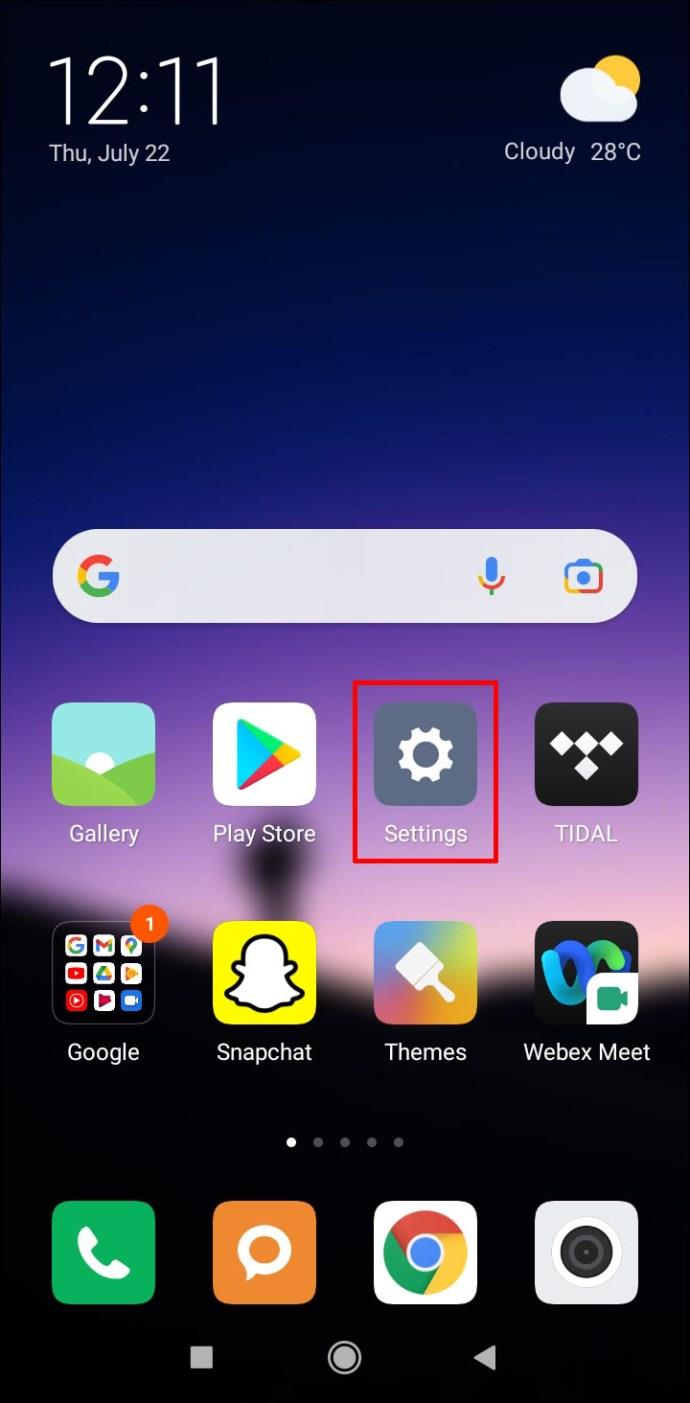
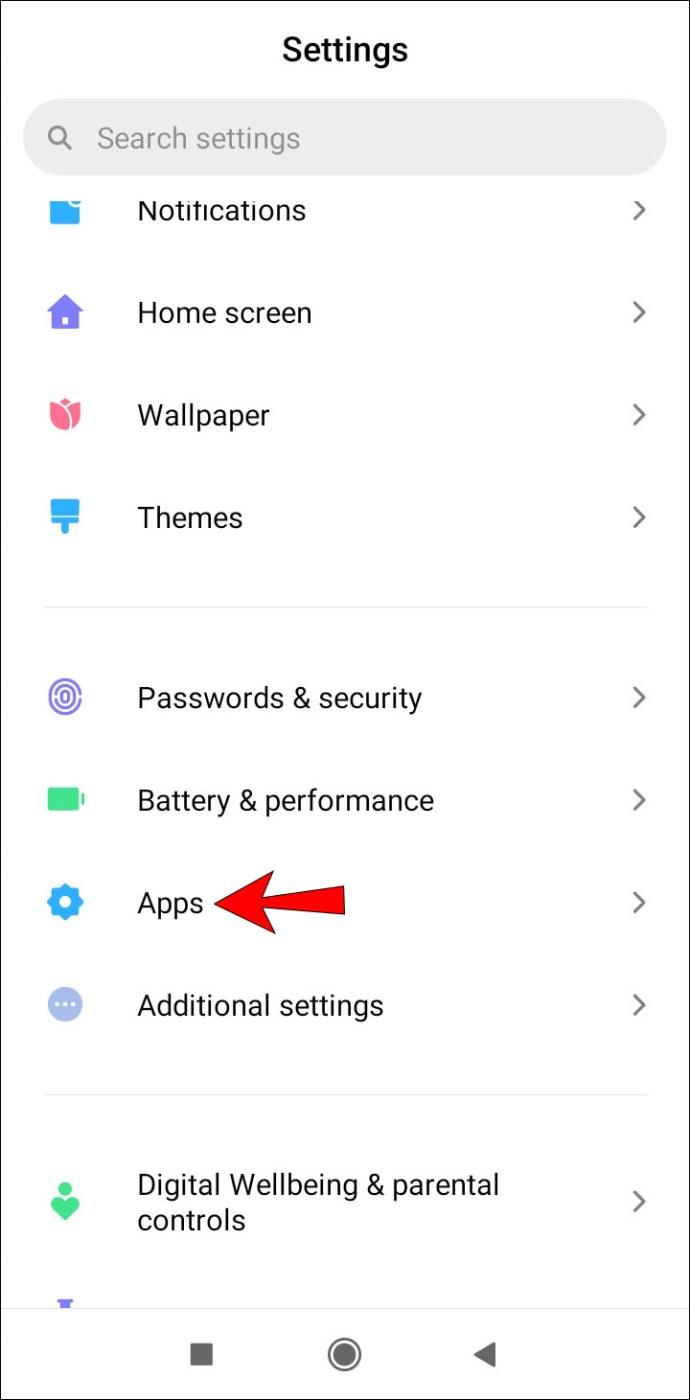
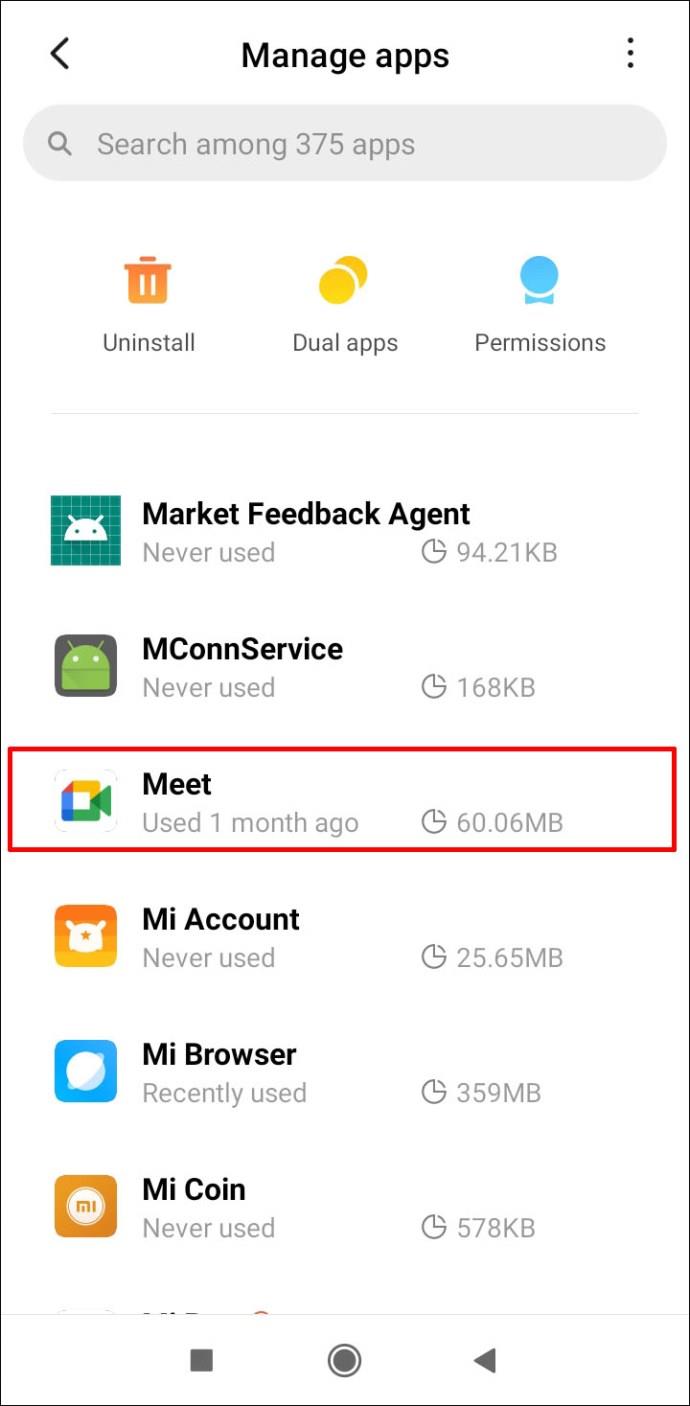
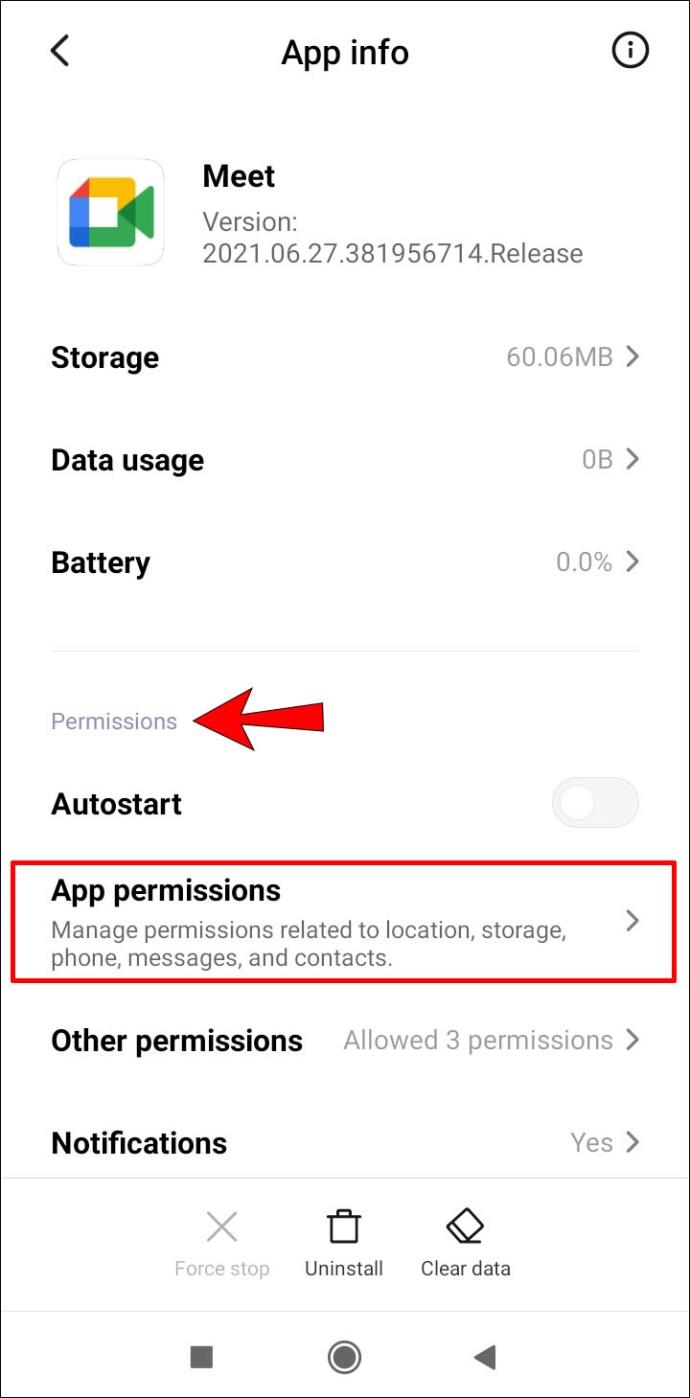
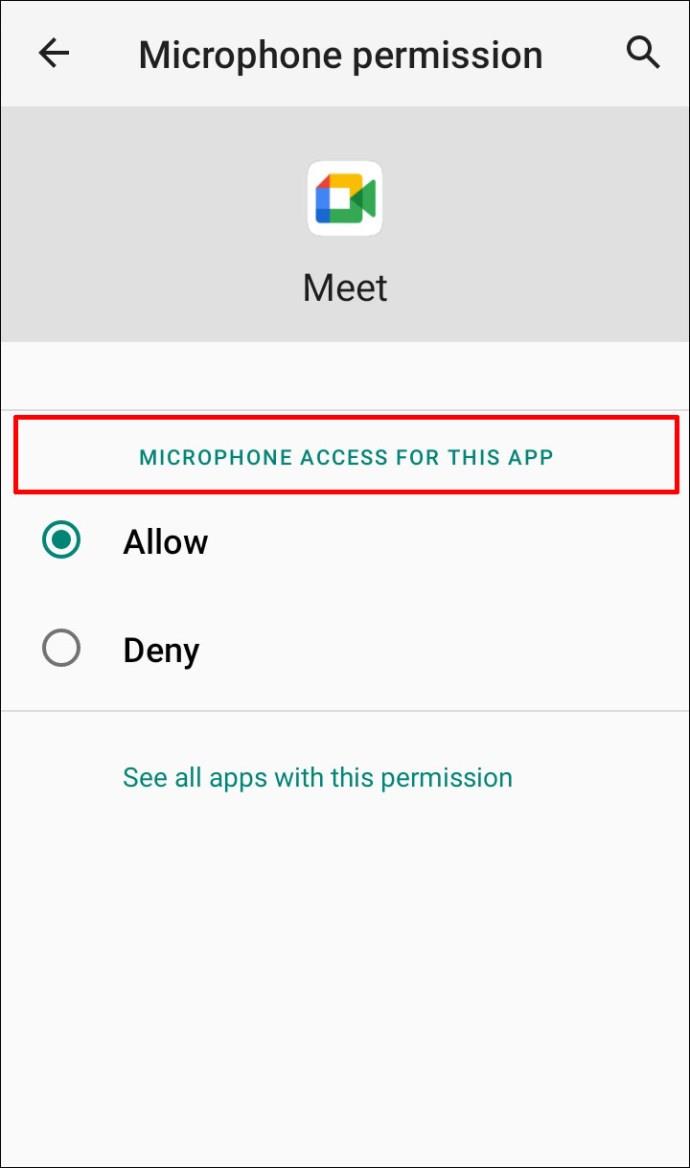
ヒント 3: Meet のデータとキャッシュをクリアする
データをクリアしてアプリをリセットしてみて、ローカル データの破損を取り除くことができれば幸いです。これをする:
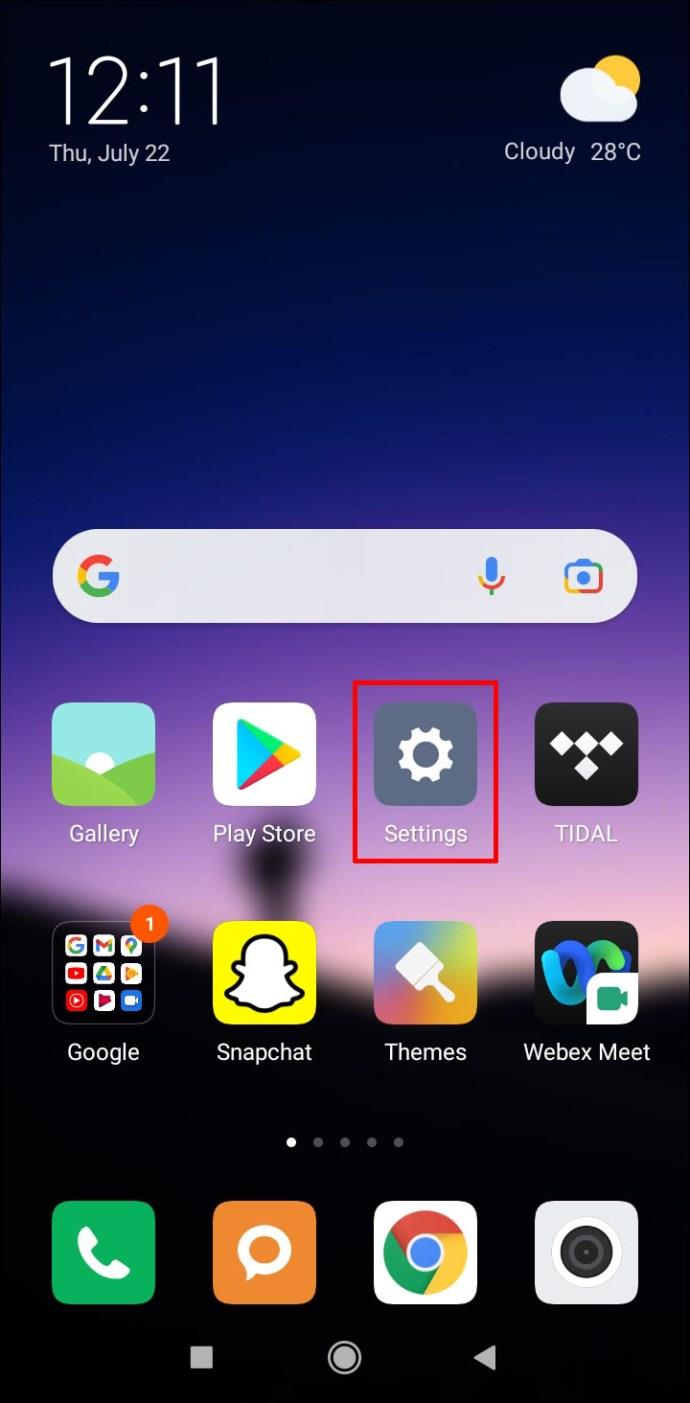
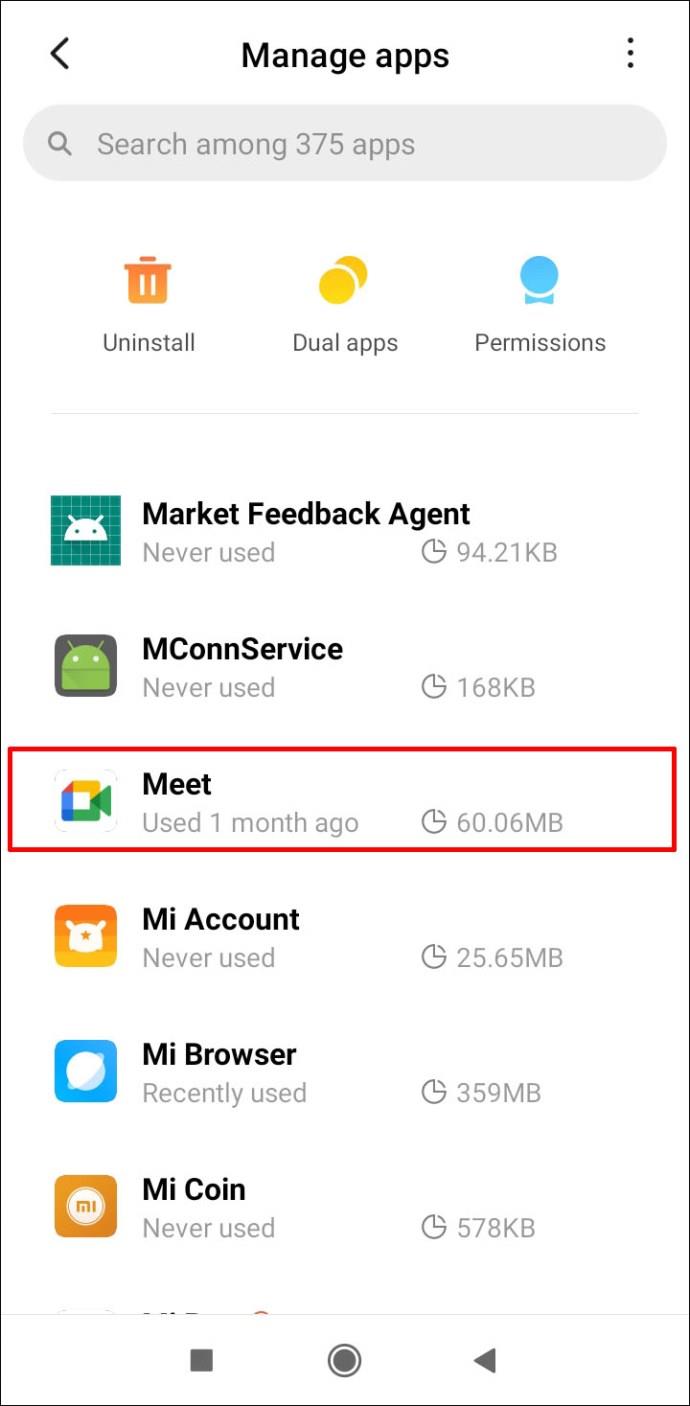
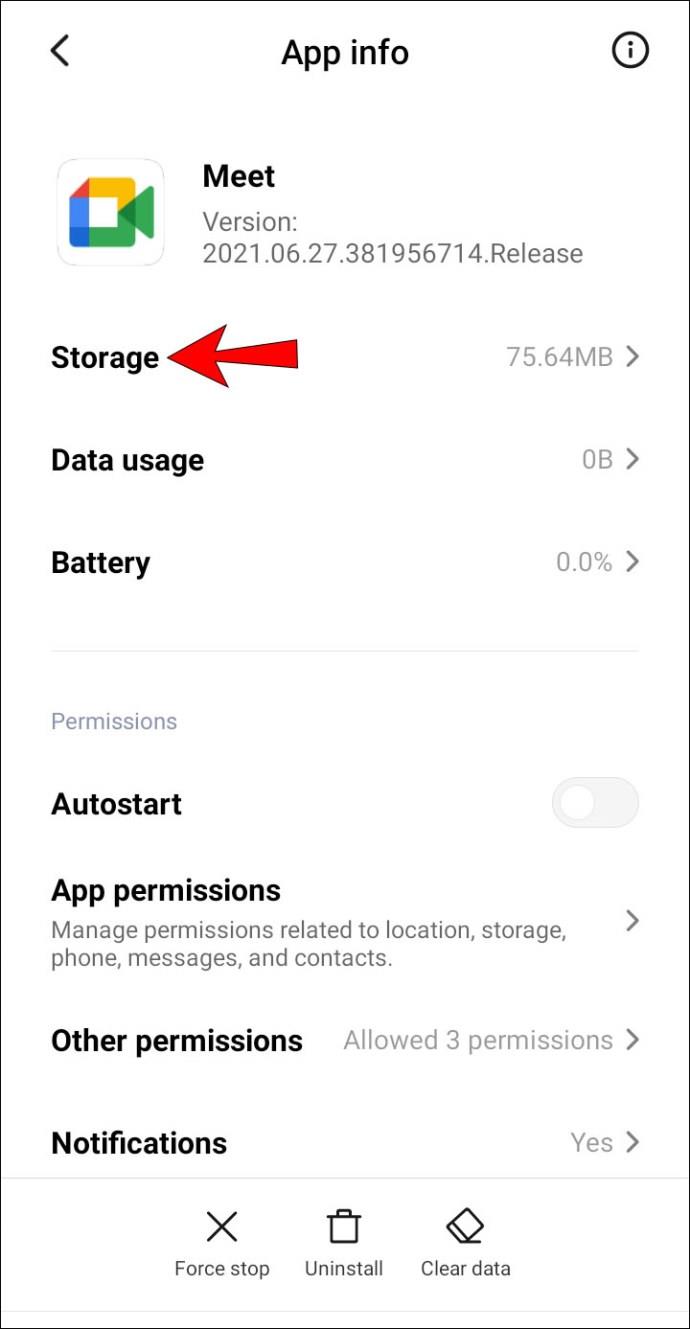
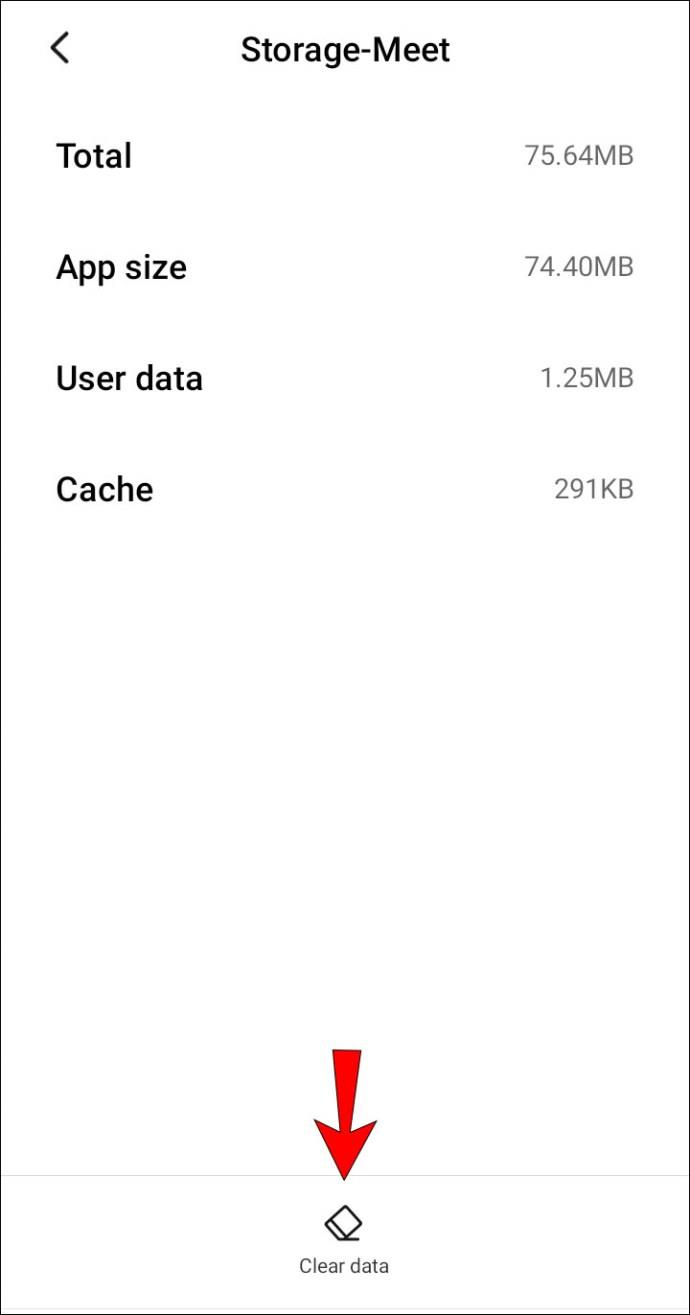
ヒント 4: Meet をアンインストールしてから再インストールしてみる
Android デバイスから Google Meet アプリを削除して再インストールするには:
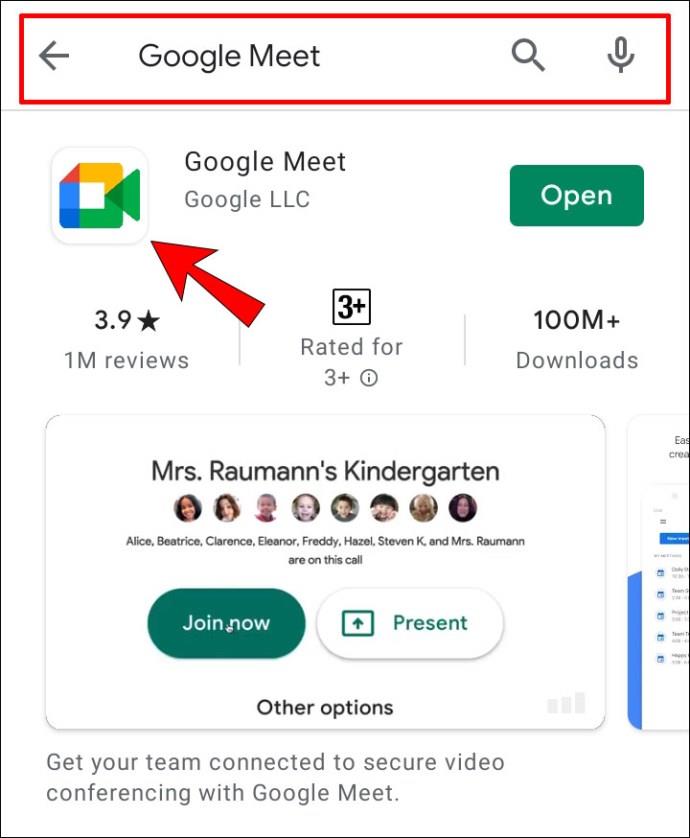
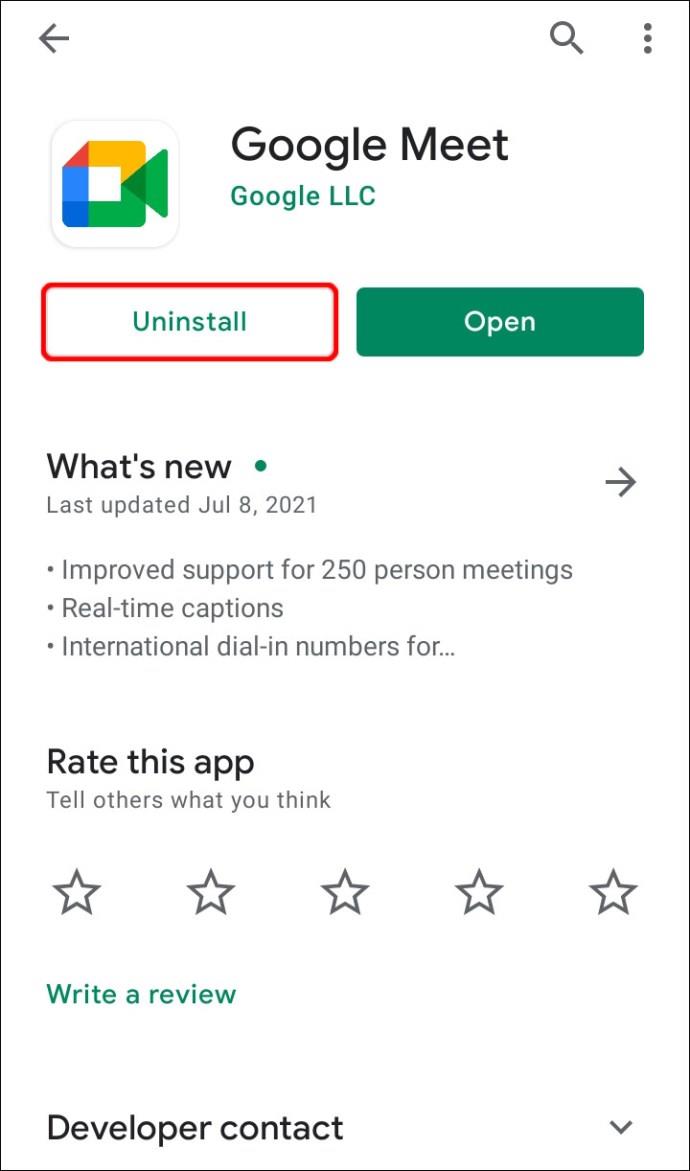
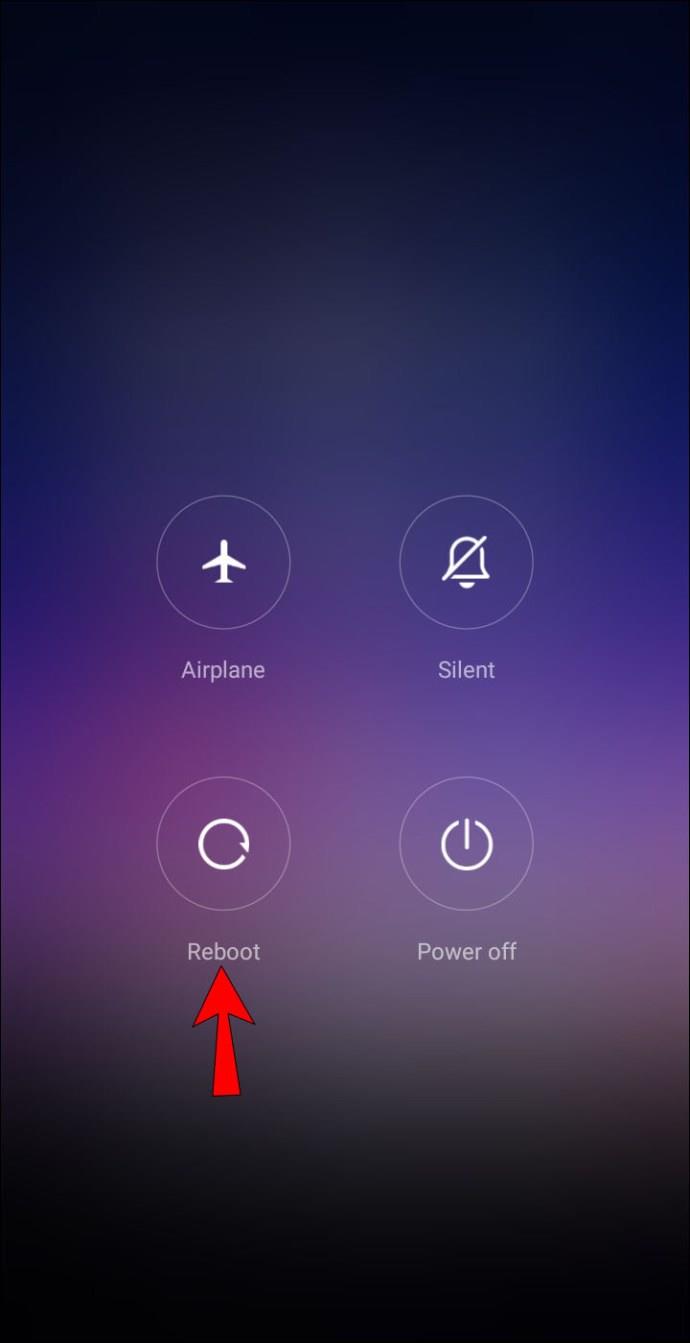
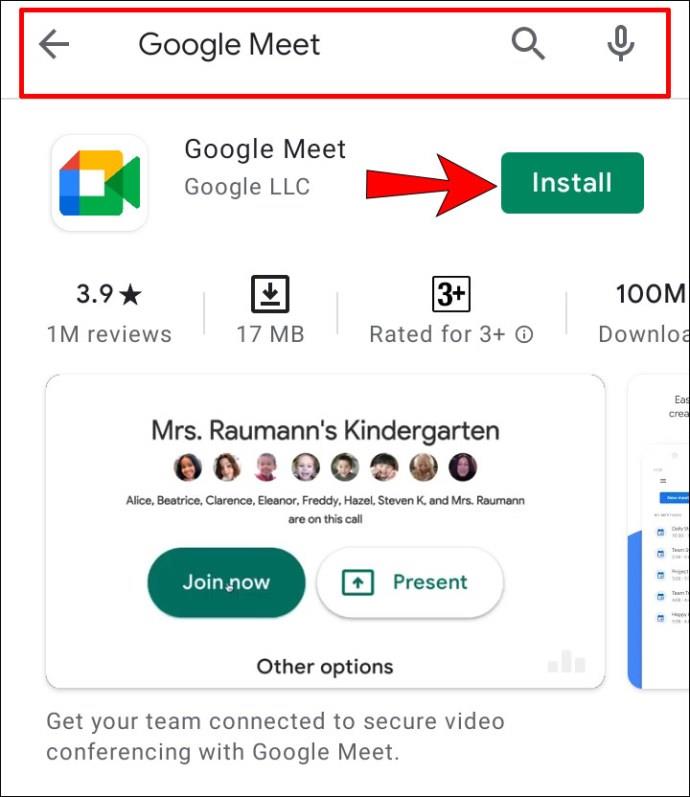
ヒント 5: ブラウザからアクセスしてみる
Android の Gmail 経由で、または Chrome でデスクトップ モードを有効にして Meet にアクセスすることもできます。デスクトップ モードを有効にするには:
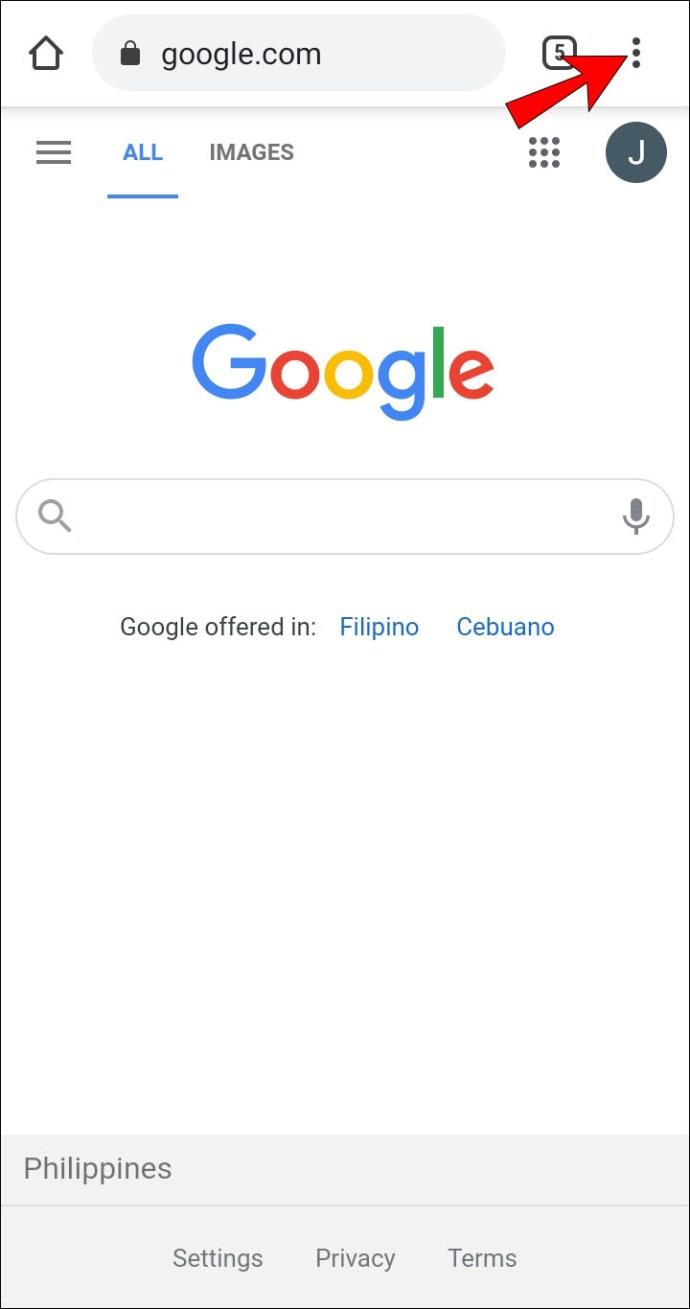
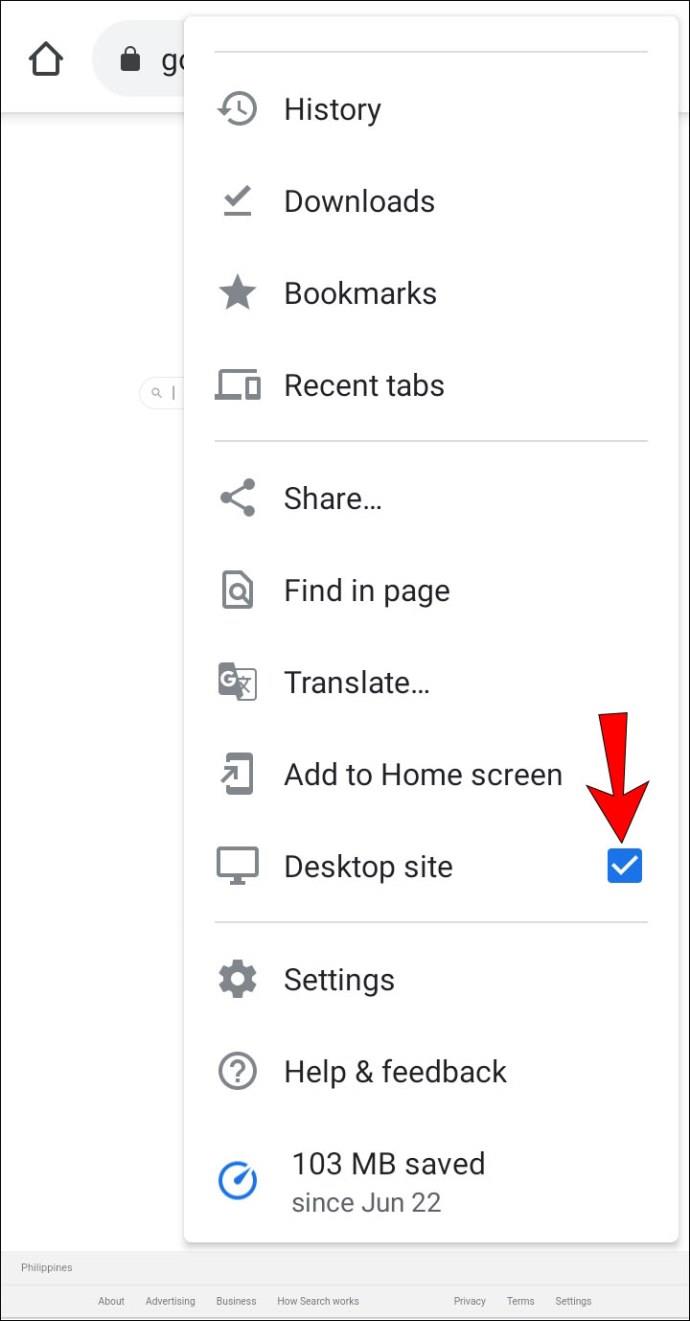
Mac で Google Meet のマイクが機能しない
次の 6 つのヒントでは、Meet のマイクを修正するために Mac パソコンから試せるオプションについて説明します。
ヒント 1: マイクがミュートになっていないことを確認する
ホーム画面の下部に、会議コントロールが表示されます。マイクのアイコンが赤く、白い斜線が入っていないことを確認します。これは、マイクがミュートになっていることを意味します。5 人目以降に通話に参加する参加者は自動的にミュートされます。
マイクのアイコンがミュートになっていることを示している場合は、アイコンをタップするだけでミュートが解除されます。
ヒント 2: マイクの入力レベルを確認する
デバイスのオーディオ入力またはマイクの設定を確認します。
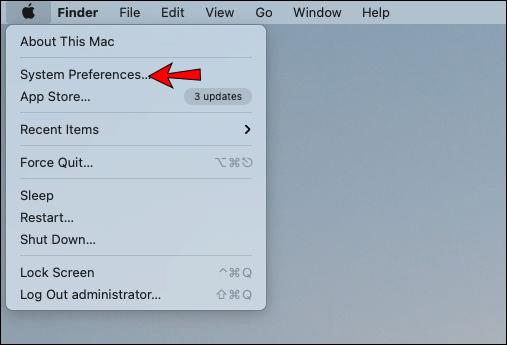
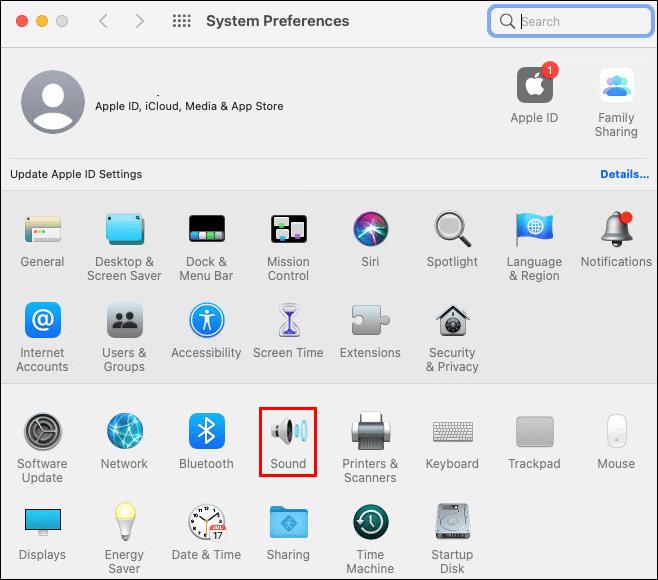
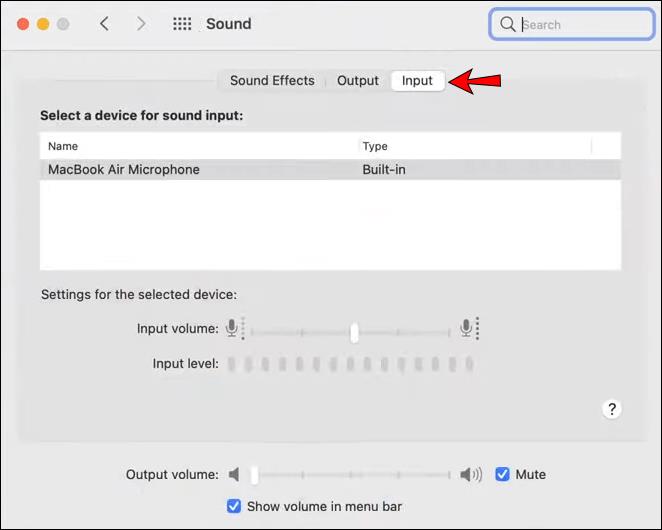
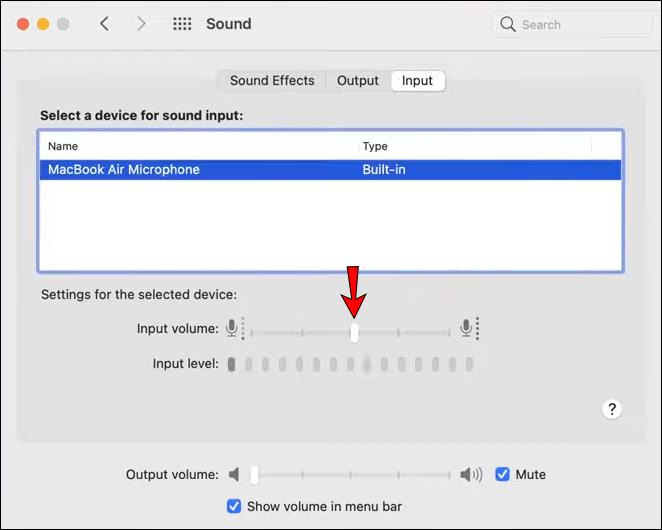
変更は自動的に保存されます。
ヒント 3: ブラウザへのマイク アクセスを有効にする
Mac オペレーティング システムには、プログラムによるマイクへのアクセスを停止できるプライバシー設定が組み込まれています。マイクに問題がある場合は、ブラウザによってマイクへのアクセスが妨げられているかどうかを確認してください。
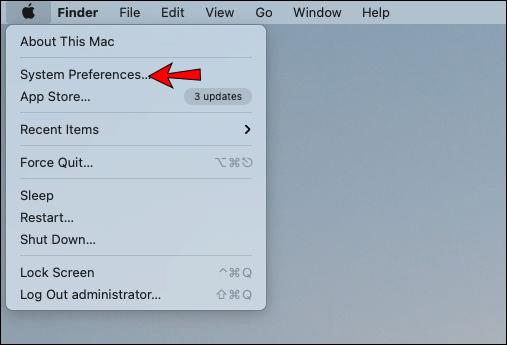
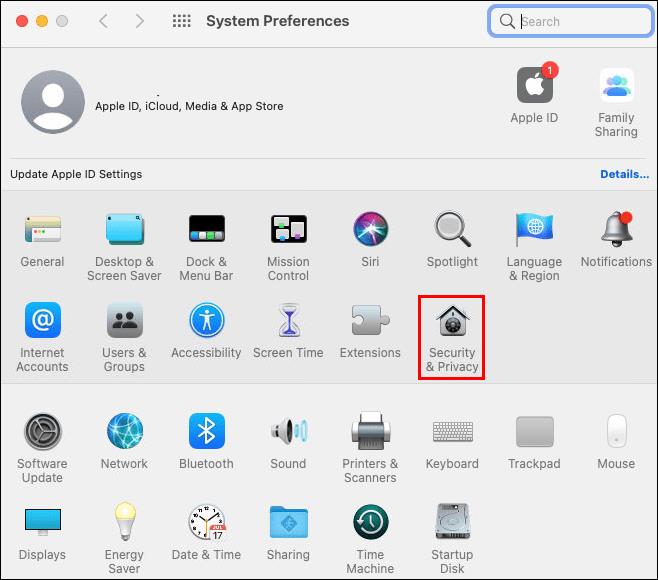
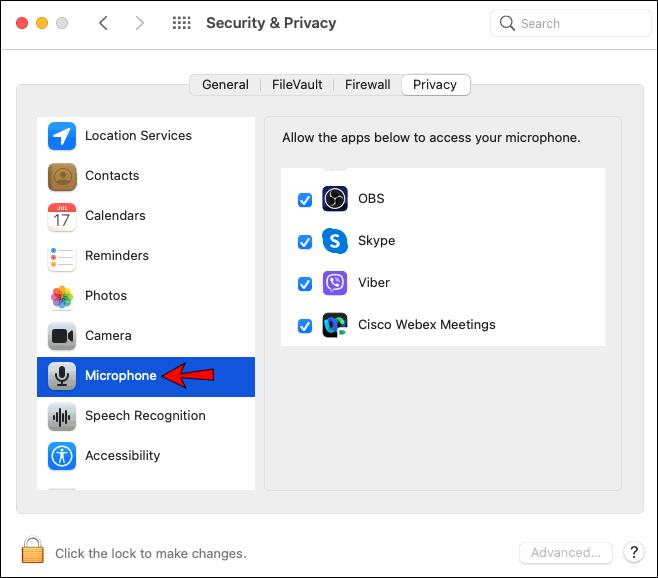
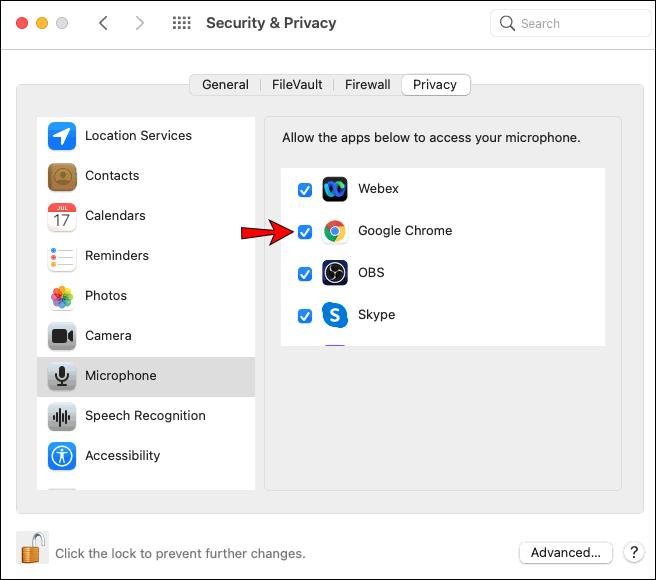
ヒント 4: 好みのマイクを選択する
Mac に複数のオーディオ周辺機器が接続されている場合、たとえば「Google Meet」は内蔵マイクを使用することがあります。別のマイクを使用したい場合は、デフォルトのマイクを指定できます。
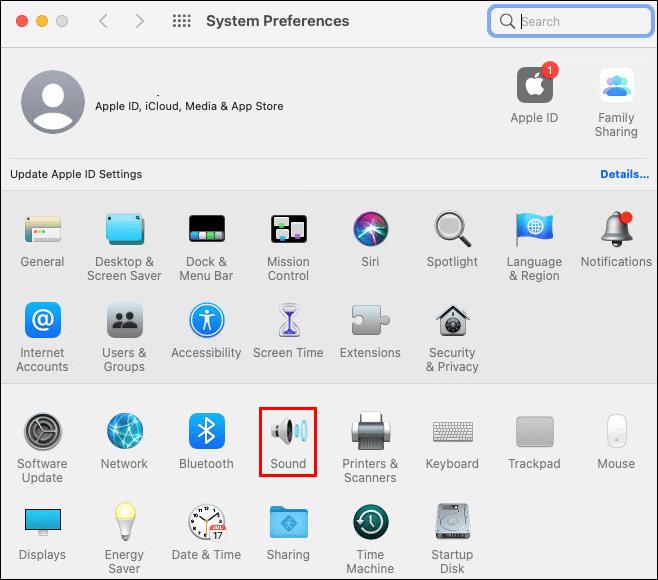
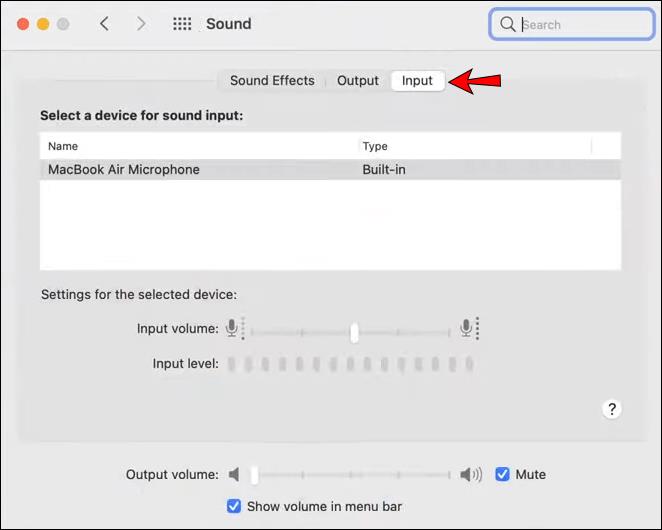
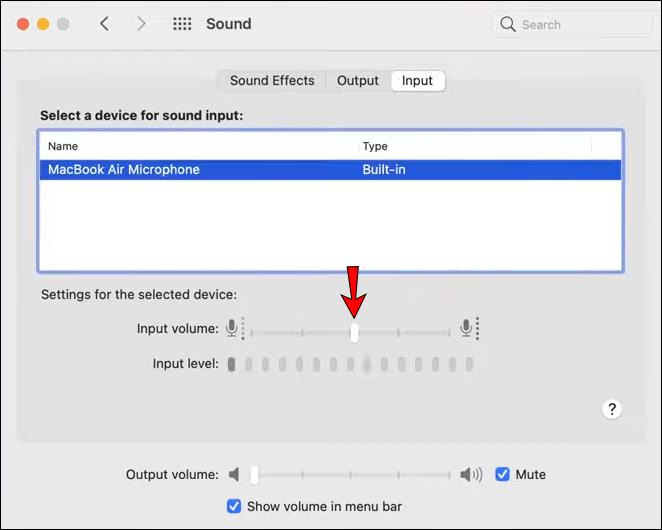
ヒント 5: Google Chrome 経由で優先マイクが選択されていることを確認する
どのマイクがデフォルトであるかをコンピュータに知らせるだけでなく、ブラウザにも知らせることをお勧めします。Chrome でこれを行うには:


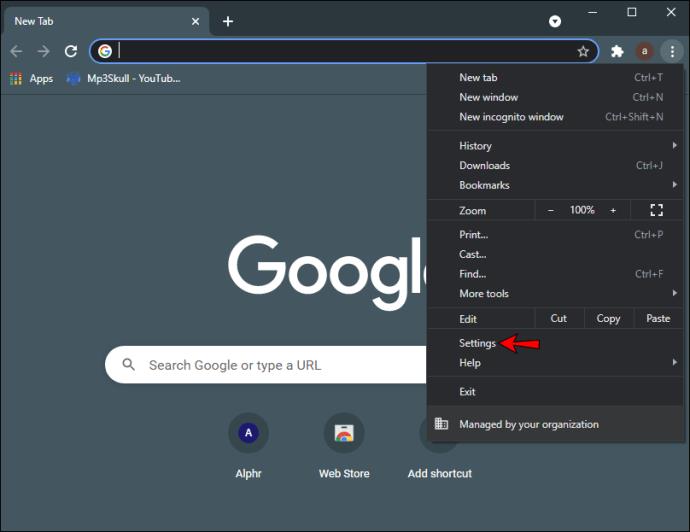
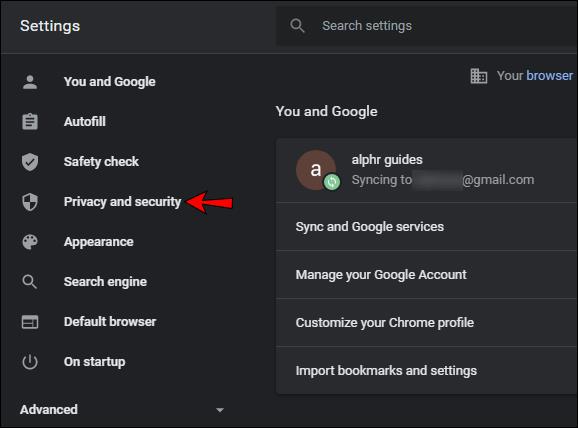


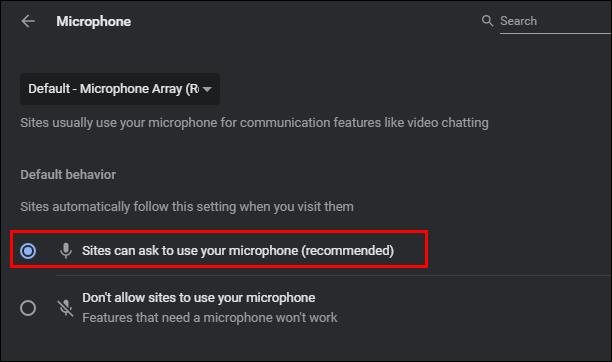
ヒント 6: Google Chrome を再起動してみる
ブラウザを再起動するだけでマイクの問題が修復できる場合があります。キャッシュをクリアし、バックグラウンド拡張機能を再起動し、競合するバックグラウンド プロセスを修正できます。
Google Meet のマイクが Windows PC で機能しない
次は Windows です。次の 6 つのヒントは、Meet でマイクを機能させるために Windows PC から試すことができるオプションです。
ヒント 1: マイクがミュートになっていないことを確認する
Meet のホーム画面の下部にマイク アイコンが表示されます。アイコンが赤く、白い斜線が入っている場合、マイクはミュートになっています。5 人目の参加者以降に会議に参加する参加者は、自動的にミュートされます。マイクのアイコンをクリックしてミュートを解除します。
ヒント 2: マイクの入力レベルを確認する
マイクの音量が小さすぎる可能性があります。設定を確認して状況を確認します。
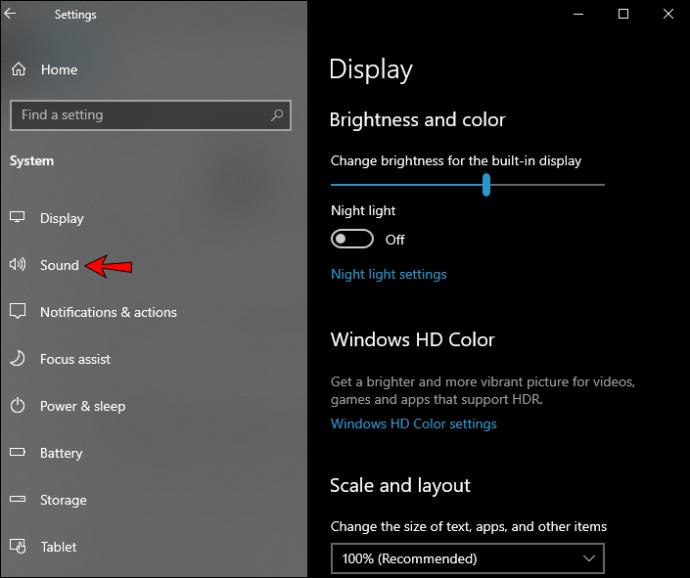
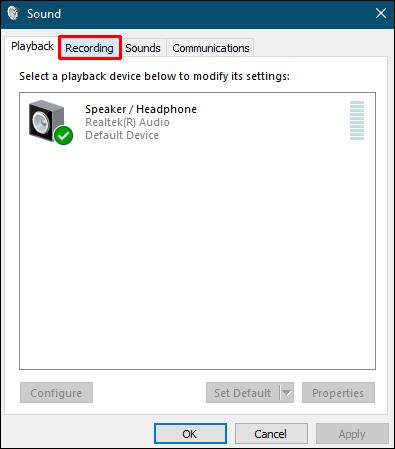
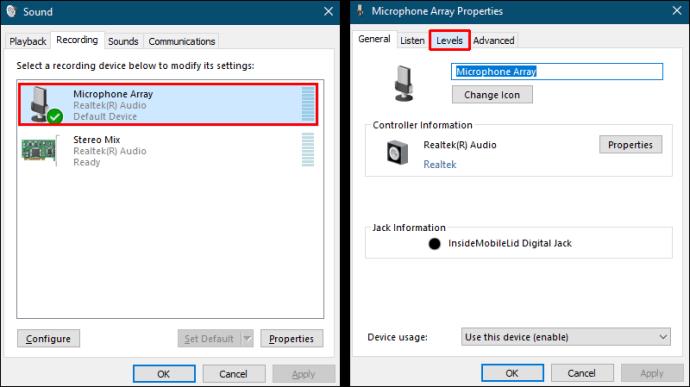
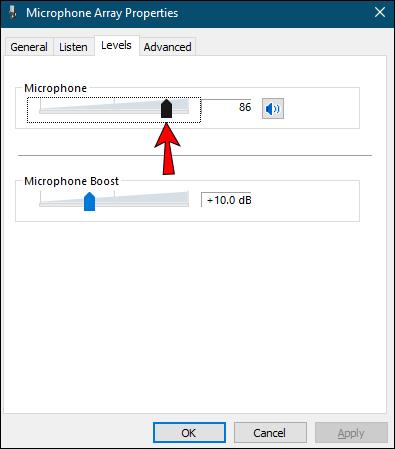
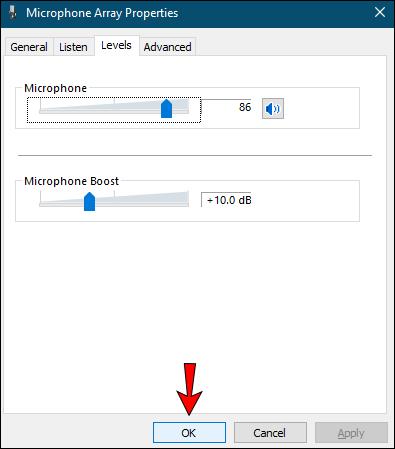
ヒント 3: ブラウザへのマイク アクセスを有効にする
Windows に組み込まれたプライバシー設定により、プログラムがマイクにアクセスすることが防止されます。ブラウザがマイクの使用を妨げているかどうかを確認することを検討してください。
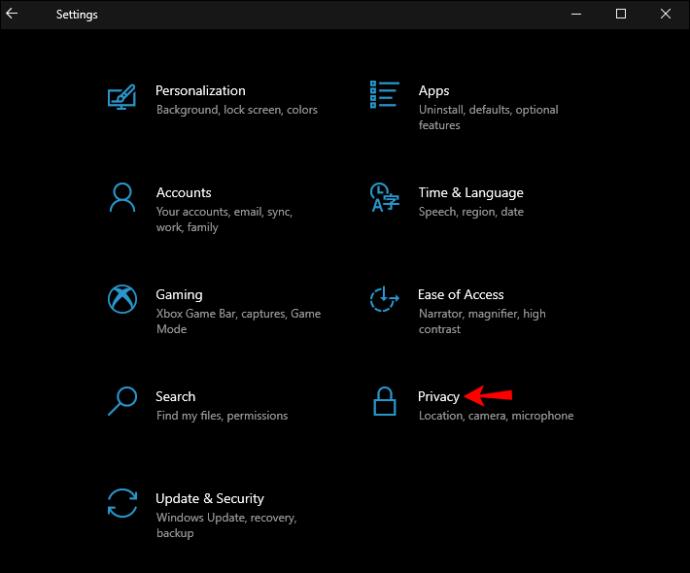
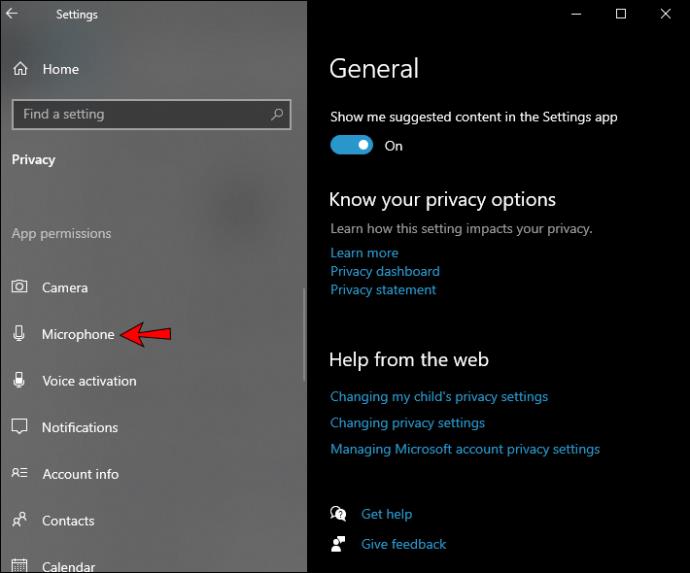
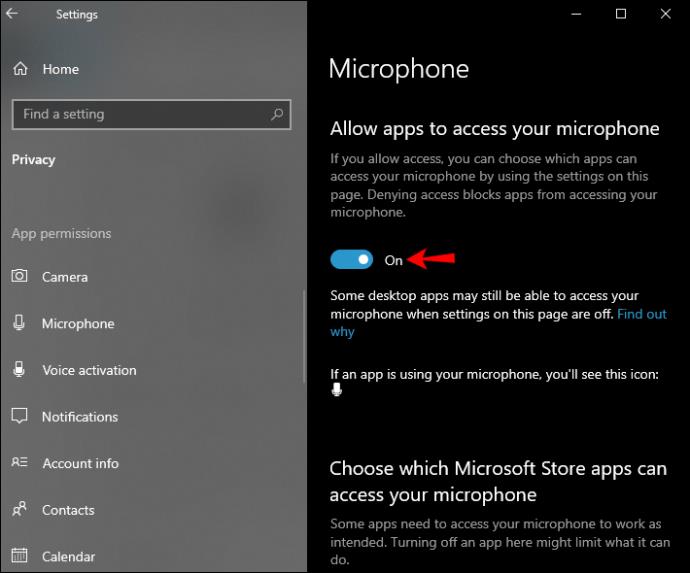
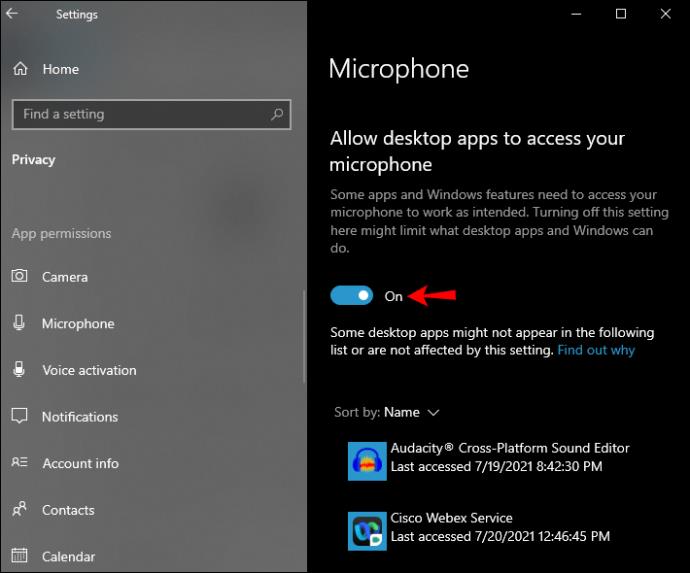
ヒント 4: 好みのマイクを選択する
PC に他のマイクが接続されている場合、「Google Meet」は内蔵マイクがデフォルトであると認識する可能性があります。Meet で使用するマイクを指定するには:
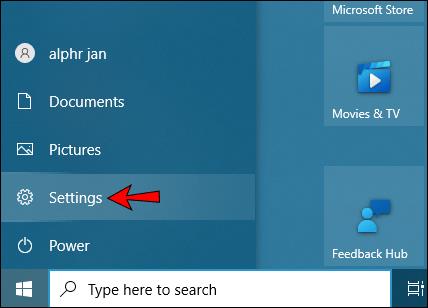
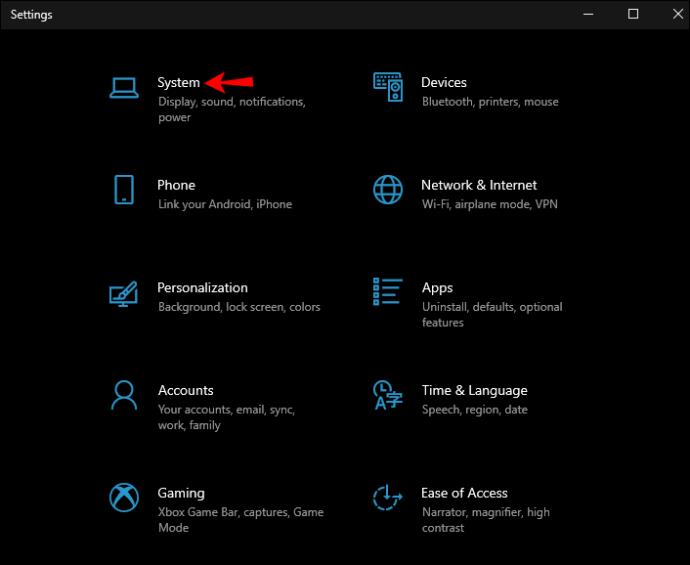
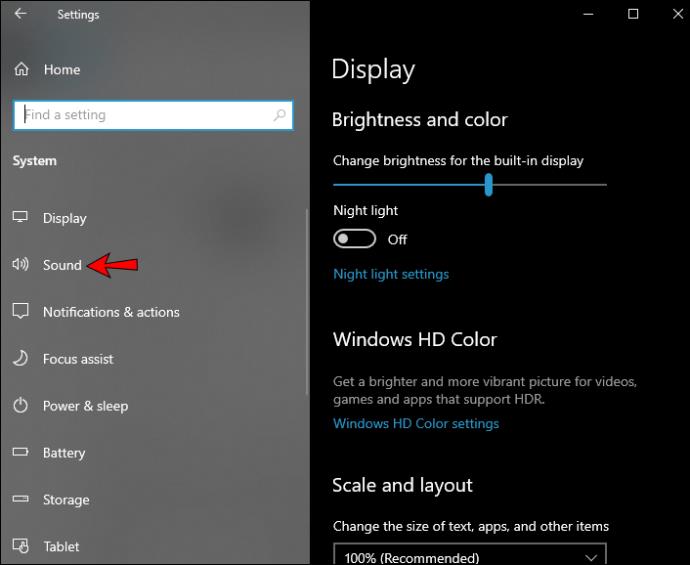
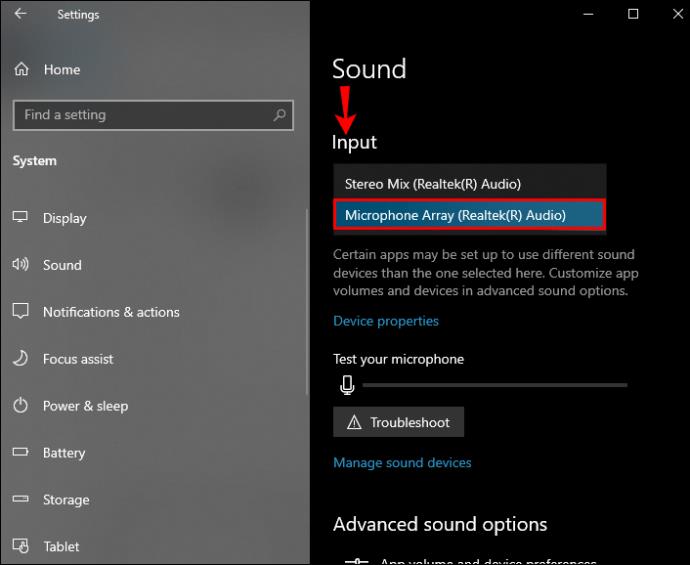
ヒント 5: Google Chrome 経由で優先マイクが選択されていることを確認する
Meet に使用するマイクをブラウザに通知するには:


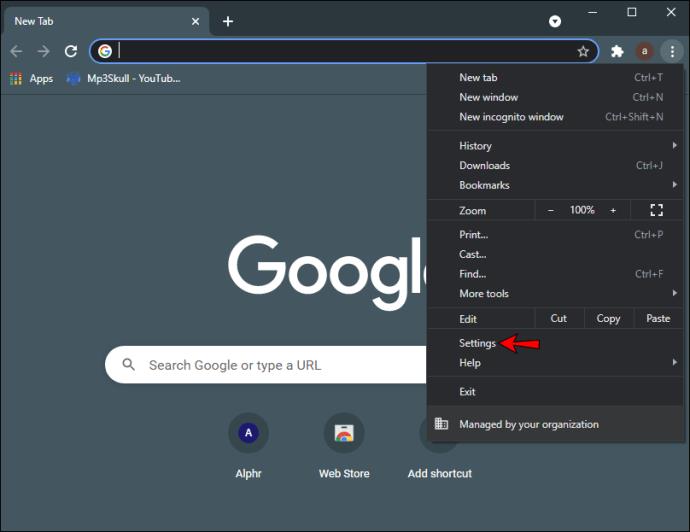
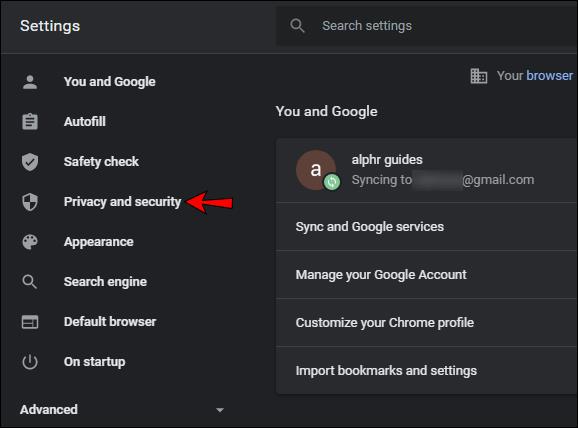


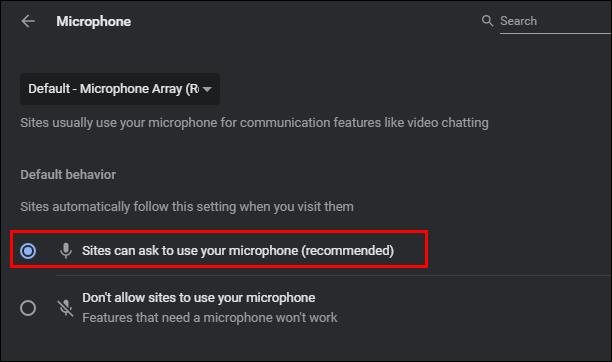
ヒント 6: Google Chrome を再起動してみる
場合によっては、ブラウザを再起動するだけでマイクの問題が解決することがあります。キャッシュをクリアし、バックグラウンド拡張機能を再起動し、競合するバックグラウンド プロセスを修正できます。
Google Meet のマイクが Chromebook で機能しない
そして最後に、Chromebook が登場しました。次の 6 つのヒントは、マイクを Google Meet で使用できるようにするために試していただきたいことです。
ヒント 1: マイクがミュートになっていないことを確認する
ホーム画面の下部には会議コントロールが表示されます。マイクのアイコンが赤く、白い斜線が入っている場合は、マイクがミュートされていることを意味します。5 人目以降に通話に参加する参加者は自動的にミュートされます。マイクのアイコンをクリックしてミュートを解除します。
ヒント 2: マイクの入力レベルを確認する
マイクの音量が十分に大きいことを確認するには:




ヒント 3: 好みのマイクを選択する
Chromebook に複数のマイクが接続されている場合、「Google Meet」は、たとえば内蔵マイクを使用する必要があると想定する場合があります。デフォルトとして使用するマイクを指定するには:
ヒント 4: Google Chrome を再起動してみる
ブラウザを再起動すると、マイクの問題が解決される可能性があります。原因となる可能性のあるキャッシュと競合するバックグラウンド プロセスをクリアします。
Google Meet のマイクがヘッドフォンで機能しない
マイクとヘッドフォンが故障していないか確認してください
マイクとヘッドフォンが正しく接続されていることを確認してください。また、ポートの問題を除外するには、別のマイクとヘッドフォンのセットを接続して、問題が引き続き発生するかどうかを確認します。問題なく動作する場合は、ソフトウェアではなくマイク/ヘッドフォンに問題がある可能性があります。
自動オーディオのトラブルシューティングを試す
Windows および Mac に組み込まれているトラブルシューティング機能を実行することを検討してください。オーディオの問題を検出して修正する可能性があります。
オーディオドライバーを修正する
オーディオ ドライバー ソフトウェアが最新であることを確認するか、アンインストールしてみてください。最新バージョンが自動的に再インストールされます。
オーディオドライバーを自動的に更新するには:
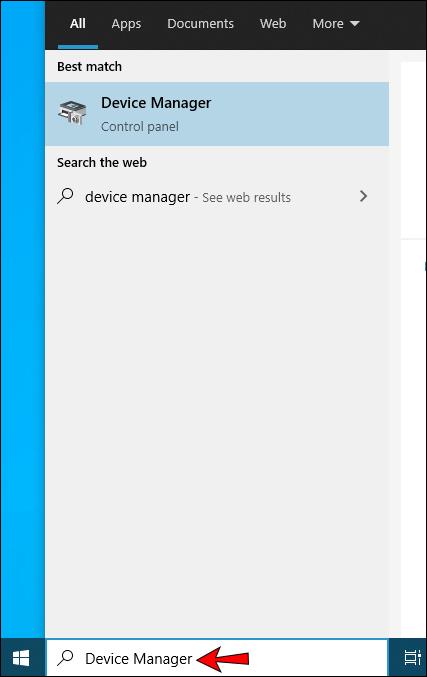
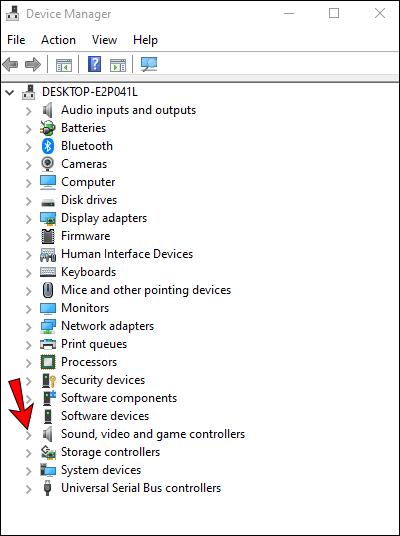
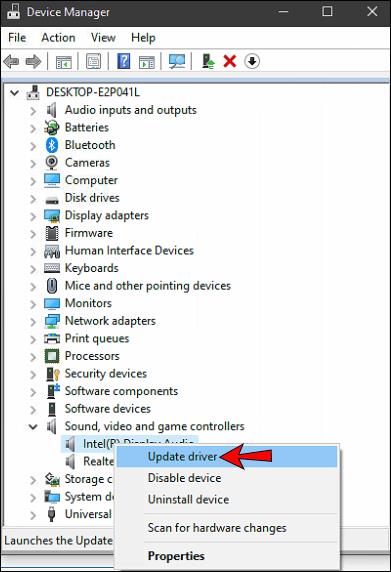
オーディオドライバーをアンインストールするには:
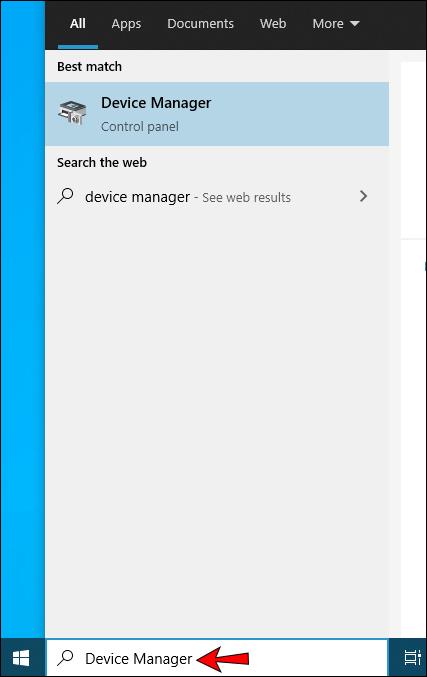
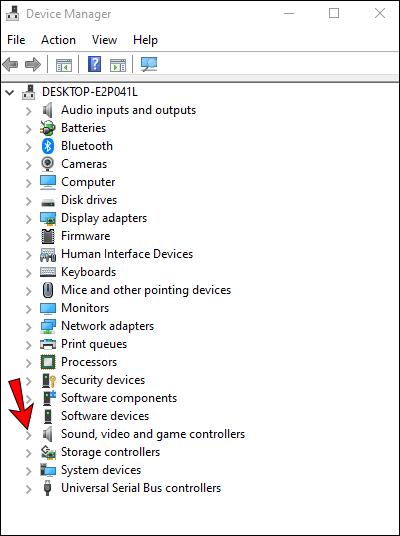
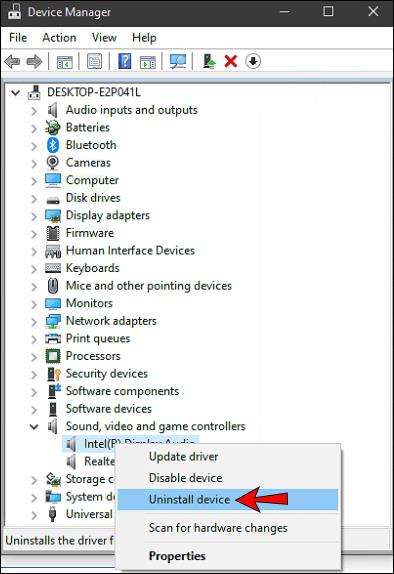
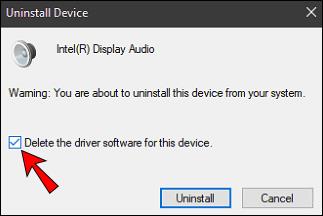
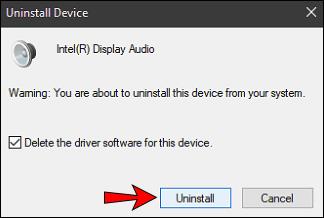
コンピューターのドライバーを使用することには常に多少のリスクが伴うため、これは最後の手段として保存しておくとよいでしょう。コンピュータのシステムを変更することに慣れている場合にのみ試してください。
Google Meet であなたの声を届けましょう
Google Meet ビデオ会議は、組織がリモート会議に使用する完全に無料のサービスです。音声は Meet に不可欠な部分ですが、場合によっては音声の問題が発生することがあります。聞こえない、聞こえない、または上記すべての場所。
幸いなことに、Google Meet の音声の問題をトラブルシューティングして、ほとんどの問題を解決できる方法があります。これには、アプリのキャッシュをクリアし、デバイスとブラウザーにどのマイクを使用するかをアドバイスすることが含まれます。
Google Meet 全般についてのご意見をお待ちしております。他のビデオ通話アプリを使用していますか?使用している場合、どれを好みますか?その理由も教えてください。以下のコメントセクションでお知らせください。
VPNとは何か、そのメリットとデメリットは何でしょうか?WebTech360と一緒に、VPNの定義、そしてこのモデルとシステムを仕事にどのように適用するかについて考えてみましょう。
Windows セキュリティは、基本的なウイルス対策だけにとどまりません。フィッシング詐欺の防止、ランサムウェアのブロック、悪意のあるアプリの実行防止など、様々な機能を備えています。しかし、これらの機能はメニューの階層構造に隠れているため、見つけにくいのが現状です。
一度学んで実際に試してみると、暗号化は驚くほど使いやすく、日常生活に非常に実用的であることがわかります。
以下の記事では、Windows 7で削除されたデータを復元するためのサポートツールRecuva Portableの基本操作をご紹介します。Recuva Portableを使えば、USBメモリにデータを保存し、必要な時にいつでも使用できます。このツールはコンパクトでシンプルで使いやすく、以下のような機能を備えています。
CCleaner はわずか数分で重複ファイルをスキャンし、どのファイルを安全に削除できるかを判断できるようにします。
Windows 11 でダウンロード フォルダーを C ドライブから別のドライブに移動すると、C ドライブの容量が削減され、コンピューターの動作がスムーズになります。
これは、Microsoft ではなく独自のスケジュールで更新が行われるように、システムを強化および調整する方法です。
Windows ファイルエクスプローラーには、ファイルの表示方法を変更するためのオプションが多数用意されています。しかし、システムのセキュリティにとって非常に重要なオプションが、デフォルトで無効になっていることをご存知ない方もいるかもしれません。
適切なツールを使用すれば、システムをスキャンして、システムに潜んでいる可能性のあるスパイウェア、アドウェア、その他の悪意のあるプログラムを削除できます。
以下は、新しいコンピュータをインストールするときに推奨されるソフトウェアのリストです。これにより、コンピュータに最も必要な最適なアプリケーションを選択できます。
フラッシュドライブにオペレーティングシステム全体を保存しておくと、特にノートパソコンをお持ちでない場合、非常に便利です。しかし、この機能はLinuxディストリビューションに限ったものではありません。Windowsインストールのクローン作成に挑戦してみましょう。
これらのサービスのいくつかをオフにすると、日常の使用に影響を与えずに、バッテリー寿命を大幅に節約できます。
Ctrl + Z は、Windows で非常によく使われるキーの組み合わせです。基本的に、Ctrl + Z を使用すると、Windows のすべての領域で操作を元に戻すことができます。
短縮URLは長いリンクを簡潔にするのに便利ですが、実際のリンク先を隠すことにもなります。マルウェアやフィッシング詐欺を回避したいのであれば、盲目的にリンクをクリックするのは賢明ではありません。
長い待ち時間の後、Windows 11 の最初のメジャー アップデートが正式にリリースされました。













