VPNとは?VPN仮想プライベートネットワークのメリットとデメリット

VPNとは何か、そのメリットとデメリットは何でしょうか?WebTech360と一緒に、VPNの定義、そしてこのモデルとシステムを仕事にどのように適用するかについて考えてみましょう。
GPX 形式は、全地球測位システム (GPS) 上の座標を含む地図データを含むファイル タイプです。しかし、残念なことに、普遍的な標準は存在せず、GPX は数ある地図データ形式の 1 つにすぎません。ただし、GPX はオープン標準であるため、デバイスのネイティブ形式として GPX を使用するメーカーが増えています。
Google マップは地図データに KML 形式を使用しますが、GPX を含む多くの形式をサポートしています。Google はすべての基本地図データをサポートしていると主張していますが、特定の形式は他の形式よりもインポートが簡単です。GPX はそれほど簡単な形式ではないため、この記事では、GPX ファイルを推奨形式に変換する方法を説明します。
GPXとの取引は何ですか?
GPS Exchange Format は 2002 年から存在しており、多くのナビ デバイスが地図データの保存にそれを使用しています。GPX ファイルをネイティブに生成しないナビ デバイスでも、GPX ファイルをインポートするオプションがあります。このファイル形式について詳細な論文を書いても意味がありません。ほぼ普遍的に使用されているオープン標準である JPG のようなものだと考えてください。
GPX はオープン スタンダードであるため、幅広いプラットフォームで使用できるマップを作成するために非常に人気があります。GPS 軌跡を共有したい場合は、ファイルを GPX に変換してみてください。これにより、受信者が選択したデバイスで確実に視聴できるようになります。
興味のあるスポットについて良いアイデアを得るには、さまざまな目的で GPX マップを検索してみてください。たとえば、Google で「GPS トレイル ランニング ルート」を検索します。この形式は人気があるため、良い発見を共有したい人にとっては良い選択です。あるいは「GPX絶景ロードトリップ」はいかがでしょうか?創造力を発揮してください。発見したことに驚くでしょう。
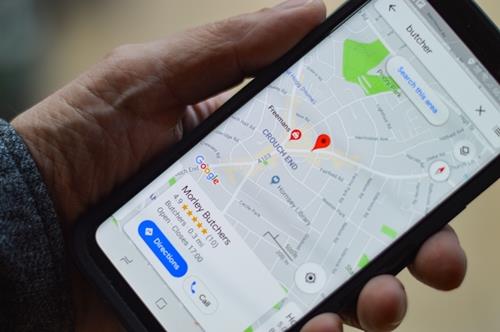
GPX を Google にインポートする
GPX ファイルがあり、それを Google マップにポップするだけの場合、プロセスはそれほど複雑ではありません。Google マップはファイルを変換する必要があるため、これは理想的なシナリオではありませんが、間違いなく機能します。
まず、マイマップにサインインして、以下の手順に従います。
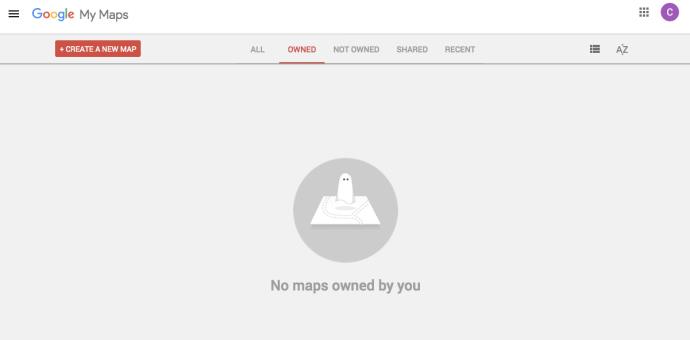
2.左側のメニューで[レイヤーの追加]をクリックし、 [インポート]をクリックします。
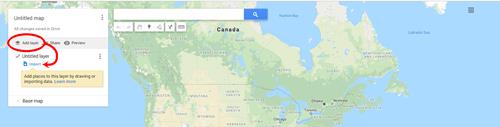
3. コンピュータからファイルをアップロードするか、単に受信エリアにドラッグ アンド ドロップするかを選択するオプションが表示されます。GPX ファイルをアップロードすると、地図のウェイポイントが自動的に追加されます。
それはとても簡単です。ただし、これでは GPX ファイルからすべてのデータがインポートされない可能性があります。マップ フィーチャが確実にインポートされるようにするには、最初にマップ ファイルを KML 形式に変換する必要があります。
Google マップを GPX に変換する
使用したい GPS デバイスが GPX と互換性がある場合があります。Google マップは最も簡単で最も人気のあるルート案内サービスの 1 つであるため、この 2 つを簡単に変換したいと思うのも不思議ではありません。
これを行うには、次の手順に従います。
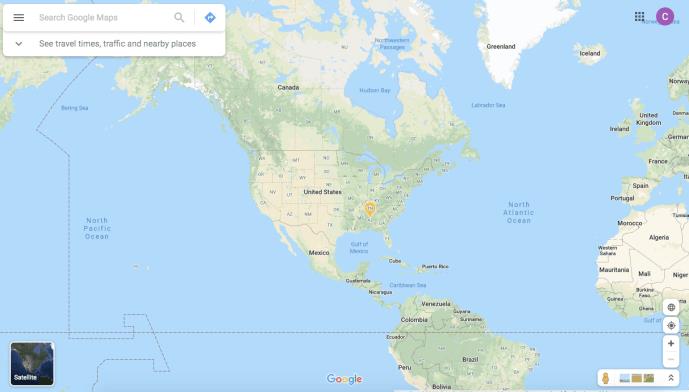
2. 次に、場所を入力します。
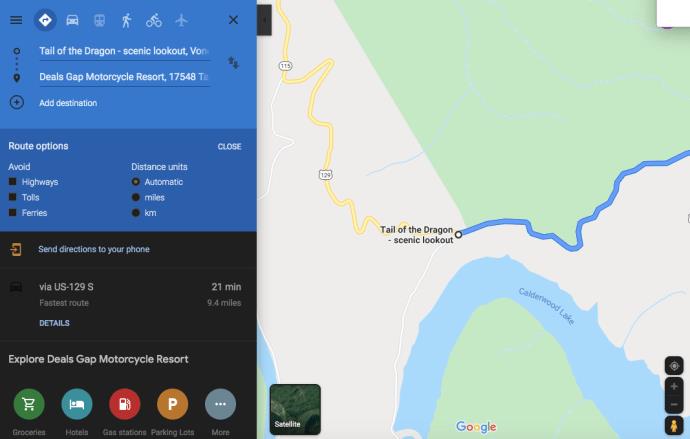
3. 次に、Web ブラウザで「 Maps GPX 」を起動します。
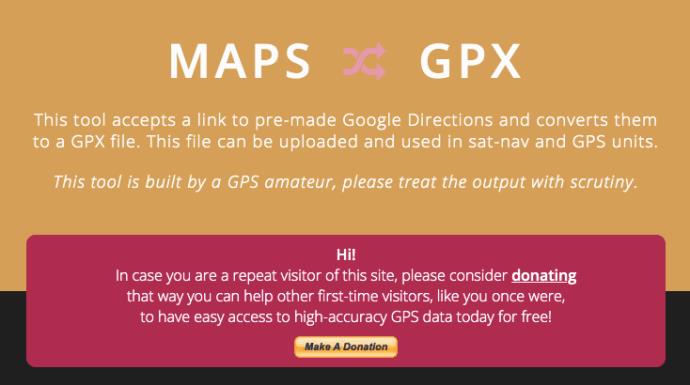
4. 次に、Google マップから URL をコピーして Web ブラウザに貼り付け、Mac のキーボードでCMD+Cをクリックするか、PC を使用している場合はCTRL+Cをクリックしてアドレス バーの URL をコピーします。URL を「Maps GPX」に貼り付け、「Let's Go」をクリックします。
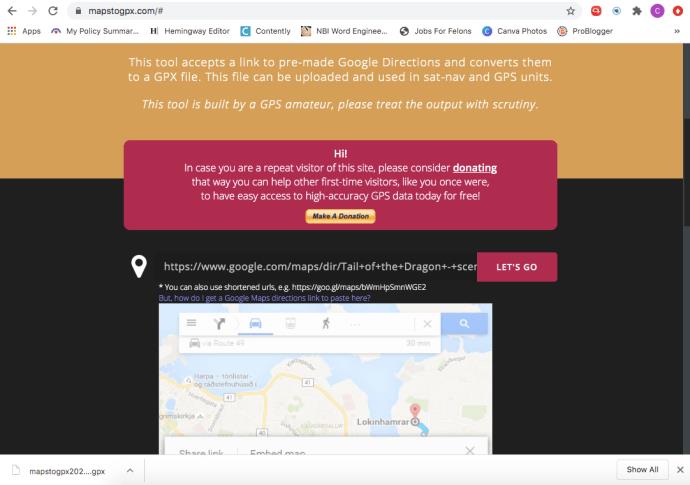
5. 新しく変換された Google マップは、保存して別の場所で使用できるように、GPX ファイルへのダウンロードを開始します。互換性のあるアプリケーションへのダウンロード アクセスを許可する必要がある場合があるため、これがうまくいかない場合は、以下に別のオプションを示します。
「Maps GPX」は無料で、ソフトウェアのダウンロードが不要で、個人情報も要求しないため、気に入っています。
GPX ファイルを KML に変換する
ファイルのすべてのデータが Google に適切にアップロードされていることを確認するには、まずファイルを推奨形式である KML に変換します。さまざまなソフトウェアを使用して GPX を KML に変換できますが、最も便利な方法はオンライン コンバーターを使用することです。GPS Visualizer は非常に軽量で無料のコンバーターです。
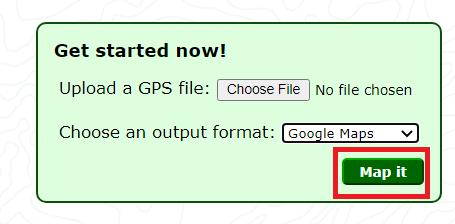
Google マップの作成
独自の Google マップを作成する方が簡単かもしれません。目的地を追加したり、好きなように地図を調整したりできます。独自の Google マップを作成するには、次の手順を実行します。
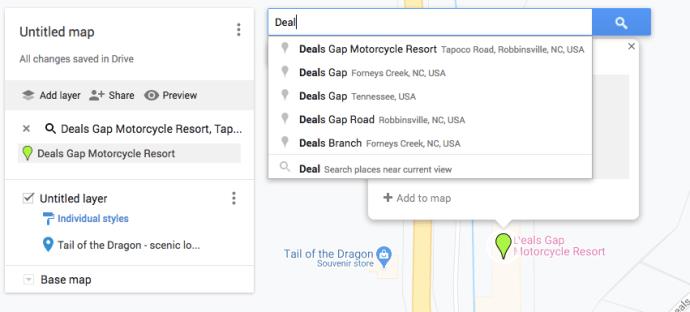
2. 次に、「マップに追加」をクリックします。
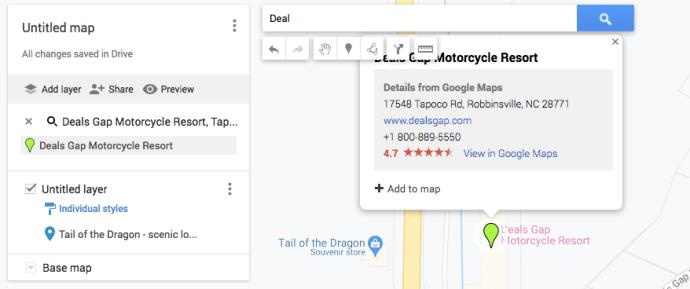
地図は自動的に Google ドライブに保存されるため、続行する前に正しい Google アカウントにサインインしていることを確認してください。
すべての偉大な地図の背後には偉大な GPX があります
Google マップで GPX ファイルを表示して使用することは、実際にはそれほど複雑ではありません。ファイルをマイマップにアップロードするだけで、地図の機能が自動的に入力されます。さらに大きな利点は、マイ マップから GPX 形式でファイルをエクスポートできることです。したがって、車のナビで読み取れる地図データを誰かに送信したい場合は、GPX 形式を使用してください。
GPX ファイルはどうやって入手しますか? 誰かからそれらを受け取っているのでしょうか、それともそれらを生成する装置を持っていますか? マップ ファイルの形式はあなたにとって重要ですか?またその理由は何ですか? 以下のコメントセクションでお知らせください。
VPNとは何か、そのメリットとデメリットは何でしょうか?WebTech360と一緒に、VPNの定義、そしてこのモデルとシステムを仕事にどのように適用するかについて考えてみましょう。
Windows セキュリティは、基本的なウイルス対策だけにとどまりません。フィッシング詐欺の防止、ランサムウェアのブロック、悪意のあるアプリの実行防止など、様々な機能を備えています。しかし、これらの機能はメニューの階層構造に隠れているため、見つけにくいのが現状です。
一度学んで実際に試してみると、暗号化は驚くほど使いやすく、日常生活に非常に実用的であることがわかります。
以下の記事では、Windows 7で削除されたデータを復元するためのサポートツールRecuva Portableの基本操作をご紹介します。Recuva Portableを使えば、USBメモリにデータを保存し、必要な時にいつでも使用できます。このツールはコンパクトでシンプルで使いやすく、以下のような機能を備えています。
CCleaner はわずか数分で重複ファイルをスキャンし、どのファイルを安全に削除できるかを判断できるようにします。
Windows 11 でダウンロード フォルダーを C ドライブから別のドライブに移動すると、C ドライブの容量が削減され、コンピューターの動作がスムーズになります。
これは、Microsoft ではなく独自のスケジュールで更新が行われるように、システムを強化および調整する方法です。
Windows ファイルエクスプローラーには、ファイルの表示方法を変更するためのオプションが多数用意されています。しかし、システムのセキュリティにとって非常に重要なオプションが、デフォルトで無効になっていることをご存知ない方もいるかもしれません。
適切なツールを使用すれば、システムをスキャンして、システムに潜んでいる可能性のあるスパイウェア、アドウェア、その他の悪意のあるプログラムを削除できます。
以下は、新しいコンピュータをインストールするときに推奨されるソフトウェアのリストです。これにより、コンピュータに最も必要な最適なアプリケーションを選択できます。
フラッシュドライブにオペレーティングシステム全体を保存しておくと、特にノートパソコンをお持ちでない場合、非常に便利です。しかし、この機能はLinuxディストリビューションに限ったものではありません。Windowsインストールのクローン作成に挑戦してみましょう。
これらのサービスのいくつかをオフにすると、日常の使用に影響を与えずに、バッテリー寿命を大幅に節約できます。
Ctrl + Z は、Windows で非常によく使われるキーの組み合わせです。基本的に、Ctrl + Z を使用すると、Windows のすべての領域で操作を元に戻すことができます。
短縮URLは長いリンクを簡潔にするのに便利ですが、実際のリンク先を隠すことにもなります。マルウェアやフィッシング詐欺を回避したいのであれば、盲目的にリンクをクリックするのは賢明ではありません。
長い待ち時間の後、Windows 11 の最初のメジャー アップデートが正式にリリースされました。













