SamsungのスマートフォンでGalaxy AIをオフにする方法

Samsung の携帯電話で Galaxy AI を使用する必要がなくなった場合は、非常に簡単な操作でオフにすることができます。 Samsung の携帯電話で Galaxy AI をオフにする手順は次のとおりです。
デバイスリンク
iCloud アカウントを使用してプライマリ電子メールアドレスを作成するのはとても簡単です。 デスクトップコンピュータ、iPhone、iPad、または Android デバイスで行うことができます。それぞれのデバイスでのプロセスについて詳しく説明します。

多くの親は、子供のためにiCloudアカウントを作成できるかどうかに興味があります。iCloud の利用規約には、アカウント所有者が13歳以上である必要があると記載されていますが、親は13歳未満の子供のためにApple IDを作成することが可能です。
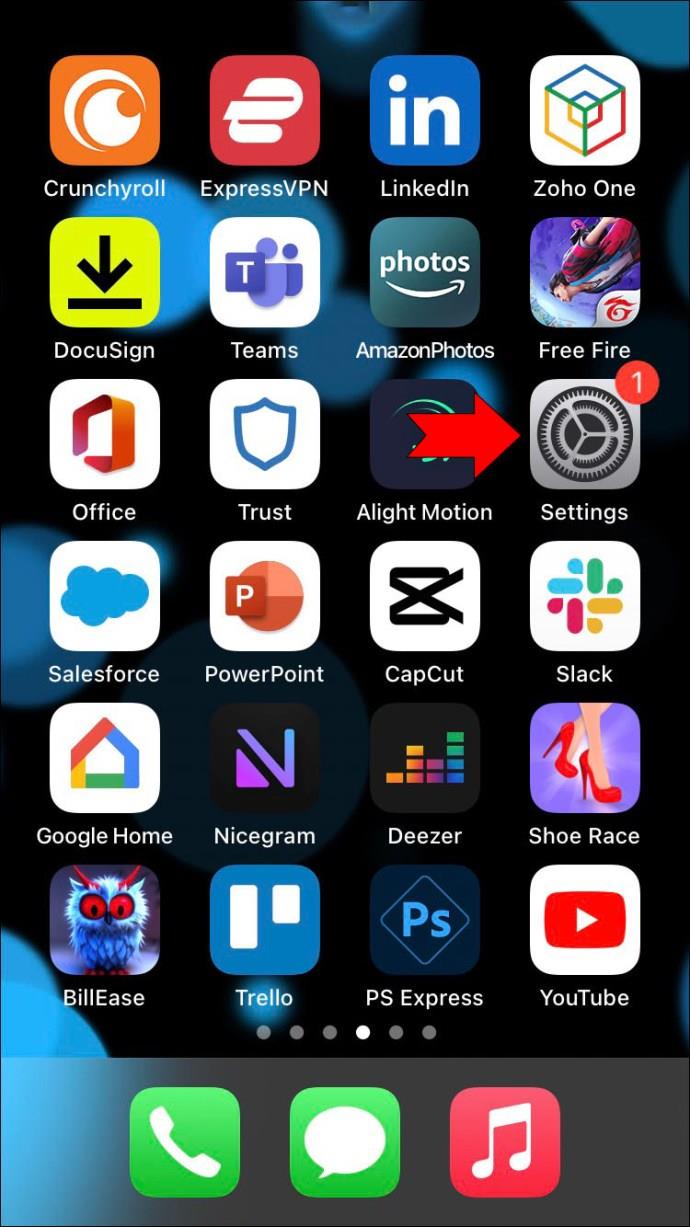
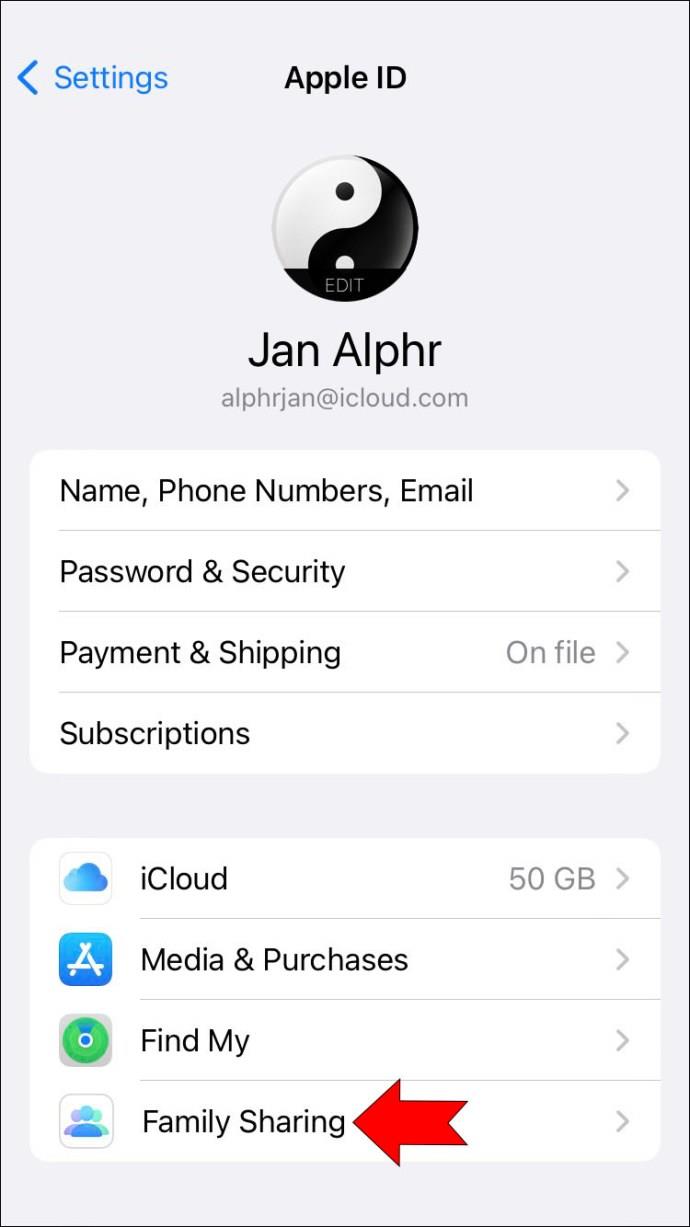
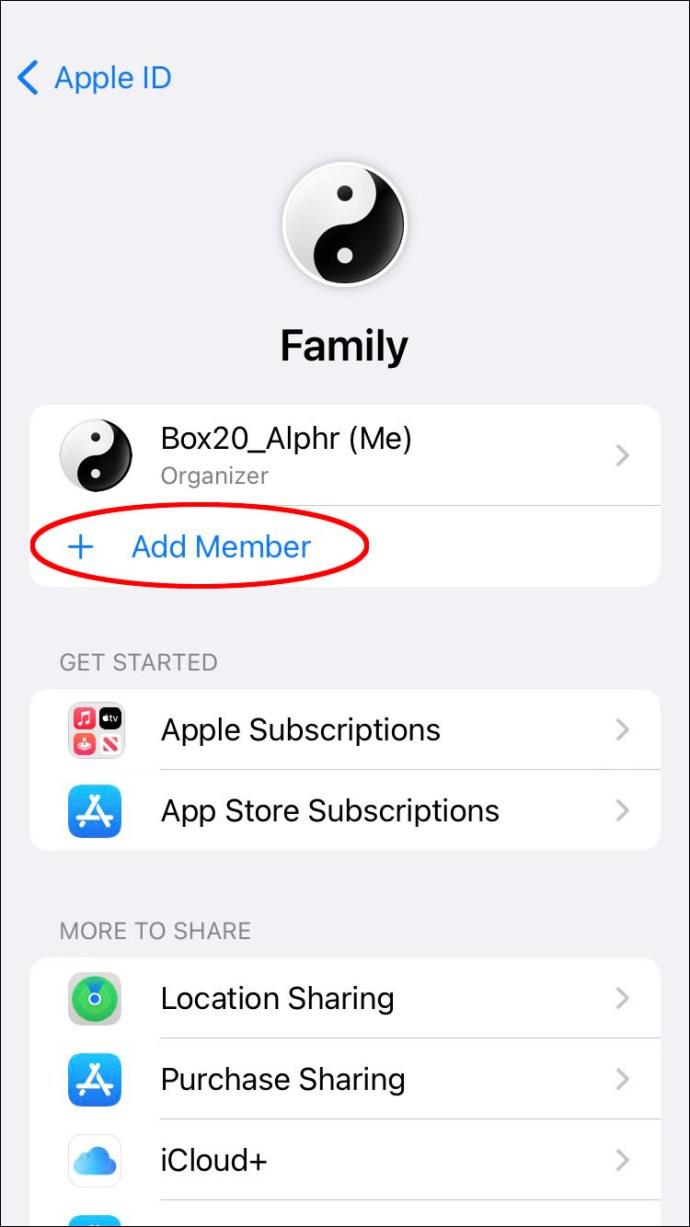
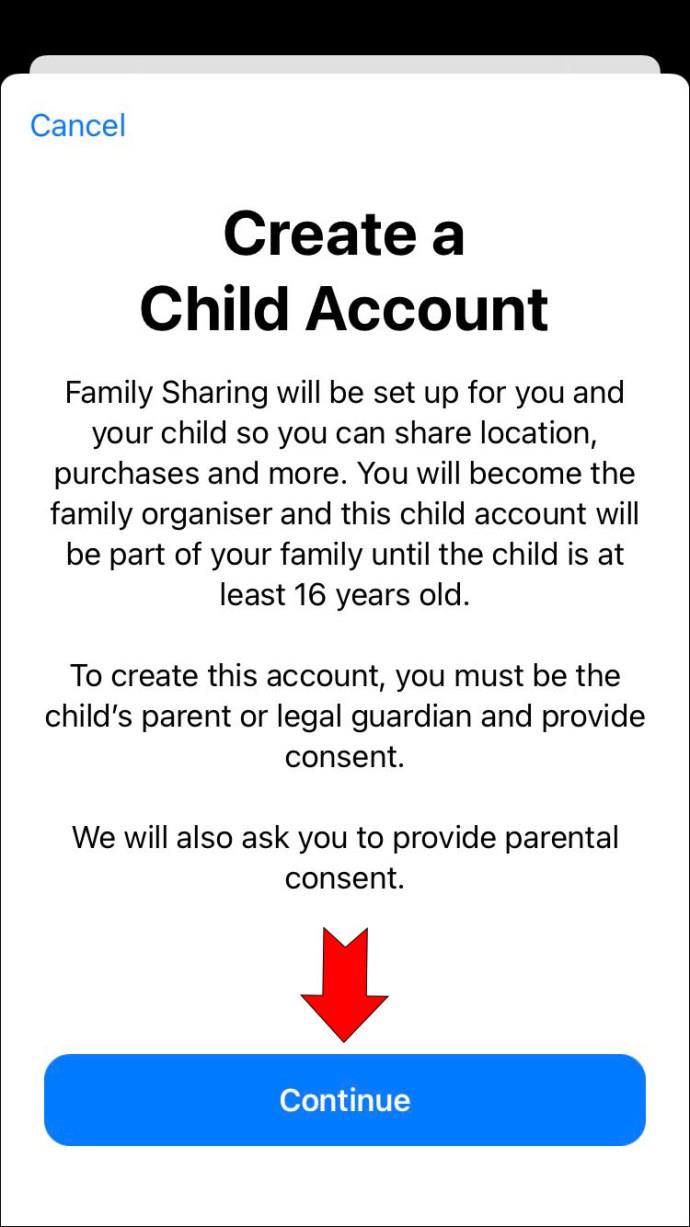
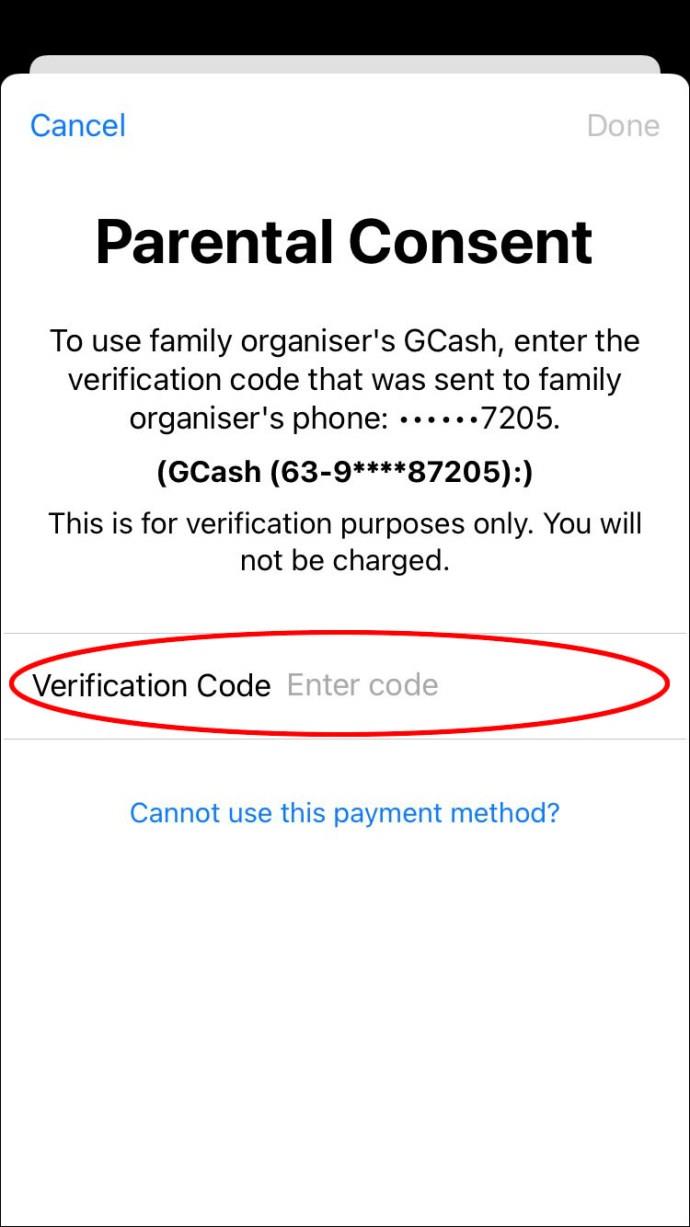
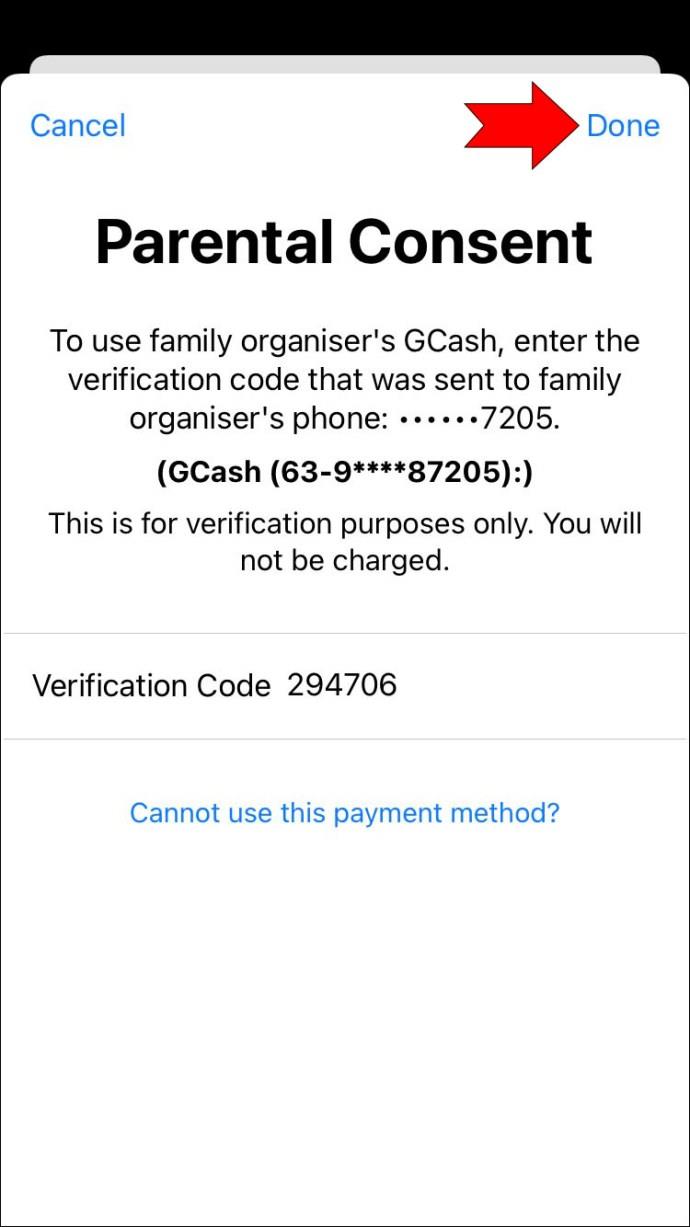
Windows PCをお持ちの方でもiCloud電子メールアカウントを作成できます。ただし、最初にAppleデバイスを使ってiCloudアカウントを作成する必要があります。
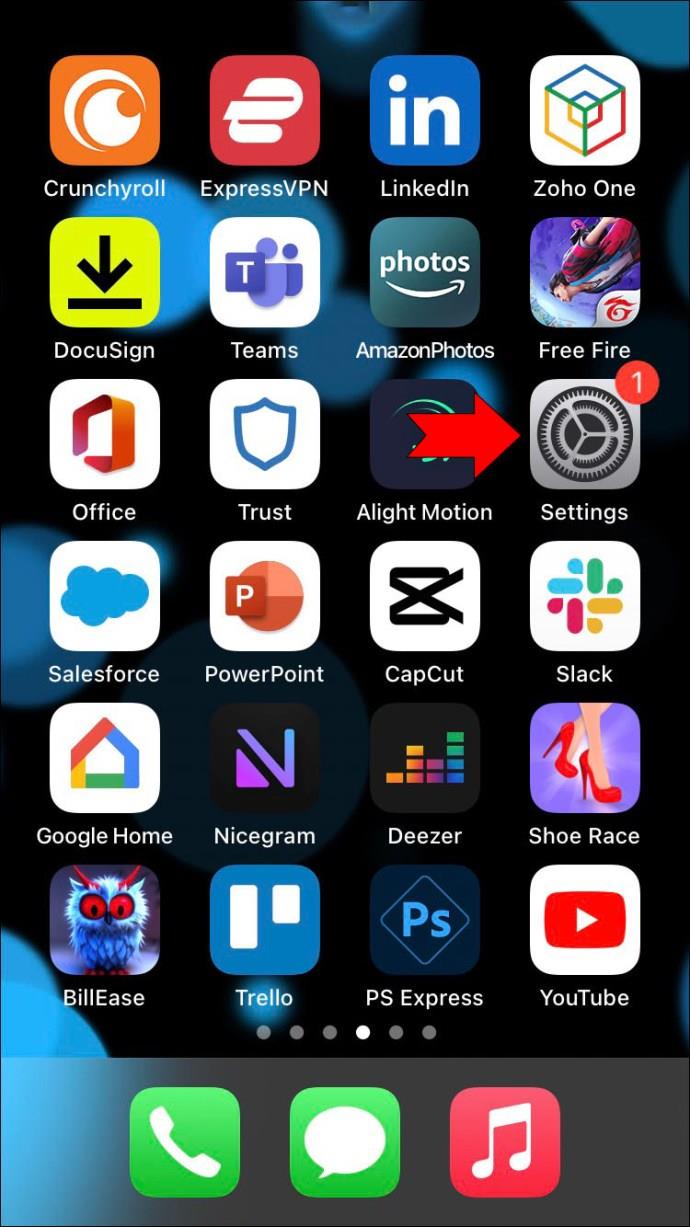
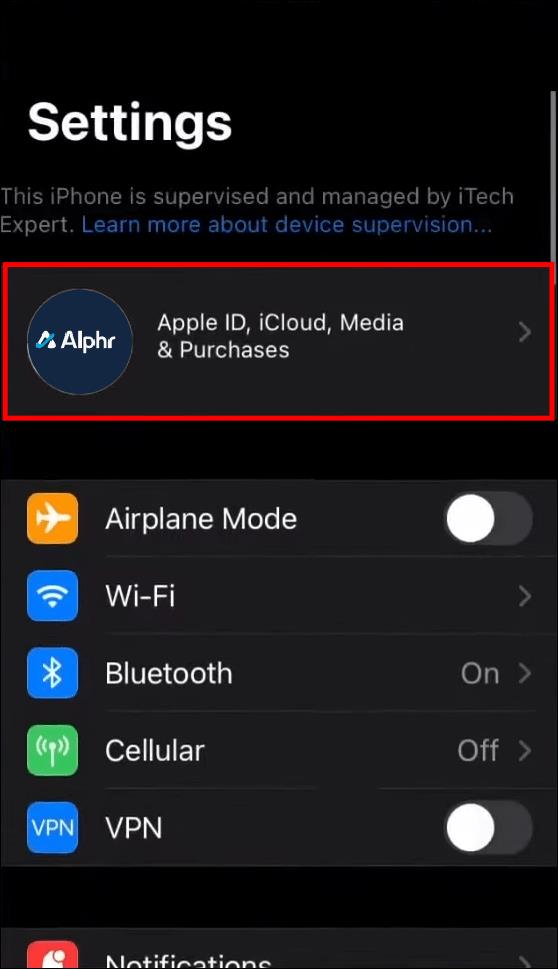
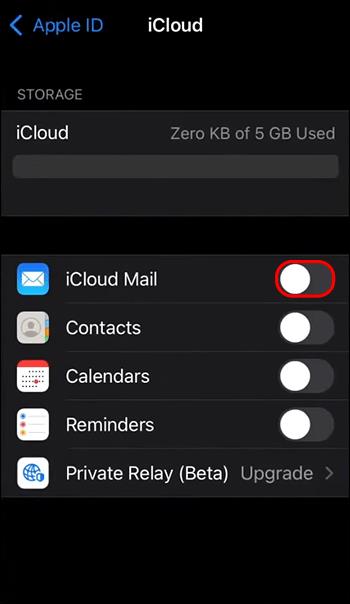
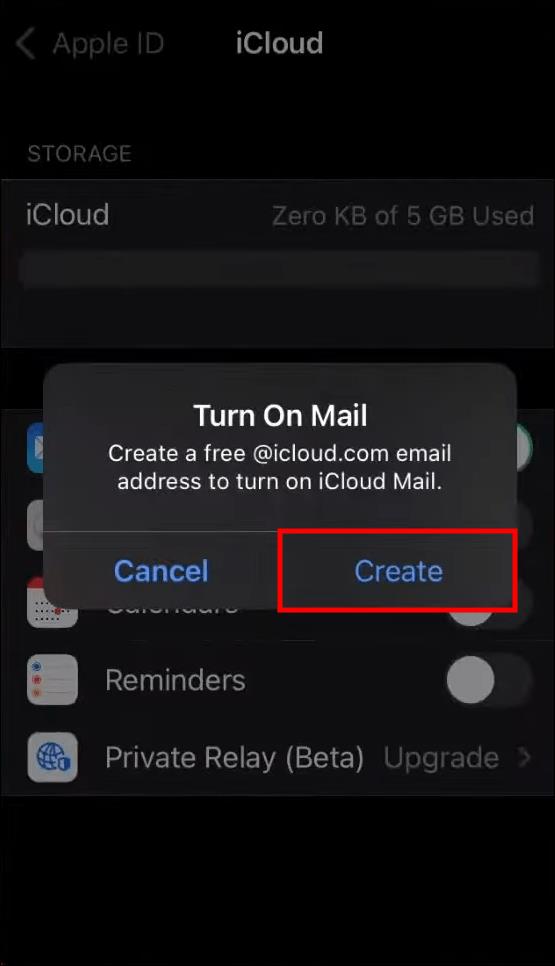
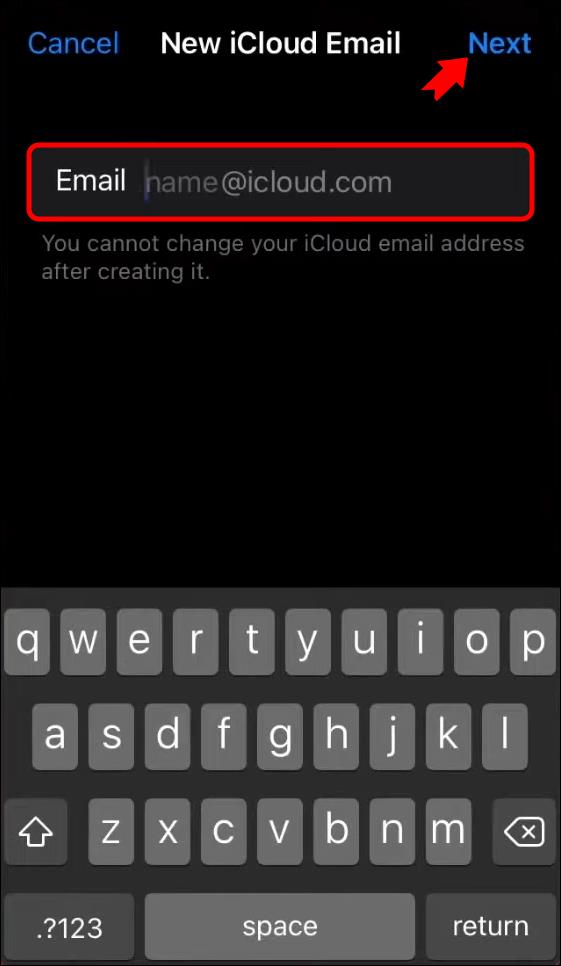
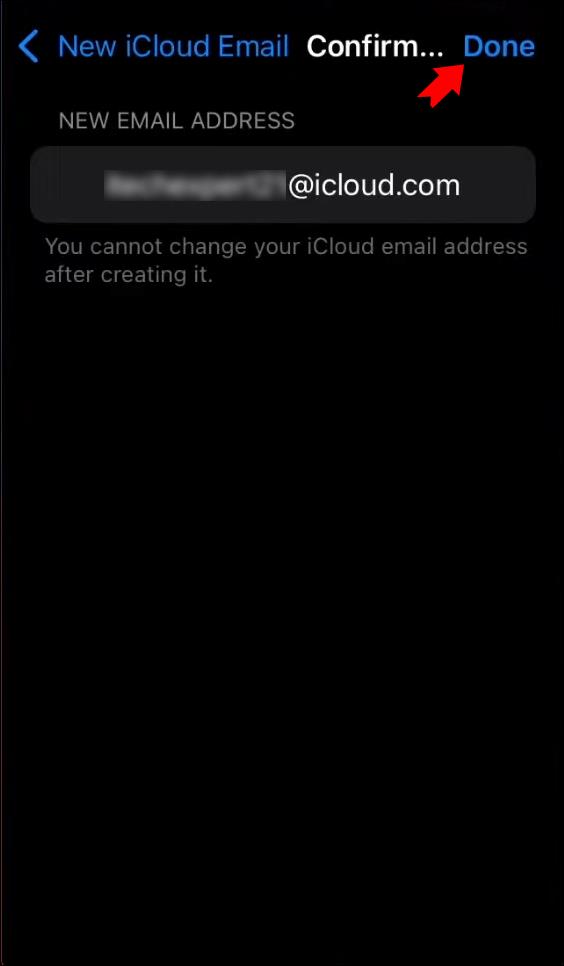
Androidユーザーは直接新しいiCloud電子メールアカウントを設定できません。しかし、既存のApple IDとの連携が可能です。
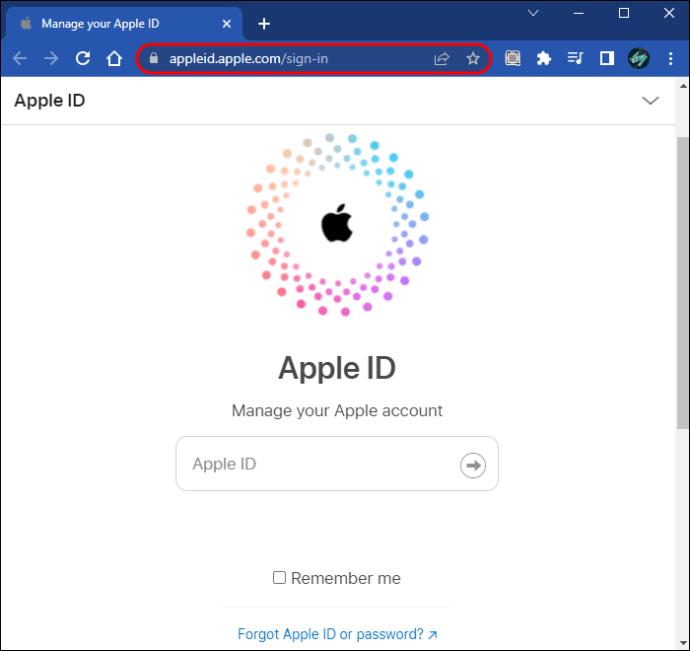
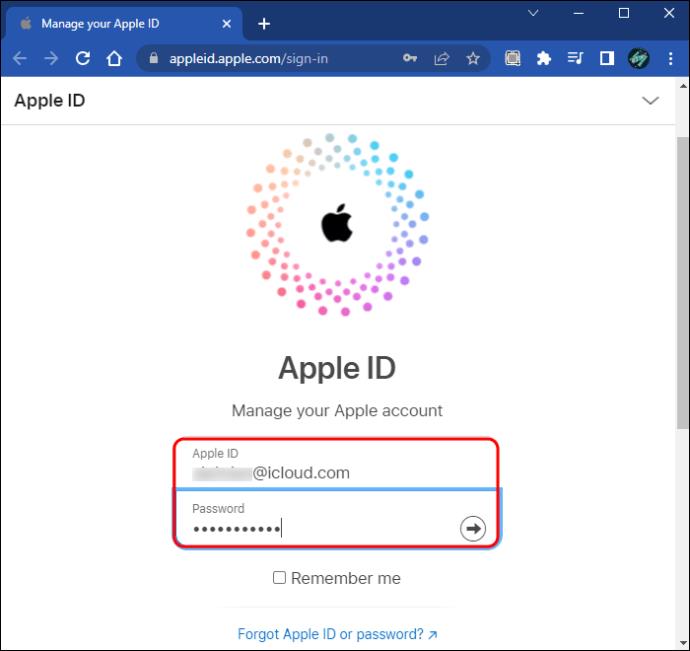
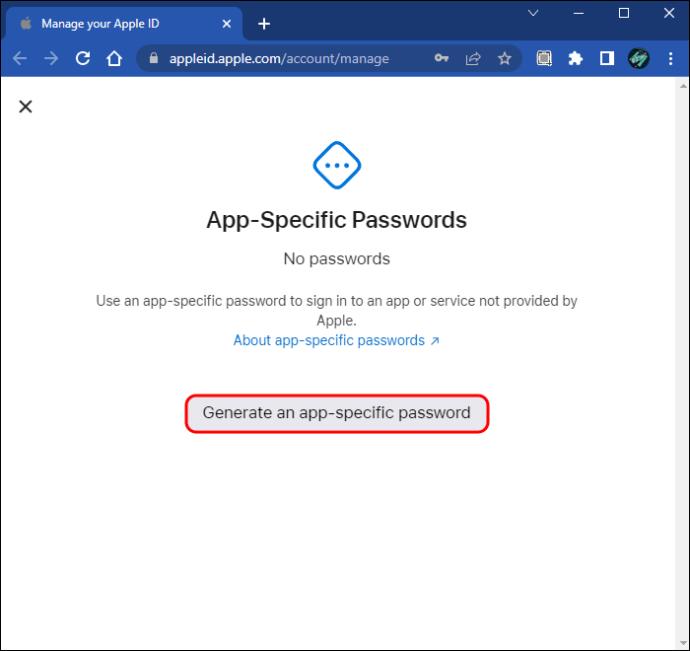

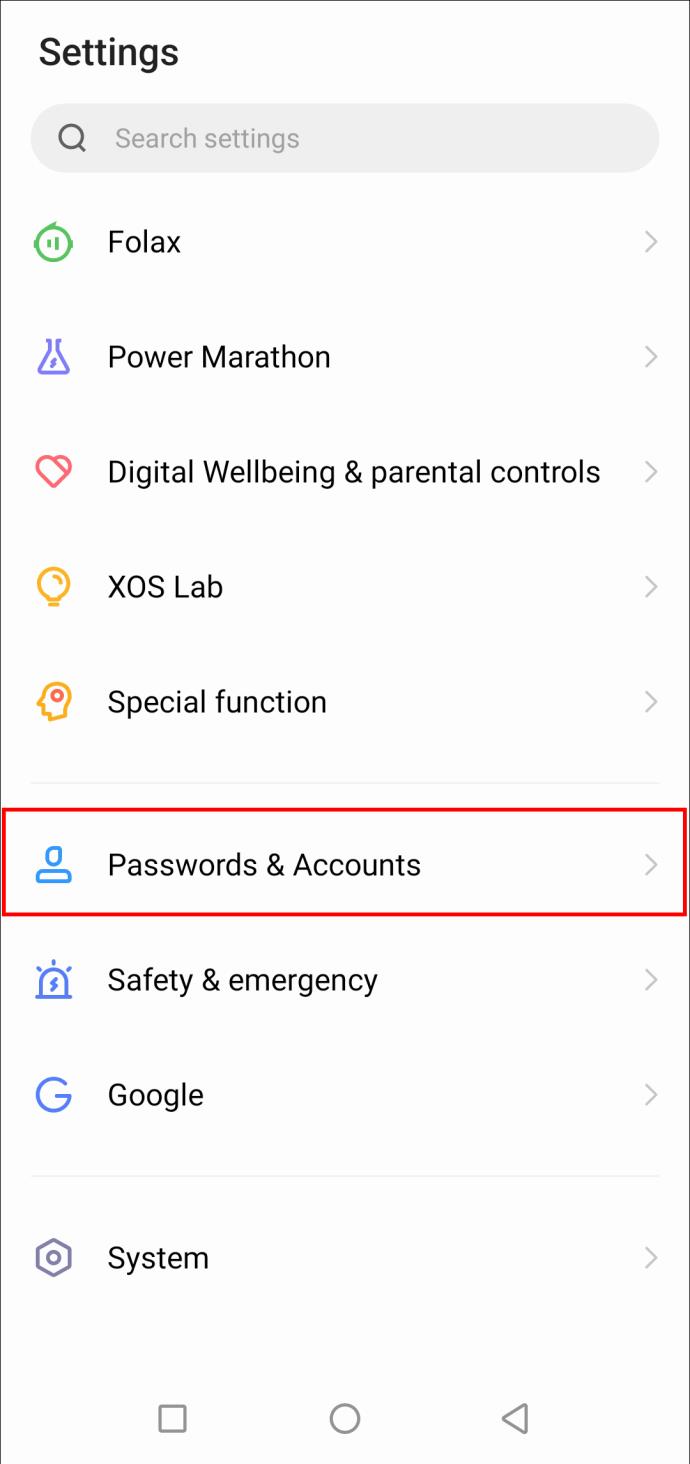
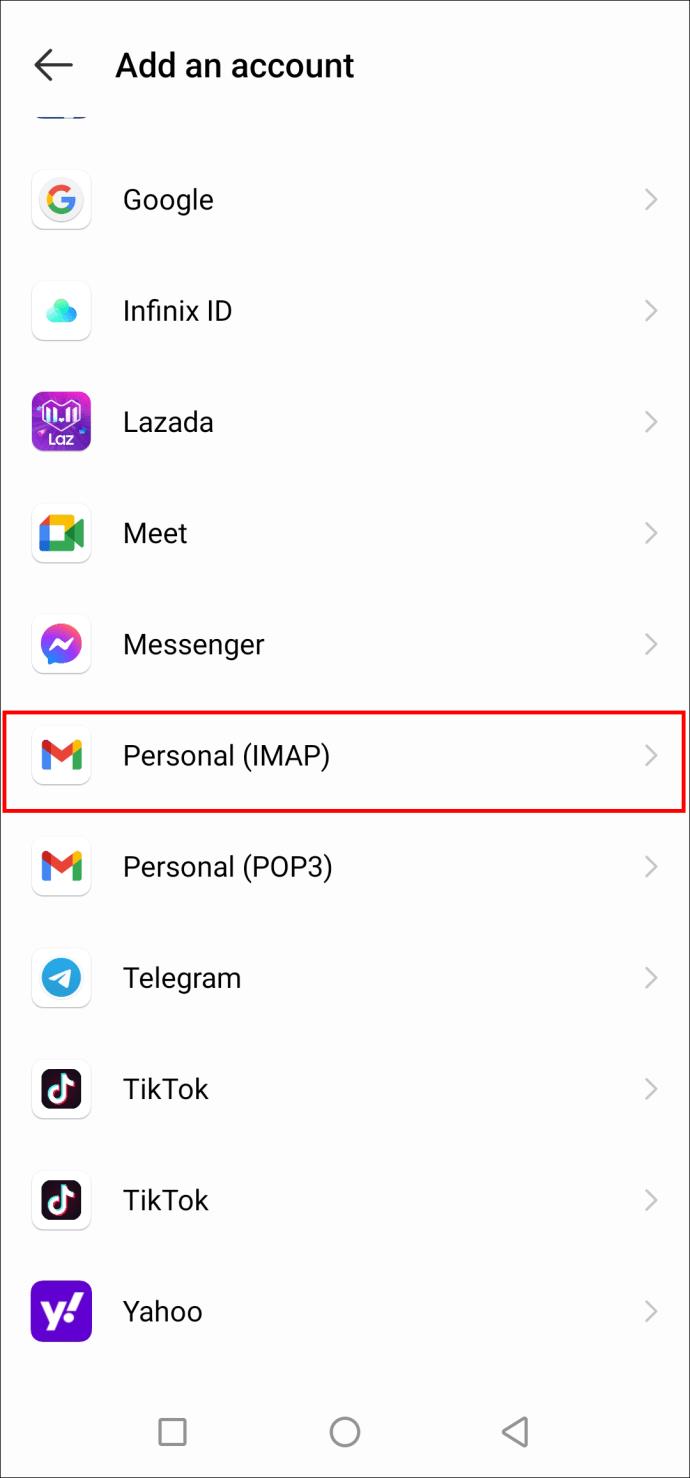
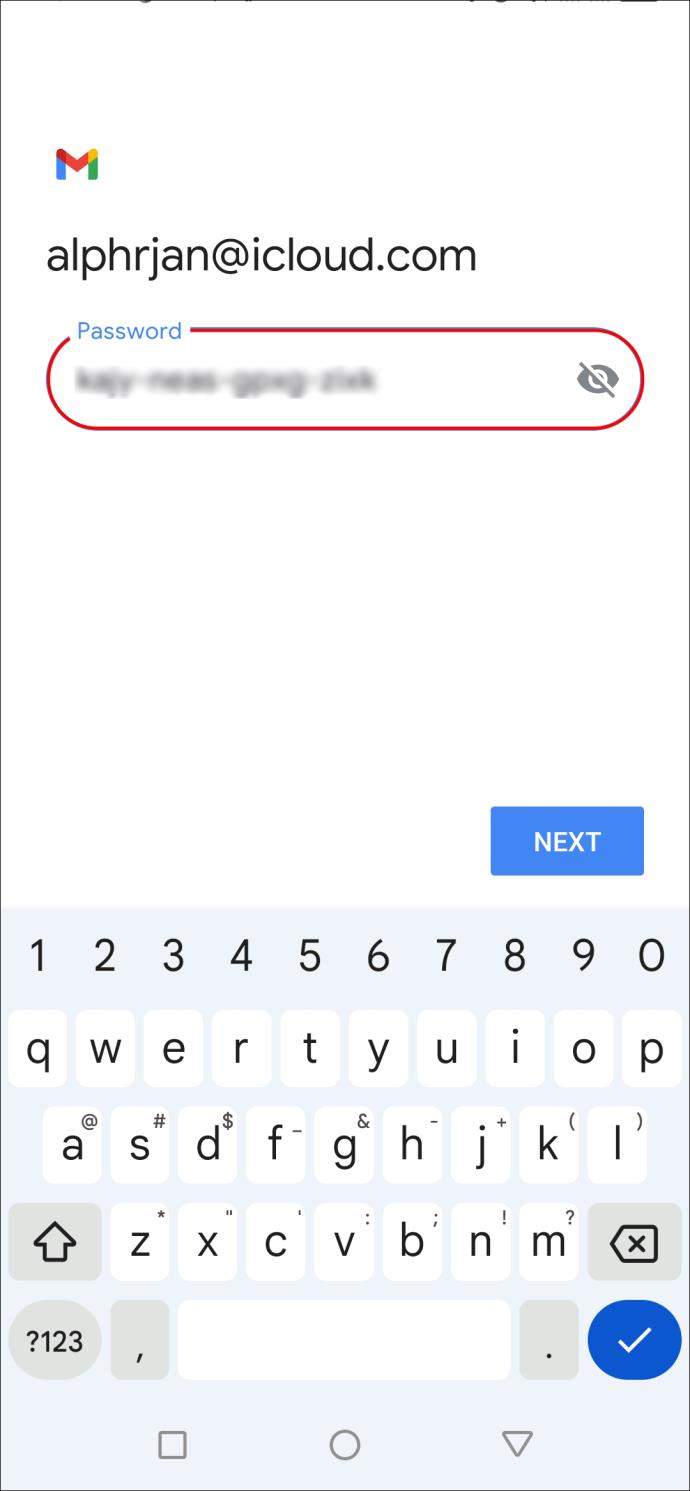
これで、AndroidのGmailアプリを使用してiCloudメールにアクセスできるようになります。
iPhoneでiCloud電子メールアカウントを作成するのは簡単です。以下の手順に従ってください。
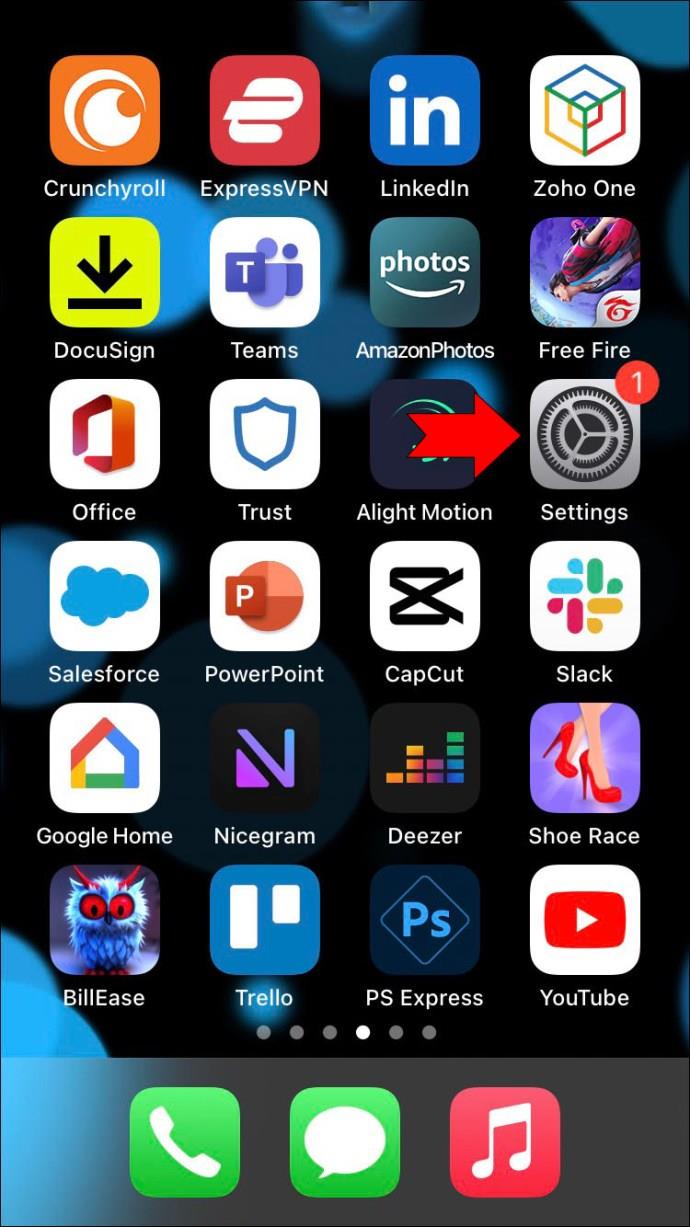
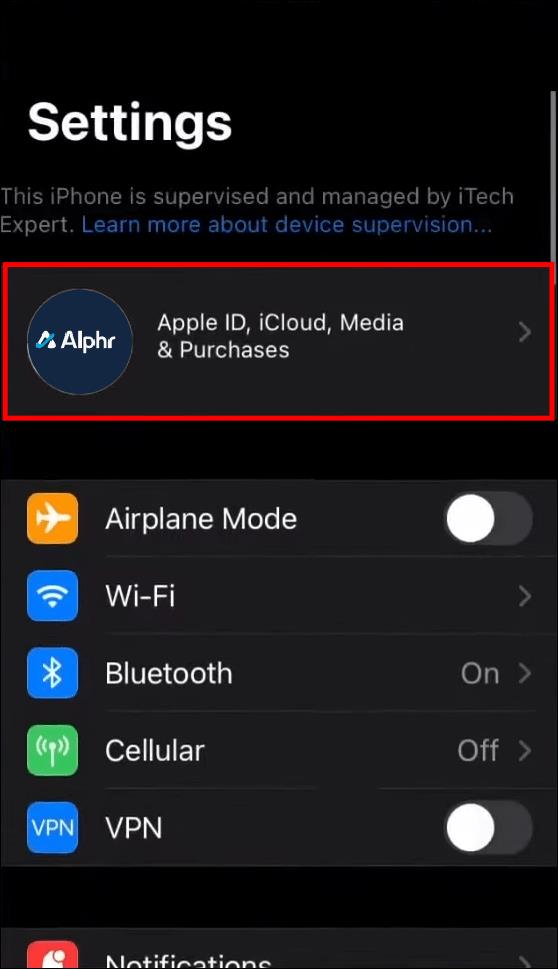
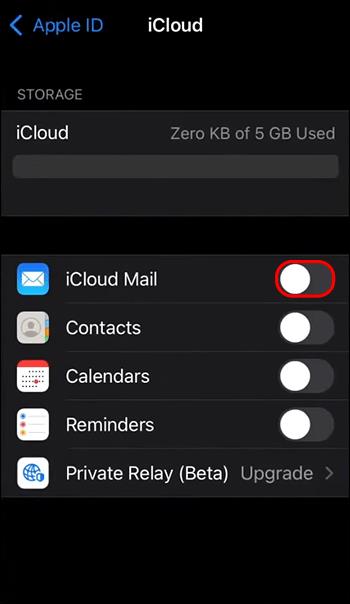
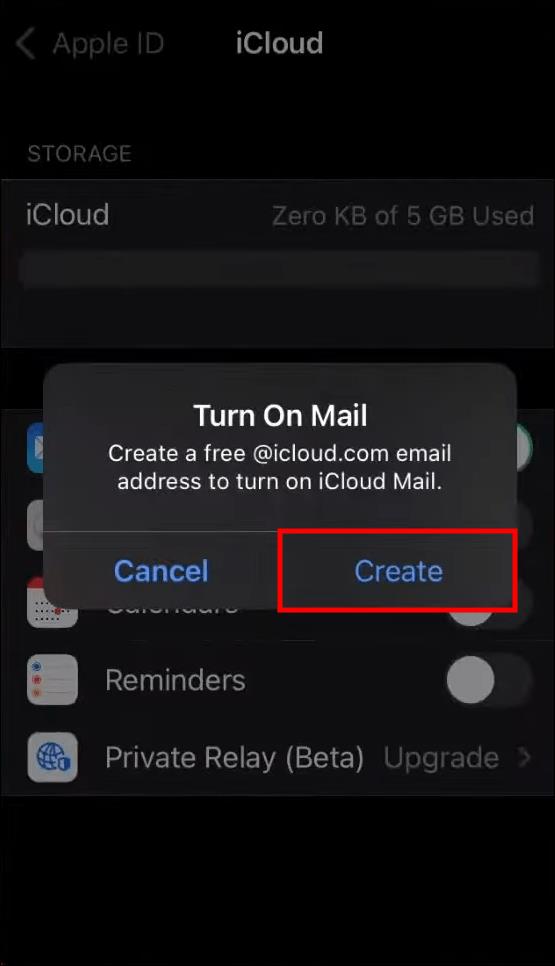
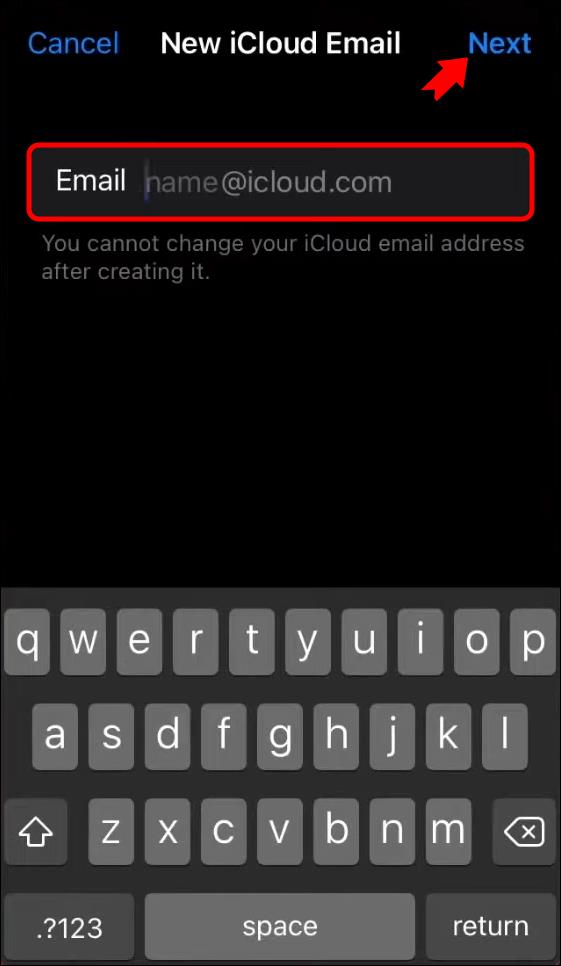
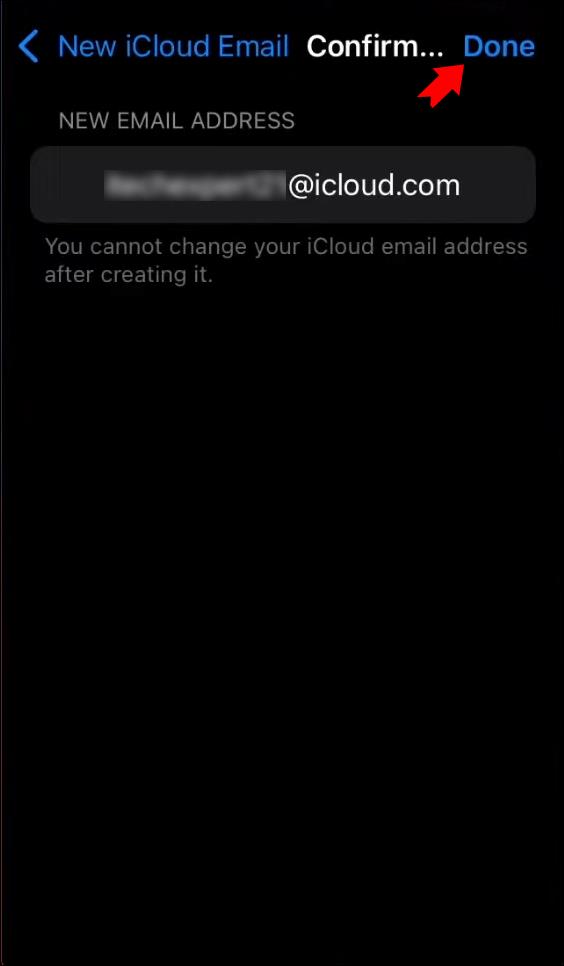
iPadでもiCloudメールアカウントを簡単に作成できます。以下の手順に従ってください。
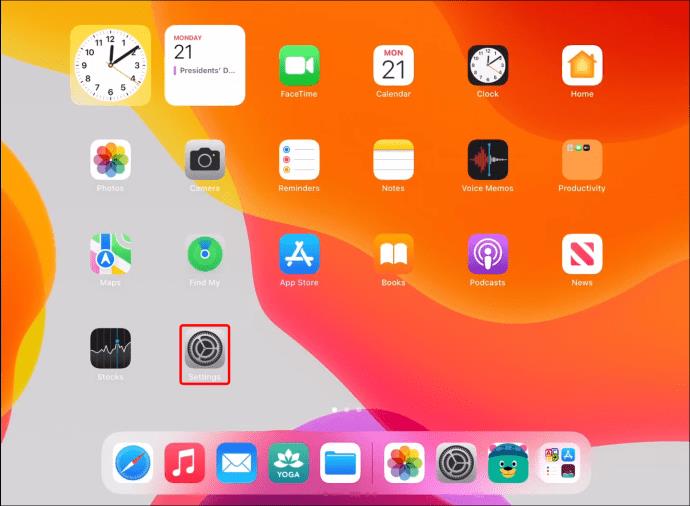
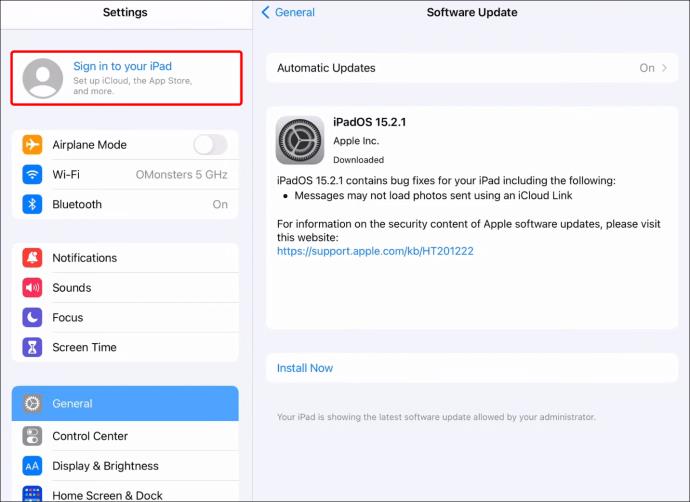
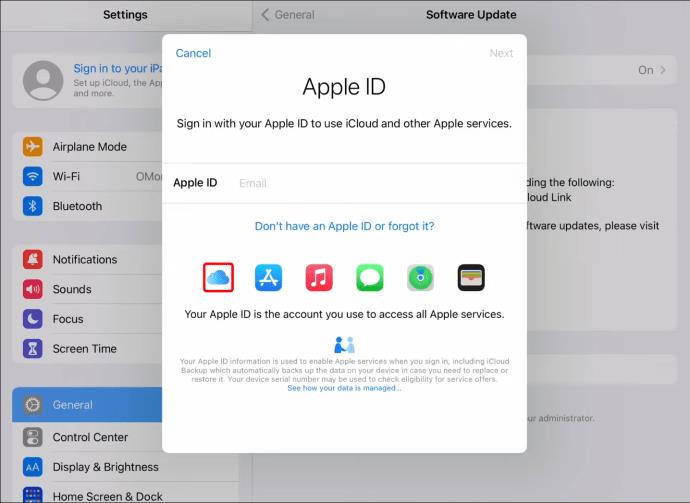
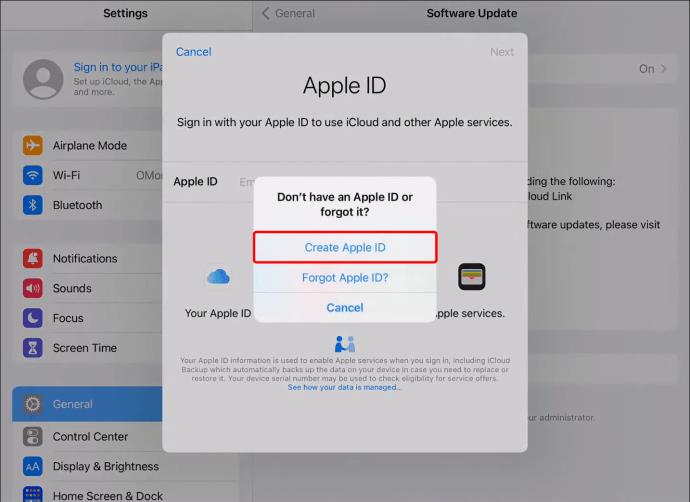
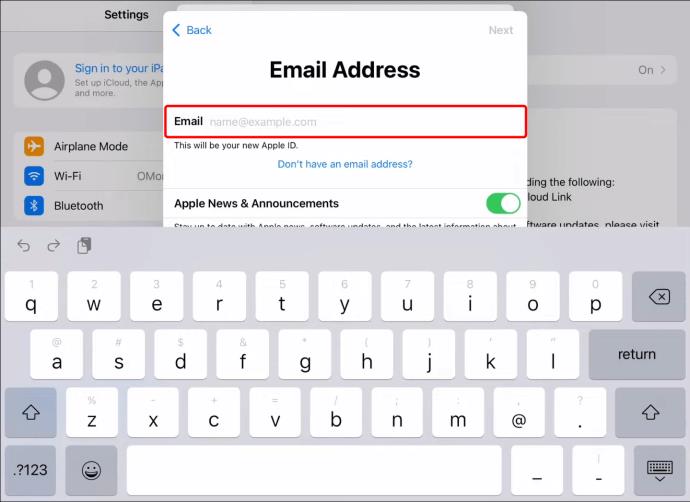
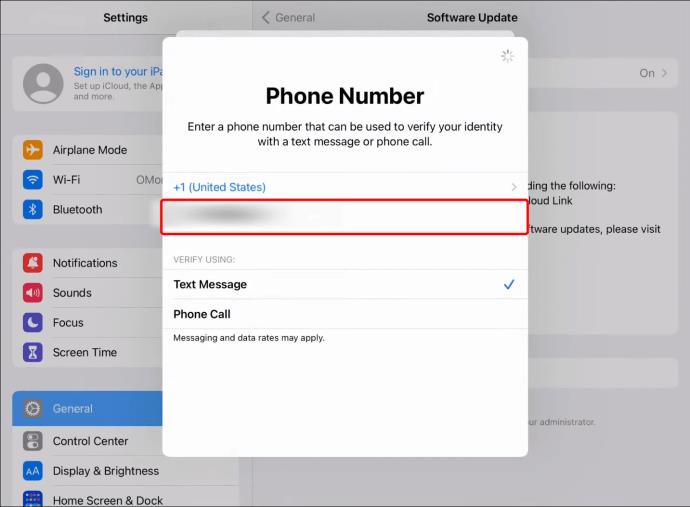
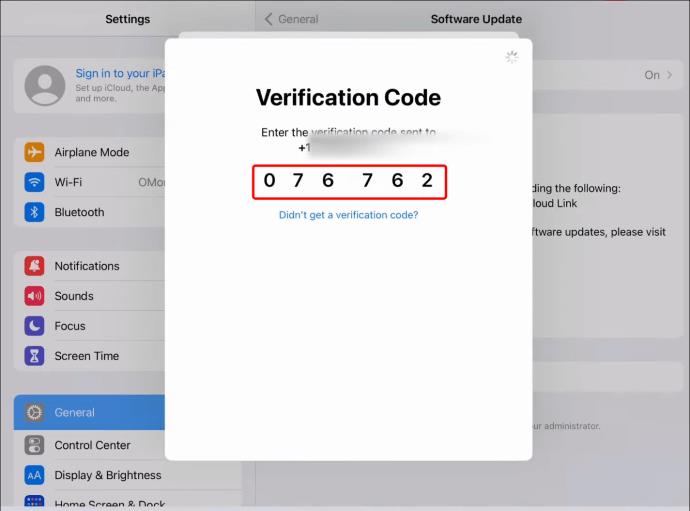
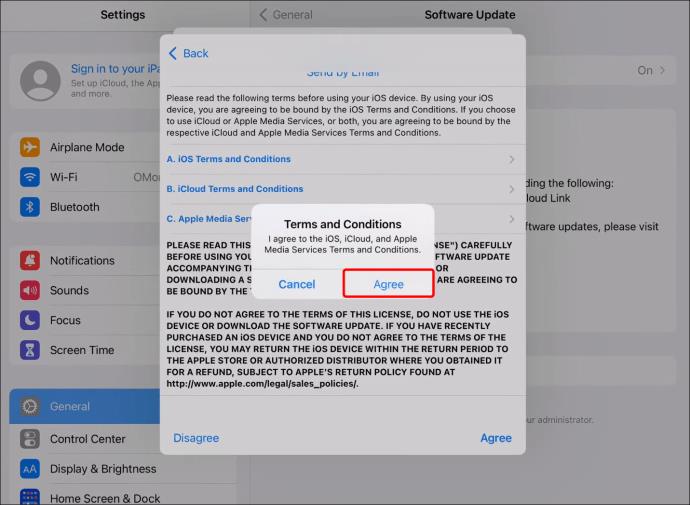
さまざまなデバイスでのiCloud電子メールの作成方法について説明しました。Appleのサービスは、最初はAppleデバイスを使用してのみセットアップする必要がありますが、アカウントを作成した後は、その他のデバイスからもアクセス可能になります。13歳未満のお子様の場合は、親がアカウントを設定することができますが、本人確認のためにクレジットカードとCVVコードが必要です。
iCloudメールを作成しましたか?このガイドを参考にして、簡単に設定できます。下記のコメントセクションでお知らせください。
Samsung の携帯電話で Galaxy AI を使用する必要がなくなった場合は、非常に簡単な操作でオフにすることができます。 Samsung の携帯電話で Galaxy AI をオフにする手順は次のとおりです。
InstagramでAIキャラクターを使用する必要がなくなったら、すぐに削除することもできます。 Instagram で AI キャラクターを削除するためのガイドをご紹介します。
Excel のデルタ記号 (Excel では三角形記号とも呼ばれます) は、統計データ テーブルで頻繁に使用され、増加または減少する数値、あるいはユーザーの希望に応じた任意のデータを表現します。
すべてのシートが表示された状態で Google スプレッドシート ファイルを共有するだけでなく、ユーザーは Google スプレッドシートのデータ領域を共有するか、Google スプレッドシート上のシートを共有するかを選択できます。
ユーザーは、モバイル版とコンピューター版の両方で、ChatGPT メモリをいつでもオフにするようにカスタマイズすることもできます。 ChatGPT ストレージを無効にする手順は次のとおりです。
デフォルトでは、Windows Update は自動的に更新プログラムをチェックし、前回の更新がいつ行われたかを確認することもできます。 Windows が最後に更新された日時を確認する手順は次のとおりです。
基本的に、iPhone で eSIM を削除する操作も簡単です。 iPhone で eSIM を削除する手順は次のとおりです。
iPhone で Live Photos をビデオとして保存するだけでなく、ユーザーは iPhone で Live Photos を Boomerang に簡単に変換できます。
多くのアプリでは FaceTime を使用すると SharePlay が自動的に有効になるため、誤って間違ったボタンを押してしまい、ビデオ通話が台無しになる可能性があります。
Click to Do を有効にすると、この機能が動作し、クリックしたテキストまたは画像を理解して、判断を下し、関連するコンテキスト アクションを提供します。
キーボードのバックライトをオンにするとキーボードが光ります。暗い場所で操作する場合や、ゲームコーナーをよりクールに見せる場合に便利です。ノートパソコンのキーボードのライトをオンにするには、以下の 4 つの方法から選択できます。
Windows を起動できない場合でも、Windows 10 でセーフ モードに入る方法は多数あります。コンピューターの起動時に Windows 10 をセーフ モードに入れる方法については、WebTech360 の以下の記事を参照してください。
Grok AI は AI 写真ジェネレーターを拡張し、有名なアニメ映画を使ったスタジオジブリ風の写真を作成するなど、個人の写真を新しいスタイルに変換できるようになりました。
Google One AI Premium では、ユーザーが登録して Gemini Advanced アシスタントなどの多くのアップグレード機能を体験できる 1 か月間の無料トライアルを提供しています。
iOS 18.4 以降、Apple はユーザーが Safari で最近の検索を表示するかどうかを決めることができるようになりました。














ミキ -
やっとiCloudメールアドレスが作れました。これからのデータ管理が楽になりそうで嬉しいです
ナオキ -
作成した後のiCloudの使い方についても知識があれば、ぜひシェアしてください
マサト -
設定が終わったばかりですが、すでに使い勝手が良いです!iCloudのアプリも試してみたい。
スズキ -
アカウント作成後、何を設定すればいいか教えてほしいです。特にプライバシーのことが不安。。。!
キョウコ -
手順が詳しく書かれていて、本当に助かります!普段はこういうの苦手なんです
タエコ -
iCloudメールアドレスを作成する理由について、もっと深い情報があれば知りたいですね。
ユウタ -
なるほど、シンプルな手順で作成できるんですね。動画での解説もあればいいなと思いました!
リョウスケ -
きっと使い方がもっと簡単になって、時間の節約ができると思います。あとはプライバシーを守るための設定が気になる
アカリ -
iCloudアドレスを作る際、セキュリティの観点から何か注意した方がいい点はありますか?
コウタ -
これまで色々試してみたけど、iCloudが一番性格が良いかもしれません。他のアプリとも連携できるし
ユウコ -
質問ですが、iCloudメールアドレスを作成する際、既存のApple IDが必要なのかな
ユウジ -
こうやって簡単に作れるとは思いませんでした。これからどんどん活用していきたい!
フミエ -
作成したメールアドレスを使ってみたけど、まだ使い方に慣れていなくて…コツとかあれば教えてほしいです
リョウコ -
記事を読んで、他の人の体験も知りたいと思いました!コミュニティでの意見交換ができればいいな。
ミサキ -
メールアドレスを作るのは簡単だと思ったけど、つまずくところもありました。ですが、無事に作成できました
カズヒロ -
iCloudのストレージが足りない時、どうしたらいいか悩んでいました。この記事からヒントを得たので、後で試してみます
サユリ -
使ってみると本当に便利なiCloud!初めは不安でしたけど、感謝です
レイジ -
普段あまりネットが得意ではないけど、この記事があれば自分でもできそうです!いい情報ありがとう!
ニナ -
iCloudのメールアドレス、すぐに作成できました!これでバックアップも安心です
エリカ -
iCloudの使い方が今まで不明だったけど、これでだいぶ理解できました!シンプルな説明がいいですね
ノリユキ -
iCloudを作る方法を探していたところ、この記事に出会いました!すごく役立ちました
ハルカ -
ステップごとの説明が助かります!メールアドレスを作った後の設定についても教えてほしいです
タカシ -
ちょっと手間取ったけど、この記事のおかげで無事にiCloudアカウントを作れました!感激です
トモアキ -
この記事をシェアします!友達にも教えたいです。iCloudの便利さをみんなに知ってもらいたい
シン -
私もiCloudを使っていますが、やはり便利ですね。普段の生活が少し楽になります。
サトシ -
iCloudメールアドレスの作成方法、わかりやすいですね!ありがとう!これでストレージ管理が簡単になりそうです