VPNとは?VPN仮想プライベートネットワークのメリットとデメリット

VPNとは何か、そのメリットとデメリットは何でしょうか?WebTech360と一緒に、VPNの定義、そしてこのモデルとシステムを仕事にどのように適用するかについて考えてみましょう。
テキストを図形に変換することは、Adobe Illustrator の最も便利な機能の 1 つです。作業をカスタマイズしたり、単語とさまざまな描画を組み合わせたり、テキストを画像マスクとして使用したりできます。さらに、他のデザイナーがオリジナルのフォントを使用せずに入力を変更できるようになります。
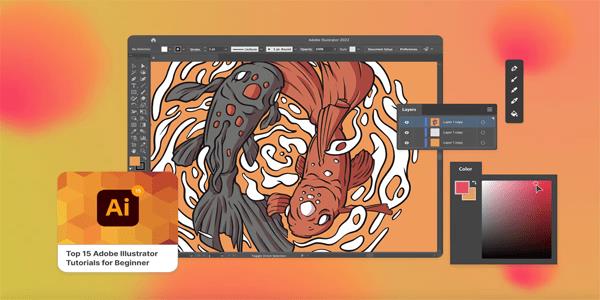
Illustrator でテキストを図形に変換する複雑な仕組みを見てみましょう。
Illustrator で Make With Warp を使用してテキストを図形にする方法
Illustrator でテキストを図形にするには、いくつかの方法があります。多くのユーザーは、ワープで作成機能を利用しています。これを使用すると、入力を多数の事前定義された形状に変換できます。仕組みは次のとおりです。
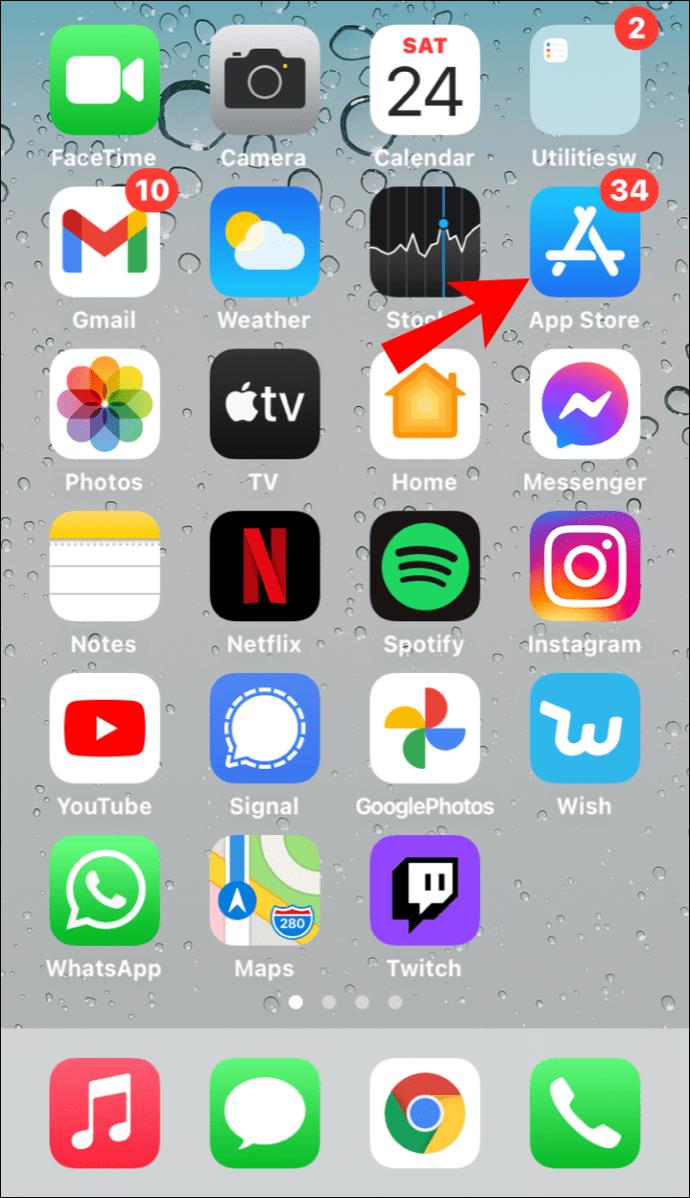
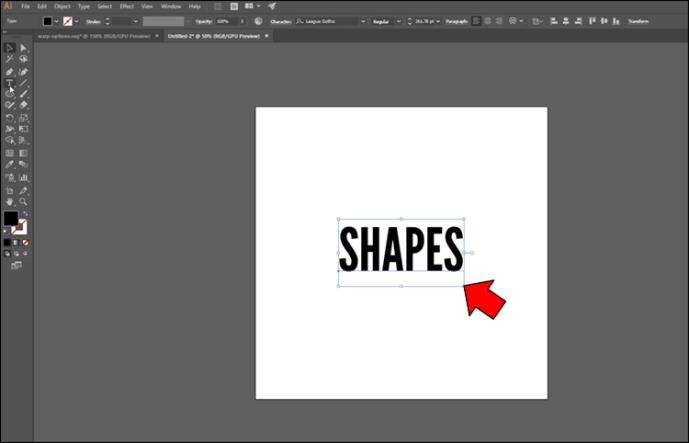
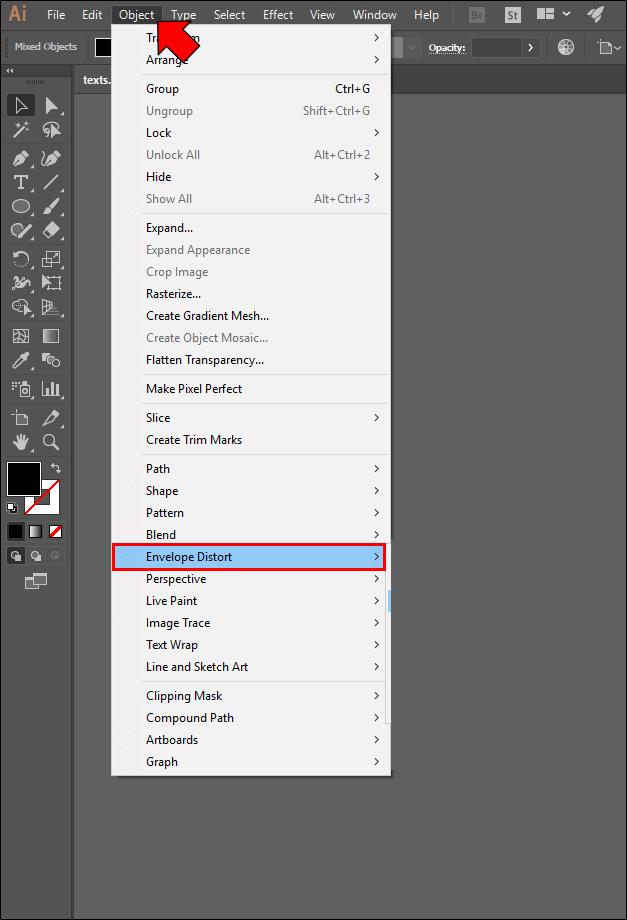
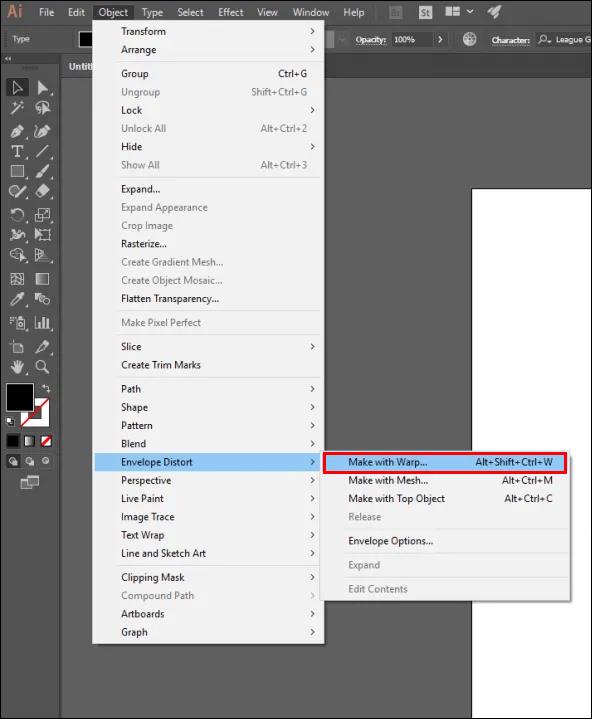
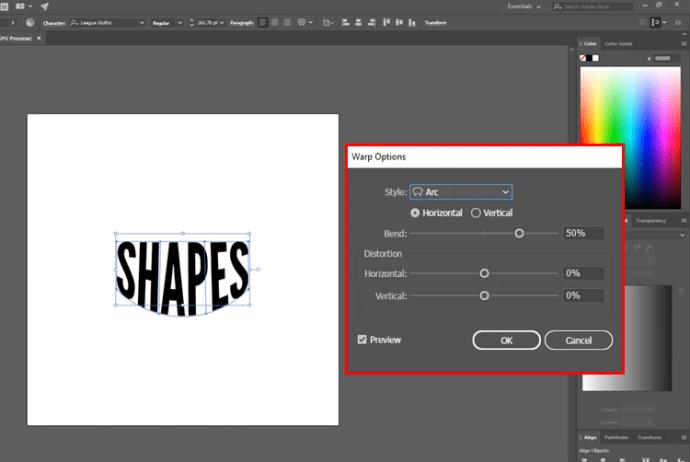
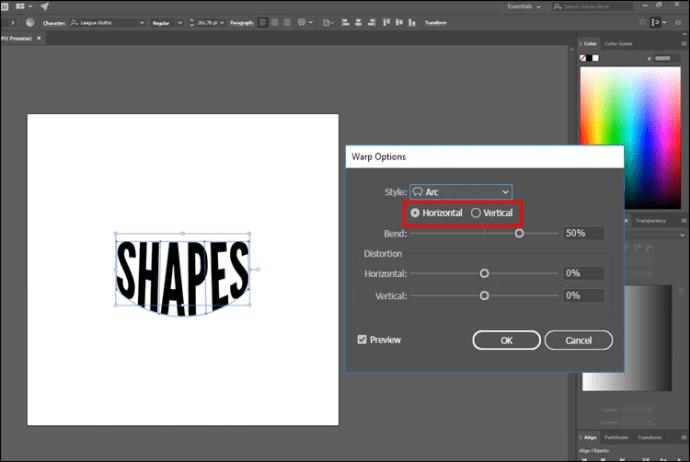
Illustrator でテキストをトップオブジェクトのある図形にする方法
「ワープで作成」機能の図形がテキストに適していない場合でも、心配する必要はありません。Top Object 機能を使用して、入力内容を図形に変換することもできます。テキストの参照点として機能するカスタム モデルを作成できます。
この機能は比較的簡単です。
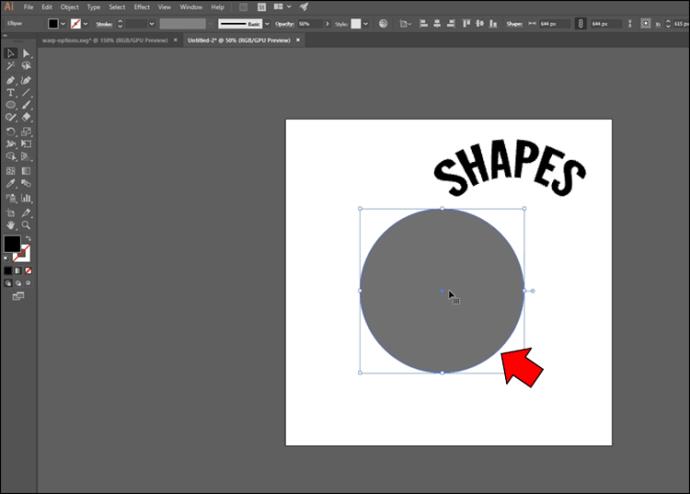
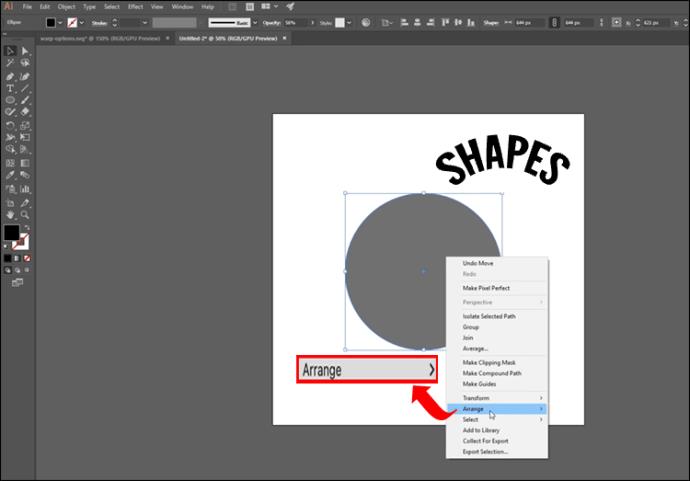
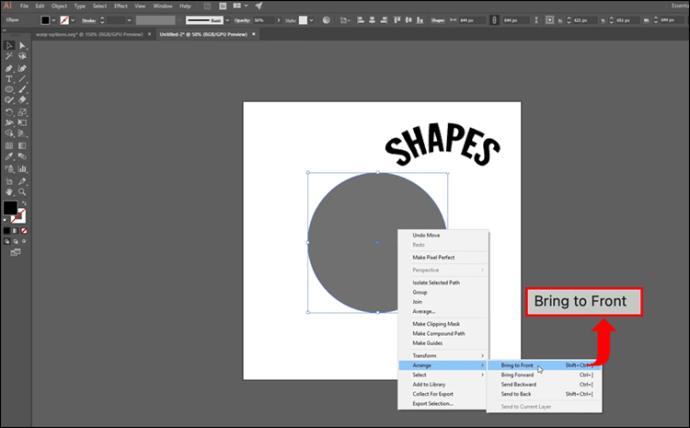
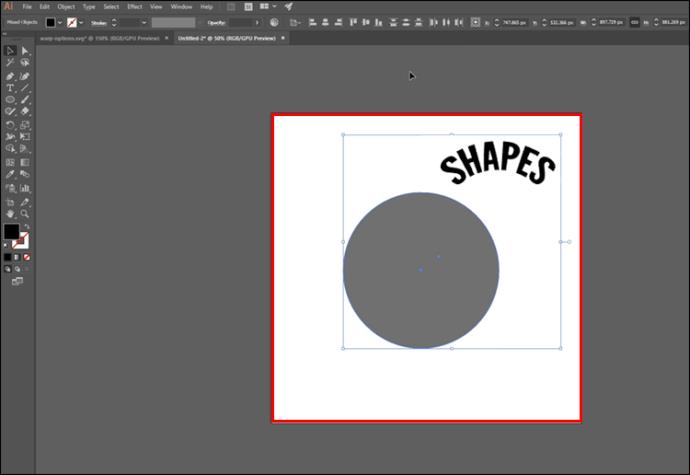
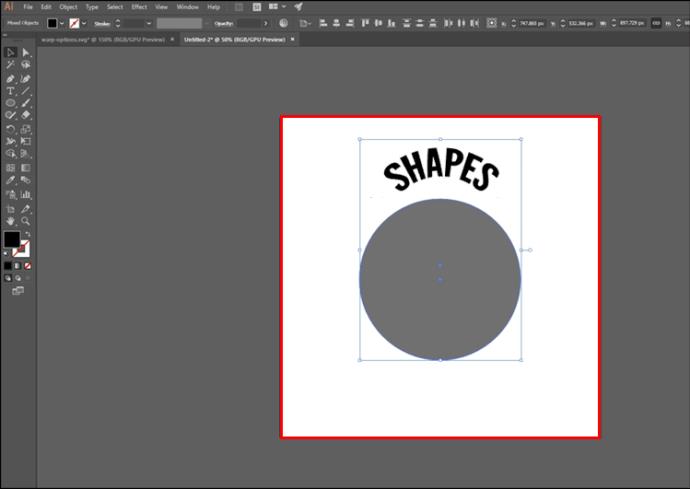
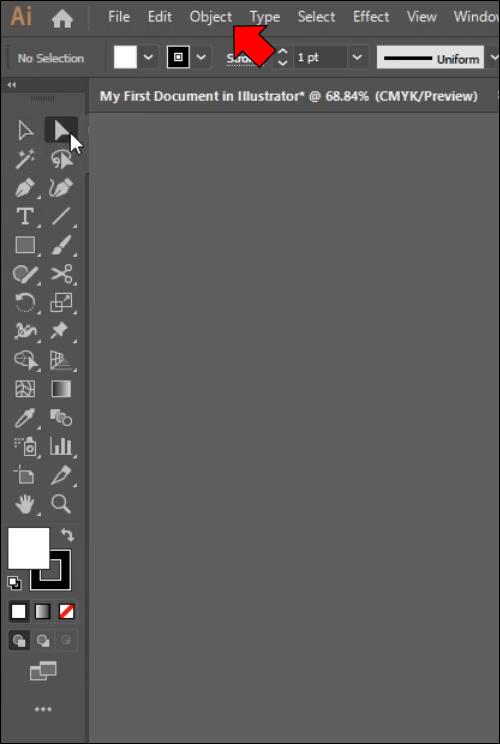
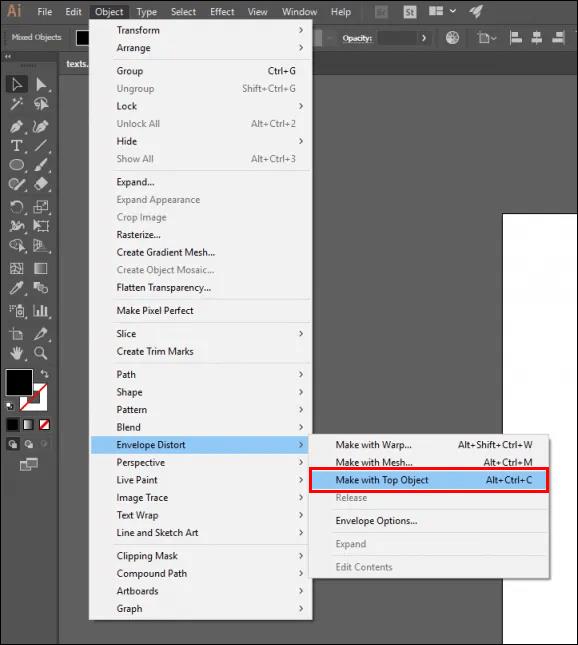
Illustrator で文字ツールを使用してテキストを図形にする方法
テキストを形にするもう 1 つの簡単な方法は、文字ツールを使用することです。これは主に、文章を歪めることなくオブジェクト内のテキストまたは段落を埋めたい場合に使用されます。
Type を使用してテキストを図形に変換するには、次の手順を実行します。
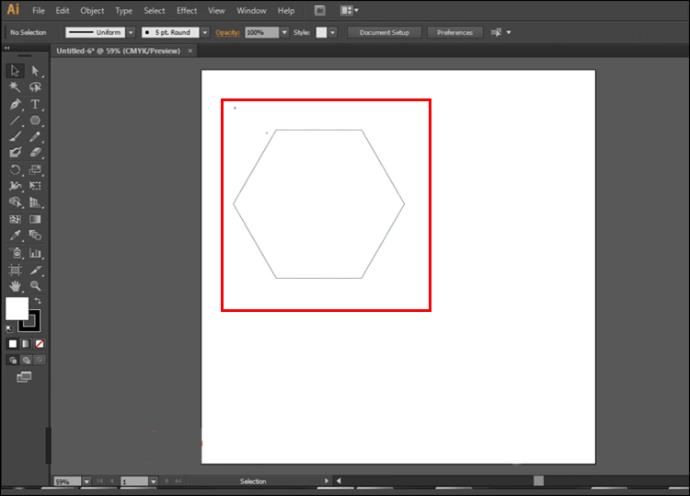
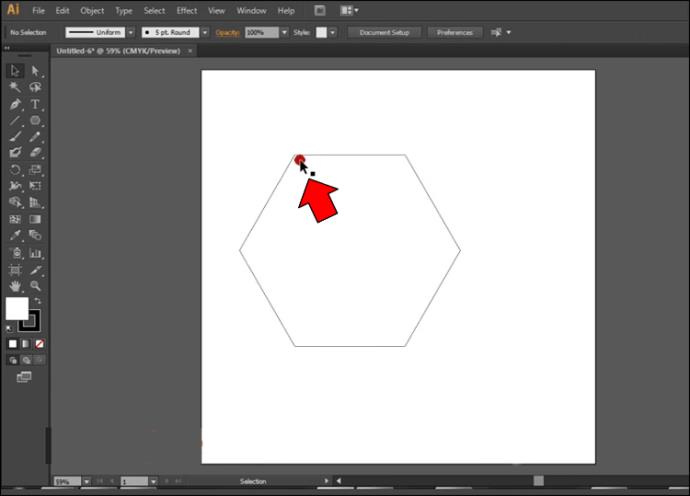
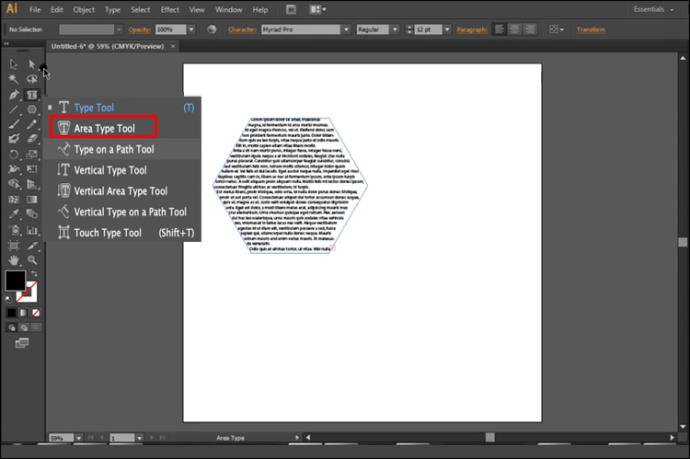
テキストを変換しましたが、最終結果に満足できない可能性があります。その場合は、次の手順でオブジェクトを編集することを検討してください。
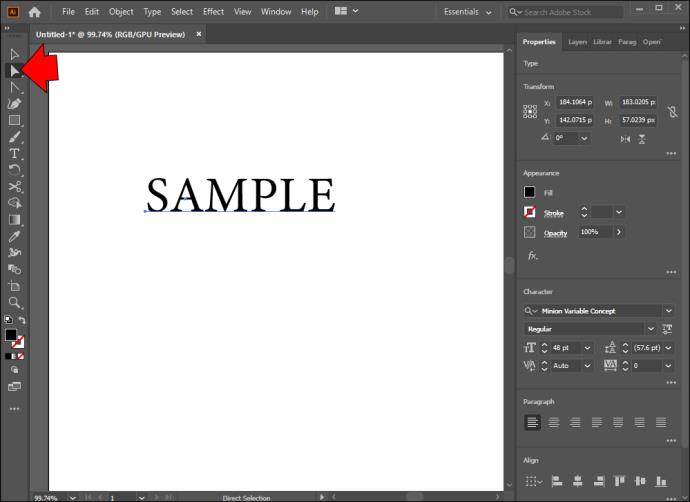

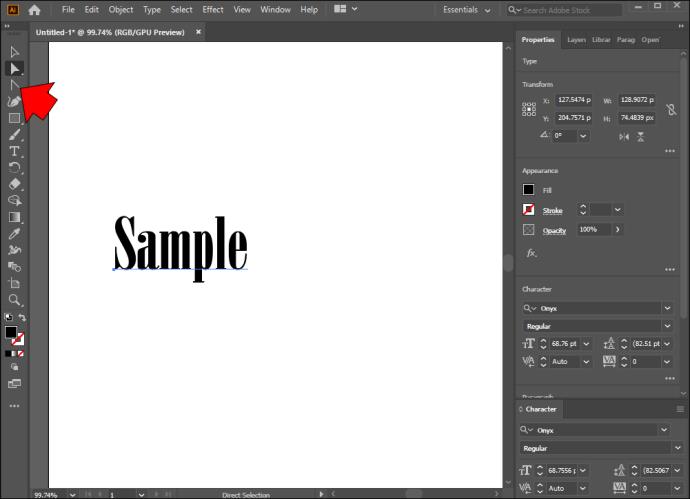
編集を開始すると、いくつかの機能を使用して作品をカスタマイズできます。たとえば、個々の文字を選択してその形状を変更できます。Shift ボタンを押したまま変更したい記号をハイライト表示することで、継続的に調整を行うことができます。同じ方法は、図形から文字全体を移動する場合にも機能します。
Illustratorで図形の色とサイズを変更する方法
Illustrator は想像力を自由に働かせるのに最適な場所です。図形の色の変更など、プロジェクトを強化する方法は数多くあります。初心者であっても、これはそれほど難しいことではありません。
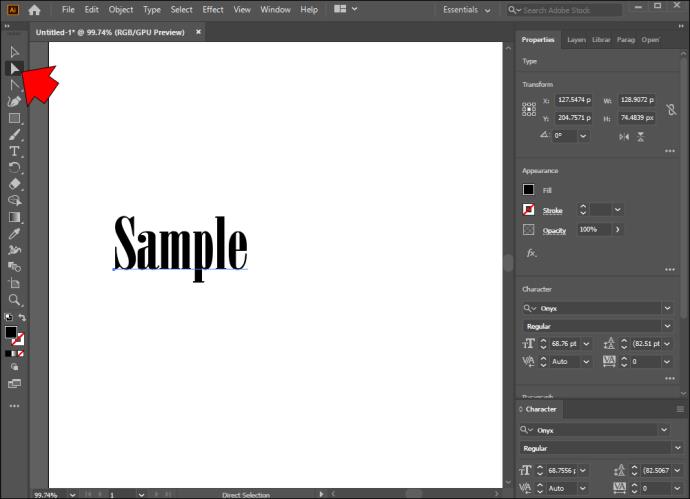

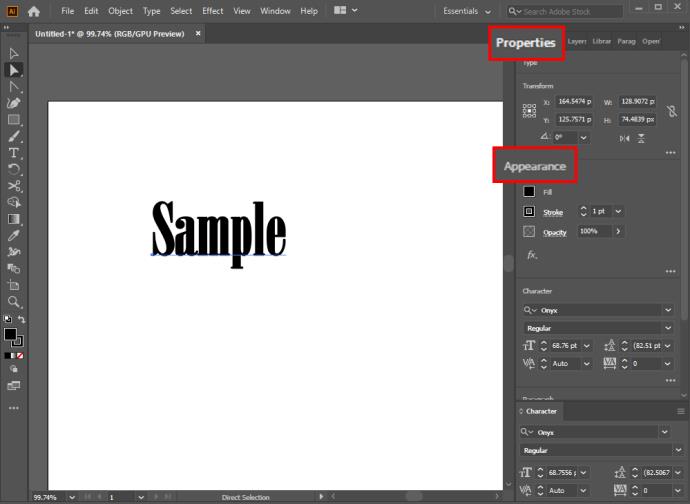
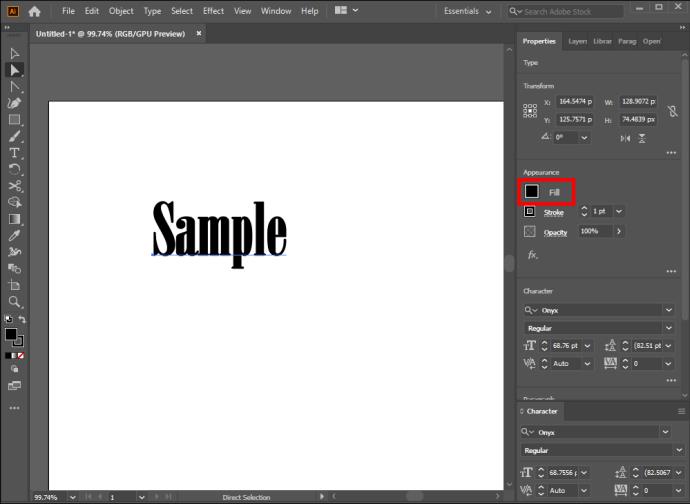
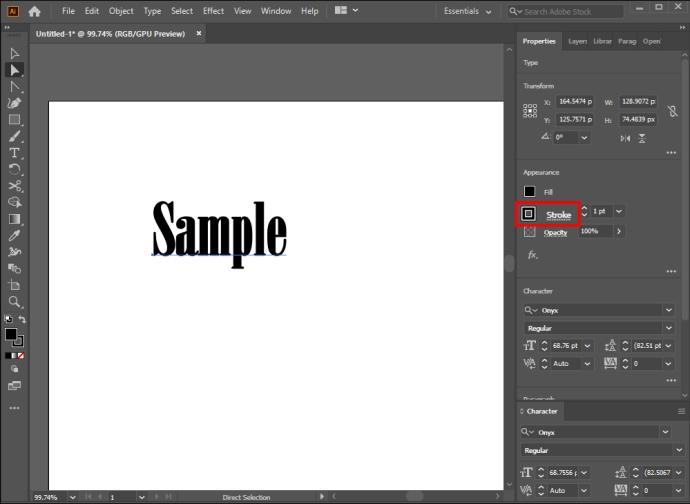
作業をカスタマイズするもう 1 つの優れた方法は、図形のサイズを変更することです。ここでも、「ダイレクト選択ツール」を使用する必要があります。
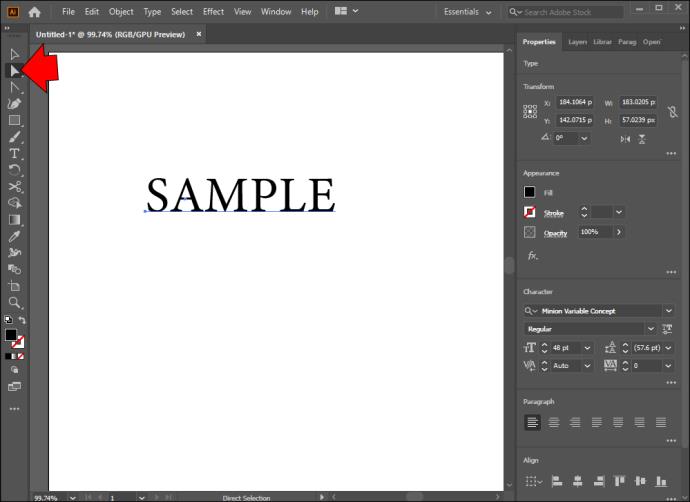
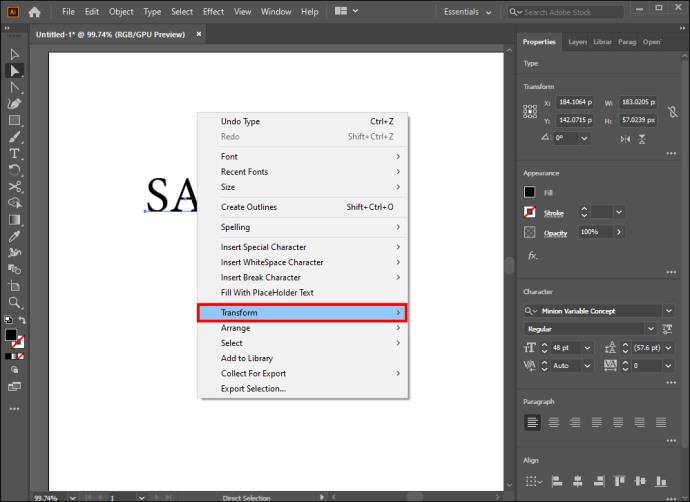
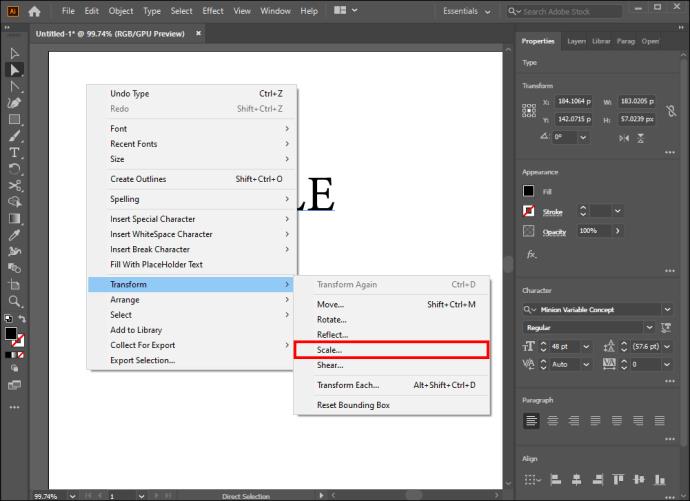
よくある質問
Illustrator でテキストを図形に変換する必要があるのはなぜですか?
Illustrator ユーザーがテキストを図形に変換する理由はいくつかあります。これにより、主に、別の人がプロジェクトを割り当てられたときに追加のフォントをダウンロードする必要がなくなります。
次に、テキストを変換するときに、テキスト形式では不可能な調整を行うことができます。たとえば、フォントを手動で変更して、独自の作品を作成することができます。
テキストを図形として保存すると、テキストの使いやすさも向上します。テキストを再入力せずに図形を簡単にアップロードできるため、将来のプロジェクトで線を再利用できます。
変換中にテキストのアウトラインが正しく表示されなかったのはなぜですか?
テキストを図形に変換するのは簡単なプロセスですが、完璧ではありません。場合によっては、特定のフォントのアウトラインが難しく、変換が正しく行われない場合があります。
ほとんどの場合、このエラーは「スマートガイド」の選択に失敗したために発生します。すぐにできる対処法があります。
1. 「トップメニュー」に移動します。
2. 「表示」セクションを開きます。
3. 「スマートガイド」ボックスに移動し、チェックマークを付けます。
文字をテキストで埋めるにはどうすればよいですか?
文字をテキストで埋めるのは簡単です。
1. アウトライン化する文字を選択します。
2. 文字を右クリックし、「アウトラインの作成」を選択します。
3. 「タイプ」、「アウトラインの作成」の順に進みます。
4. 「オブジェクト」に移動し、「複合パス」を押します。
5. 「リリース」をクリックし、「入力ツール」を使用して文字をテキストで埋めます。
テキストから図形への変換を元に戻すことはできますか?
残念ながら、開発者はいつでも変換プロセスを元に戻す方法を含めていません。したがって、編集を行った後に変更を元に戻すことはできません。
変換を元に戻せるのは、編集前のみです。これを行うには、キーボードの「元に戻す」コマンド (Ctrl + Z) を使用するだけです。
当たり障りのない作品から次へ進む時が来た
Adobe ソフトウェア パッケージには、創造性を発揮できるプログラムが満載です。Illustrator は最適なオプションの 1 つであり、テキストを図形に変換すると、プロジェクトで非常に役立ちます。一人で作業している場合でも、誰かに手伝ってもらっている場合でも、魅力的な形を選択すると、テキストの編集がはるかに簡単になります。ただし、素晴らしい色を使用して、作品に新しい命を吹き込むことを忘れないでください。
Illustrator でテキストからシェイプへの変換をどのくらいの頻度で使用しますか? テキストを変換する他の方法をご存知ですか? 図形を扱うことで最も気に入っていることは何ですか? 以下のコメントセクションでお知らせください。
VPNとは何か、そのメリットとデメリットは何でしょうか?WebTech360と一緒に、VPNの定義、そしてこのモデルとシステムを仕事にどのように適用するかについて考えてみましょう。
Windows セキュリティは、基本的なウイルス対策だけにとどまりません。フィッシング詐欺の防止、ランサムウェアのブロック、悪意のあるアプリの実行防止など、様々な機能を備えています。しかし、これらの機能はメニューの階層構造に隠れているため、見つけにくいのが現状です。
一度学んで実際に試してみると、暗号化は驚くほど使いやすく、日常生活に非常に実用的であることがわかります。
以下の記事では、Windows 7で削除されたデータを復元するためのサポートツールRecuva Portableの基本操作をご紹介します。Recuva Portableを使えば、USBメモリにデータを保存し、必要な時にいつでも使用できます。このツールはコンパクトでシンプルで使いやすく、以下のような機能を備えています。
CCleaner はわずか数分で重複ファイルをスキャンし、どのファイルを安全に削除できるかを判断できるようにします。
Windows 11 でダウンロード フォルダーを C ドライブから別のドライブに移動すると、C ドライブの容量が削減され、コンピューターの動作がスムーズになります。
これは、Microsoft ではなく独自のスケジュールで更新が行われるように、システムを強化および調整する方法です。
Windows ファイルエクスプローラーには、ファイルの表示方法を変更するためのオプションが多数用意されています。しかし、システムのセキュリティにとって非常に重要なオプションが、デフォルトで無効になっていることをご存知ない方もいるかもしれません。
適切なツールを使用すれば、システムをスキャンして、システムに潜んでいる可能性のあるスパイウェア、アドウェア、その他の悪意のあるプログラムを削除できます。
以下は、新しいコンピュータをインストールするときに推奨されるソフトウェアのリストです。これにより、コンピュータに最も必要な最適なアプリケーションを選択できます。
フラッシュドライブにオペレーティングシステム全体を保存しておくと、特にノートパソコンをお持ちでない場合、非常に便利です。しかし、この機能はLinuxディストリビューションに限ったものではありません。Windowsインストールのクローン作成に挑戦してみましょう。
これらのサービスのいくつかをオフにすると、日常の使用に影響を与えずに、バッテリー寿命を大幅に節約できます。
Ctrl + Z は、Windows で非常によく使われるキーの組み合わせです。基本的に、Ctrl + Z を使用すると、Windows のすべての領域で操作を元に戻すことができます。
短縮URLは長いリンクを簡潔にするのに便利ですが、実際のリンク先を隠すことにもなります。マルウェアやフィッシング詐欺を回避したいのであれば、盲目的にリンクをクリックするのは賢明ではありません。
長い待ち時間の後、Windows 11 の最初のメジャー アップデートが正式にリリースされました。













