SamsungのスマートフォンでGalaxy AIをオフにする方法

Samsung の携帯電話で Galaxy AI を使用する必要がなくなった場合は、非常に簡単な操作でオフにすることができます。 Samsung の携帯電話で Galaxy AI をオフにする手順は次のとおりです。
デバイスリンク
iMovie などのビデオ編集アプリでは、その名前とは異なり、画像ファイルもインポートできます。動画ファイルの長さはある程度制限がありますが、画像は自由に調整できます。

iMovie でスライドショーまたは同様のプロジェクトに取り組んでいる場合、各画像の長さを変更するには時間がかかることがあります。Mac デバイスで以下の手順に従って、ハードに作業するのではなく賢く作業し、すべての画像を一度に調整します。iPhone および iPad ユーザーは、いくつかの役立つヒントを得るためにしばらくお待ちいただくこともできます。
Mac の iMovie ですべての写真の再生時間を変更する
iMovie タイムライン上の項目の端をつかんで左右にドラッグすることで、その項目の長さを調整できます。プロジェクト内に何百もの画像がある場合、これは何時間も単調なクリック作業を意味する可能性があります。幸いなことに、iMovie 用の Mac アプリを使用して必要な労力を削減する方法がいくつかあります。
Mac で現在のプロジェクト内のすべての写真の継続時間を変更する
したがって、各画像が同じ長さで表示されるスライドショーを作成する必要があります。簡単そうに聞こえますが、各画像を個別に調整する予定がある場合、このプロセスは面倒になる可能性があります。最初に画像を選択し、数回クリックするだけですべての画像に均一の継続時間を適用することで、手間を省きます。

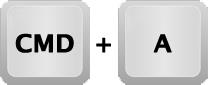
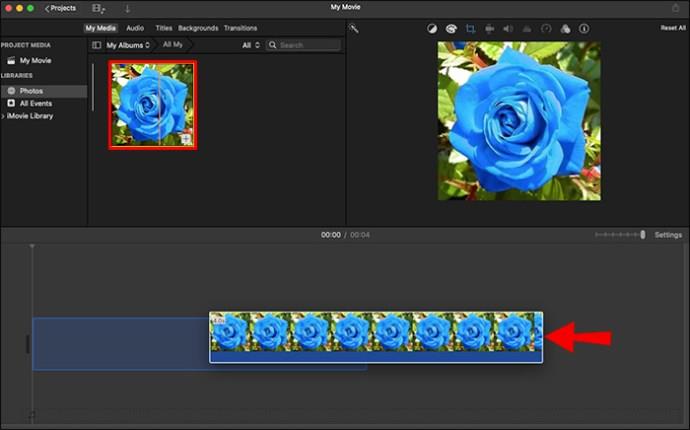

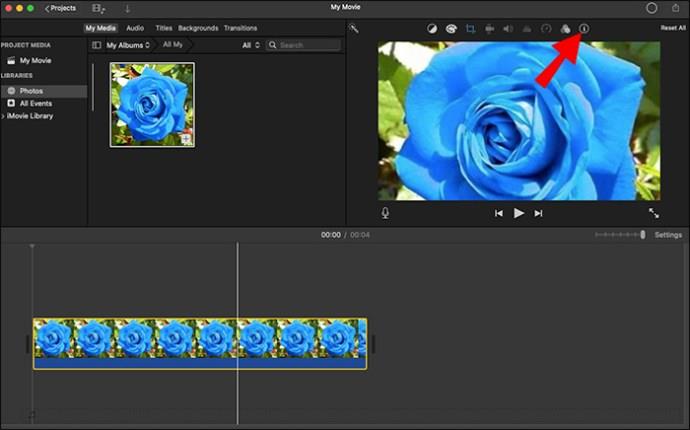
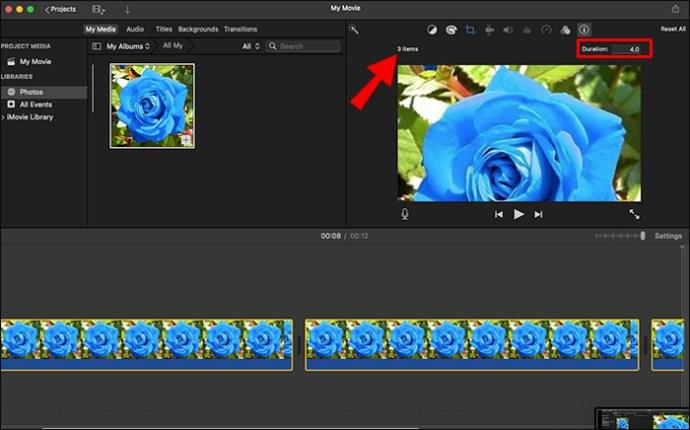
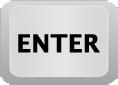
Mac でインポートされたすべての写真の期間を変更する
上記の手順ではタイムライン上のすべての画像の長さを変更できますが、プロジェクトに新しい写真を追加するたびに個別に調整する必要があります。同様のプロジェクトに頻繁に取り組む場合は、インポート時に写真が常に同じ長さになるようにすることで、編集時間を短縮できます。次の方法で iMovie の設定をいくつか調整します。

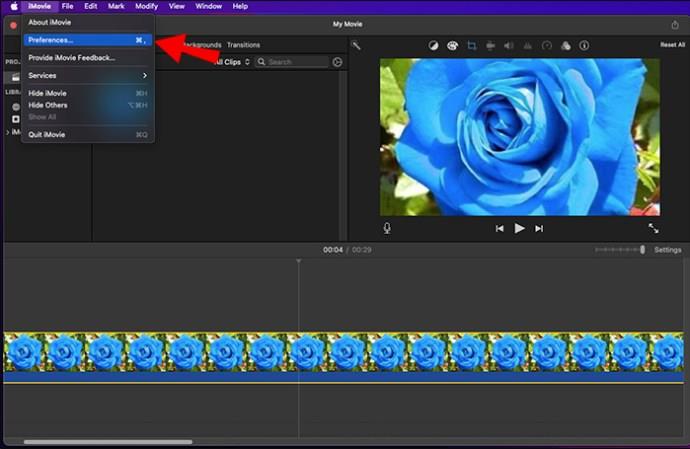
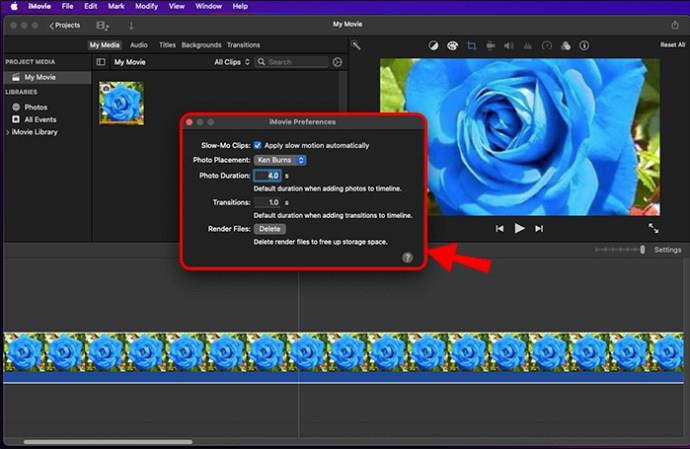
これらの設定を調整した後、写真をタイムラインにドラッグすると、写真の長さは常に同じになります。これは、現在のプロジェクトだけでなく、将来のすべてのプロジェクトに当てはまります。
iPhone の iMovie ですべての写真の再生時間を変更する
iMovie は iOS でも利用できます。iOS アプリにも同様の機能がありますが、macOS バージョンよりも若干制限されています。たとえば、iMovie iPhone アプリでは、タイムラインで複数のアイテムを選択できません。したがって、プロジェクト内のすべての写真の長さを一度に変更することはできません。画像を 1 つずつ調整することで、すべての画像の長さを確実に同じにすることができます。
iPhone で iMovie プロジェクト内の各画像の長さを変更するには、以下の手順に従います。
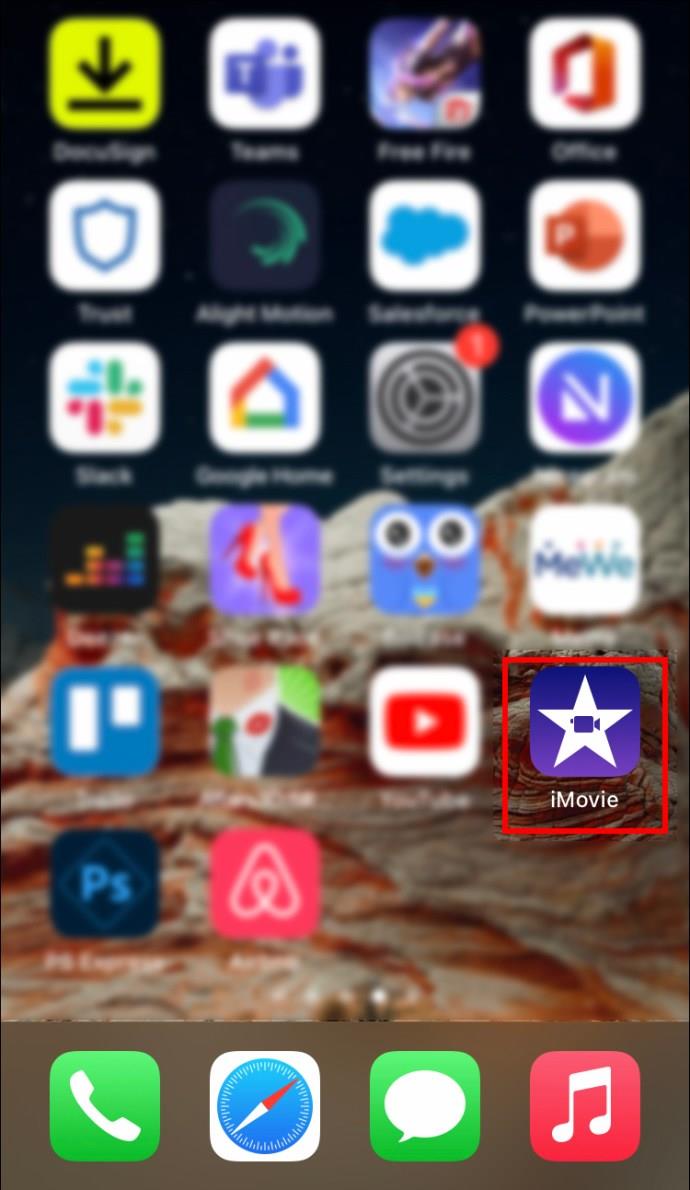
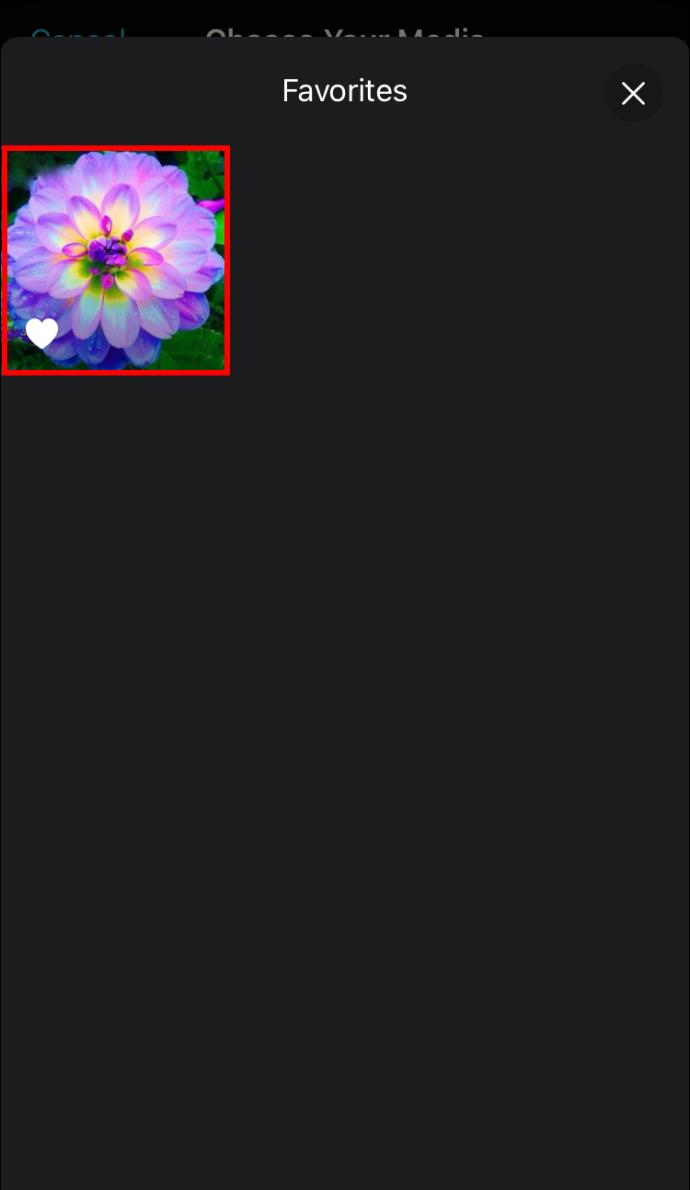
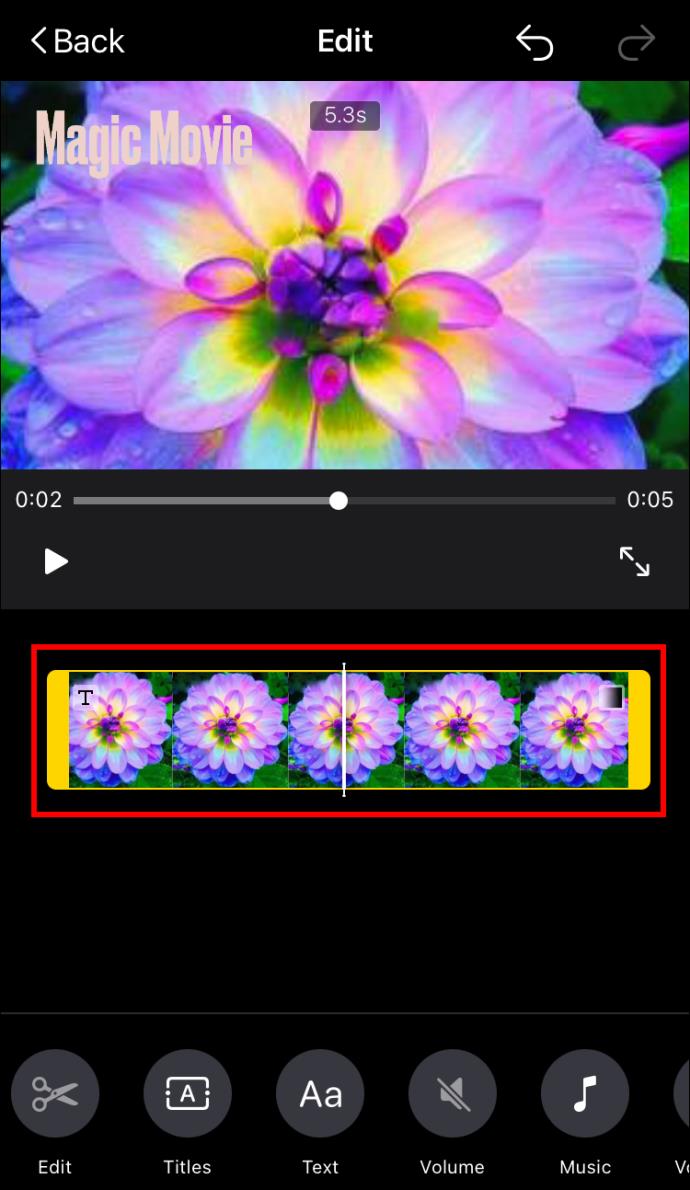
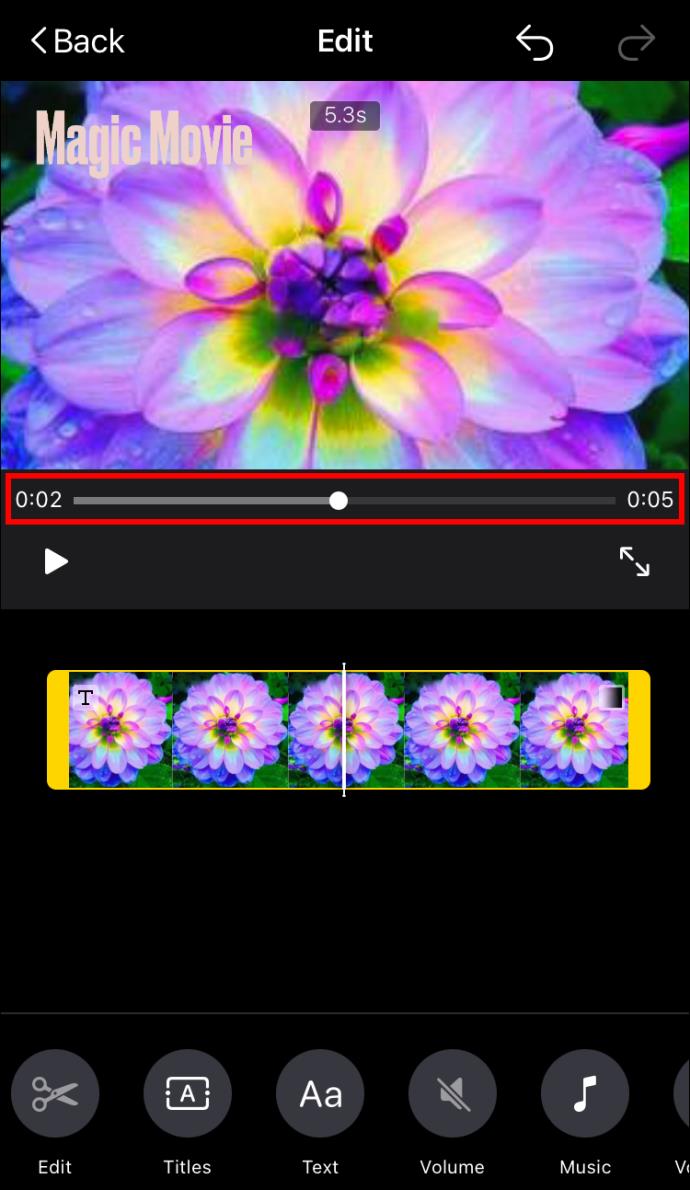
iMovie テンプレートを使用することは、プロジェクト ファイルの継続時間を確実に設定するための代替方法です。プロジェクトに適したテンプレートを見つけてください。画像の長さはテンプレートにあらかじめ設定されているため、心配する必要はありません。
iPad の iMovie ですべての写真の再生時間を変更する
iPhone と同様に、iMovie iPad アプリでは複数の項目を選択することができないため、画像ファイルを一括編集することはできません。各画像の長さを個別に変更することもできます。時間はかかりますが、結果は同じになります。
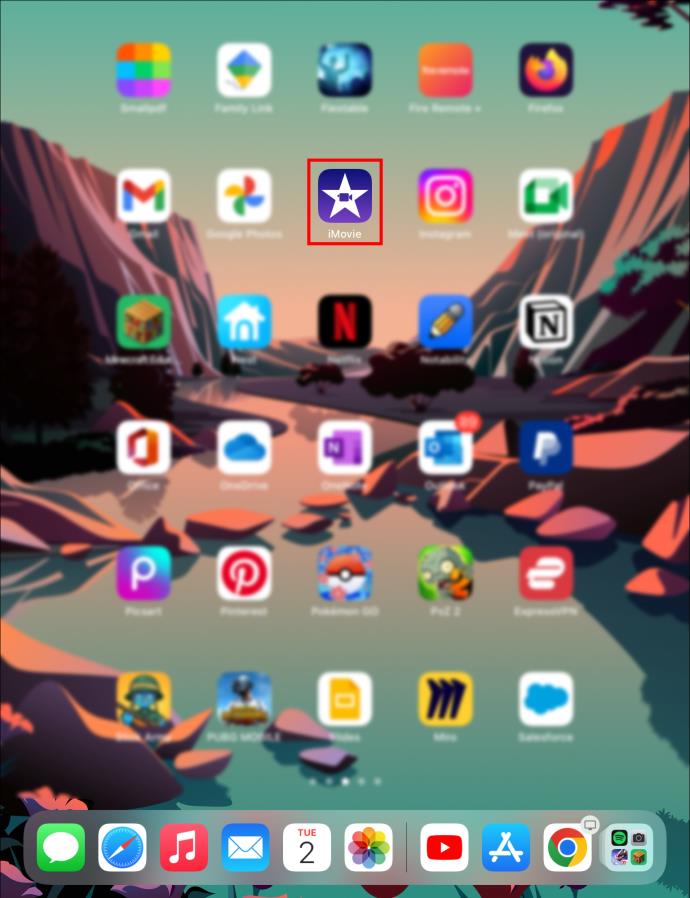
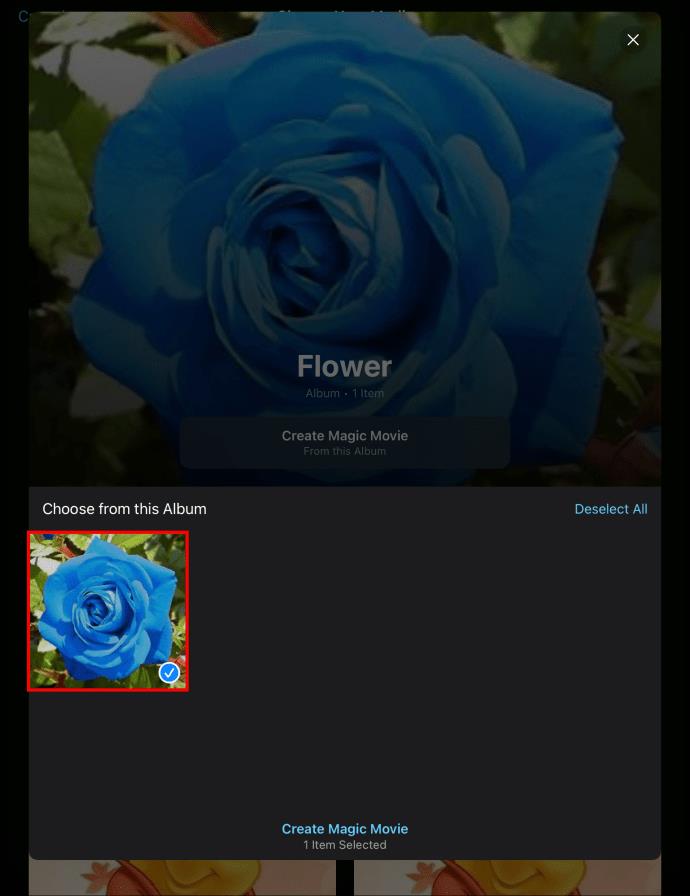
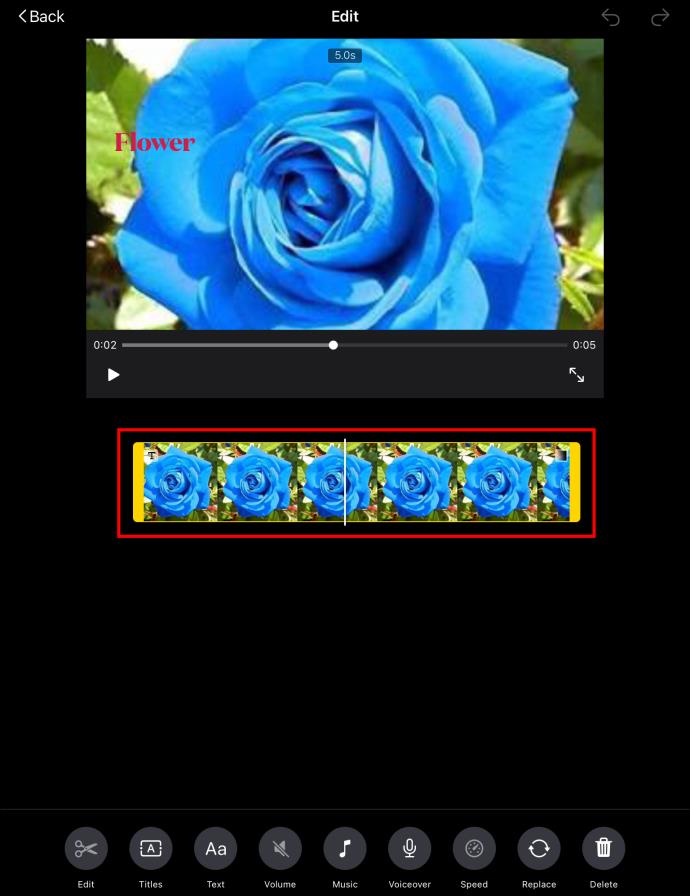
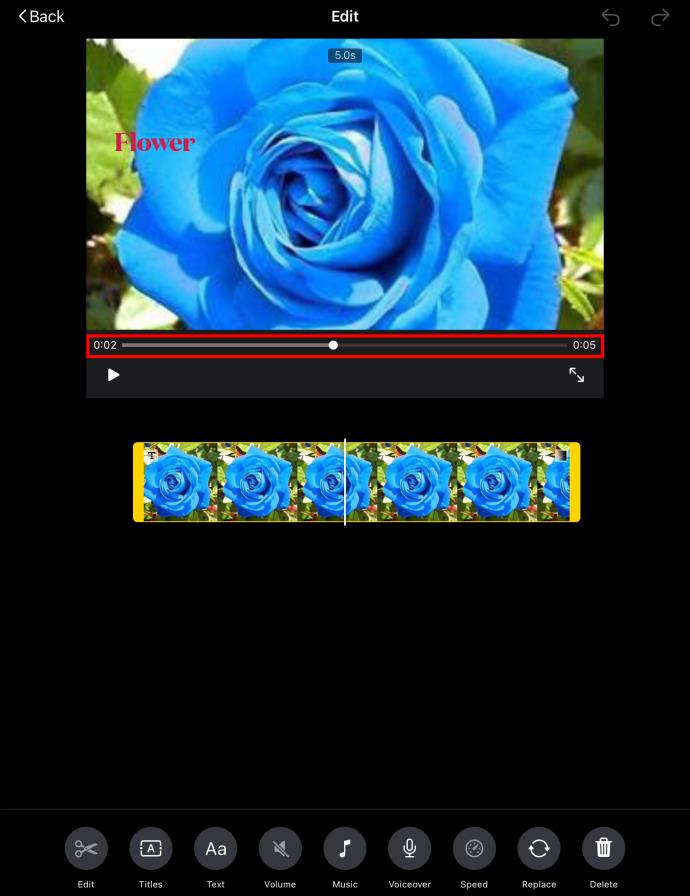
画像ファイルを個別に調整するだけでなく、iMovie テンプレートを使用して画像に特定のプリセット時間を与えることもできます。
2回測定、1回カット
iMovie プロジェクトのリズムに最適な画像の長さを見つけることが、プロジェクトを成功させるために最も重要です。Mac アプリですべての画像の長さを一度に調整することで、指とマウス ボタンを節約できます。iPad または iPhone を使用している場合は、適切な代替手段を探してください。
iMovie で作業しているときにバッチ編集オプションが必要になることがよくありますか? この機能を使用するとどの程度簡単になりますか? 以下のコメントセクションでお知らせください。
Samsung の携帯電話で Galaxy AI を使用する必要がなくなった場合は、非常に簡単な操作でオフにすることができます。 Samsung の携帯電話で Galaxy AI をオフにする手順は次のとおりです。
InstagramでAIキャラクターを使用する必要がなくなったら、すぐに削除することもできます。 Instagram で AI キャラクターを削除するためのガイドをご紹介します。
Excel のデルタ記号 (Excel では三角形記号とも呼ばれます) は、統計データ テーブルで頻繁に使用され、増加または減少する数値、あるいはユーザーの希望に応じた任意のデータを表現します。
すべてのシートが表示された状態で Google スプレッドシート ファイルを共有するだけでなく、ユーザーは Google スプレッドシートのデータ領域を共有するか、Google スプレッドシート上のシートを共有するかを選択できます。
ユーザーは、モバイル版とコンピューター版の両方で、ChatGPT メモリをいつでもオフにするようにカスタマイズすることもできます。 ChatGPT ストレージを無効にする手順は次のとおりです。
デフォルトでは、Windows Update は自動的に更新プログラムをチェックし、前回の更新がいつ行われたかを確認することもできます。 Windows が最後に更新された日時を確認する手順は次のとおりです。
基本的に、iPhone で eSIM を削除する操作も簡単です。 iPhone で eSIM を削除する手順は次のとおりです。
iPhone で Live Photos をビデオとして保存するだけでなく、ユーザーは iPhone で Live Photos を Boomerang に簡単に変換できます。
多くのアプリでは FaceTime を使用すると SharePlay が自動的に有効になるため、誤って間違ったボタンを押してしまい、ビデオ通話が台無しになる可能性があります。
Click to Do を有効にすると、この機能が動作し、クリックしたテキストまたは画像を理解して、判断を下し、関連するコンテキスト アクションを提供します。
キーボードのバックライトをオンにするとキーボードが光ります。暗い場所で操作する場合や、ゲームコーナーをよりクールに見せる場合に便利です。ノートパソコンのキーボードのライトをオンにするには、以下の 4 つの方法から選択できます。
Windows を起動できない場合でも、Windows 10 でセーフ モードに入る方法は多数あります。コンピューターの起動時に Windows 10 をセーフ モードに入れる方法については、WebTech360 の以下の記事を参照してください。
Grok AI は AI 写真ジェネレーターを拡張し、有名なアニメ映画を使ったスタジオジブリ風の写真を作成するなど、個人の写真を新しいスタイルに変換できるようになりました。
Google One AI Premium では、ユーザーが登録して Gemini Advanced アシスタントなどの多くのアップグレード機能を体験できる 1 か月間の無料トライアルを提供しています。
iOS 18.4 以降、Apple はユーザーが Safari で最近の検索を表示するかどうかを決めることができるようになりました。













