SamsungのスマートフォンでGalaxy AIをオフにする方法

Samsung の携帯電話で Galaxy AI を使用する必要がなくなった場合は、非常に簡単な操作でオフにすることができます。 Samsung の携帯電話で Galaxy AI をオフにする手順は次のとおりです。
最も人気のあるソーシャル ネットワークの 1 つである Instagram は、ユーザーにたくさんのエキサイティングな機能を提供します。ほとんどの場合、このアプリは信頼できますが、完璧ではありません。発生する可能性のある問題の 1 つは、フィードを更新できないことです。
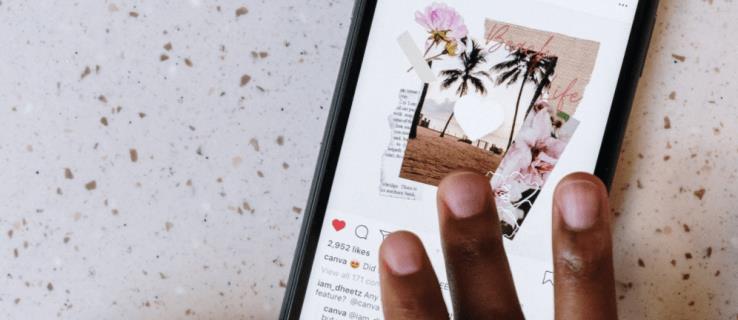
Instagram の「フィードを更新できませんでした」問題の解決方法を知りたい場合は、ここが適切な場所です。この記事では、この問題が発生する理由と、Instagram を稼働させるために何をする必要があるかを説明します。
Instagramがフィードメッセージを更新できなかった原因
Instagram の「フィードを更新できませんでした」というメッセージは、おそらくコミュニティで最も遭遇したくないエラーの 1 つです。最新の投稿やストーリーが表示されなくなることは突然発生することがあり、頻繁に発生し、常に迷惑です。まず、この問題について考えられる理由と解決策について説明します。
Instagram フィードを更新できない考えられる理由は次のとおりです。
インターネット接続
Instagram がフィードを更新しない最も一般的な理由の 1 つは、インターネット接続が遅い、または「遅れている」ことです。接続が十分に速くないため、Instagram は最新の写真やビデオを読み込むことができません。また、大きな試合中や大晦日など、トラフィック量が多くて接続が過負荷になった場合にも発生する可能性があります。
アプリが更新されていない
古いバージョンの Instagram アプリを使用している場合は、最新の投稿を読み込めないなど、さまざまな問題が発生する可能性があります。
Instagramサーバーが正しく動作していません
Instagram サーバーが機能していない場合は、「フィードを更新できませんでした」というメッセージが表示されます。これは頻繁に発生するものではありませんが、発生したとしても通常はすぐに解決されます。
インスタグラムのキャッシュがいっぱいです
Instagram のキャッシュ ファイルがいっぱいの場合、パフォーマンスの問題が発生する可能性があります。これらの一時ファイルは、読み込み時間を短縮するためにデバイスに保存されます。ただし、キャッシュメモリがいっぱいになると、アプリが誤動作する可能性があります。
間違った日時
奇妙に思われるかもしれませんが、携帯電話に正しい時刻と日付が設定されていないと、Instagram が正しく動作しない可能性があります。Instagram の時刻と日付が選択したものと一致しない場合、アプリで値の矛盾が発生し、問題が発生する可能性があります。
あなたはブロックされました
Instagram は各ユーザーの行動を監視し、使用を制限することができます。これは、不適切なコメントをした場合だけでなく、アカウントが新しく、短期間に多数の投稿に「いいね!」をしたりコメントしたりした場合にも発生する可能性があります。
Instagramのフィードを更新できませんでしたエラーを修正する方法
Instagram フィードを更新できない考えられる理由を確認したところで、解決策を見てみましょう。
インターネット接続を確認してください
最初に行う必要があるのは、インターネット接続を確認することです。Wi-Fi を使用している場合は、信号が十分に強いかどうかを確認してください。モバイルデータを使用している場合は、適切な受信状態と速度を確保してください。Wi-Fi または携帯電話ネットワークを使用しているかどうかにかかわらず、Speedtestを使用してインターネット速度を確認することをお勧めします。
月末にこの問題が発生する場合は、モバイル データの量が制限されているか、プロバイダーが接続を調整している可能性があります。この問題を解決するには、携帯電話会社にお問い合わせください。
自動時刻と日付を設定する
前述したように、手動で設定した時刻と日付が実際の値と一致しない場合、Instagram などのアプリで問題が発生します。これを防ぐには、携帯電話の時刻と日付を自動に設定します。
Android デバイスを使用している場合は、次の手順に従ってください。
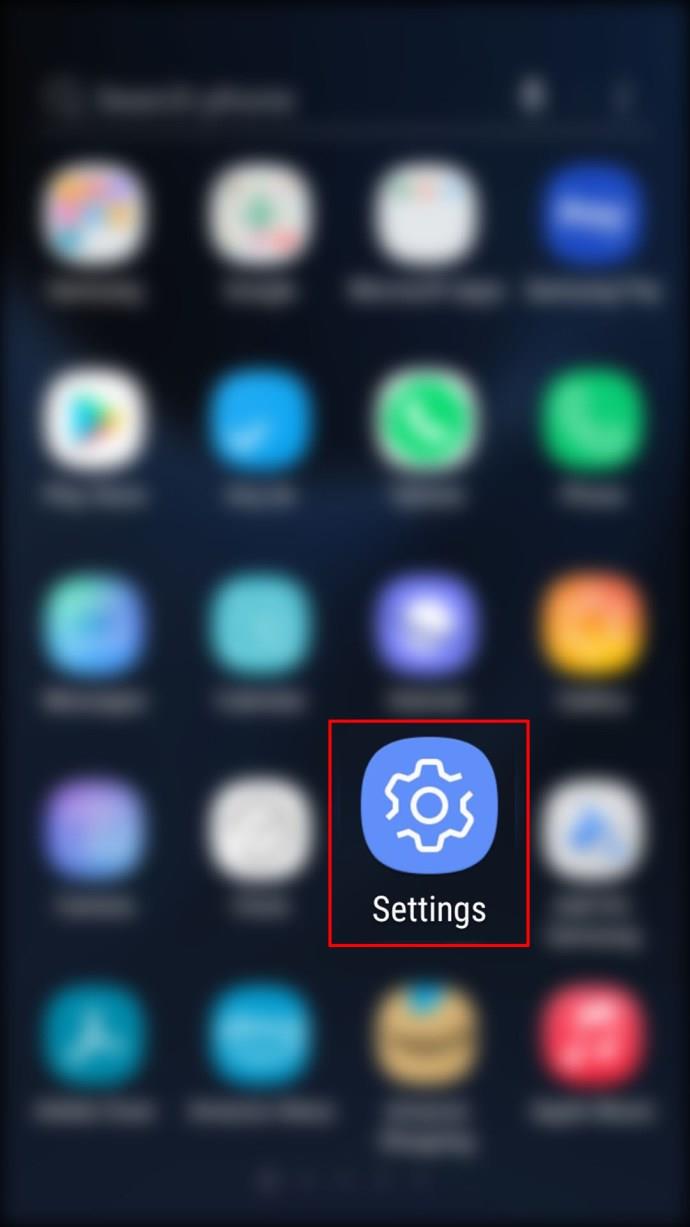

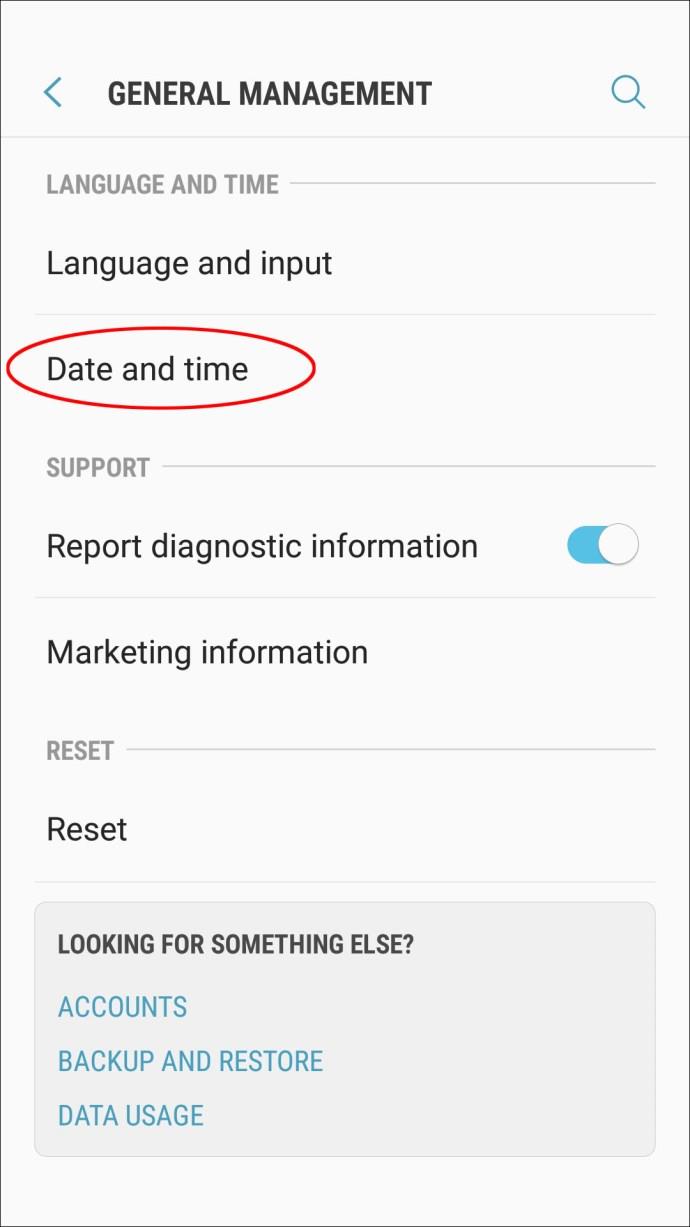
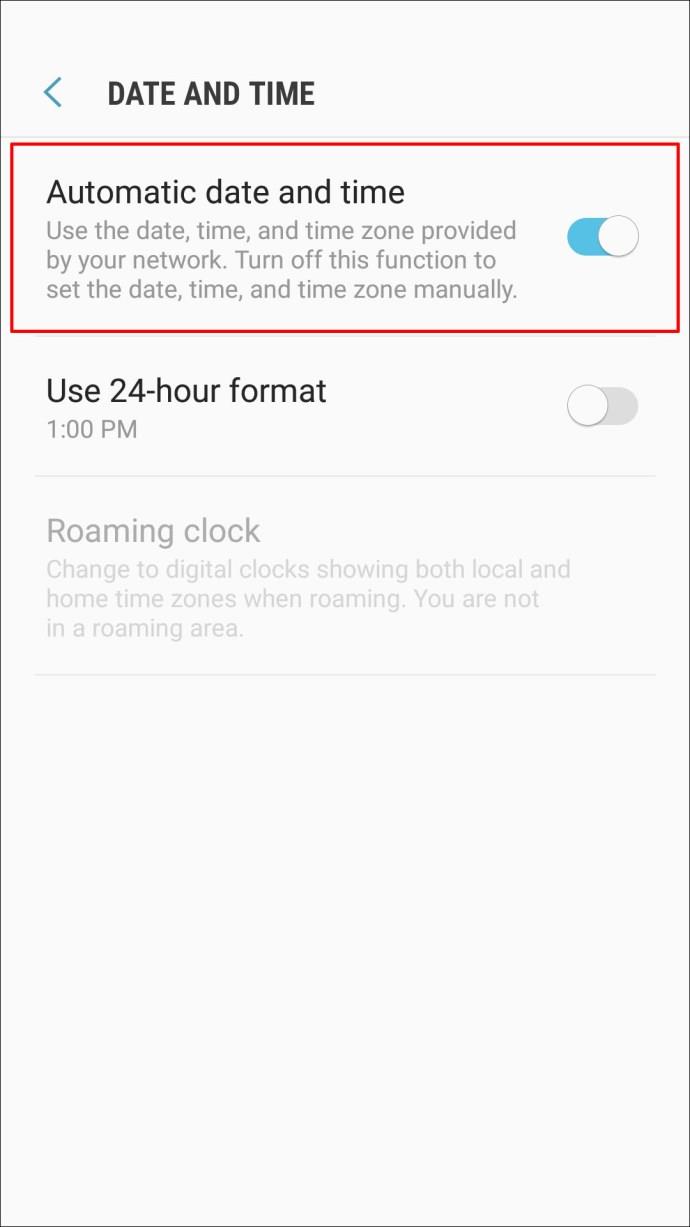
これらの設定は、お使いの Android バージョンによって異なる場合があります。[一般管理]が表示されない場合は、 [設定]に[日付と時刻]オプションがあります。
iPhone をお持ちの場合は、次の手順に従って時刻と日付を自動に設定します。
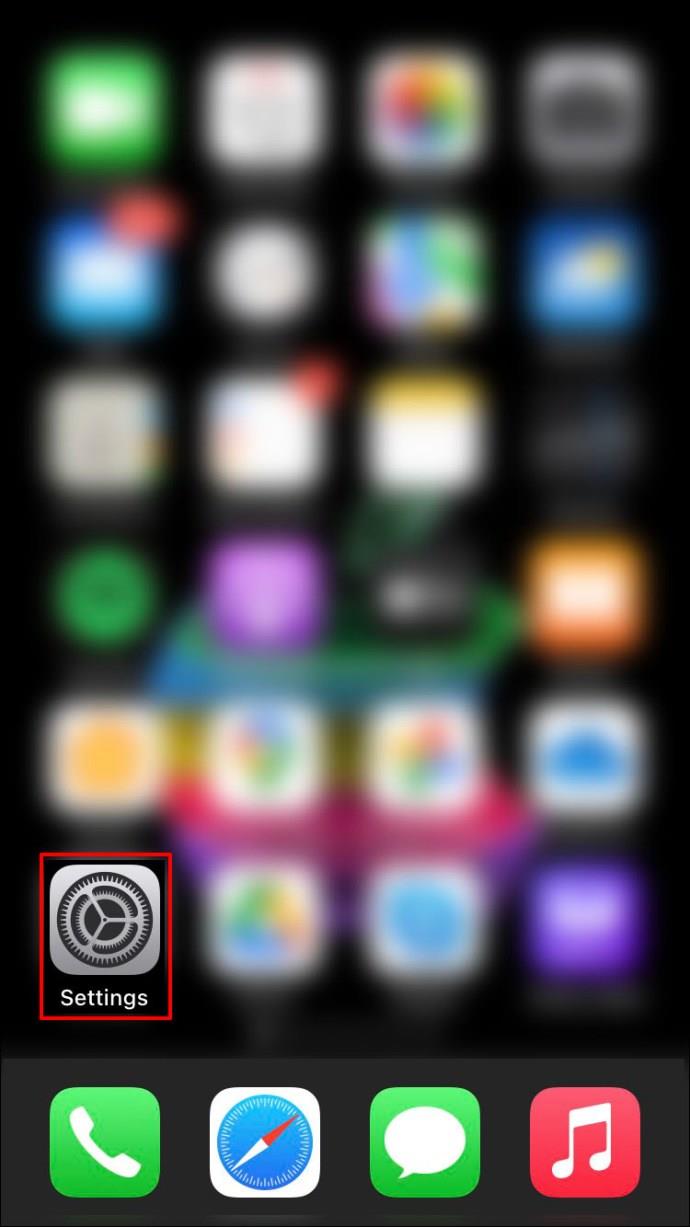
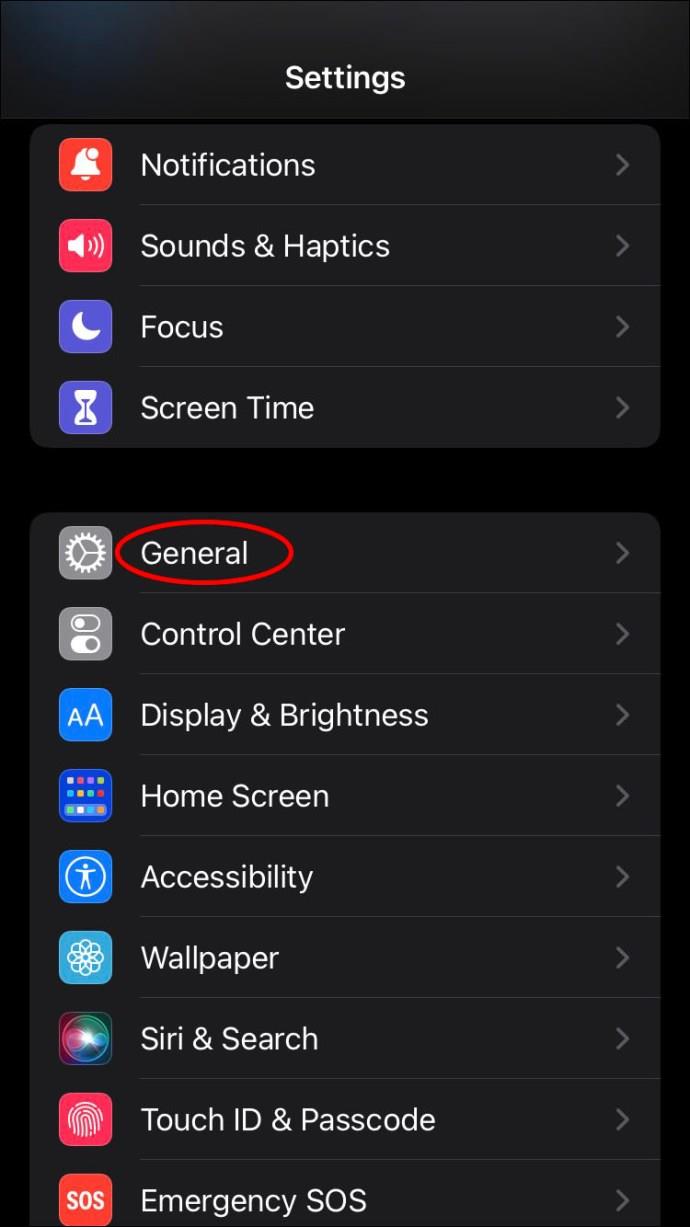
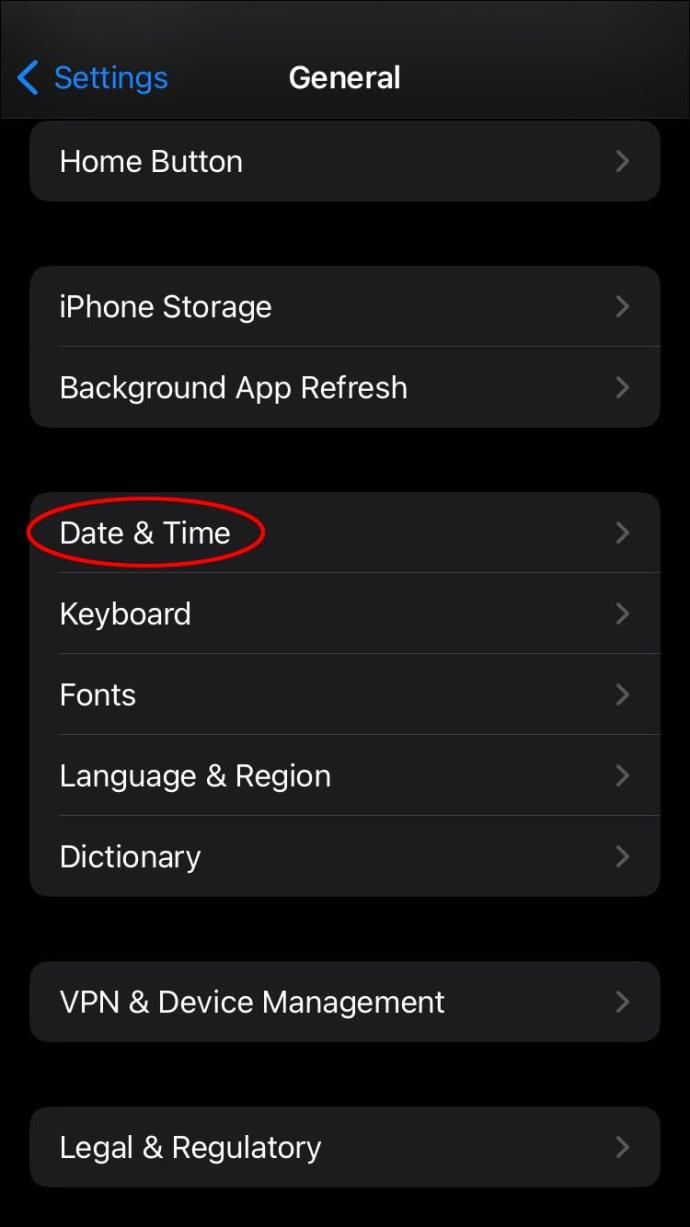
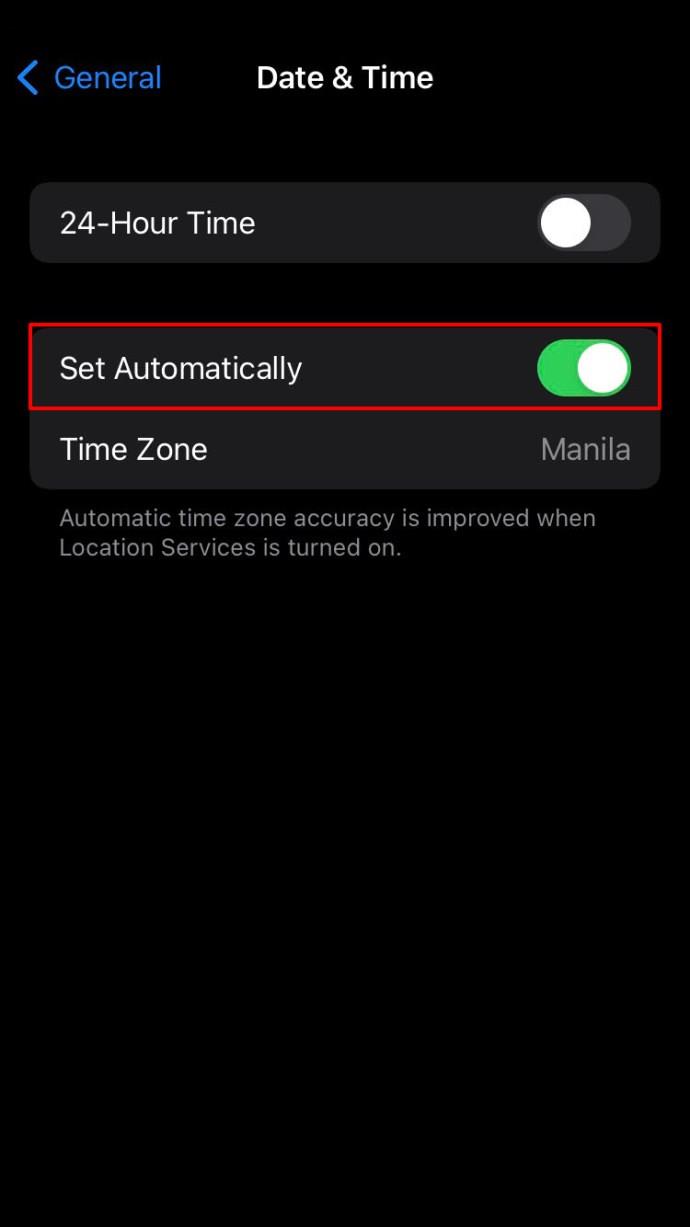
ログアウトしてログインする
Instagram フィードを更新できない場合の解決策の 1 つは、アプリからログアウトしてから再度ログインすることです。
その方法は次のとおりです。
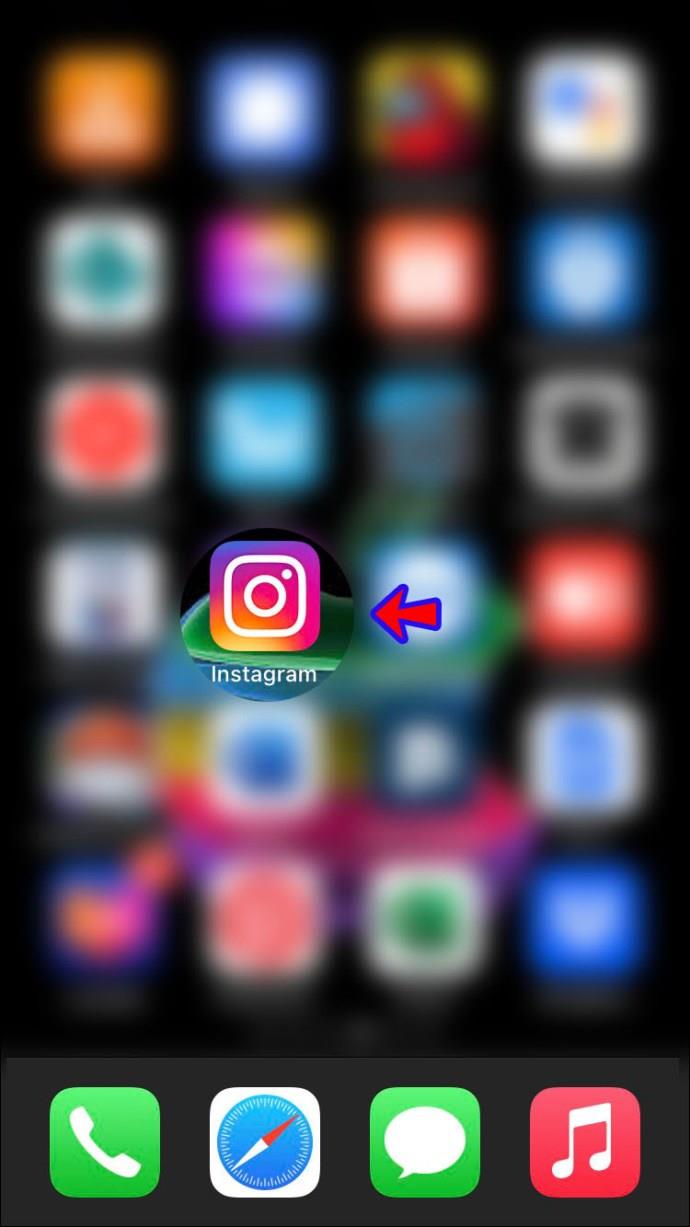
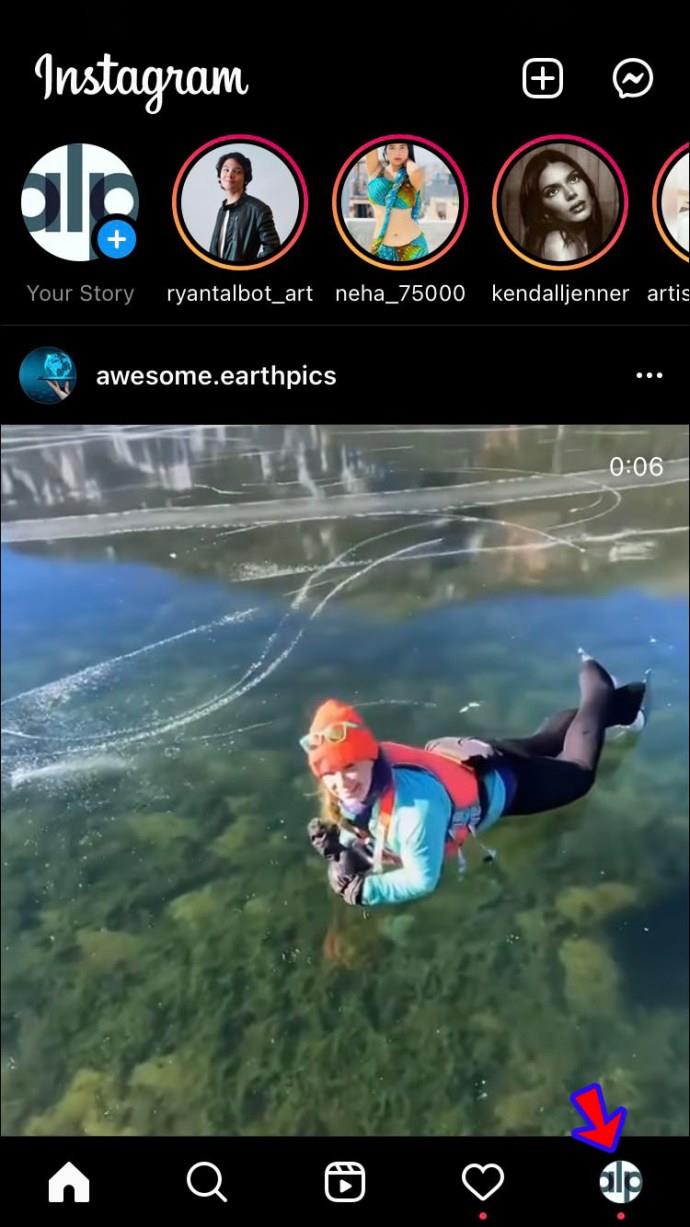
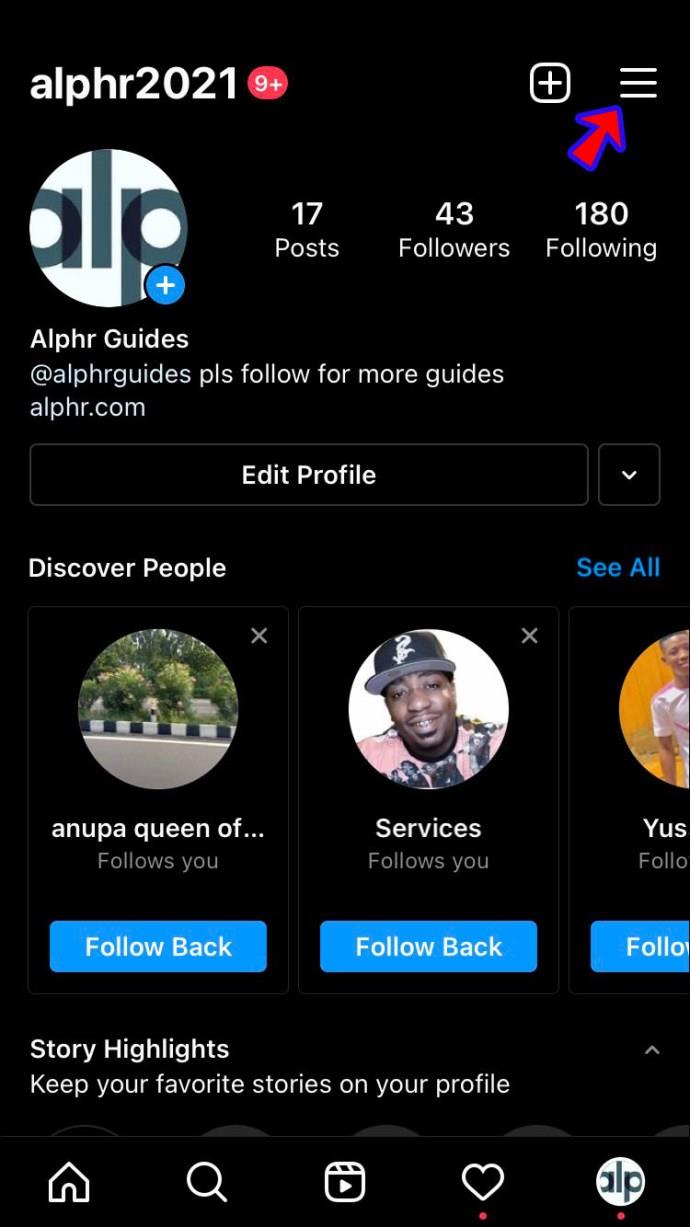
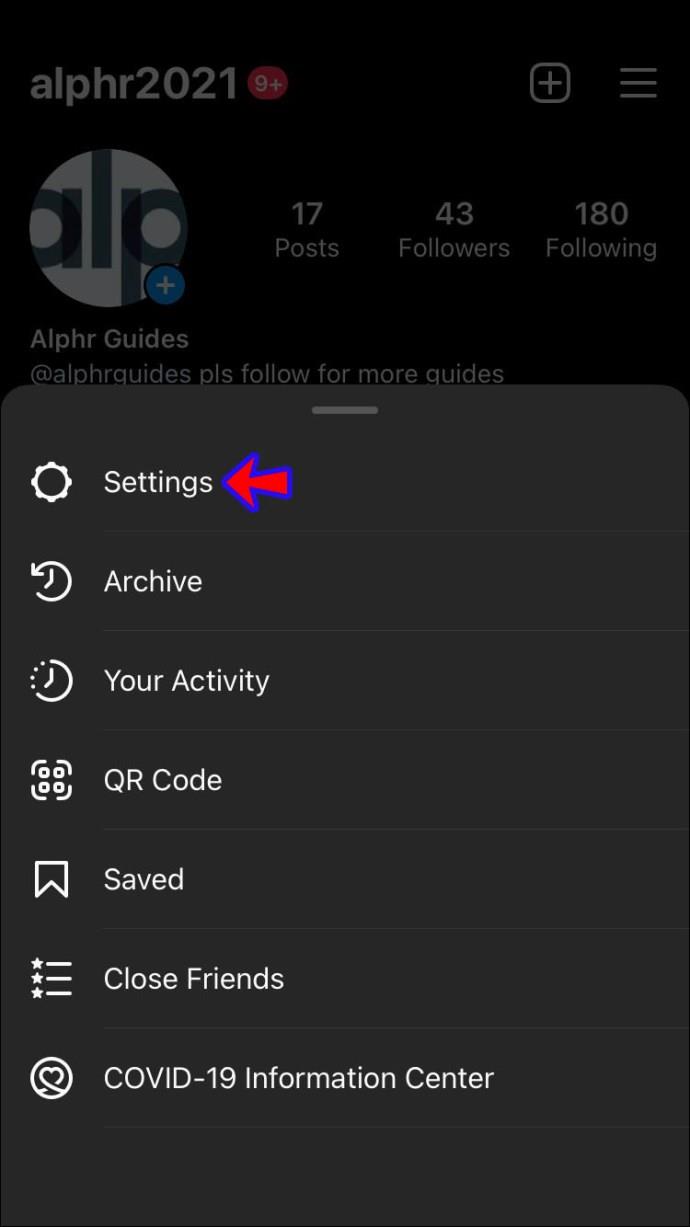
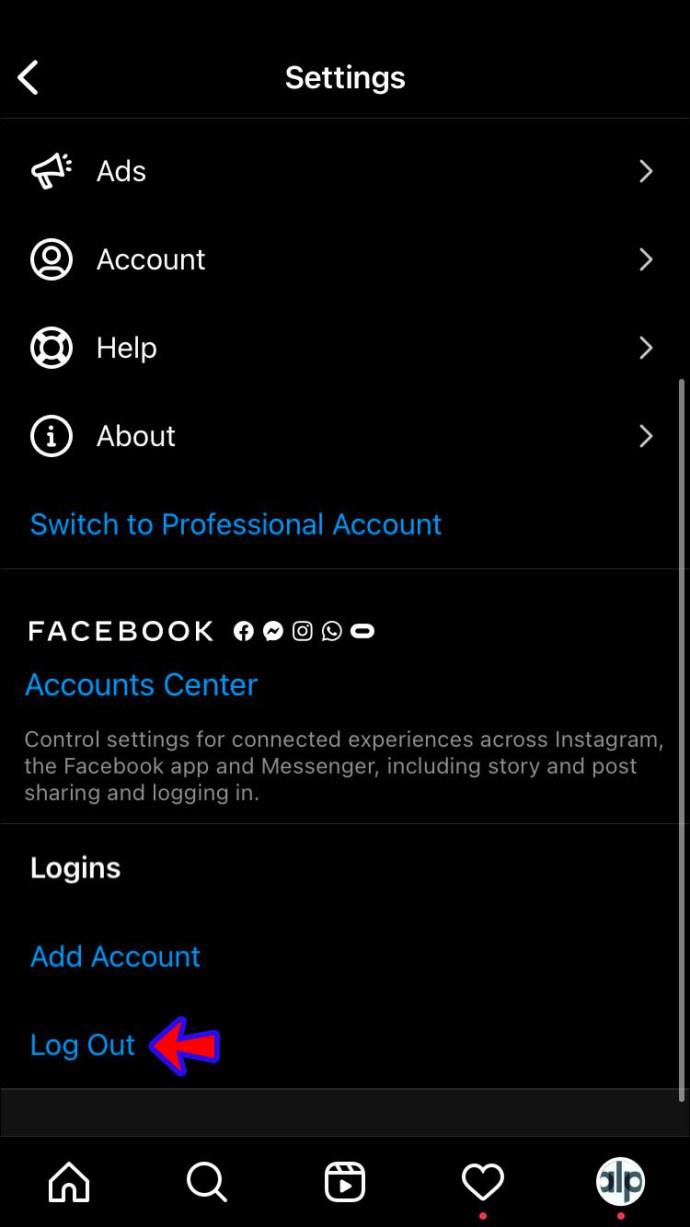
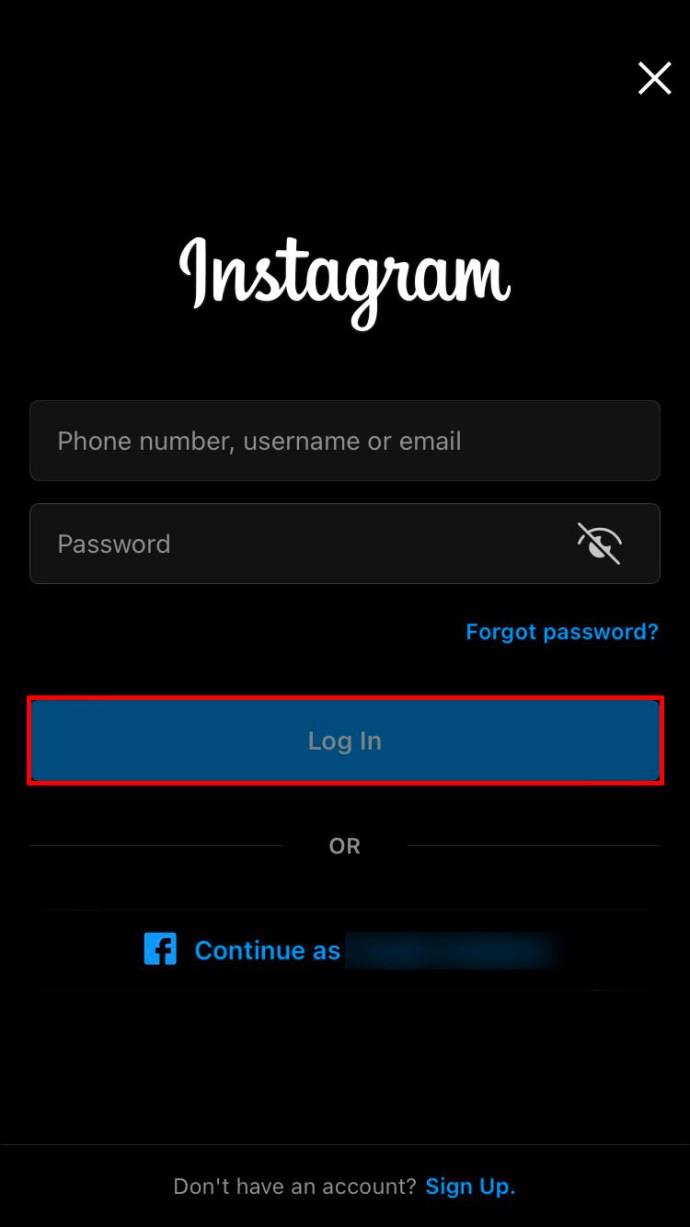
Instagramのキャッシュをクリアする
アプリのパフォーマンスを向上させ、問題を解決するには、Instagram のメモリ キャッシュをクリアしてみてください。
Android デバイスをお持ちの場合は、次の手順に従ってください。
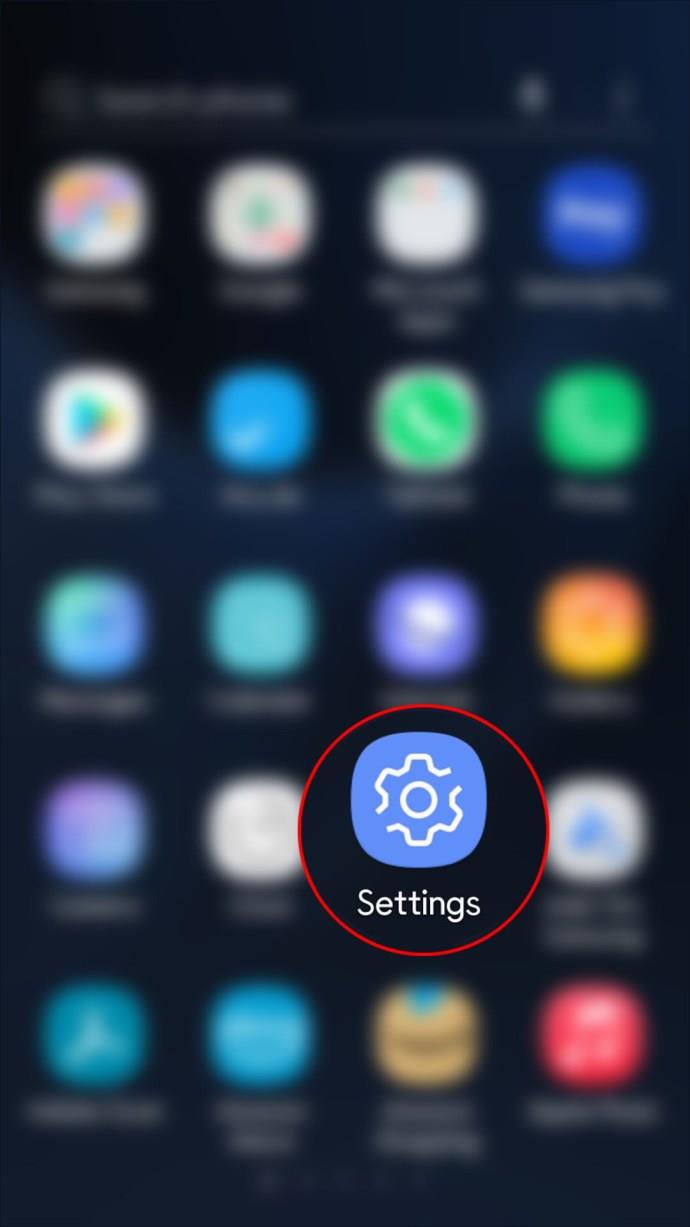
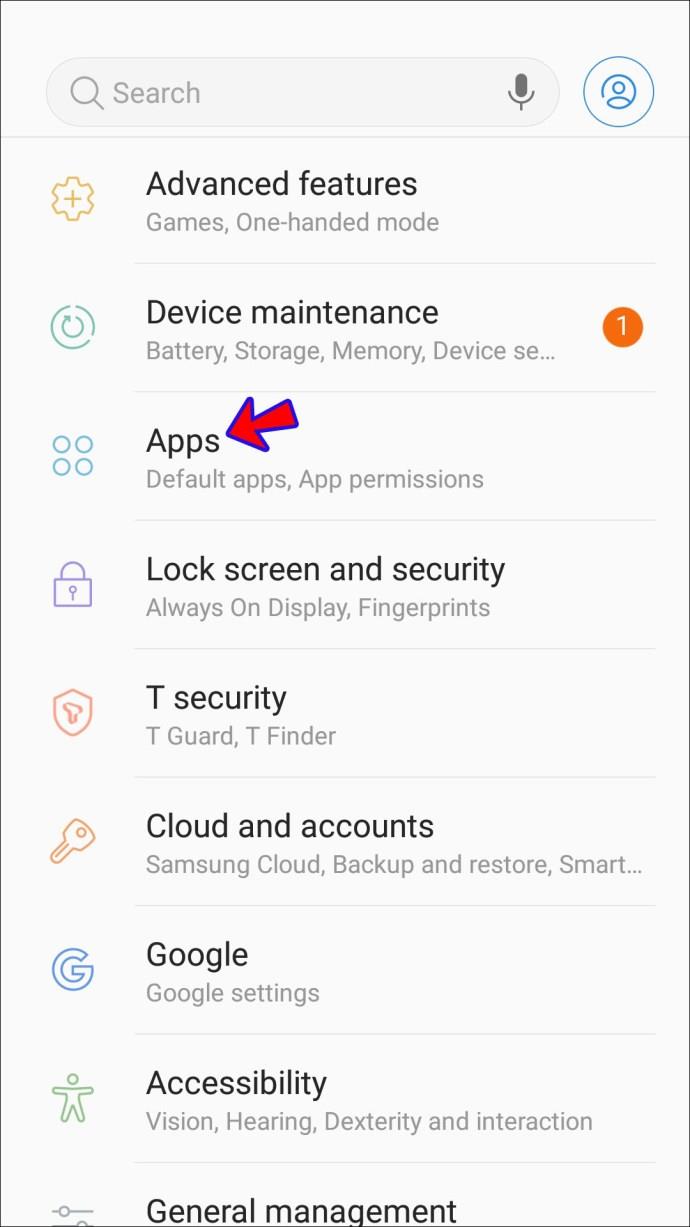
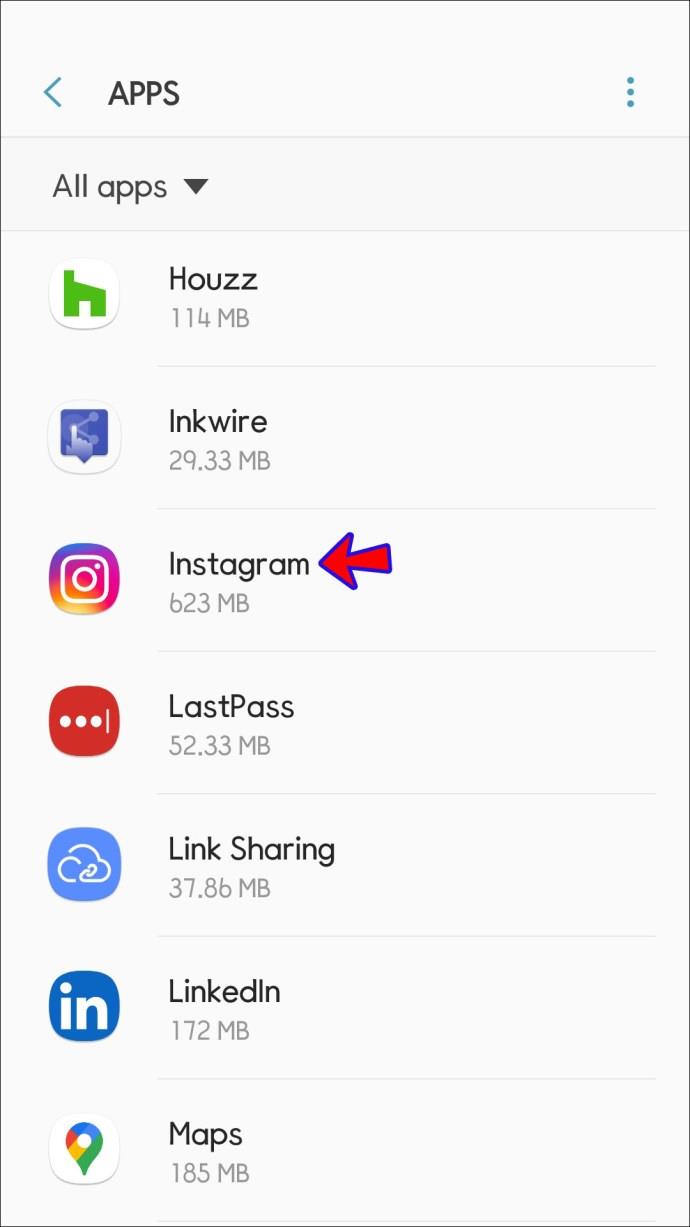
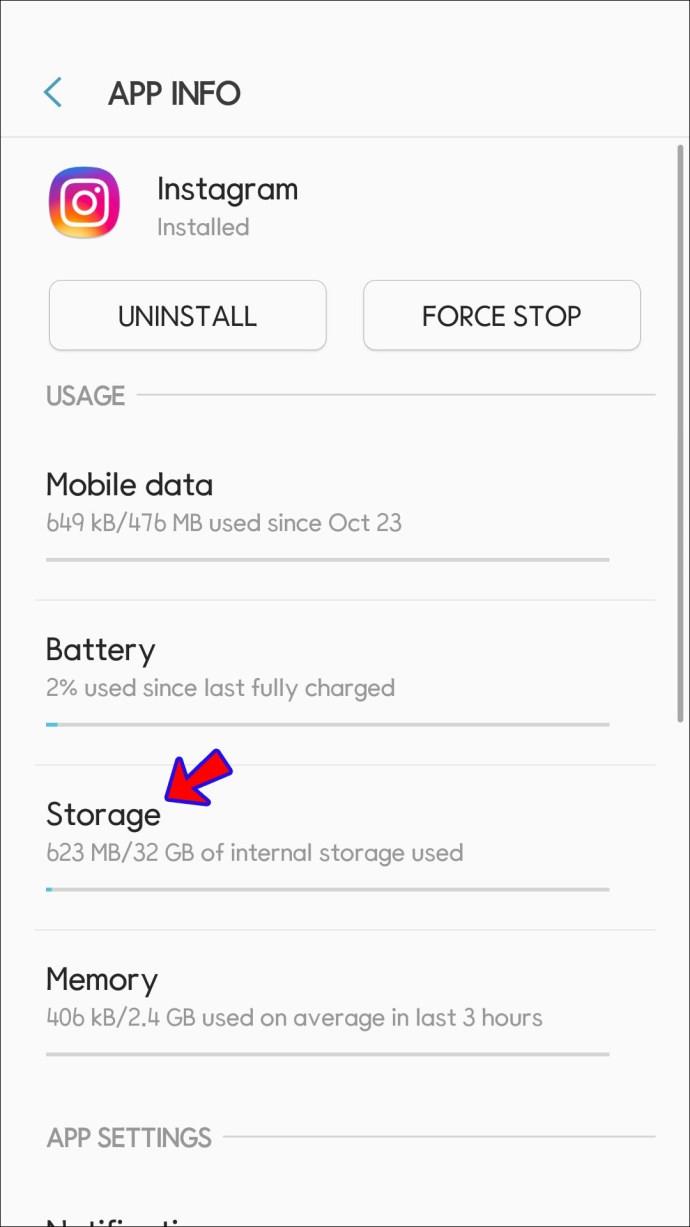
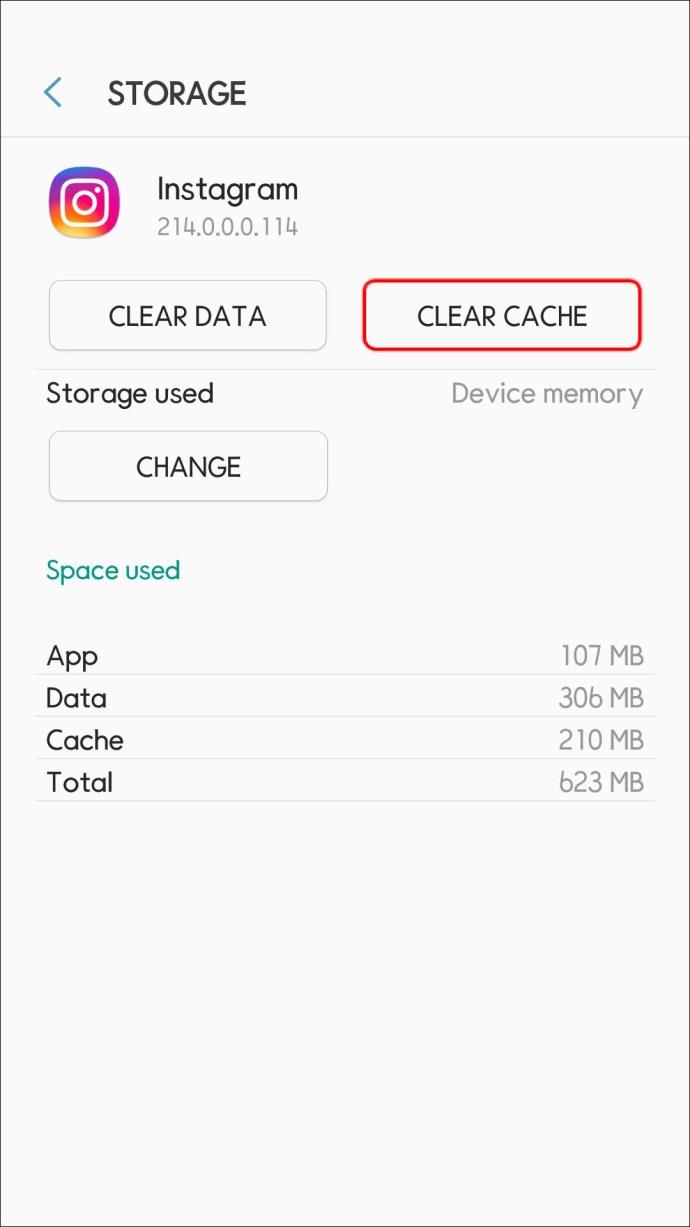
キャッシュをクリアしたら、アカウントに再度ログインする必要があることに注意してください。ユーザー名とパスワードを必ず知ってください。
iPhone をお持ちの場合、Instagram のキャッシュをクリアする唯一の方法は再インストールすることです。「Instagram アプリを再インストールする」セクションの指示に従ってください。
デバイスを再起動します
システムを再起動すると、一時的な不具合やエラーが修正される可能性があります。
Android ユーザーは、電源ボタンを���したまま、再起動オプションを押す必要があります。iPhone をお使いの場合は、画面に電源スライダーが表示されるまで、音量ボタンのいずれかとサイド ボタンを押し続けます。次に、スライダーをドラッグし、約 30 秒待って、サイドボタンを長押しして電話の電源を再度オンにします。
Instagramアプリをアップデートする
最高のパフォーマンスを確保するには、すべてのアプリを定期的に更新する必要があります。ほとんどのユーザーは自動更新を有効にしています。ただし、ある時点で十分なストレージがなかった場合は、アップデートを 1 つまたは 2 つ見逃している可能性があります。または、自動更新が無効になっている可能性があります。
iPhone ユーザーの場合、最新バージョンの Instagram アプリを実行しているかどうかを確認する方法は次のとおりです。
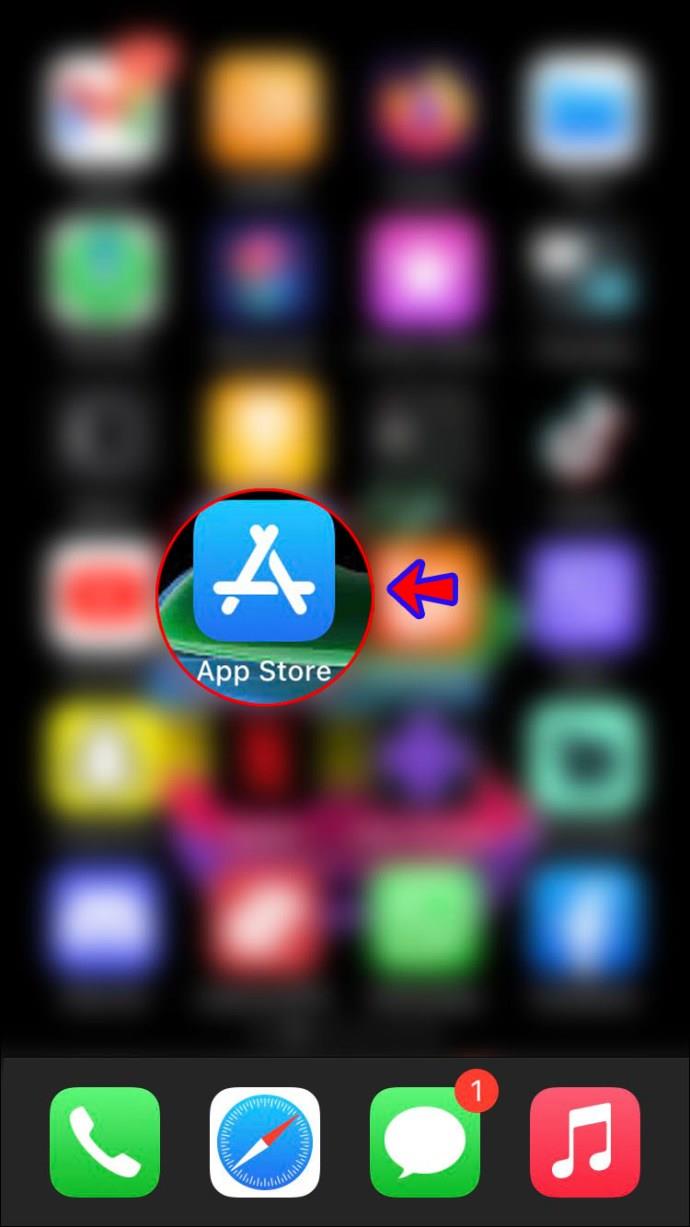
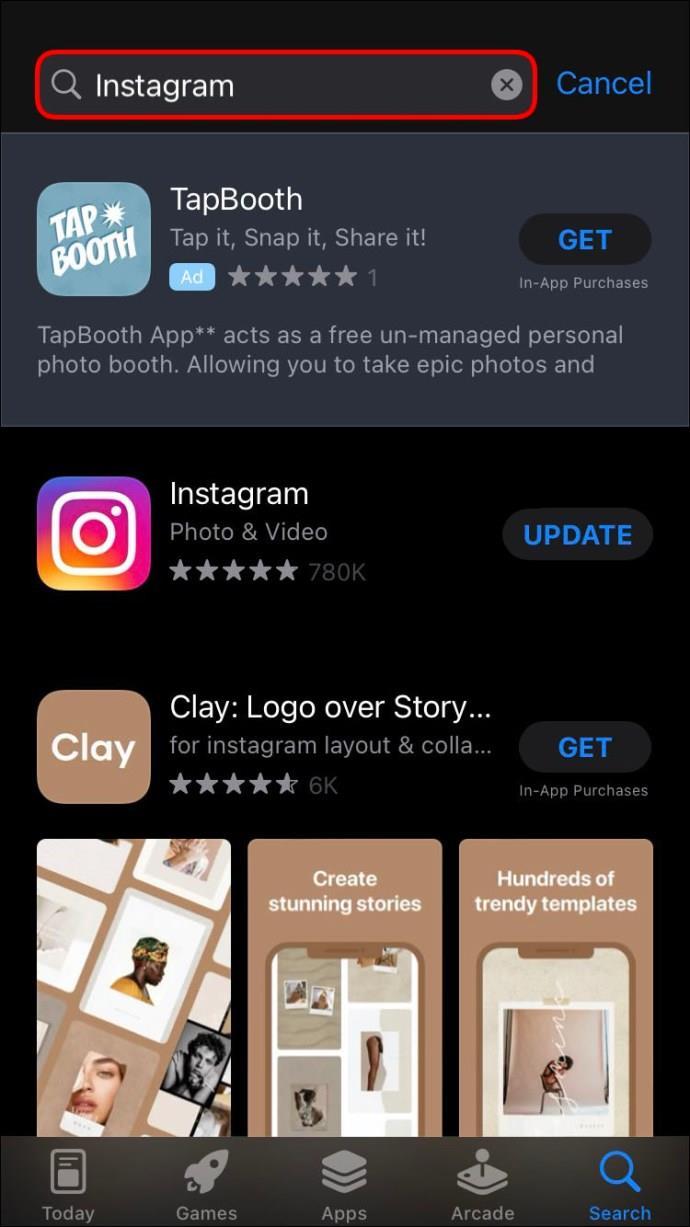
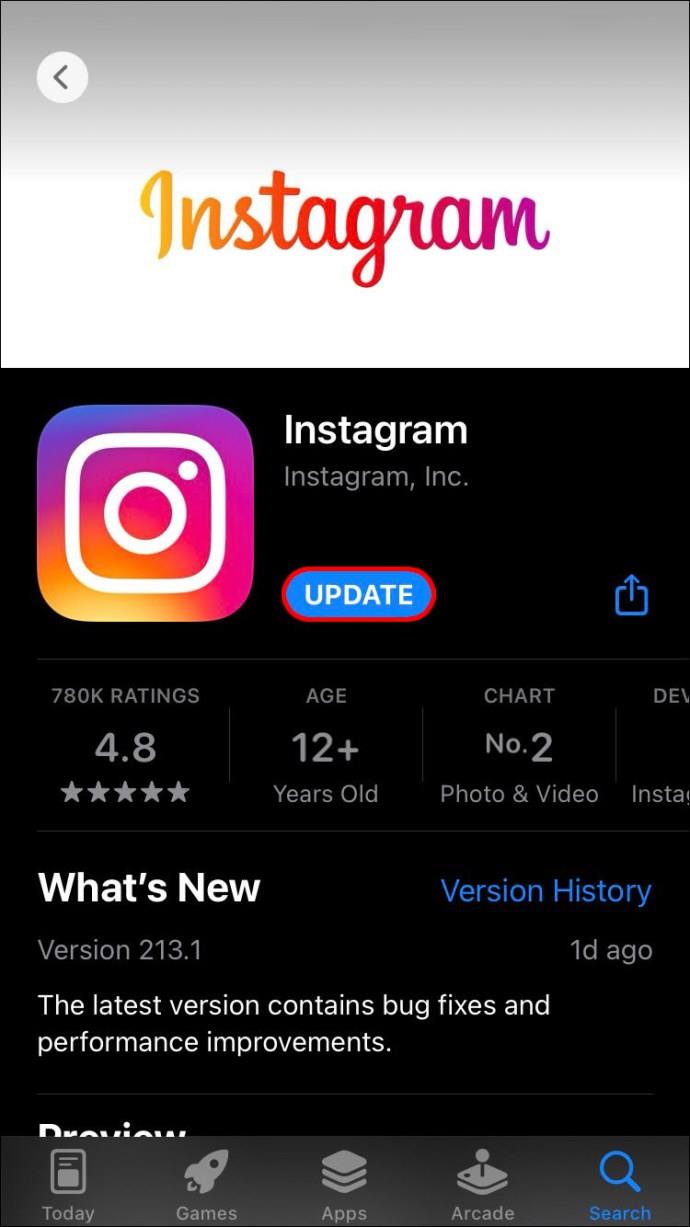
Android ユーザーは次の手順に従って Instagram アプリを更新する必要があります。
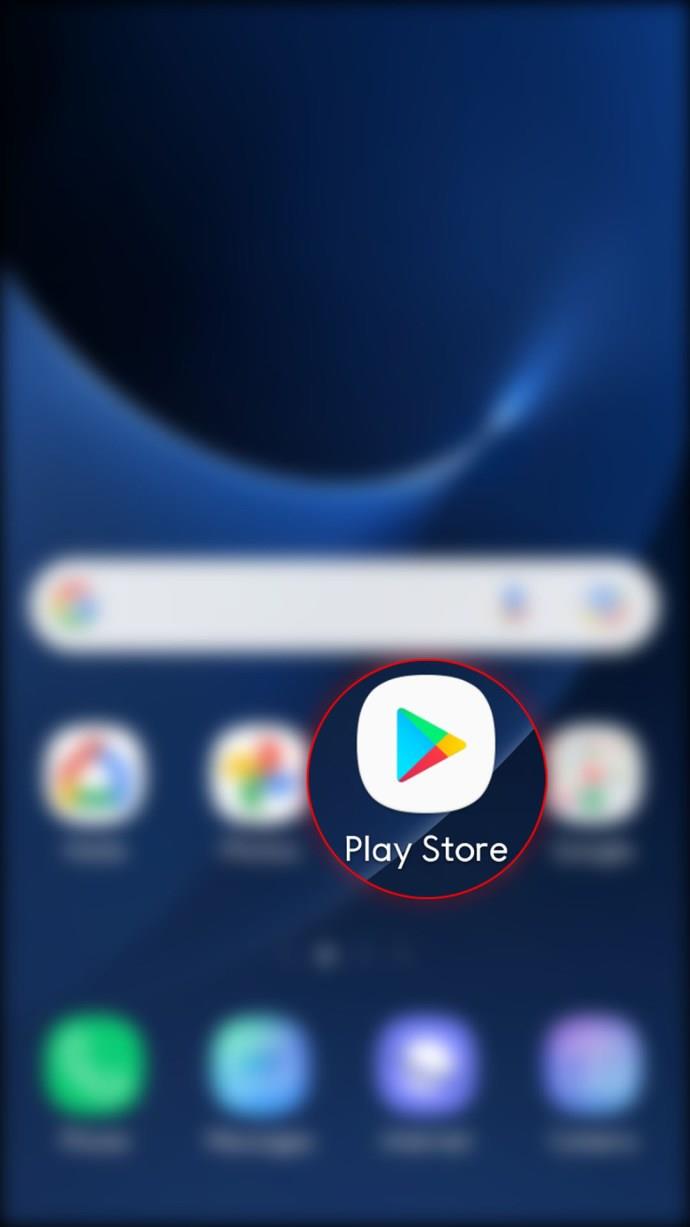
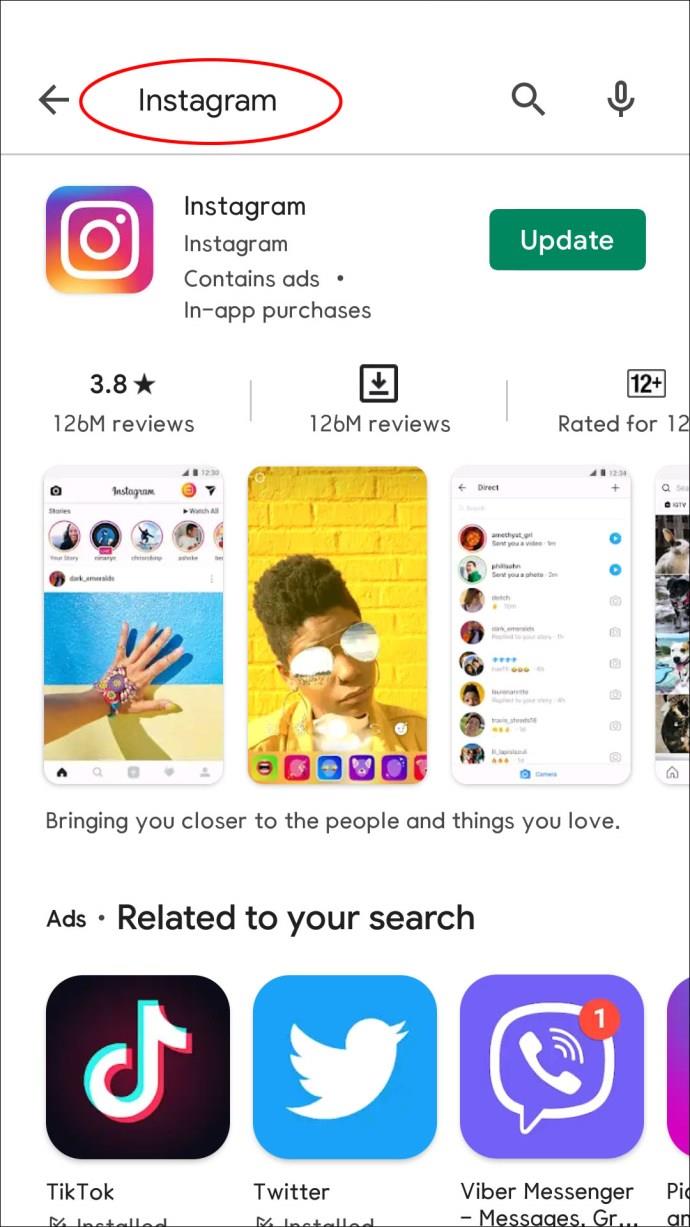
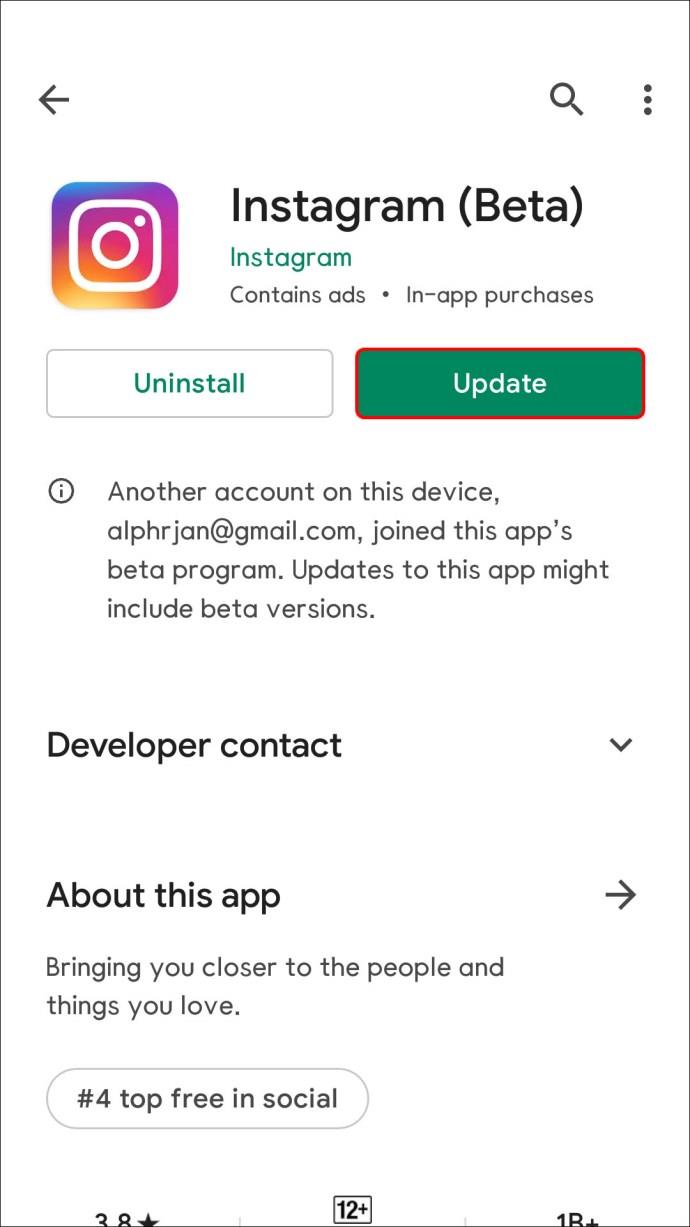
Instagramアプリを再インストールする
場合によっては、Instagram アプリをアンインストールして再インストールすると問題が解決する場合があります。
iPhone ユーザーは、次の手順に従って Instagram を再インストールする必要があります。
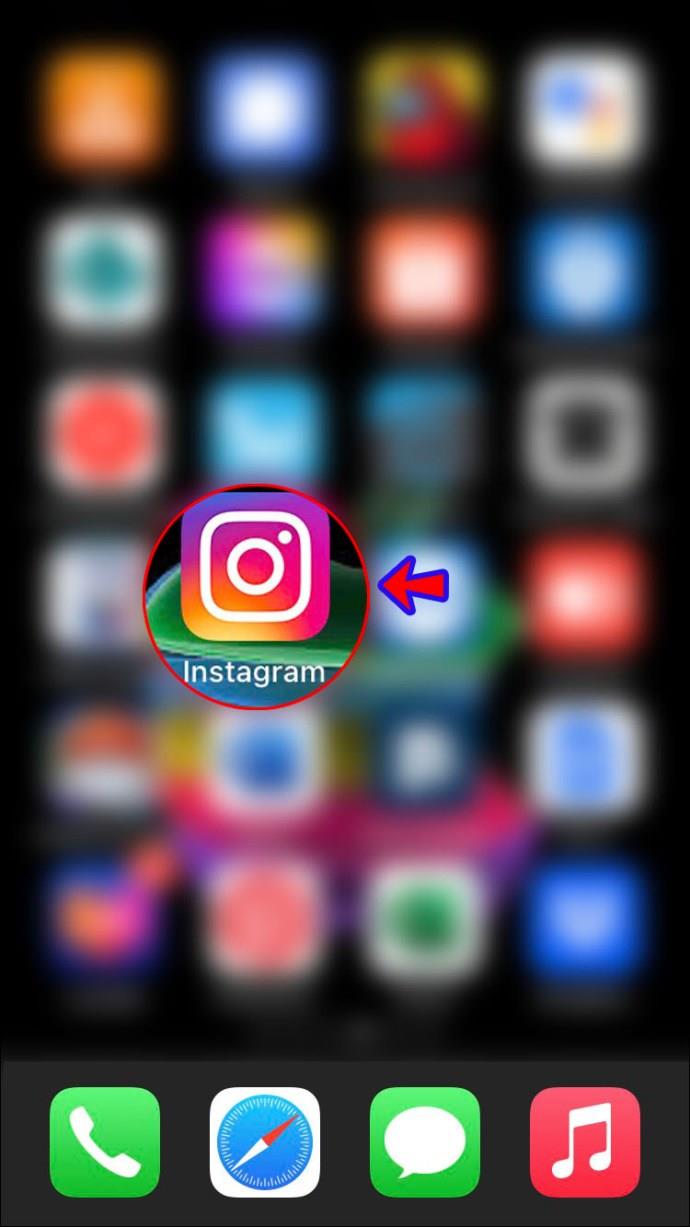
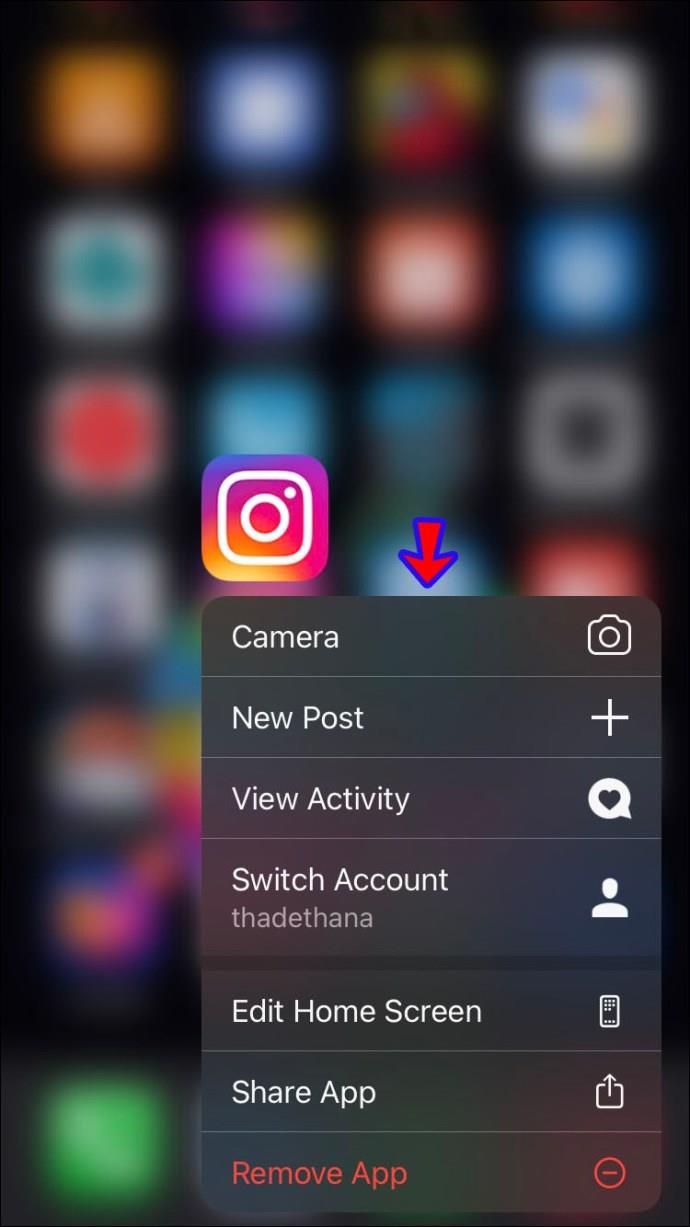
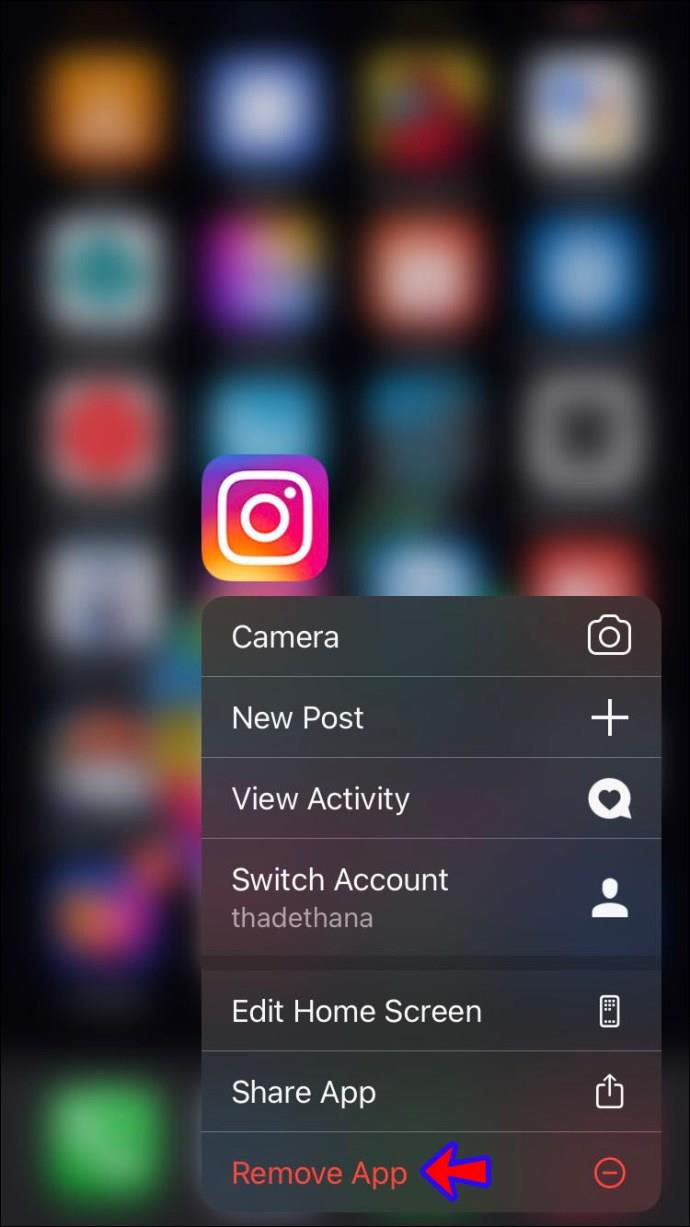
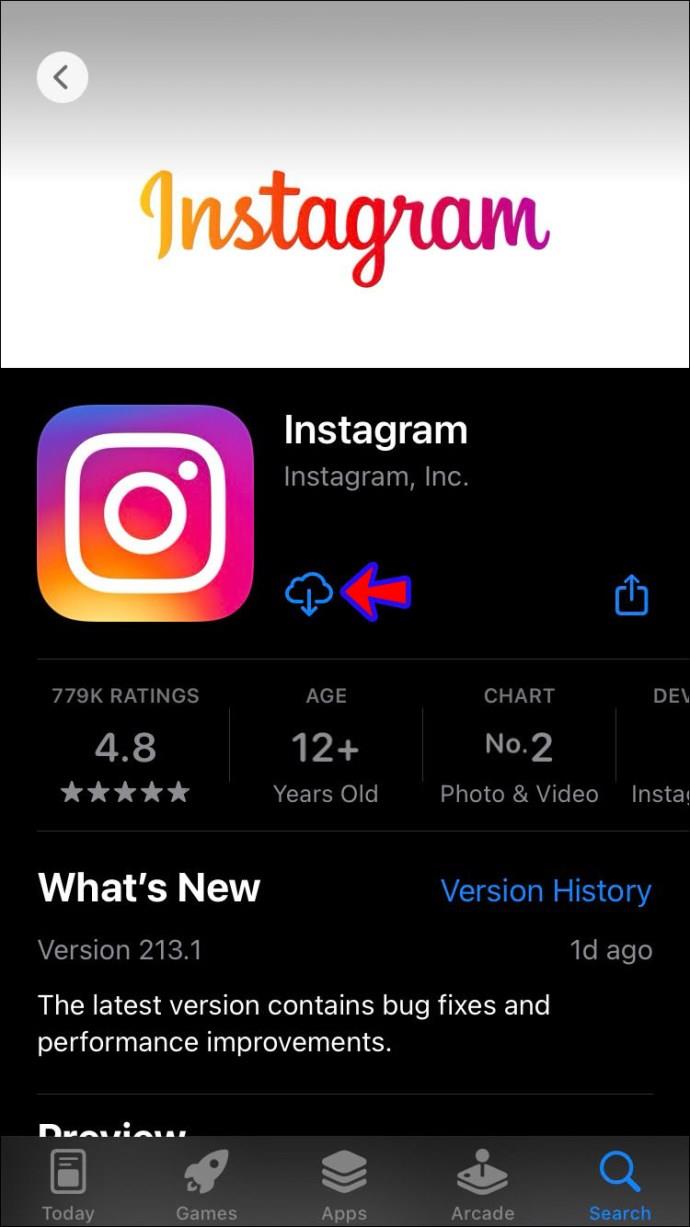
Android をお使いの場合は、以下の手順に従って Instagram を再インストールしてください。
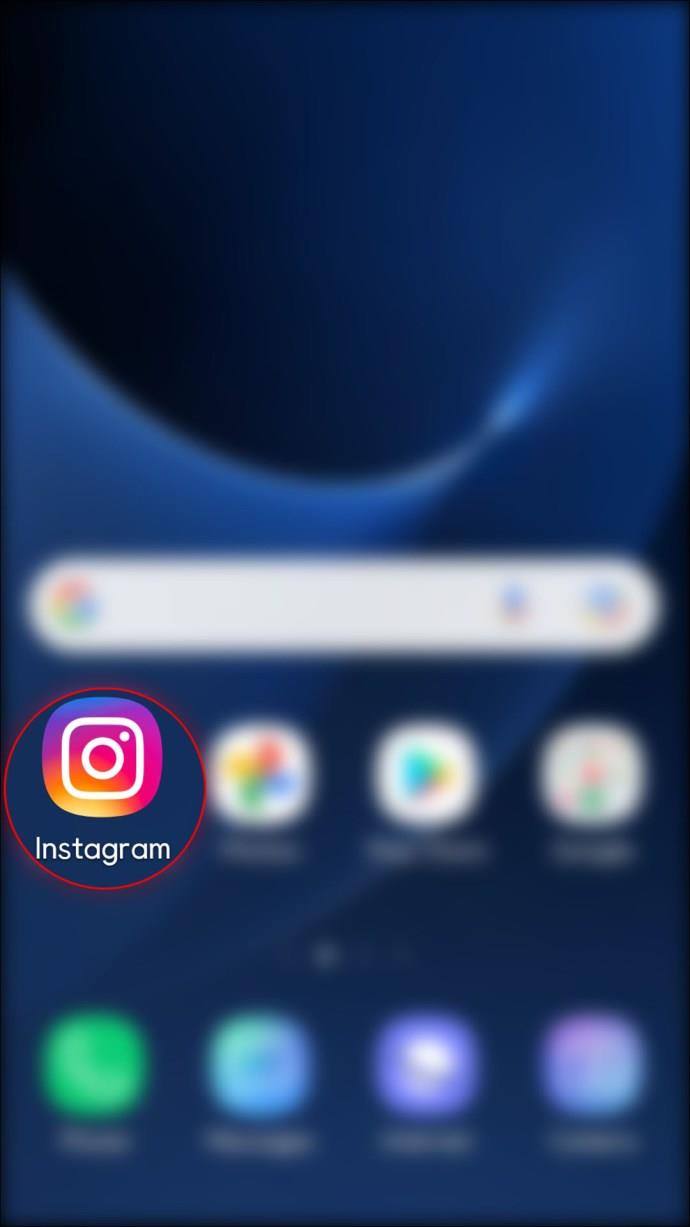
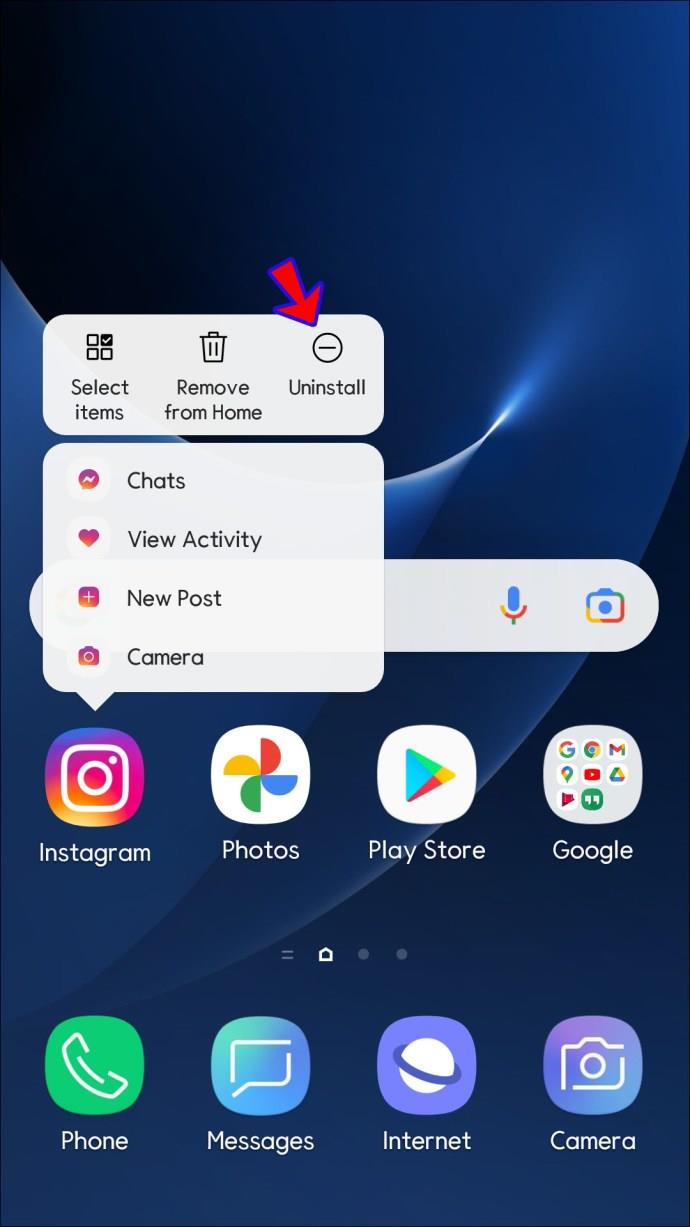
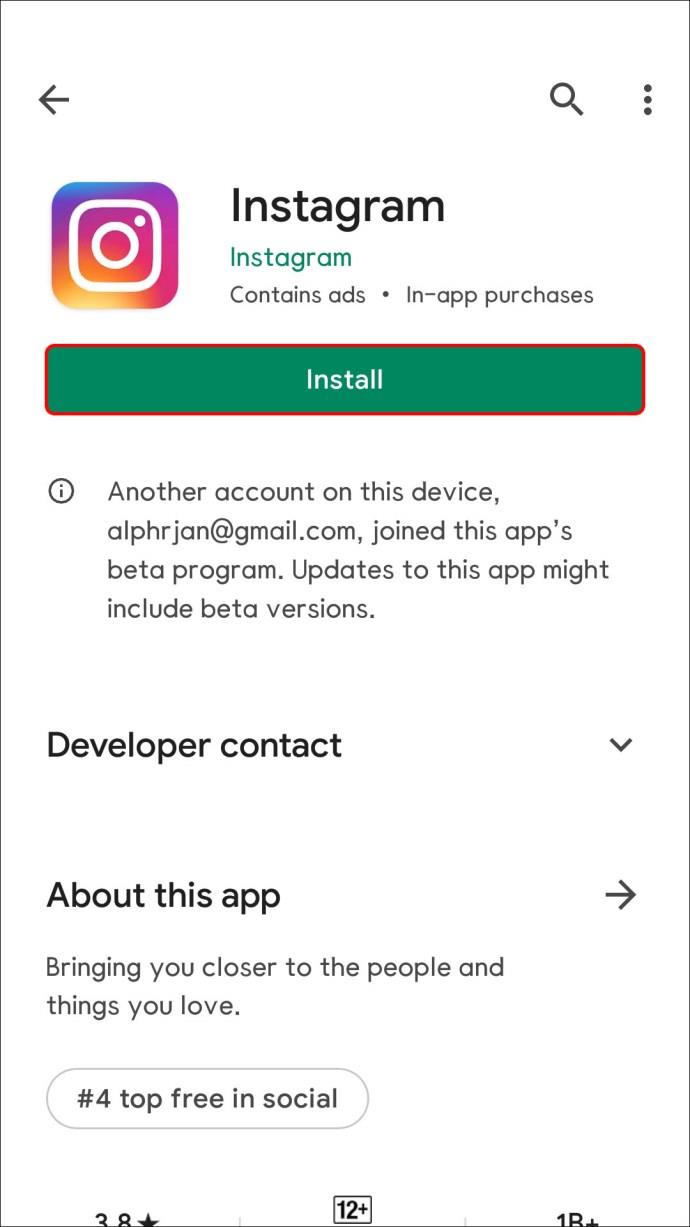
Instagramサーバーを確認する
Instagram サーバーが過負荷になり、タイムアウトになる可能性があります。通常、これは数分で解決しますが、これが問題の原因であるかどうかをいつでも確認できます。Downdetectorなどの Web サイトにアクセスして、障害レポートの急増を確認してください。Instagramのサーバーがダウンしている場合は、待つしかありません。
Instagramアプリを強制終了する
アプリを強制終了または強制停止すると、アプリ関連のアクティビティがすべて閉じられます。手順は、Android デバイスを使用しているか iPhone を使用しているかによって異なります。
Android ユーザーは、以下の手順に従って Instagram アプリを強制停止する必要があります。
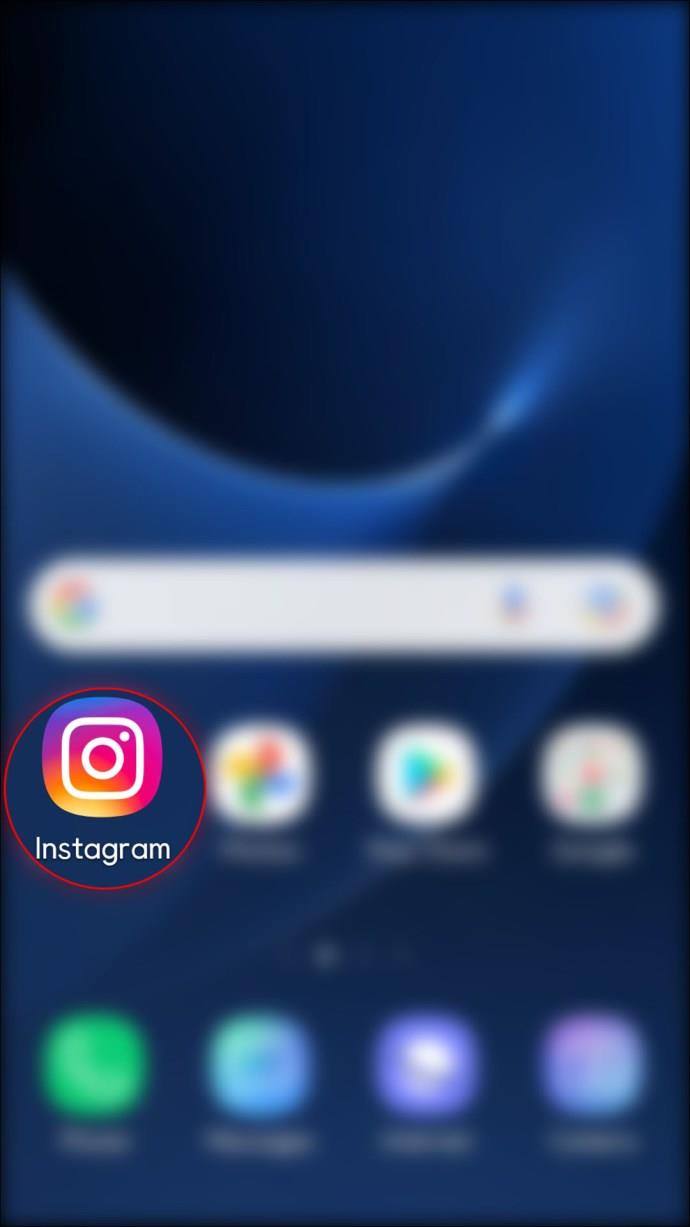
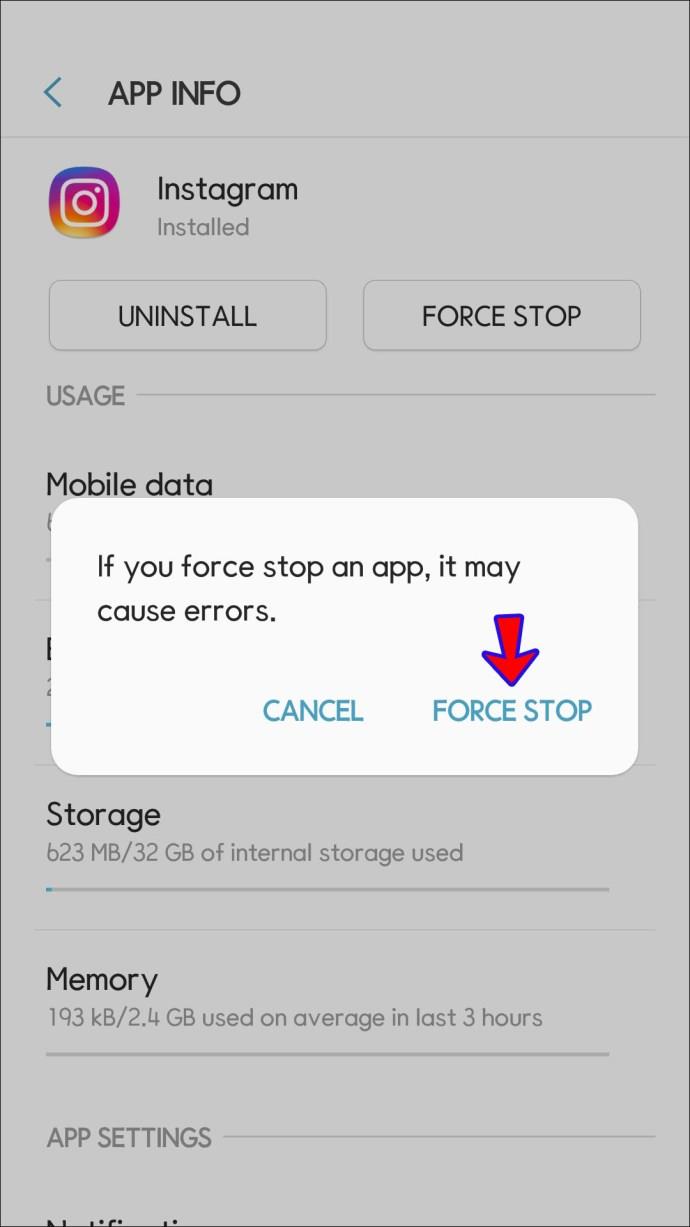
iPhone をお持ちの場合、Instagram を強制終了する方法は次のとおりです。
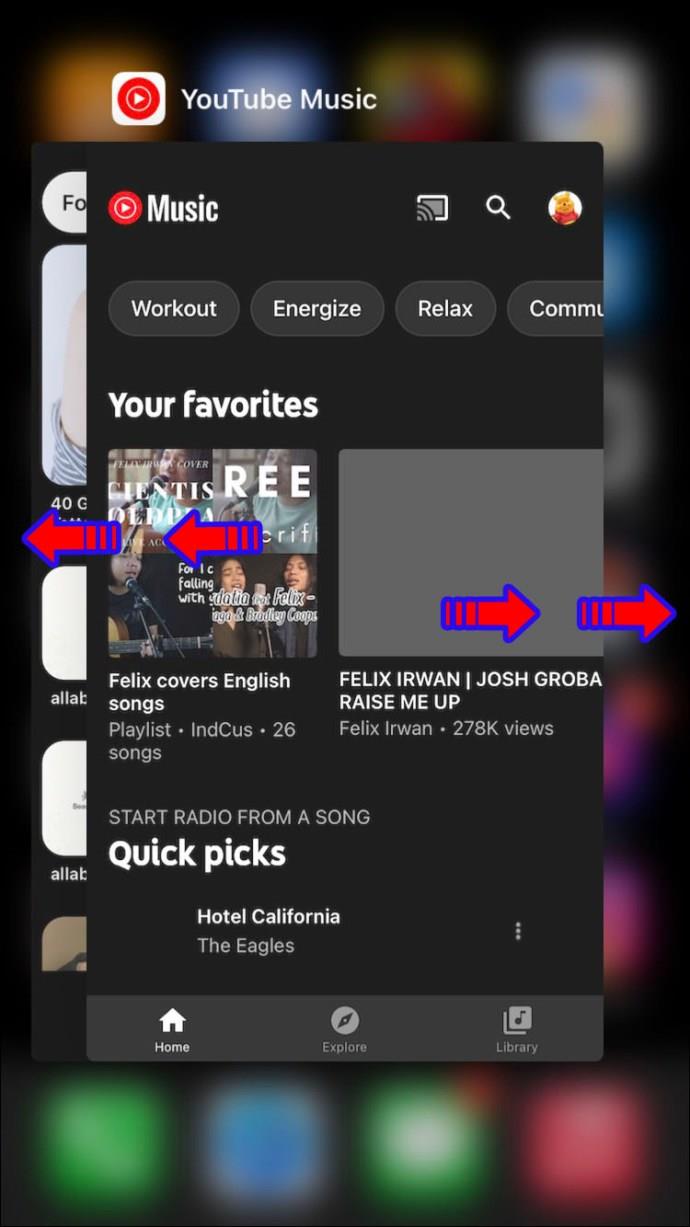
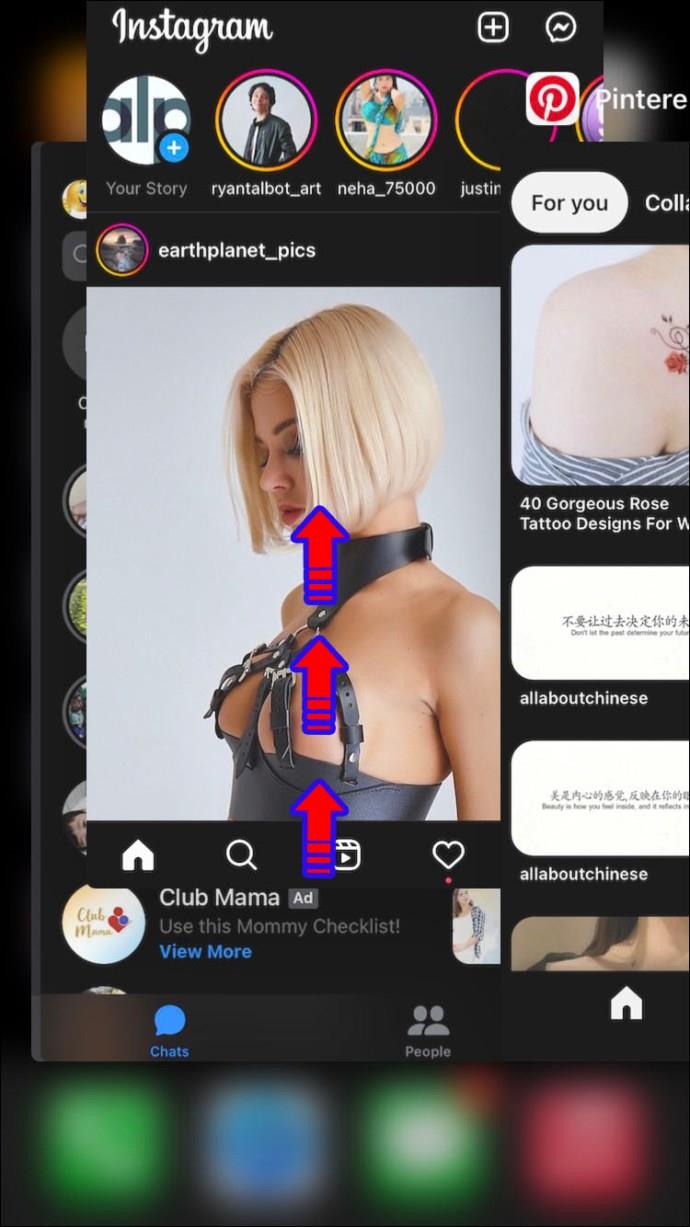
別のデバイスで Instagram を使用してみる
これは解決策ではありませんが、問題がネットワークにあるのか、デバイスにあるのかを確認するのに役立ちます。同じネットワーク上のラップトップ、タブレット、または別のモバイルデバイスから Instagram アカウントにログインしてみてください。別のデバイスを使用してフィードを更新できる場合は、携帯電話のアプリまたはデバイス自体に問題がある可能性があります。
Instagramサポートに問い合わせる
上記の解決策がどれもうまくいかない場合は、Instagram サポートに連絡して支援を求めてください。その方法は次のとおりです。
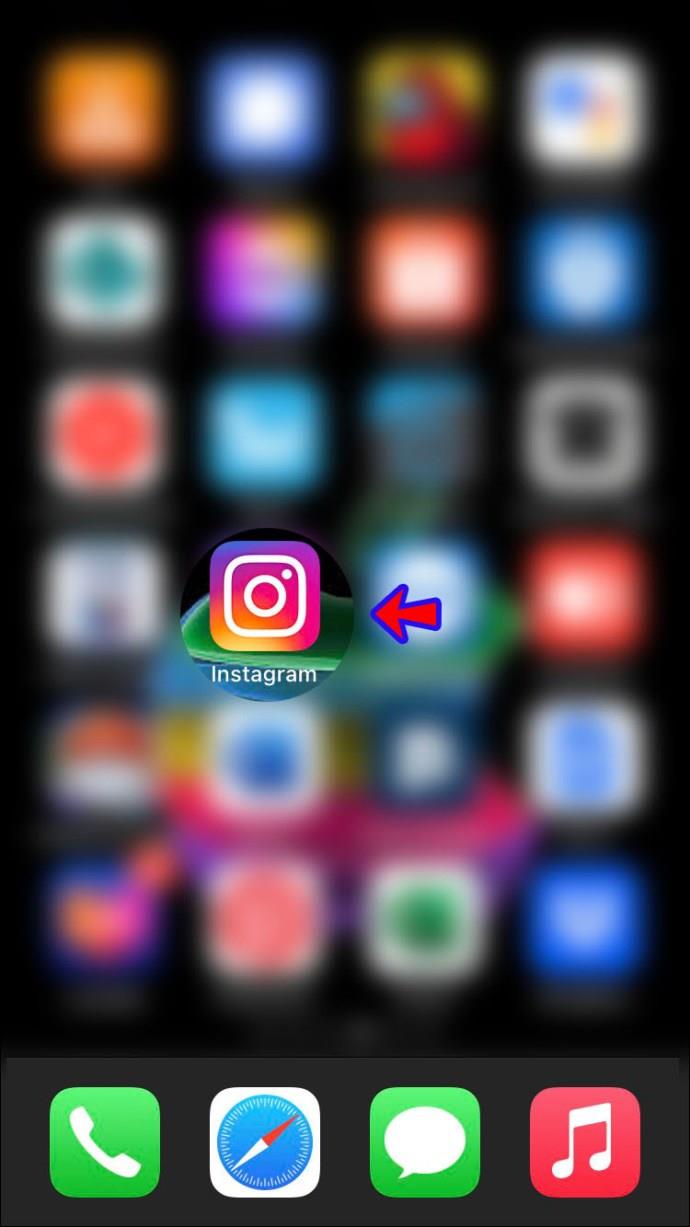
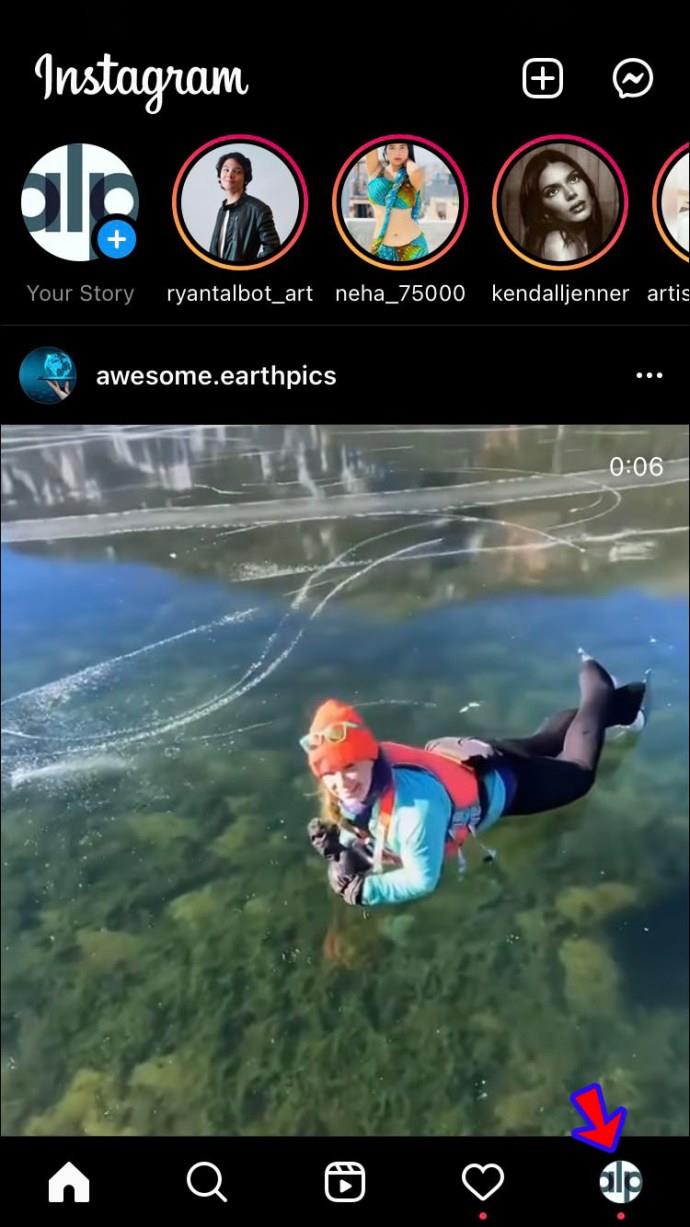
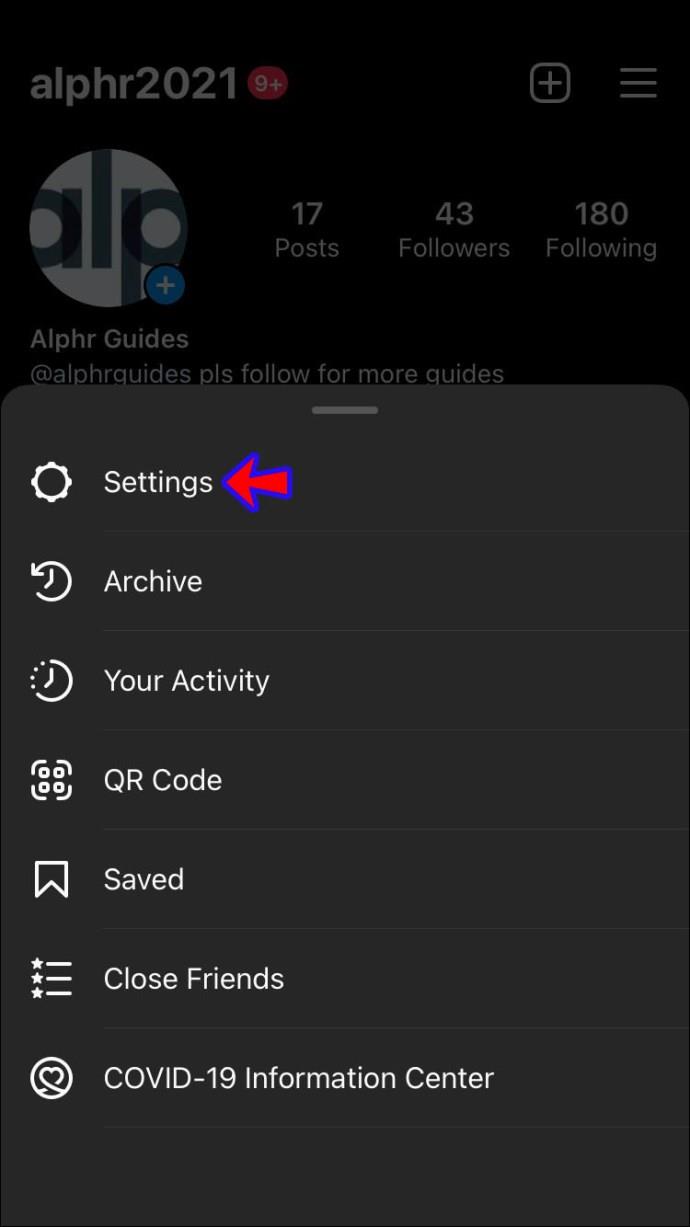
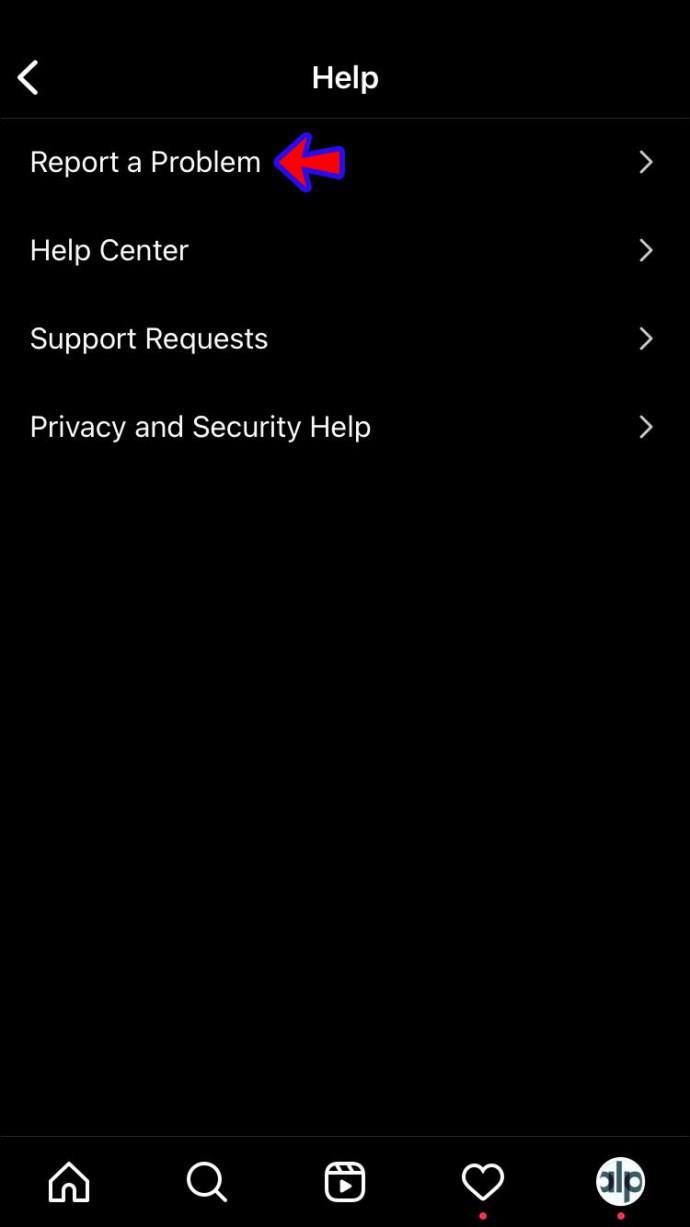
Instagramの最新投稿をお楽しみください
Instagram で「フィードを更新できませんでした」というメッセージが表示される最も一般的な原因はインターネット接続が弱いことですが、その他の多くの要因が背後にある可能性があります。私たちの支援により問題を解決できたことを願っています。そうでない場合は、Instagram サポートにヘルプ リクエストを送信してください。すぐに最新の投稿を楽しめるようになります。
この問題を経験したことがありますか? どうやって解決しましたか?以下のコメントセクションでお知らせください。
Samsung の携帯電話で Galaxy AI を使用する必要がなくなった場合は、非常に簡単な操作でオフにすることができます。 Samsung の携帯電話で Galaxy AI をオフにする手順は次のとおりです。
InstagramでAIキャラクターを使用する必要がなくなったら、すぐに削除することもできます。 Instagram で AI キャラクターを削除するためのガイドをご紹介します。
Excel のデルタ記号 (Excel では三角形記号とも呼ばれます) は、統計データ テーブルで頻繁に使用され、増加または減少する数値、あるいはユーザーの希望に応じた任意のデータを表現します。
すべてのシートが表示された状態で Google スプレッドシート ファイルを共有するだけでなく、ユーザーは Google スプレッドシートのデータ領域を共有するか、Google スプレッドシート上のシートを共有するかを選択できます。
ユーザーは、モバイル版とコンピューター版の両方で、ChatGPT メモリをいつでもオフにするようにカスタマイズすることもできます。 ChatGPT ストレージを無効にする手順は次のとおりです。
デフォルトでは、Windows Update は自動的に更新プログラムをチェックし、前回の更新がいつ行われたかを確認することもできます。 Windows が最後に更新された日時を確認する手順は次のとおりです。
基本的に、iPhone で eSIM を削除する操作も簡単です。 iPhone で eSIM を削除する手順は次のとおりです。
iPhone で Live Photos をビデオとして保存するだけでなく、ユーザーは iPhone で Live Photos を Boomerang に簡単に変換できます。
多くのアプリでは FaceTime を使用すると SharePlay が自動的に有効になるため、誤って間違ったボタンを押してしまい、ビデオ通話が台無しになる可能性があります。
Click to Do を有効にすると、この機能が動作し、クリックしたテキストまたは画像を理解して、判断を下し、関連するコンテキスト アクションを提供します。
キーボードのバックライトをオンにするとキーボードが光ります。暗い場所で操作する場合や、ゲームコーナーをよりクールに見せる場合に便利です。ノートパソコンのキーボードのライトをオンにするには、以下の 4 つの方法から選択できます。
Windows を起動できない場合でも、Windows 10 でセーフ モードに入る方法は多数あります。コンピューターの起動時に Windows 10 をセーフ モードに入れる方法については、WebTech360 の以下の記事を参照してください。
Grok AI は AI 写真ジェネレーターを拡張し、有名なアニメ映画を使ったスタジオジブリ風の写真を作成するなど、個人の写真を新しいスタイルに変換できるようになりました。
Google One AI Premium では、ユーザーが登録して Gemini Advanced アシスタントなどの多くのアップグレード機能を体験できる 1 か月間の無料トライアルを提供しています。
iOS 18.4 以降、Apple はユーザーが Safari で最近の検索を表示するかどうかを決めることができるようになりました。













