VPNとは?VPN仮想プライベートネットワークのメリットとデメリット

VPNとは何か、そのメリットとデメリットは何でしょうか?WebTech360と一緒に、VPNの定義、そしてこのモデルとシステムを仕事にどのように適用するかについて考えてみましょう。
Instagram での人気と信頼性を高めるには、「いいね!」が非常に重要です。投稿に「いいね!」が増えれば増えるほど、より多くの熱心なフォロワーを獲得できます。実際、インスタグラム経済にとって「いいね!」は非常に重要になっており、一部のユーザーはサードパーティのサービスにお金を払って、天文台のような「いいね!」キャンペーンを作成し、(偽の)人気を与えています。

ただし、時間が経ってもすべての意見が同じであるわけではなく、Instagram ユーザーが特定の投稿やスナップに「いいね!」をしたのは間違いだったと判断する理由がいくつかあります。通常のユーザーも、強力な「インフルエンサー」も、時には「いいね!」を削除する必要があるかもしれません。
残念ながら、ユーザーがすべての「いいね!」を削除したい場合 (またはほんの一握りだけの場合でも)、それを実現するのは簡単ではありません。通常、「いいね!」を外すのは投稿を個別に確認する面倒なプロセスですが、一部のアプリではそれを高速化できます。この記事では、嫌われるプロセスをスピードアップする方法について詳しく説明します。
Instagramですべての「いいね!」を削除する方法
Instagram には「すべてにいいね!」ボタンがないため、アカウント全体のすべての「いいね!」を削除するには、いくつかの追加手順を実行する必要があります。多くの投稿に「いいね!」を付けた場合、このプロセスは時間がかかるかもしれませんが、効果的な方法です。
このチュートリアルでは、iOS バージョンの Instagram アプリを使用しました。Android でも手順は似ているので、アプリの操作に問題はありません。
Instagram ですべての「いいね!」を削除する方法は次のとおりです。

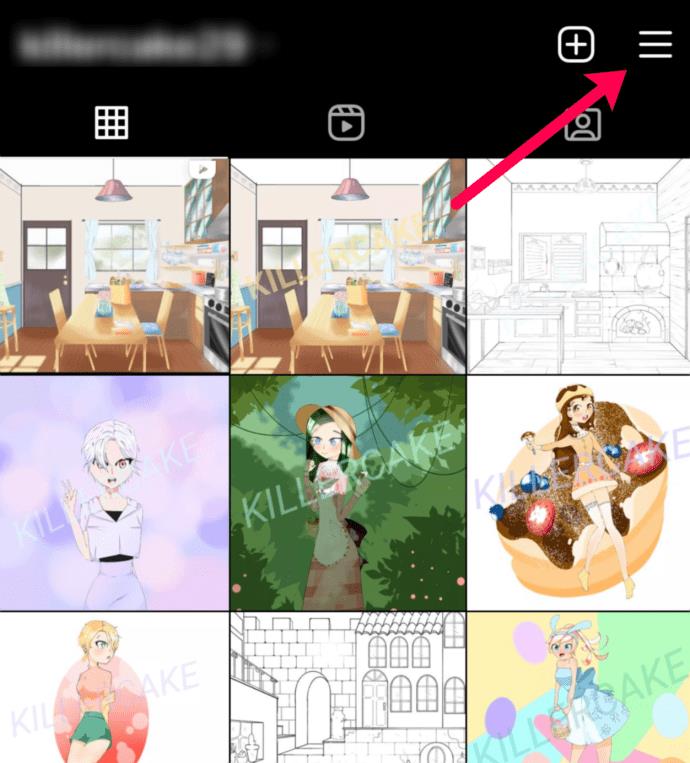
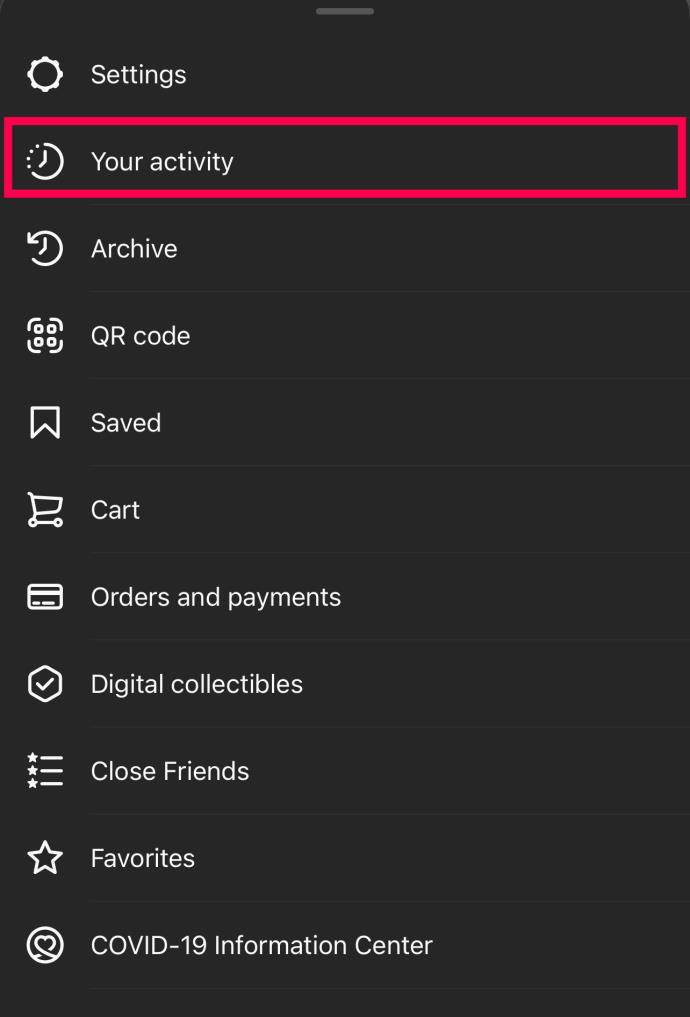
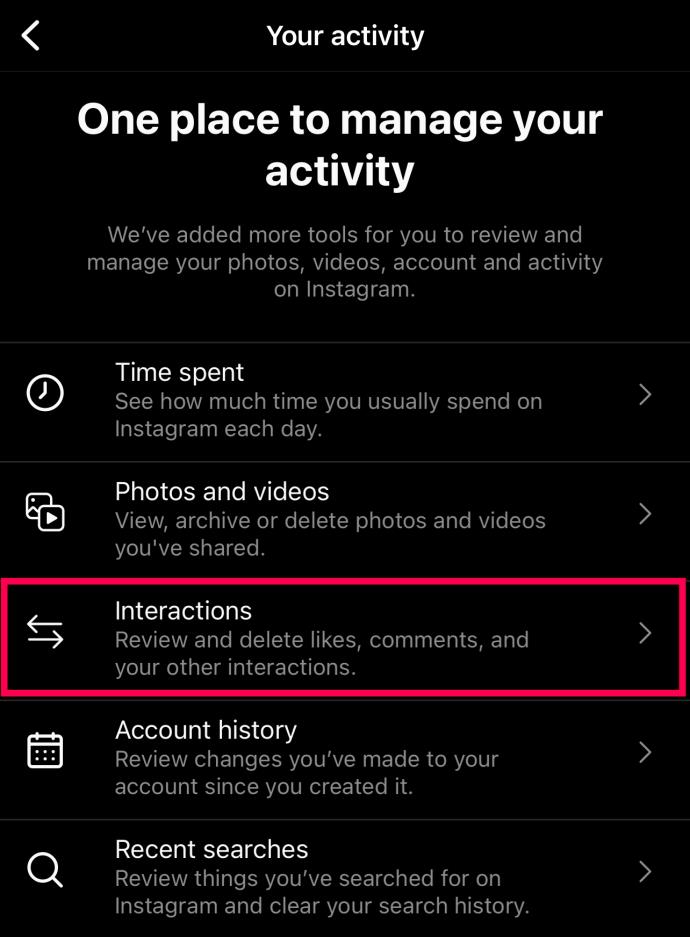
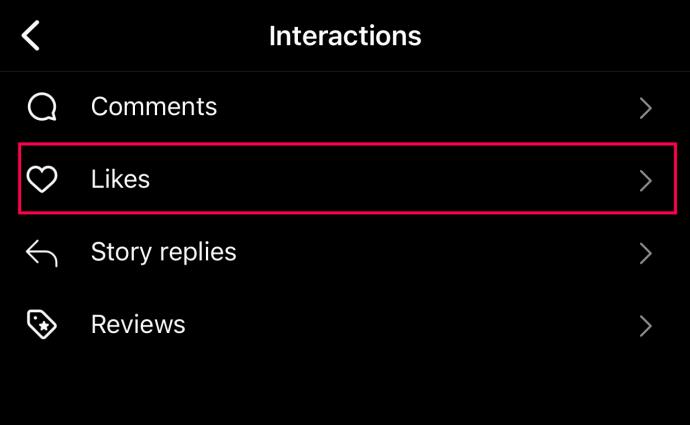
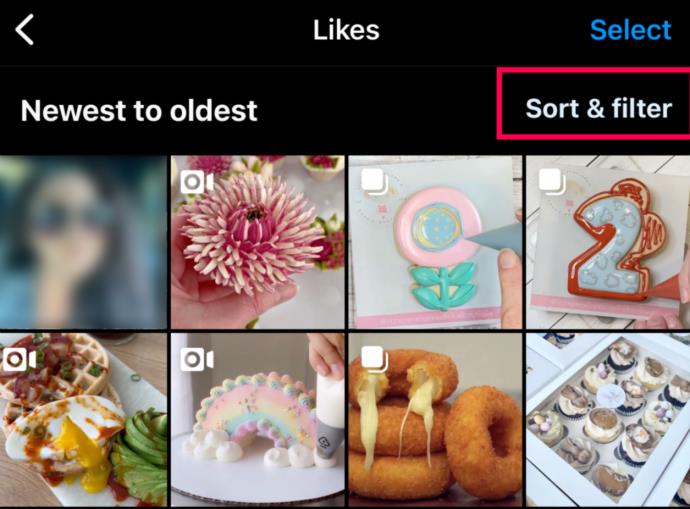
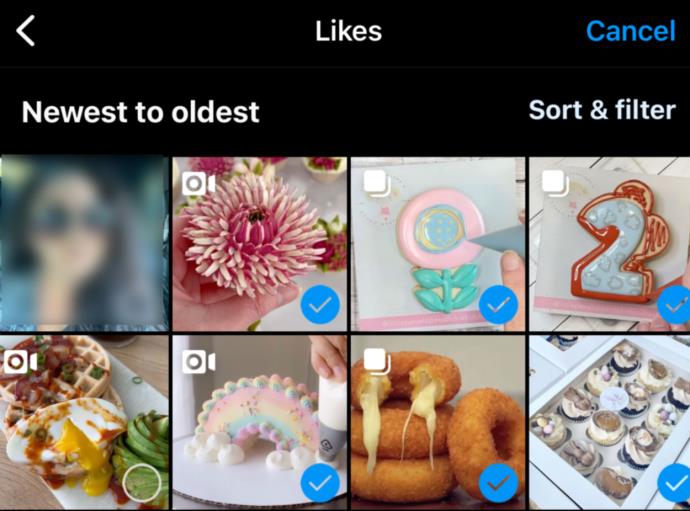
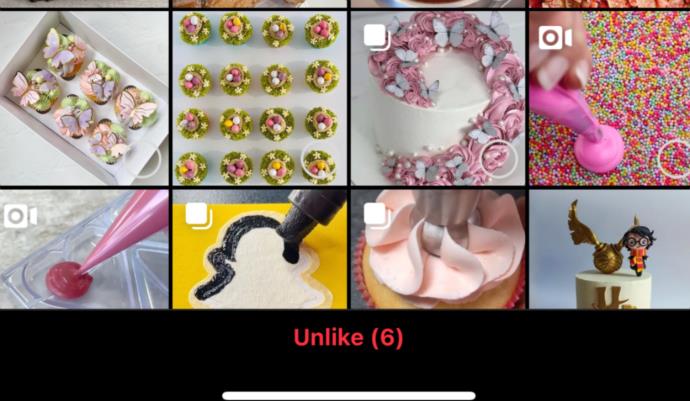
この方法は、Instagram のすべての「いいね!」を削除する最も安全で効果的な方法です。しかし、すべてをクリアするにはかなりの時間がかかる場合があります。他にもいくつかの解決策があります。
Windows、Mac、Linux、Chrome OSでInstagramの「いいね!」をすべて削除する方法
Instagram はアプリ主導型のソーシャル メディアであるため、デスクトップでできることにはいくつかの制限があります。気に入った投稿をプレビューするオプションはなく、写真をアップロードすることもできません。したがって、ラップトップやPCではInstagramの「いいね!」を削除することはできません。ただし、できることは、保存済みリストから投稿を削除することです。
Instagramの「いいね!」を削除するサードパーティアプリ
Instagram ですべての「いいね!」を効率的に削除する唯一の方法は、サードパーティのアプリを使用してアカウントを管理することです。
サードパーティ製アプリの制限
サードパーティ アプリについて本格的に説明する前に、質問に答えてみましょう。Instagram はアプリケーション プログラミング インターフェイス (API) を公開しています。つまり、Instagram サービスと直接インターフェイスするアプリケーションを作成できるのに、すべての「いいね!」を一度に消去する迅速な方法がないのはなぜでしょうか。
答えは、存在する可能性はあるが、誰もそれを実行できなかったということです。問題は、Instagram は、API を使用して一部の作業を効率化するサードパーティのアプリを使用することを気にしませんが、ユーザーがアカウントを完全に自動化することには眉をひそめていることです。
彼らは、プログラムを実行するボットではなく、人間のユーザーに人間らしいことをしてもらいたいと考えており、あなたの「いいね!」(またはアカウント内のその他のもの)を削除するアプリは、ユーザーを間違った方向に傷つける可能性があります。あなたの「いいね!」を一度に消去するアプリを実行すると、Instagram から追放される可能性があります。
つまり、ここで説明したアプリを使用すると、いいねを削除できますが、Instagram がひっくり返してあなたを禁止しないように、かなりゆっくりと(自動的にではなく)実行する必要があります。ユーザー コミュニティのコンセンサスは、アルゴリズムをトリガーせずに 1 日に約 300 件の「いいね!」を実行できるということです。その番号はご自身の責任で使用してください。Instagramの「いいね!」を一括削除できるアプリをいくつか紹介します。
#1: いいねIVをフォロー中
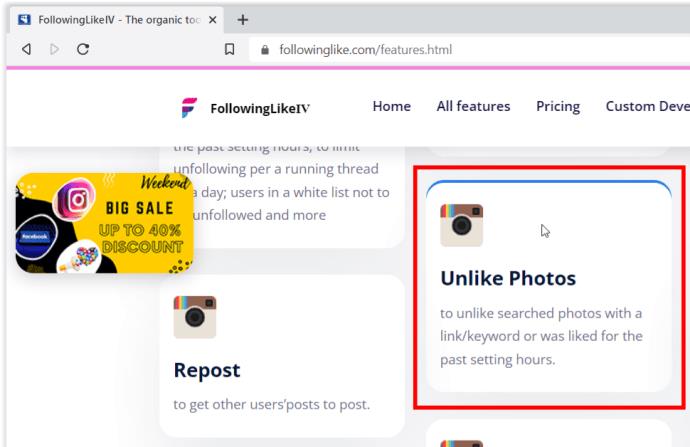
FollowingLikeは、何千ものソーシャル メディア アカウントを管理できるソーシャル メディア管理ツールです。熱心な Instagram インフルエンサーや複数のアカウントを運用している人にとっては必須の機能です。FollowingLike は有料アプリです。1 アカウント バージョンは 97 ドルで、Windows (XP 以降) と Mac OS の両方で動作します。FollowingLike には膨大な数の機能があります。投稿の「いいね!」を外すことは、できることはたくさんありますが、そのうちの 1 つにすぎません。
このアプリを使用すると、すべての「いいね!」を一度に消去できますが、前述したように、サードパーティのアプリからの一括操作によりプロフィールが削除される可能性があるため、これはひどい考えです。代わりに、カスタムの「いいね!」スケジュールを作成して、一度に数個の投稿を長期間にわたっていいねしないようにすることもできます。これにより、Instagram の行動監視アルゴリズムを回避して、12 時間コンピューターの前に座っているように見せかけることができます。一度に 1 つの投稿に「反対」を押します。スケジュールを自動操縦に任せて、嫌なニーズをすべてわずか数日で処理できます。
IG用クリーナー
FollowingLike とは異なり、Cleaner for IG (iOS のみ) は基本パッケージでは無料で、少額の料金でアップグレードされたプロフェッショナル バージョンを入手できます。クラウドアップグレードもあります。アプリにはフレンドリーなユーザー インターフェイスがあり、使いやすく、操作も簡単です。

数回タップするだけで、投稿からInstagramの「いいね!」を一括で削除できます。さらに、ユーザーを一括ブロックしたり、フォローを解除したりすることもできる、便利な Instagram アカウント管理機能です。注意点が 1 つあります。Cleaner for IG は拡張性に優れておらず、数万人のフォロワーがいるアカウントの場合、動作が非常に遅くなり、使いにくくなるという報告がユーザーから寄せられています。
最後に、過去の「いいね!」をすべて削除するには時間がかかる場合がありますが、自動化されたサービスを使用している場合は禁止される可能性もあります。そのため、個別に管理するか、間隔を設定できるアプリを使用する必要があります。こうすることで、Instagram の「いいね!」を個別に削除しているかのように見えます。残念ながら、ほとんどのソーシャル メディア プラットフォームと同様、Meta はユーザーが以前のやり取りをすべて削除することをあまり好みませんが、その仕事を完了する方法はあります。
Instagramの「いいね!」の一括削除に関するよくある質問
Instagram の「いいね!」は何件まで一括削除しても禁止されませんか?
Instagram の「いいね!」の数は、Instagram の Web サイトや利用規約のどこにも規定されていません。ユーザーは一般的に 300 件程度を想定していますが、「いいね!」は自己責任で削除してください。肝心なのは、ボットがあなたの「いいね!」アクティビティを監視しており、自動システムを使用しているように見える場合は禁止されるということです。そのため、「いいね!」は手動で削除するのと同じように削除するのが最善です。一部のアプリでは、禁止されるのを防ぐための頻度オプションを提供していますが、その声明は保証されていません。
利用可能な最高の Instagram の「いいね!」アプリは何ですか?
通常、すべての「いいね!」を削除する最良の Instagram アプリは有料アプリです。ただし、通常は他のサービスにも料金を支払います。FollowingLikeIVでは、インスタグラムのいいねを一定数削除する間隔を設定することができ、設定も簡単です。
VPNとは何か、そのメリットとデメリットは何でしょうか?WebTech360と一緒に、VPNの定義、そしてこのモデルとシステムを仕事にどのように適用するかについて考えてみましょう。
Windows セキュリティは、基本的なウイルス対策だけにとどまりません。フィッシング詐欺の防止、ランサムウェアのブロック、悪意のあるアプリの実行防止など、様々な機能を備えています。しかし、これらの機能はメニューの階層構造に隠れているため、見つけにくいのが現状です。
一度学んで実際に試してみると、暗号化は驚くほど使いやすく、日常生活に非常に実用的であることがわかります。
以下の記事では、Windows 7で削除されたデータを復元するためのサポートツールRecuva Portableの基本操作をご紹介します。Recuva Portableを使えば、USBメモリにデータを保存し、必要な時にいつでも使用できます。このツールはコンパクトでシンプルで使いやすく、以下のような機能を備えています。
CCleaner はわずか数分で重複ファイルをスキャンし、どのファイルを安全に削除できるかを判断できるようにします。
Windows 11 でダウンロード フォルダーを C ドライブから別のドライブに移動すると、C ドライブの容量が削減され、コンピューターの動作がスムーズになります。
これは、Microsoft ではなく独自のスケジュールで更新が行われるように、システムを強化および調整する方法です。
Windows ファイルエクスプローラーには、ファイルの表示方法を変更するためのオプションが多数用意されています。しかし、システムのセキュリティにとって非常に重要なオプションが、デフォルトで無効になっていることをご存知ない方もいるかもしれません。
適切なツールを使用すれば、システムをスキャンして、システムに潜んでいる可能性のあるスパイウェア、アドウェア、その他の悪意のあるプログラムを削除できます。
以下は、新しいコンピュータをインストールするときに推奨されるソフトウェアのリストです。これにより、コンピュータに最も必要な最適なアプリケーションを選択できます。
フラッシュドライブにオペレーティングシステム全体を保存しておくと、特にノートパソコンをお持ちでない場合、非常に便利です。しかし、この機能はLinuxディストリビューションに限ったものではありません。Windowsインストールのクローン作成に挑戦してみましょう。
これらのサービスのいくつかをオフにすると、日常の使用に影響を与えずに、バッテリー寿命を大幅に節約できます。
Ctrl + Z は、Windows で非常によく使われるキーの組み合わせです。基本的に、Ctrl + Z を使用すると、Windows のすべての領域で操作を元に戻すことができます。
短縮URLは長いリンクを簡潔にするのに便利ですが、実際のリンク先を隠すことにもなります。マルウェアやフィッシング詐欺を回避したいのであれば、盲目的にリンクをクリックするのは賢明ではありません。
長い待ち時間の後、Windows 11 の最初のメジャー アップデートが正式にリリースされました。













