SamsungのスマートフォンでGalaxy AIをオフにする方法

Samsung の携帯電話で Galaxy AI を使用する必要がなくなった場合は、非常に簡単な操作でオフにすることができます。 Samsung の携帯電話で Galaxy AI をオフにする手順は次のとおりです。
2019年末、iOS 13のダークモードアップデートに続き、Instagramはアプリのダークモードを開始した。iOS 13 以降の iPhone 所有者と Android 10 以降の Android ユーザーは、Instagram の最新バージョンを使用して Instagram でダークモードを使用できます。Instagramのダークモード以前の時代からのサードパーティアプリやブラウザ拡張機能を介してInstagramの配色を変更する方法もあります。
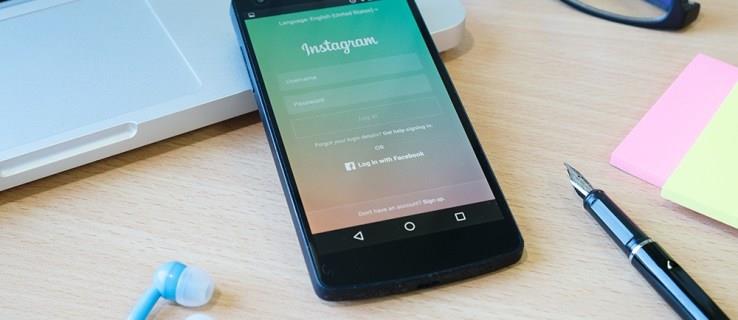
この記事では、iOS、Android、デスクトップデバイスで Instagram にダークモードを設定する方法を説明します。
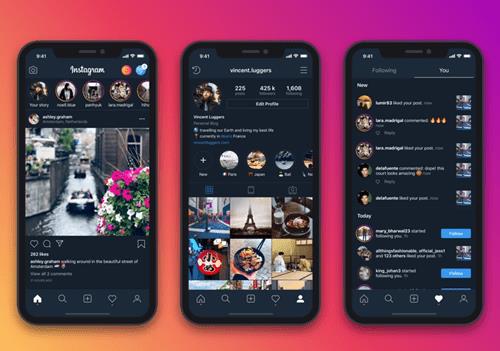
Instagramでダークモードを有効にする方法
ユーザーは、iOS または Android デバイスでダーク モードを有効にすることができます。ただし、Instagram アプリ自体をダークモードに切り替えることもできます。このセクションでは、アプリでInstagramをダークモードに変更する方法について説明します。
Instagramをダークモードに変更する方法 – AndroidOS
Android アプリを使用している場合は、次の手順に従ってダーク モードを有効にすることができます。
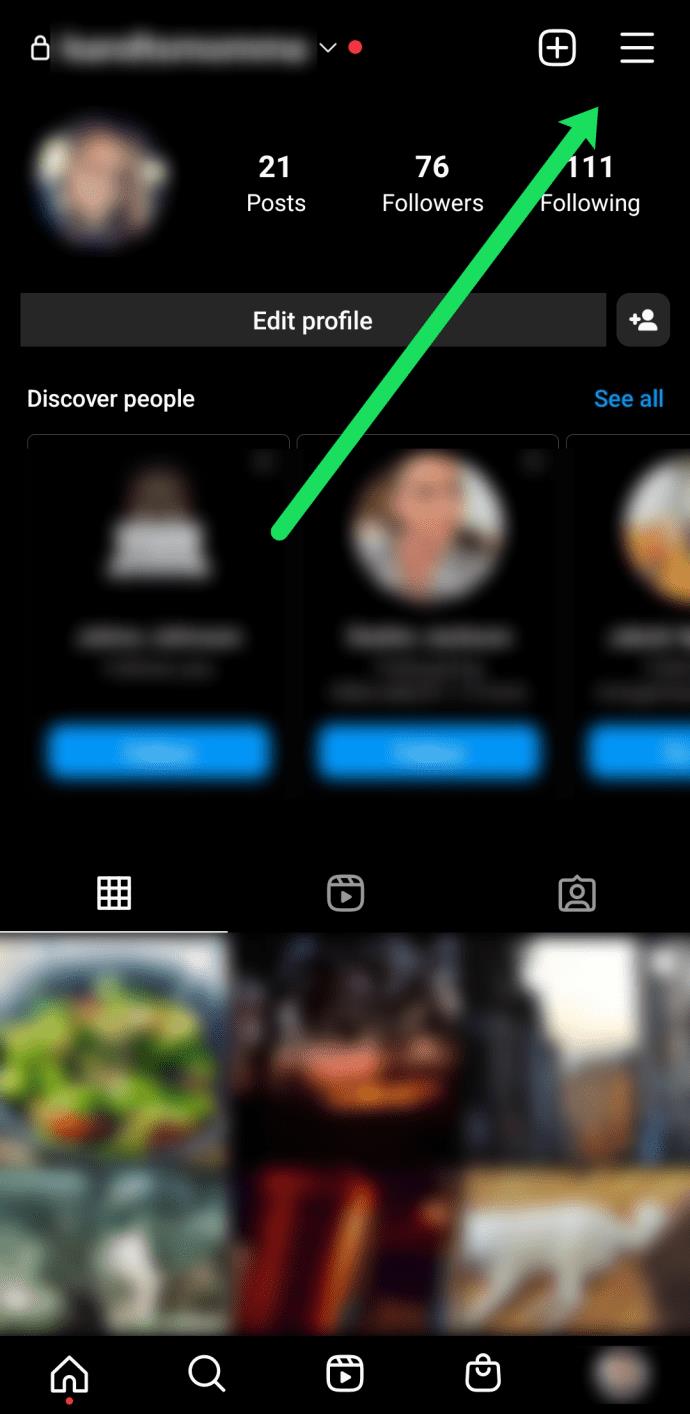
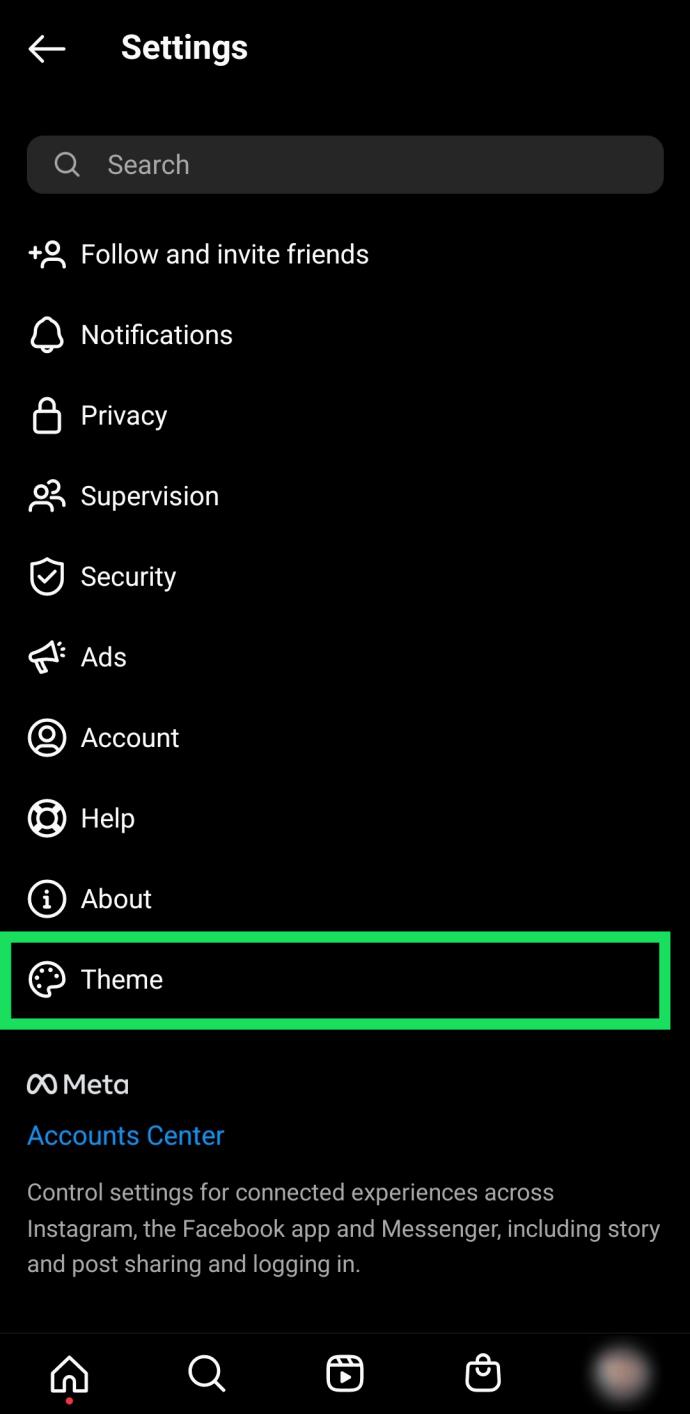
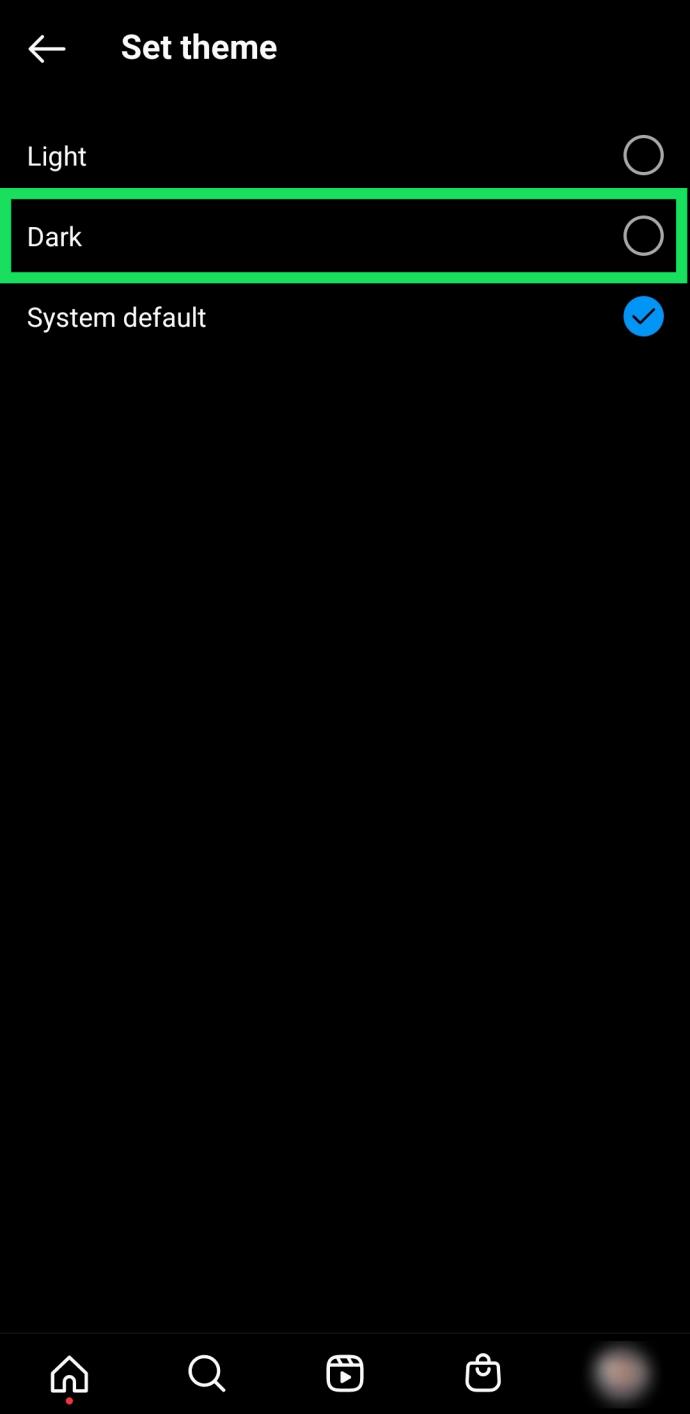
変更を元に戻す場合は、逆の手順に従うことで元に戻すことができます。
システムのデフォルトオプションを使用すると、デバイスの設定に応じて Instagram がテーマを強制的に変更します。Android のデフォルトのテーマを変更するには、次の手順に従います。
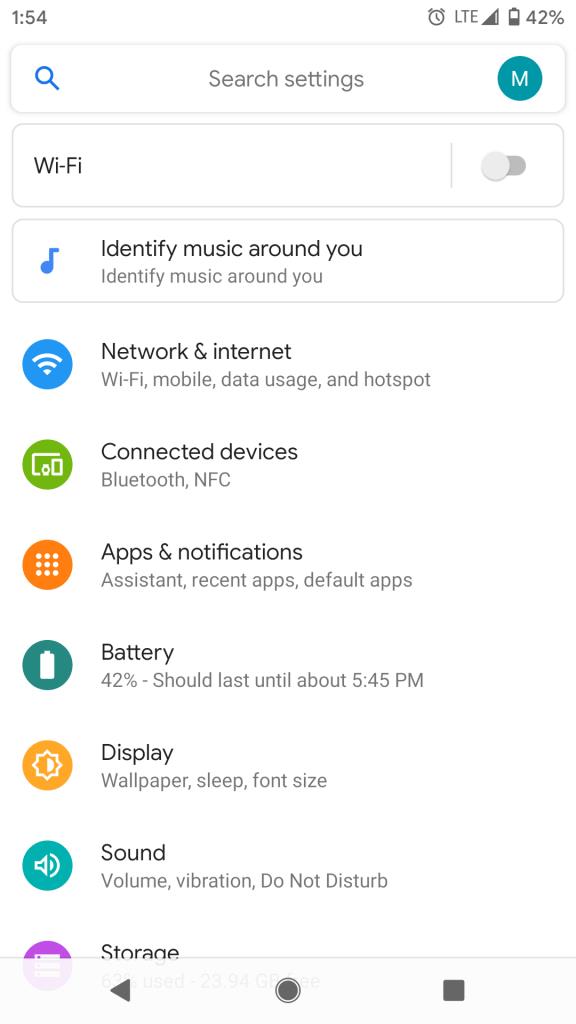
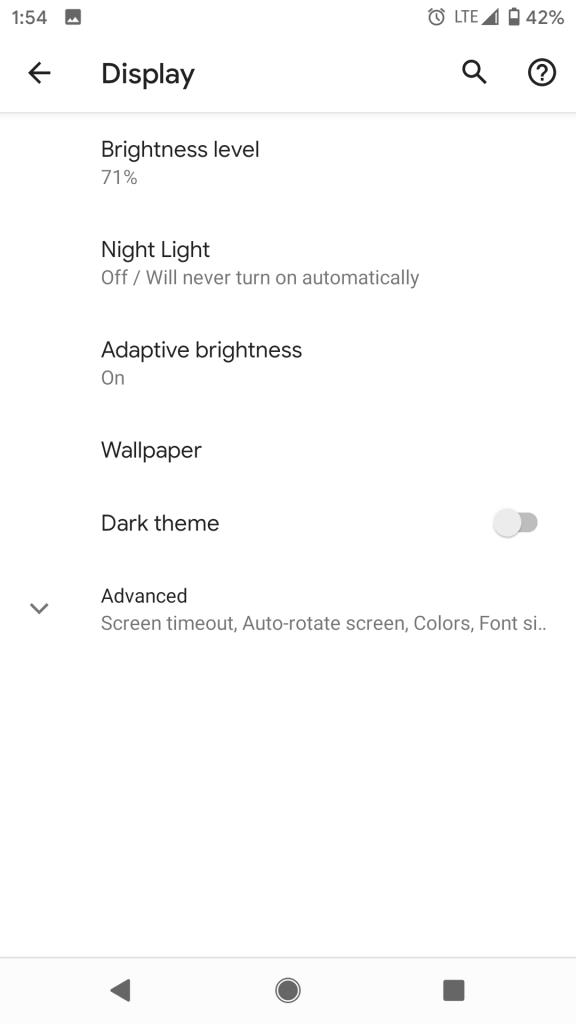
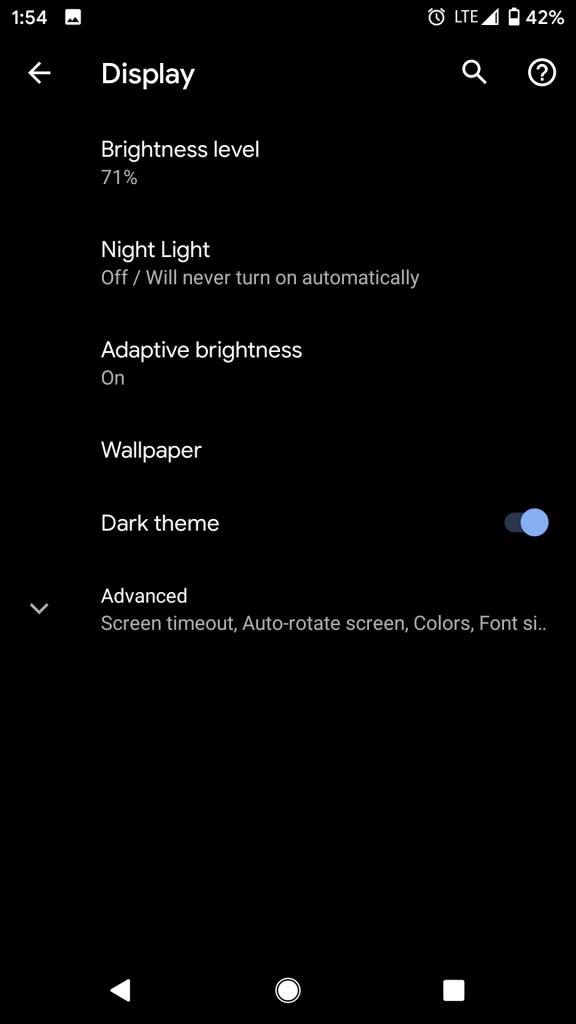
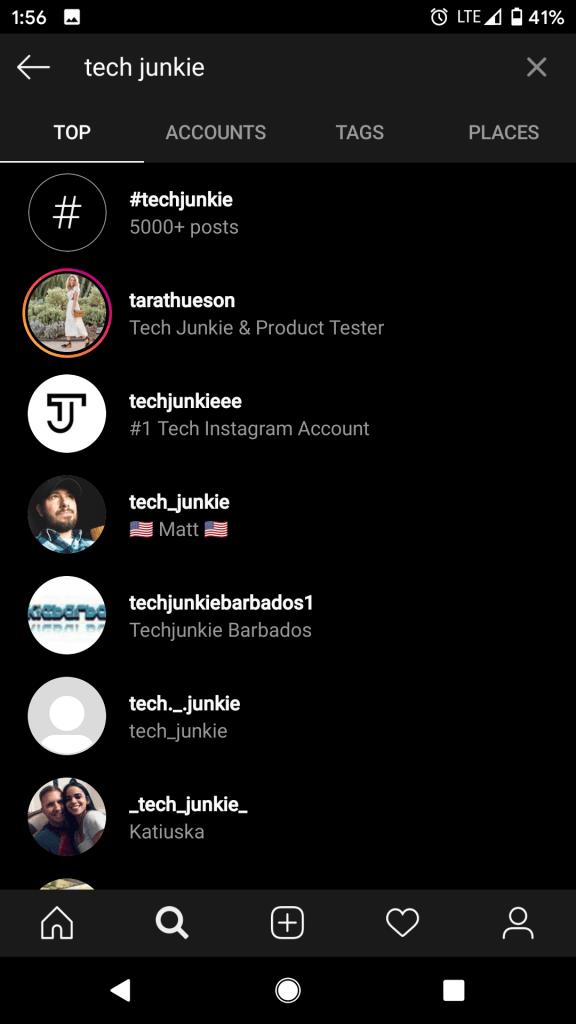
Instagramをダークモードに変更する方法 – iOS
iOS Instagram アプリには、Android バージョンと同じダークモード設定がありません。幸いなことに、デバイスの設定に移動してこの機能を有効にすることができます。やるべきことは次のとおりです。
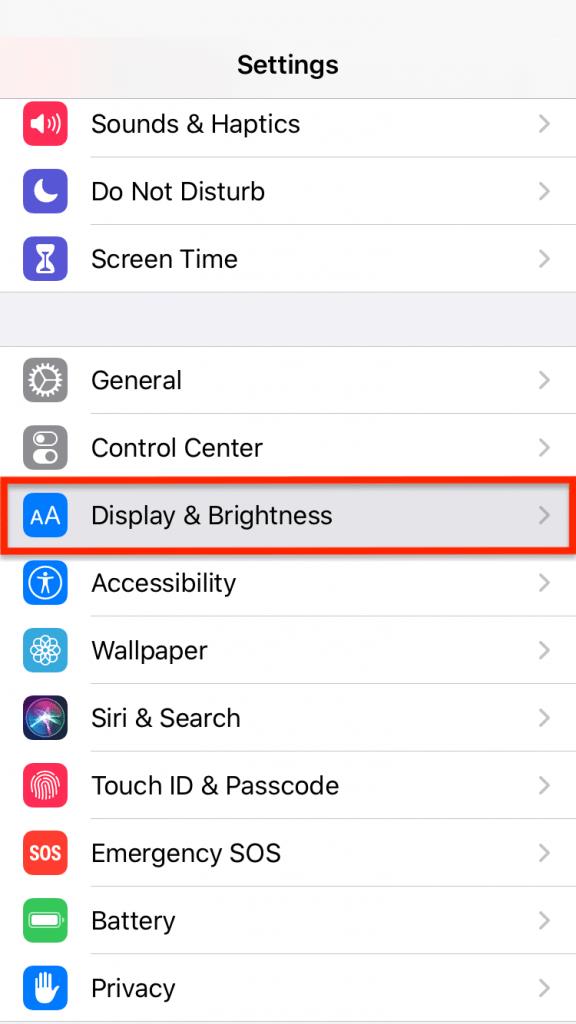
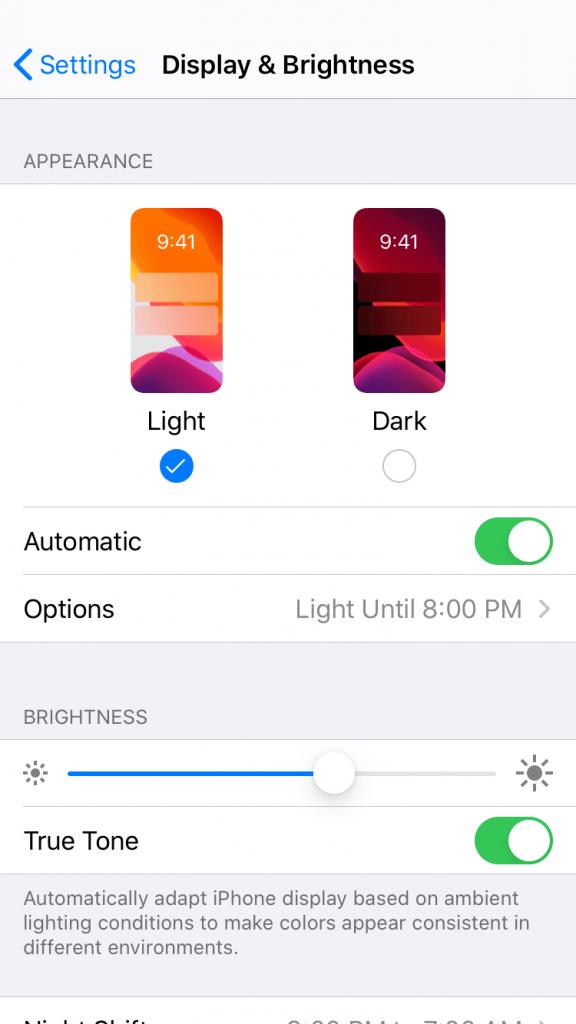
Instagram を起動すると、アプリがダークモードで表示されます。
iOS 13 の iPhone および iPad でダーク モードを有効にする簡単な方法は他にもいくつかあります。コントロール センターには次のような機能があります。
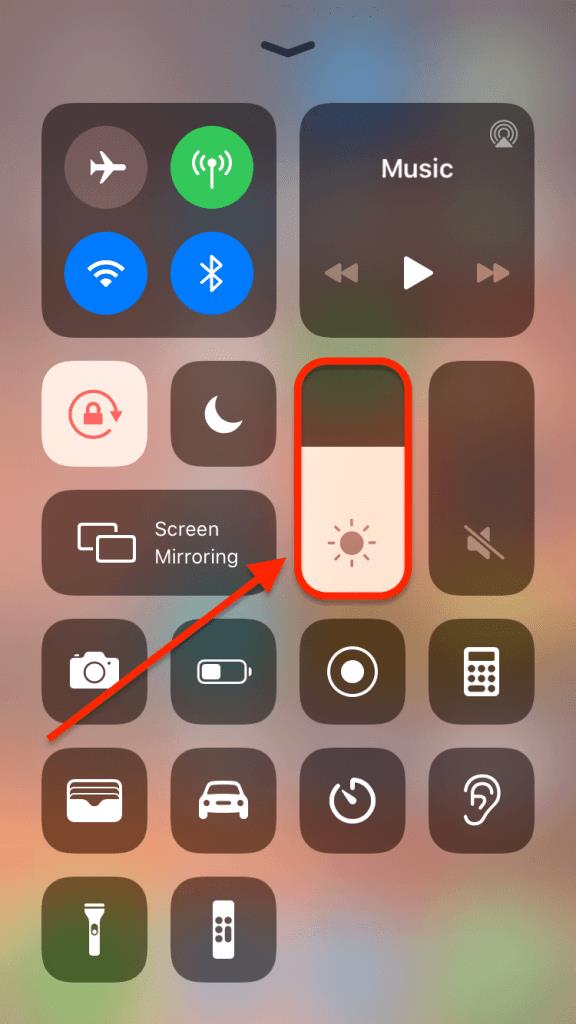
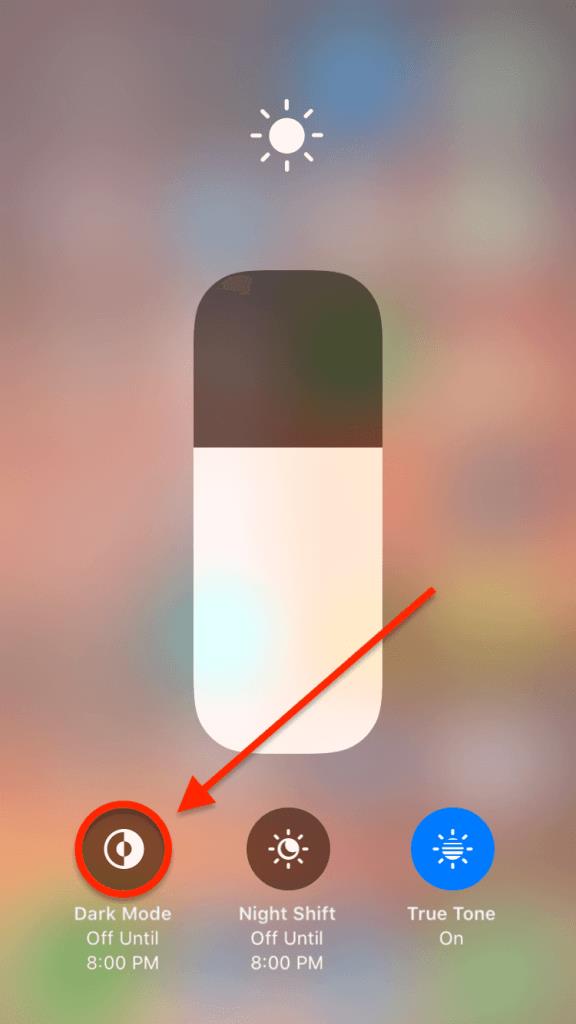
Instagram を携帯電話のテーマに合わせたい場合は、Instagram アプリで[システム設定]をタップします。次に、次の手順に従って、iPhone の設定でそれらを有効にします。
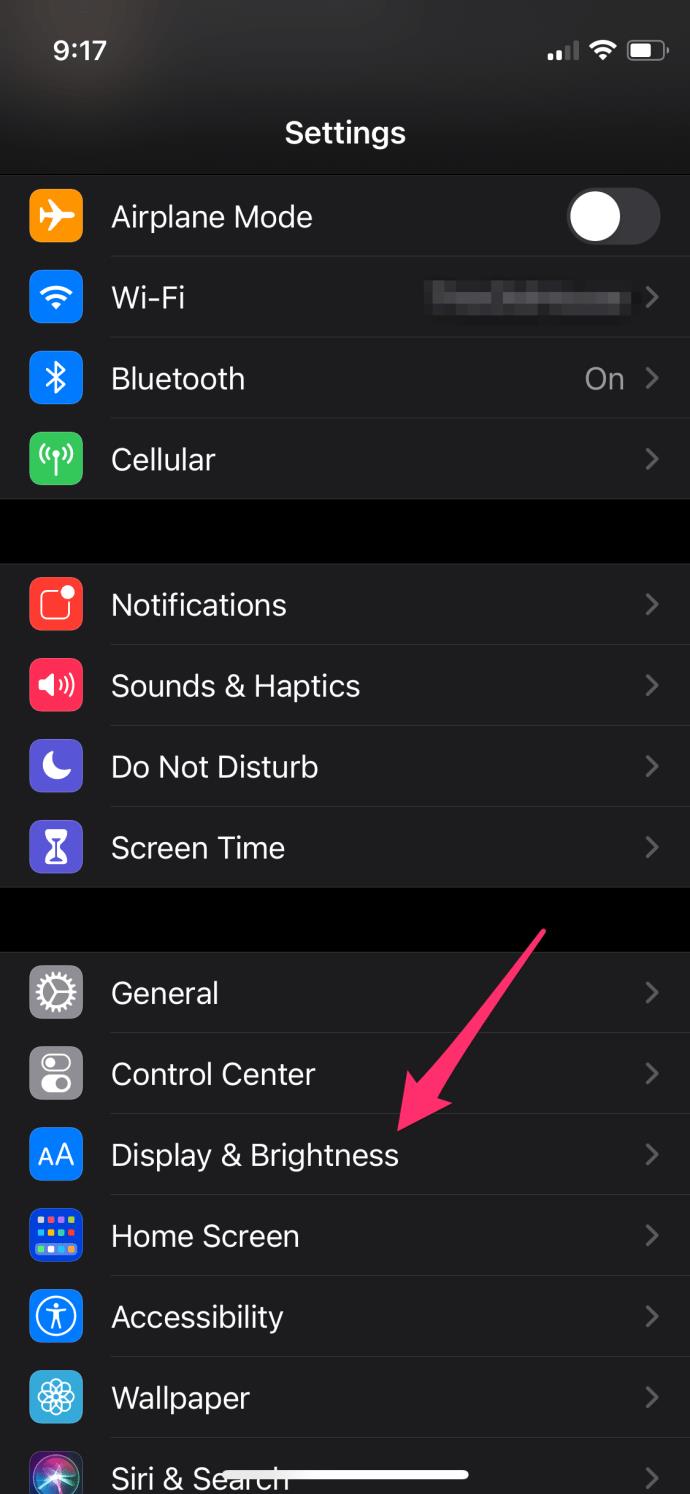
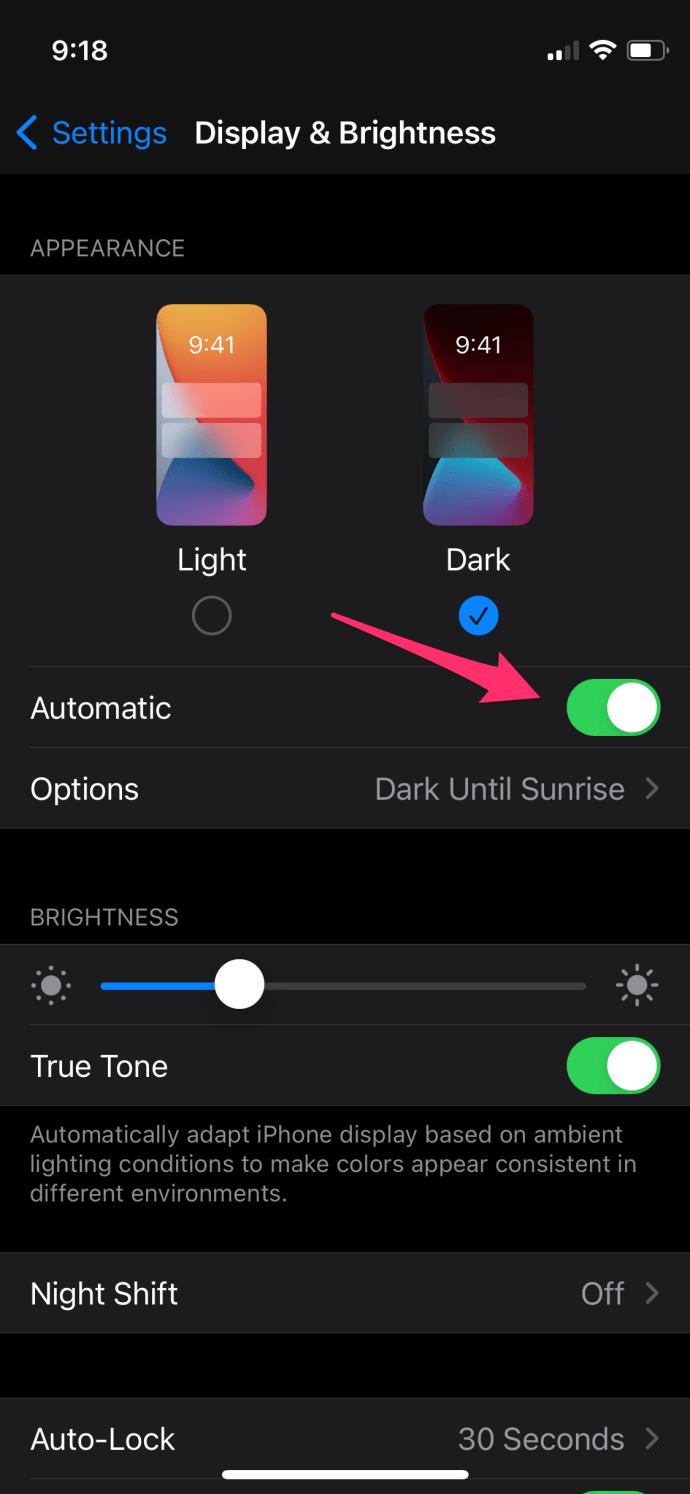
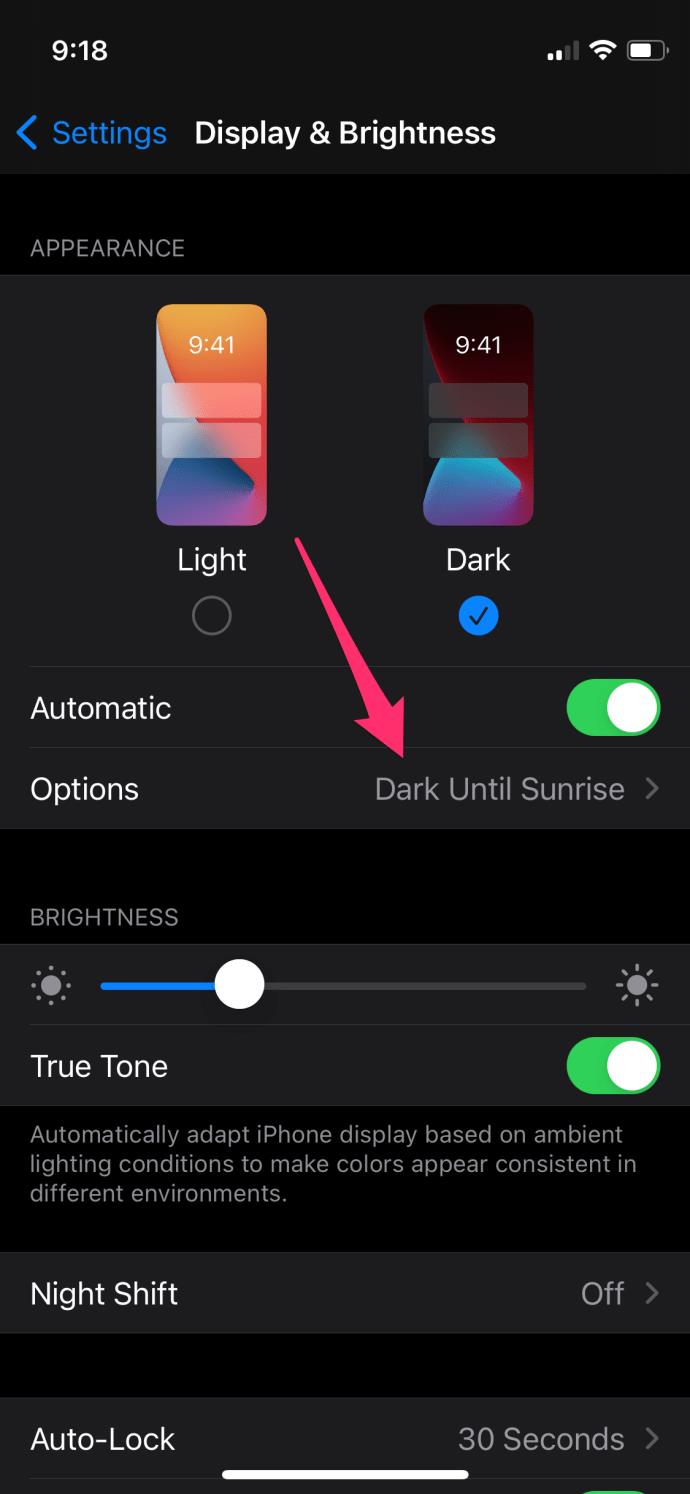
デスクトップ用 Night Eye ブラウザ拡張機能を使用する
ちょっと待って!いつもモバイルデバイスで Instagram を利用しない場合はどうすればよいでしょうか? 幸いなことに、Night Eye ブラウザ拡張機能を使用する方法があります。Night Eye は Instagram に美しいダーク モードを提供するだけでなく、他の Web サイトにも使用して、昔からのぞき見る人にとって深夜のブラウジングを容易にすることもできます。
Night Eye 拡張機能はマルチプラットフォームであり、サポートされているブラウザを実行しているあらゆるデバイスで動作します。サポートされているブラウザのリストは、Edge、Firefox、Chrome、Safari、Opera、その他いくつかを含め、実に充実しています。この拡張機能を使用すると、Web サイトをダーク、フィルター、ノーマルの 3 つのモードのいずれかで実行するように設定できます。
Night Eye ブラウザ拡張機能のインストールは非常に簡単です。
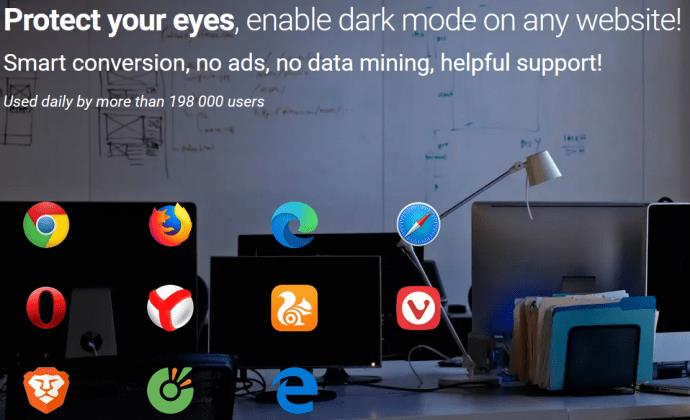
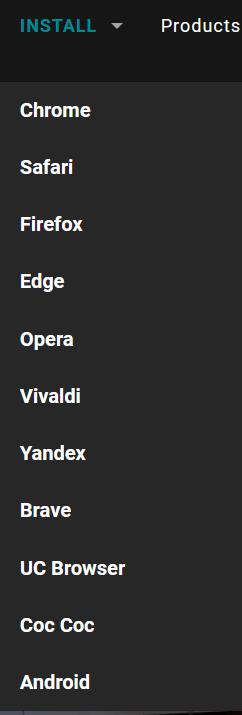
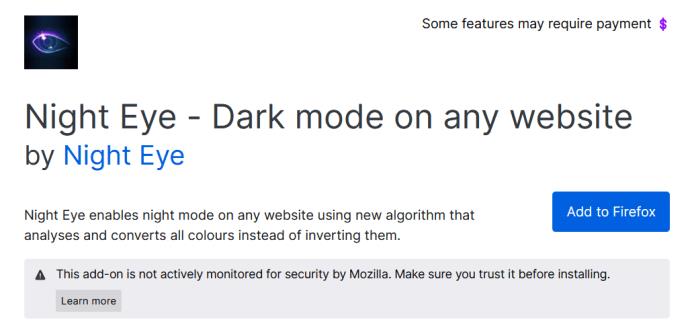
Night Eye には、無料から安価なものまで、複数の層のサービスがあります。拡張機能の無料版は永久に使用できますが、唯一の制限は、特定の 5 つの Web サイトでのみ使用できることです。9 ドルで年間サブスクリプションを購入すると、5 サイトの制限がなくなります。あるいは、1 回限りの支払いとして $40 をドロップして、Night Eye を永久に無制限に使用できるようにすることもできます。
Instagramのダークモードで目を守ることができる
画面を見る時間が長すぎると、視力や全体的な健康に多くの悪影響を及ぼすことに注意してください。携帯電話を4時間以上見て過ごす人は、涙目やその他の問題はもちろん、疲労や頭痛を経験することが証明されています。携帯電話にダークモードを設定すれば、少なくとも被害を最小限に抑えることができます。
Instagram を使用しているか、他のアプリを使用しているかは関係ありません。背景が白い場合、しばらくすると目に負担がかかります。暗い部屋で画面を見つめていると、目にさらに負担がかかるため、そのような場合は常にダーク モードをインストールまたは設定することが最善です。
Samsung の携帯電話で Galaxy AI を使用する必要がなくなった場合は、非常に簡単な操作でオフにすることができます。 Samsung の携帯電話で Galaxy AI をオフにする手順は次のとおりです。
InstagramでAIキャラクターを使用する必要がなくなったら、すぐに削除することもできます。 Instagram で AI キャラクターを削除するためのガイドをご紹介します。
Excel のデルタ記号 (Excel では三角形記号とも呼ばれます) は、統計データ テーブルで頻繁に使用され、増加または減少する数値、あるいはユーザーの希望に応じた任意のデータを表現します。
すべてのシートが表示された状態で Google スプレッドシート ファイルを共有するだけでなく、ユーザーは Google スプレッドシートのデータ領域を共有するか、Google スプレッドシート上のシートを共有するかを選択できます。
ユーザーは、モバイル版とコンピューター版の両方で、ChatGPT メモリをいつでもオフにするようにカスタマイズすることもできます。 ChatGPT ストレージを無効にする手順は次のとおりです。
デフォルトでは、Windows Update は自動的に更新プログラムをチェックし、前回の更新がいつ行われたかを確認することもできます。 Windows が最後に更新された日時を確認する手順は次のとおりです。
基本的に、iPhone で eSIM を削除する操作も簡単です。 iPhone で eSIM を削除する手順は次のとおりです。
iPhone で Live Photos をビデオとして保存するだけでなく、ユーザーは iPhone で Live Photos を Boomerang に簡単に変換できます。
多くのアプリでは FaceTime を使用すると SharePlay が自動的に有効になるため、誤って間違ったボタンを押してしまい、ビデオ通話が台無しになる可能性があります。
Click to Do を有効にすると、この機能が動作し、クリックしたテキストまたは画像を理解して、判断を下し、関連するコンテキスト アクションを提供します。
キーボードのバックライトをオンにするとキーボードが光ります。暗い場所で操作する場合や、ゲームコーナーをよりクールに見せる場合に便利です。ノートパソコンのキーボードのライトをオンにするには、以下の 4 つの方法から選択できます。
Windows を起動できない場合でも、Windows 10 でセーフ モードに入る方法は多数あります。コンピューターの起動時に Windows 10 をセーフ モードに入れる方法については、WebTech360 の以下の記事を参照してください。
Grok AI は AI 写真ジェネレーターを拡張し、有名なアニメ映画を使ったスタジオジブリ風の写真を作成するなど、個人の写真を新しいスタイルに変換できるようになりました。
Google One AI Premium では、ユーザーが登録して Gemini Advanced アシスタントなどの多くのアップグレード機能を体験できる 1 か月間の無料トライアルを提供しています。
iOS 18.4 以降、Apple はユーザーが Safari で最近の検索を表示するかどうかを決めることができるようになりました。













