SamsungのスマートフォンでGalaxy AIをオフにする方法

Samsung の携帯電話で Galaxy AI を使用する必要がなくなった場合は、非常に簡単な操作でオフにすることができます。 Samsung の携帯電話で Galaxy AI をオフにする手順は次のとおりです。
デバイスリンク
Instagram のノートはテキスト形式で提供され、24 時間保存されます。その点で、これらは Twitter の投稿と Instagram ストーリーを組み合わせたものであると最もよく説明されます。

ただし、Instagram ストーリーとは異なり、特にこの機能に慣れていないユーザーにとって、Notes はより複雑になる可能性があります。この記事では、Instagram でメモを問題なく取得する方法を説明します。
iPhoneとAndroidでInstagramノートを作成する方法
Instagram ノートは、フォロワーと自分の考えを共有し、フォロワーが何をしているかを確認する方法です。前述したように、これらはアカウントに 24 時間表示され、最大 60 文字または絵文字を使用できます。コンテンツは、あなたや他の人の DM のプロフィール アイコンの上に吹き出しとして表示されます。
Instagram の一部の機能は iPhone と Android デバイスで若干異なりますが、Instagram ノートの作成は同じです。両方のデバイスで Instagram ノートを見つけて作成する方法は次のとおりです。
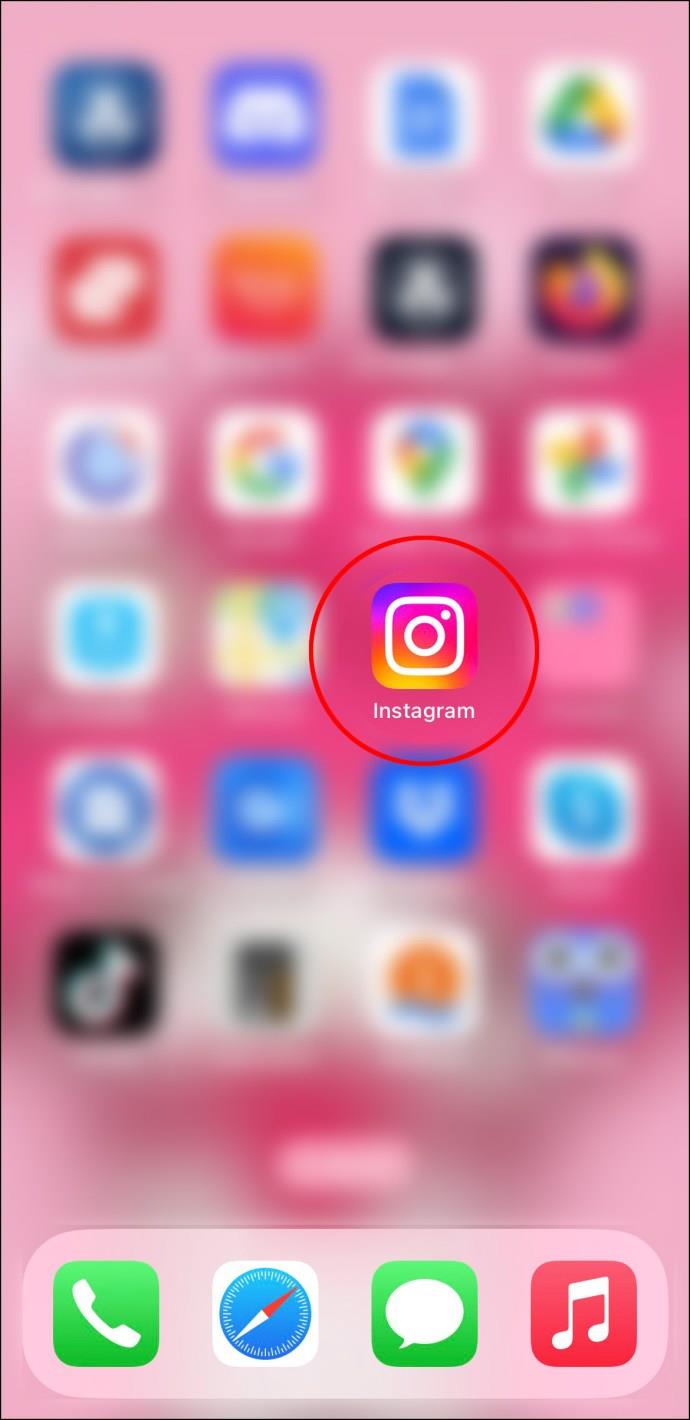
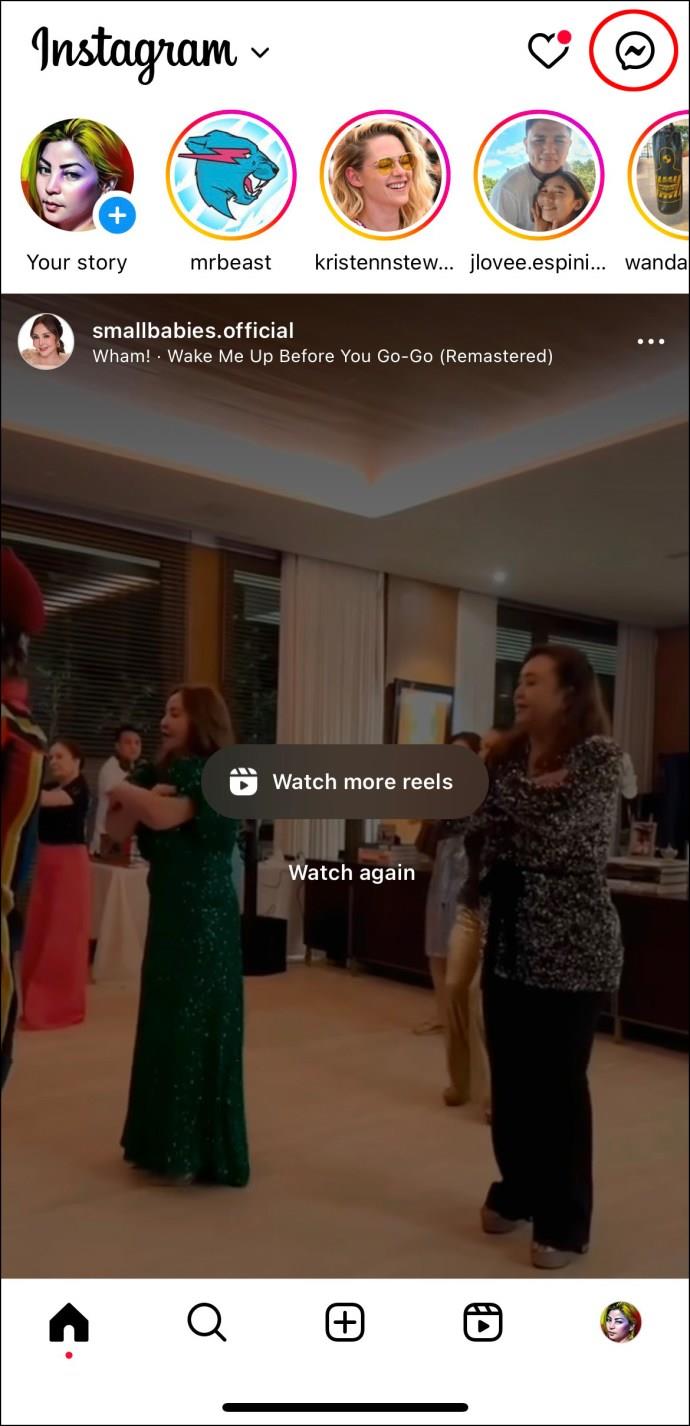
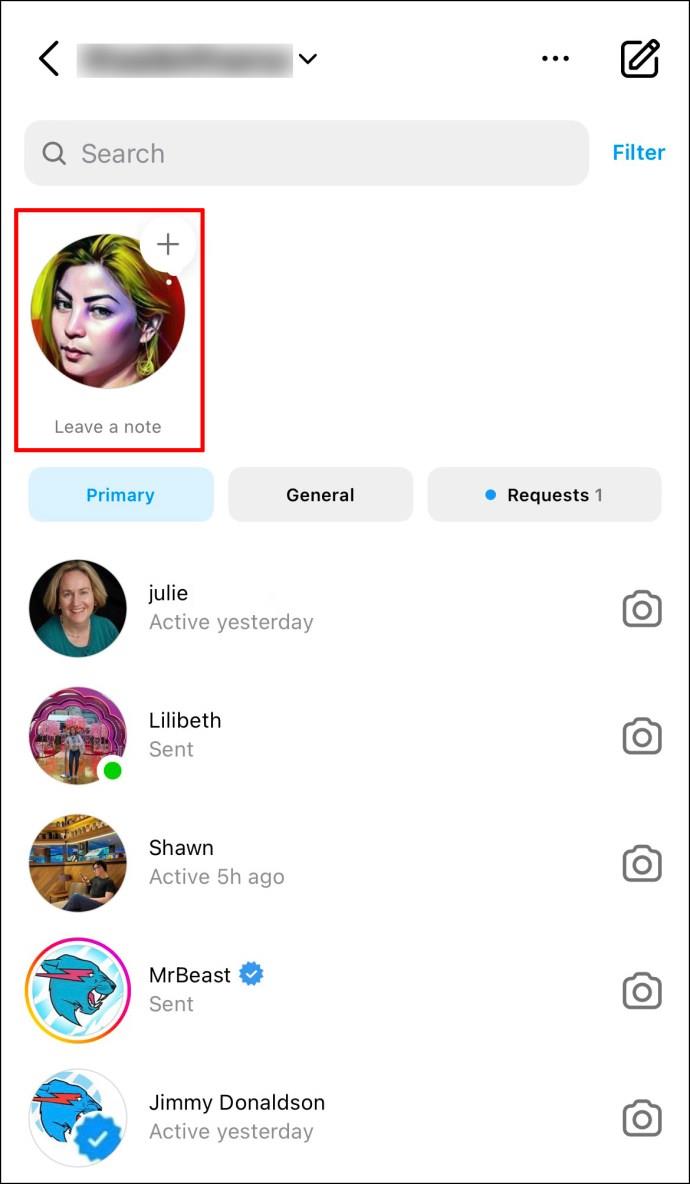
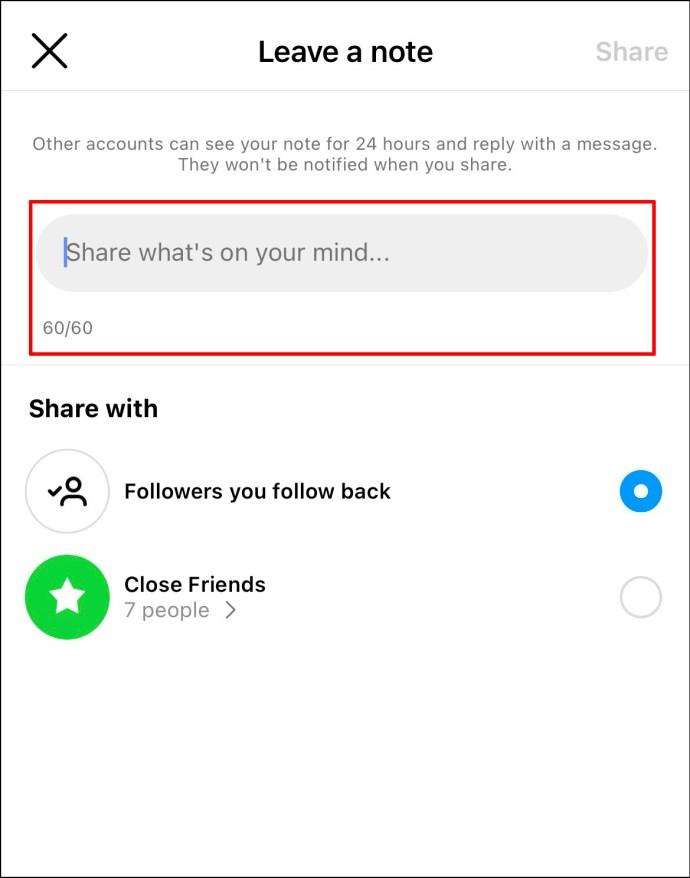
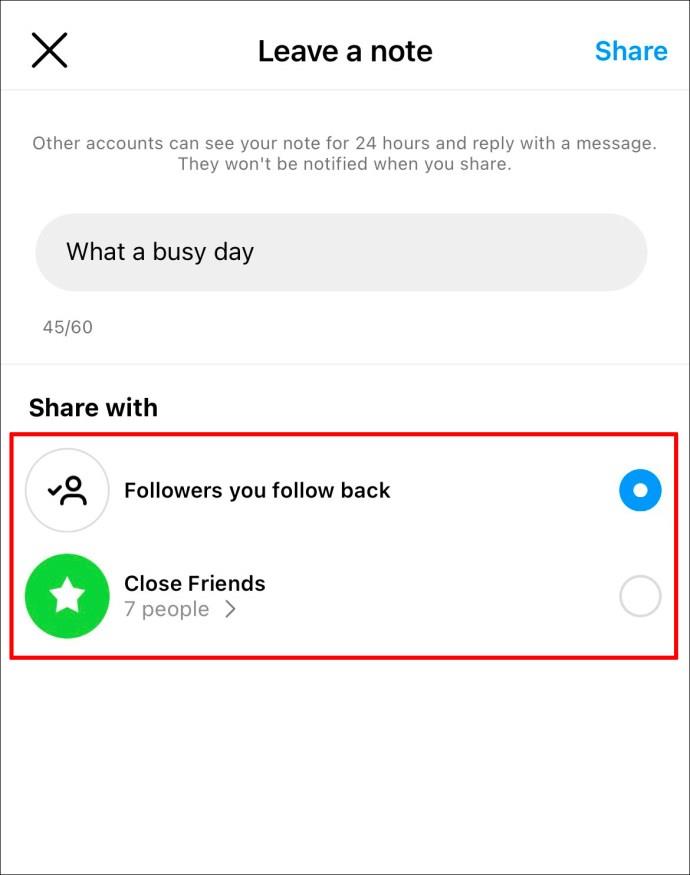
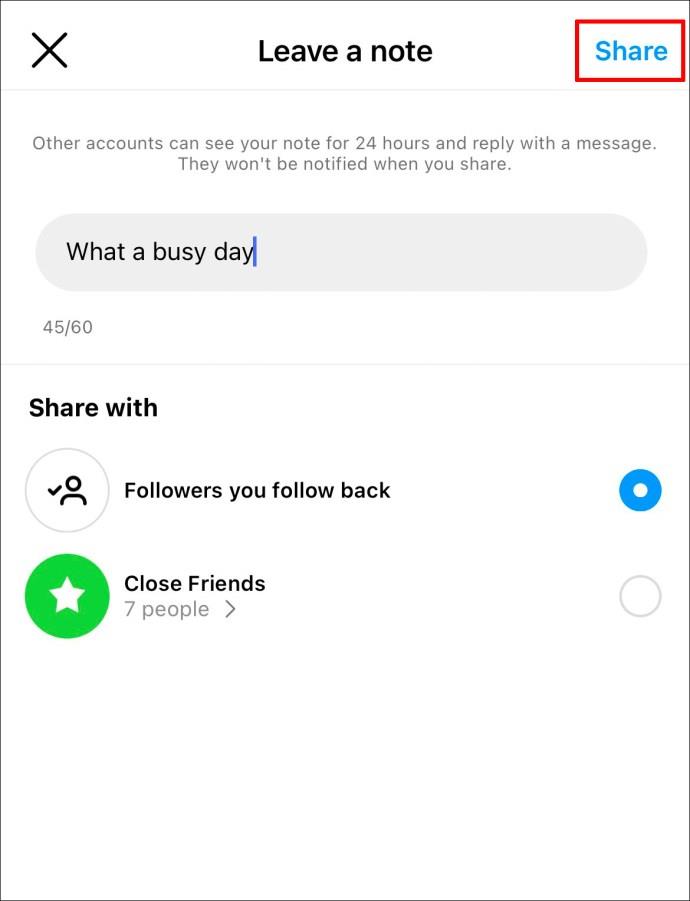
これで、友達が「メッセージ」セクションを開いて返信するたびに、あなたのノートが表示されるようになります。ノートにメッセージを表示して残すこともできます。返信はその相手とのチャットに表示され、2 人だけが見ることができます。
iPhoneとAndroidでInstagramのメモを削除する方法
Instagram では、一度に 1 つのメモしか投稿できません。ただし、次の投稿を投稿するまで 24 時間の経過を待つ必要はありません。いつでも削除したり、新しいメモに置き換えたりできます。
その方法は次のとおりです。
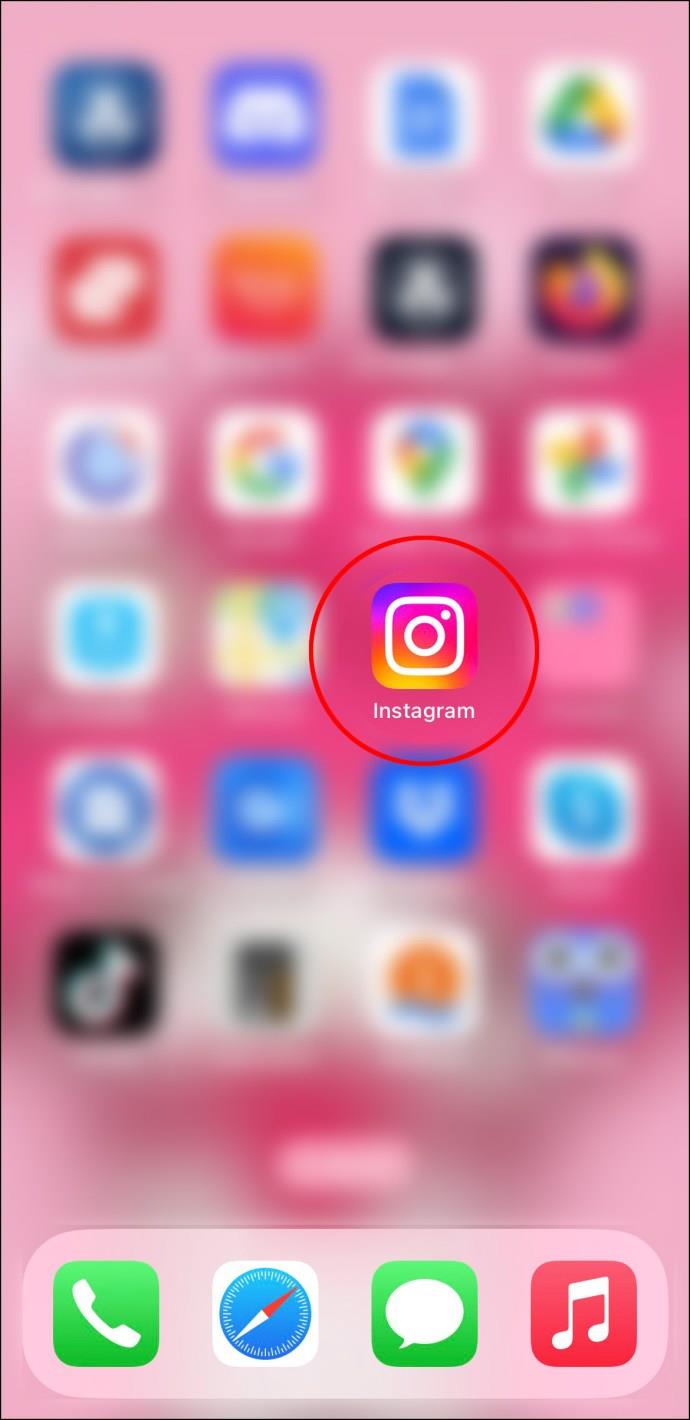
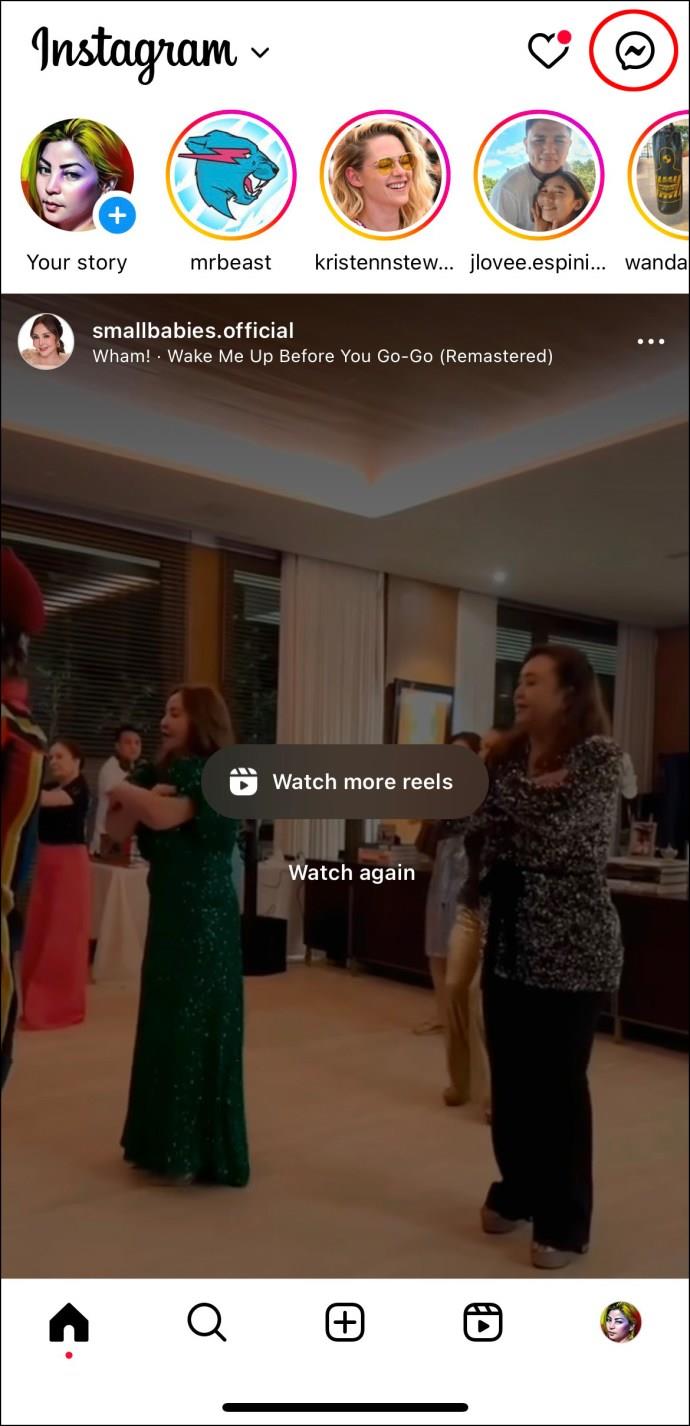
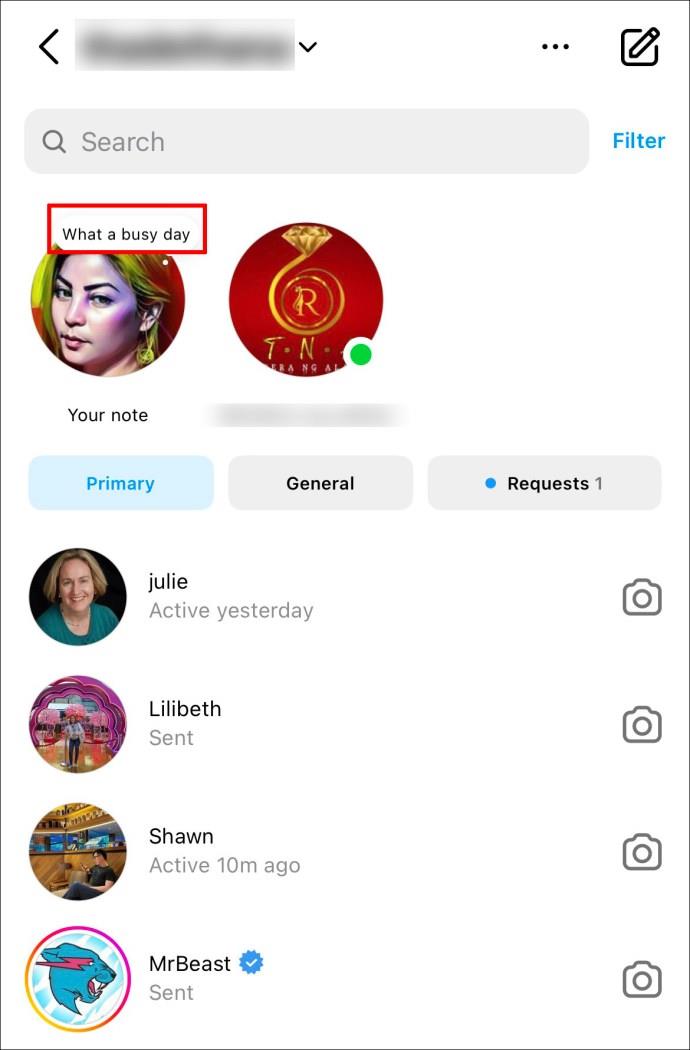
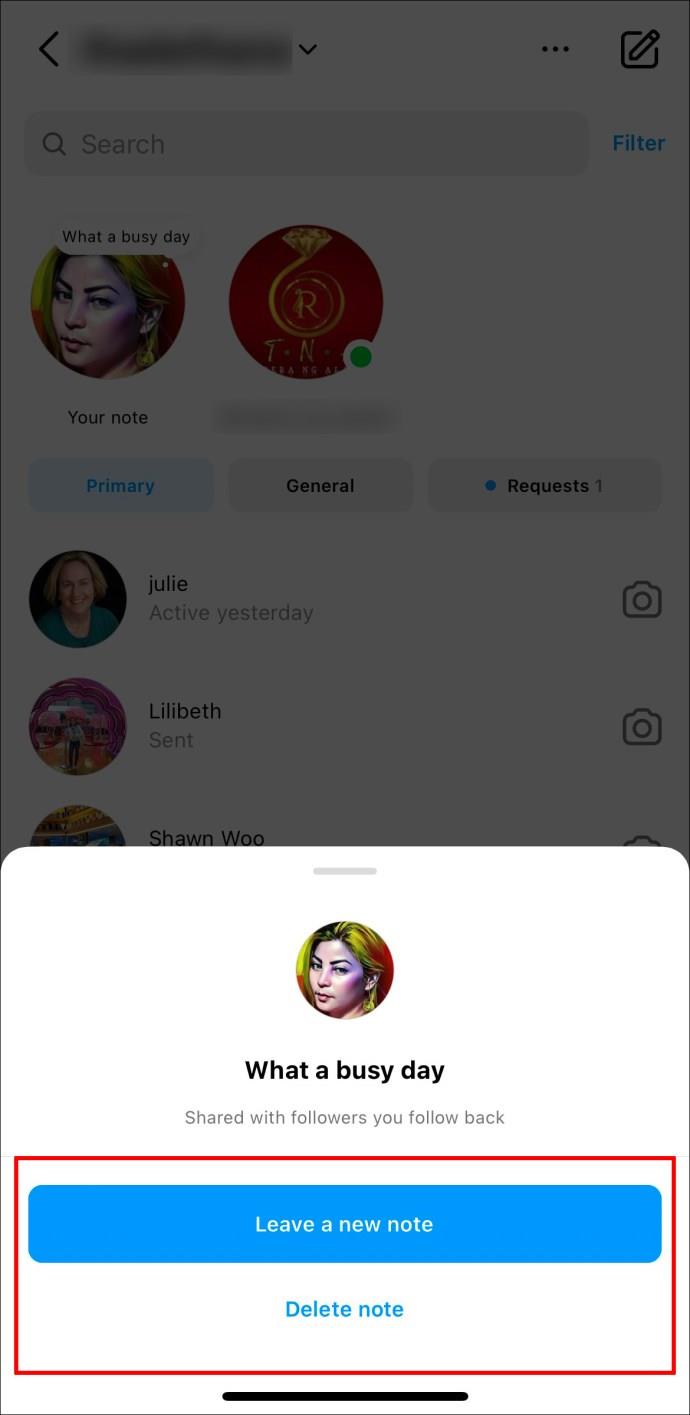
iPhoneとAndroidでInstagramのメモをミュートする方法
Instagram で他の人のノートを見たくない場合は、Instagram のストーリーや投稿と同じようにミュートすることができます。
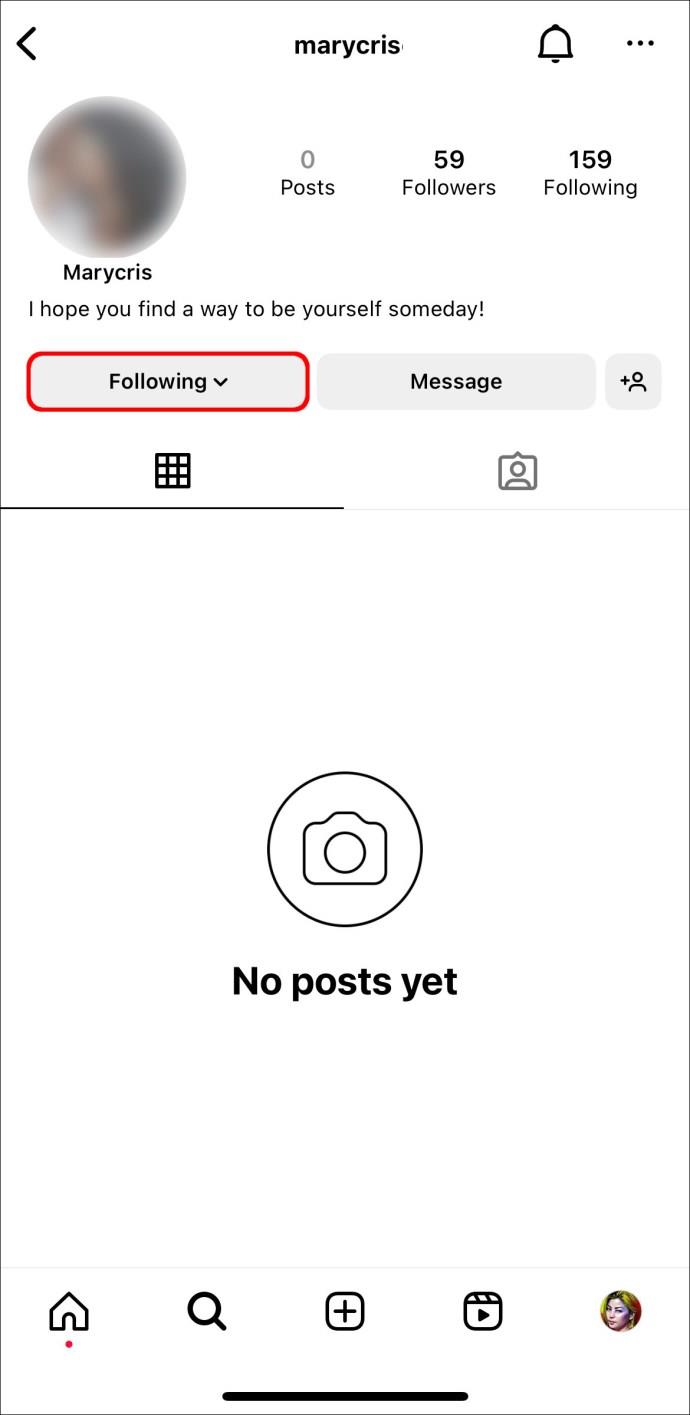
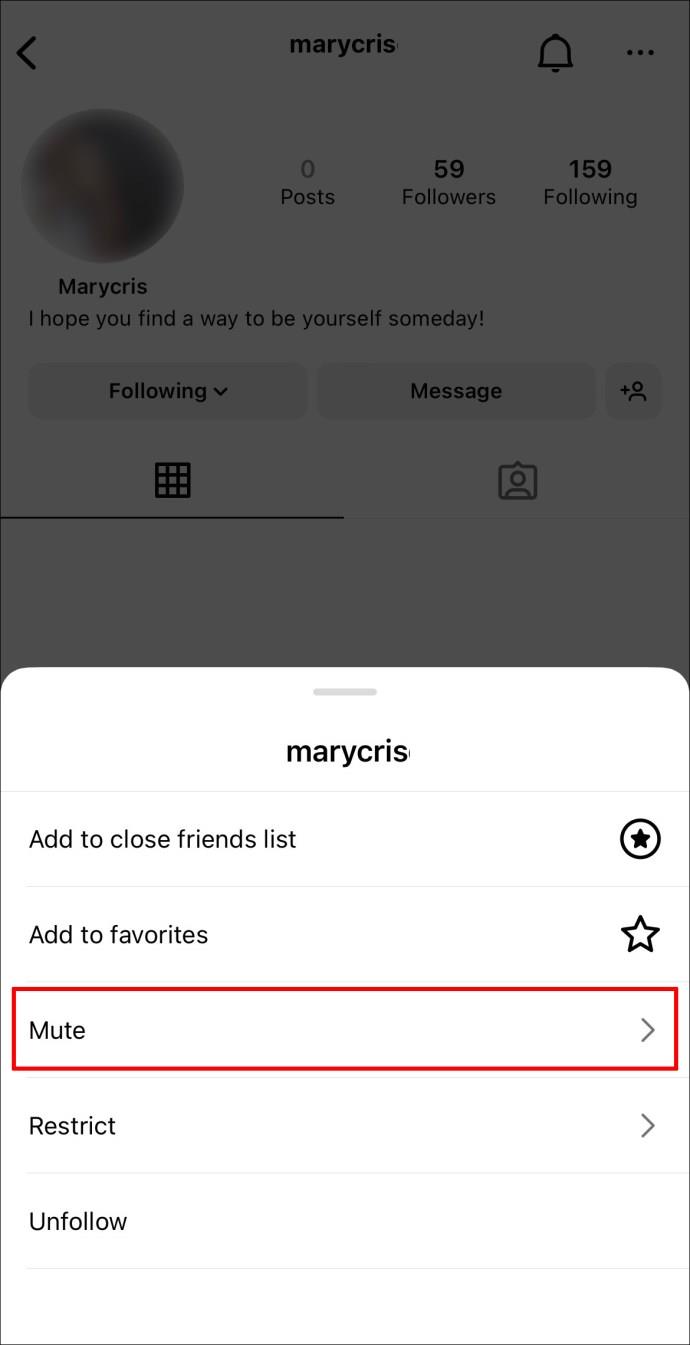
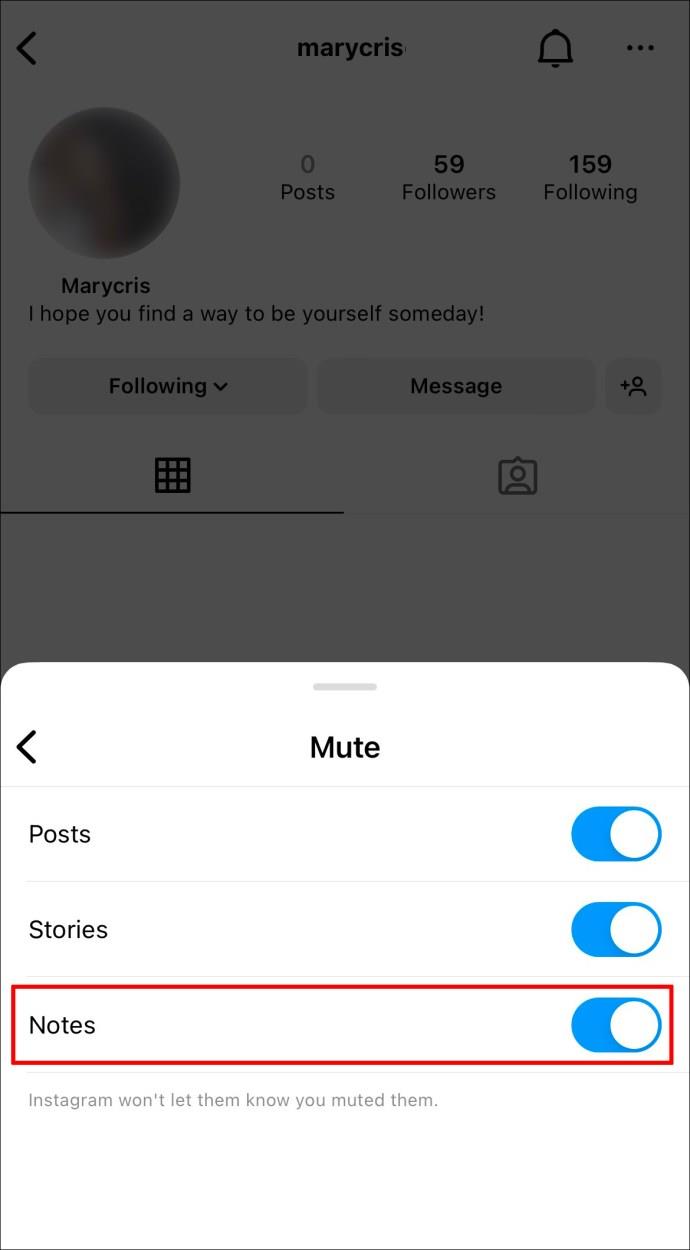
同じ手順に従って、ユーザーのメモのミュートを解除することもできます。さらに、ユーザーが過去 24 時間以内にメモを投稿した場合は、「メッセージ」セクションから直接メモをミュートすることもできます。これを行うには、次の 3 つの簡単な手順に従います。
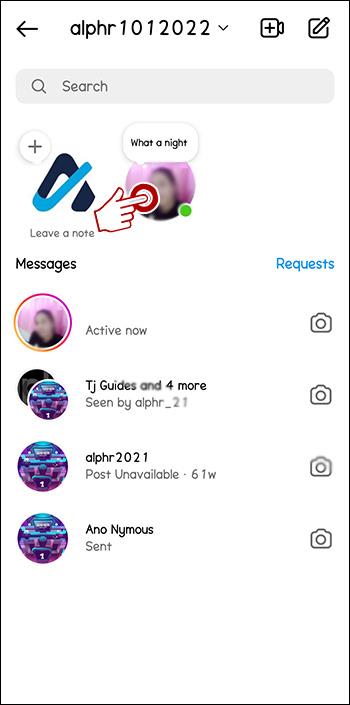
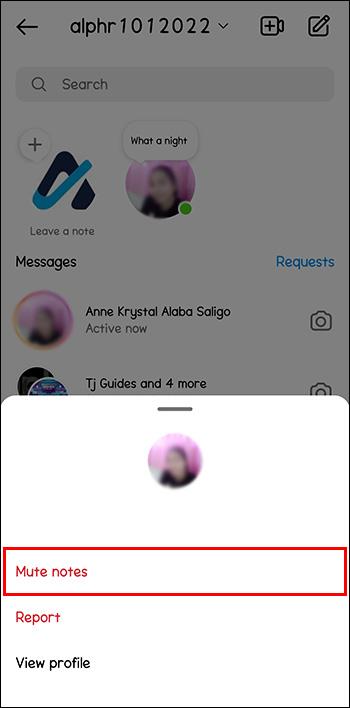
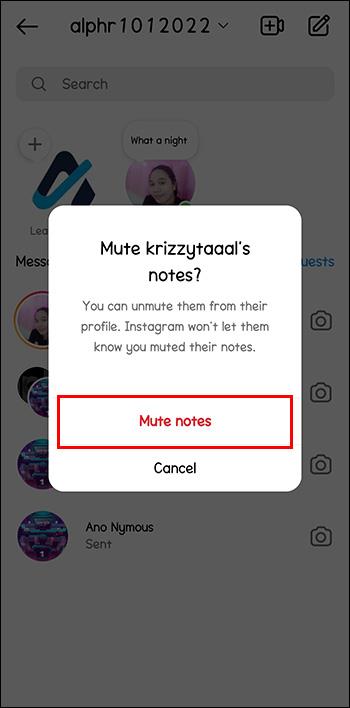
「設定とプライバシー」に移動して「ミュート」をクリックすると、ミュートしたノートは自分だけが表示されることに注意してください。
iPhoneとAndroidでInstagramのメモが表示されない問題を修正する方法
Instagram ノートは、2022 年 12 月 13 日に米国で開始され、世界中の他の国々でも徐々に利用できるようになりました。それらが表示されない場合は、いくつかの方法で入手できます。
Instagramアプリをアップデートする
Instagram ノートが表示されない場合は、Instagram アプリを更新する必要がある可能性があります。アプリを自分でインストールした場合は、おそらく更新方法も知っているでしょう。サポートが必要な場合に備えて、次の手順を示します。
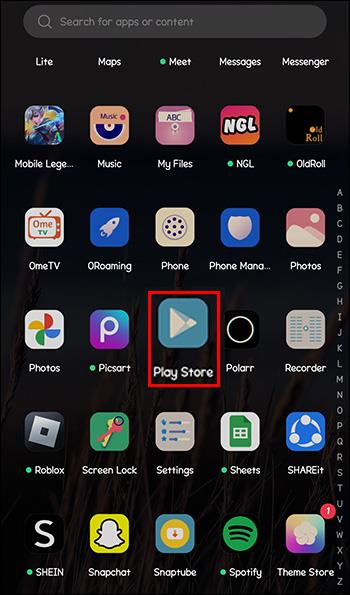
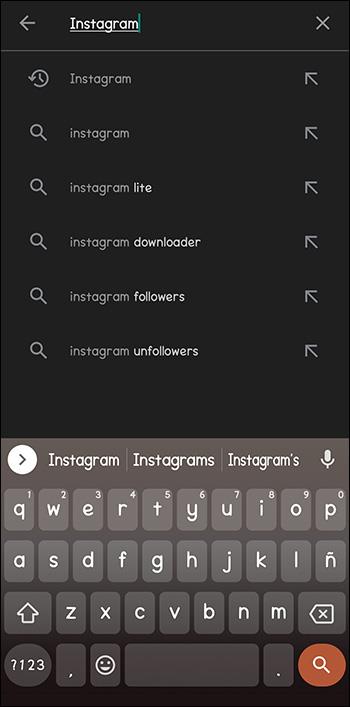
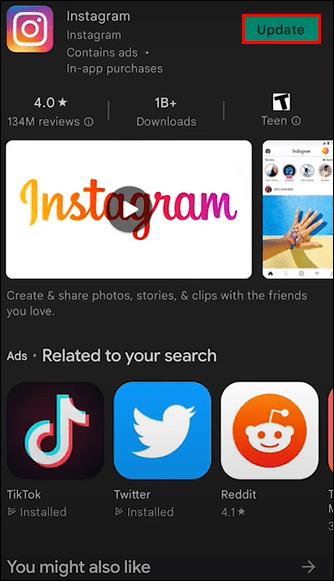
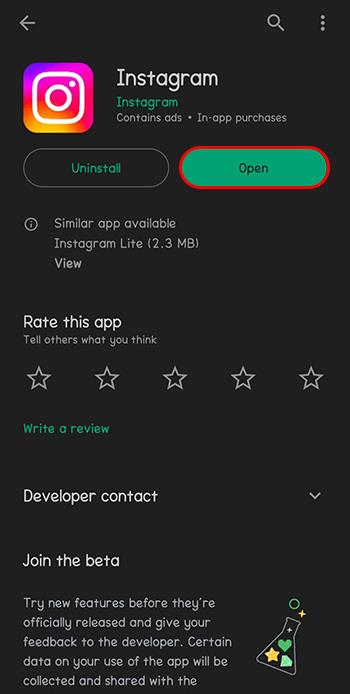
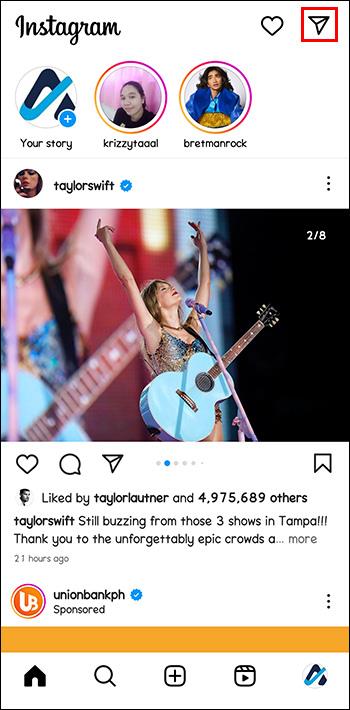
プロフェッショナルアカウントに切り替える
前の手順が機能しない場合は、プロ用アカウントに切り替えて、個人用アカウントに戻ってみてください。プロフェッショナル アカウントを維持して、より多くの機能にアクセスすることもできます。
Instagram のプロフェッショナル アカウントにアクセスする手順は次のとおりです。
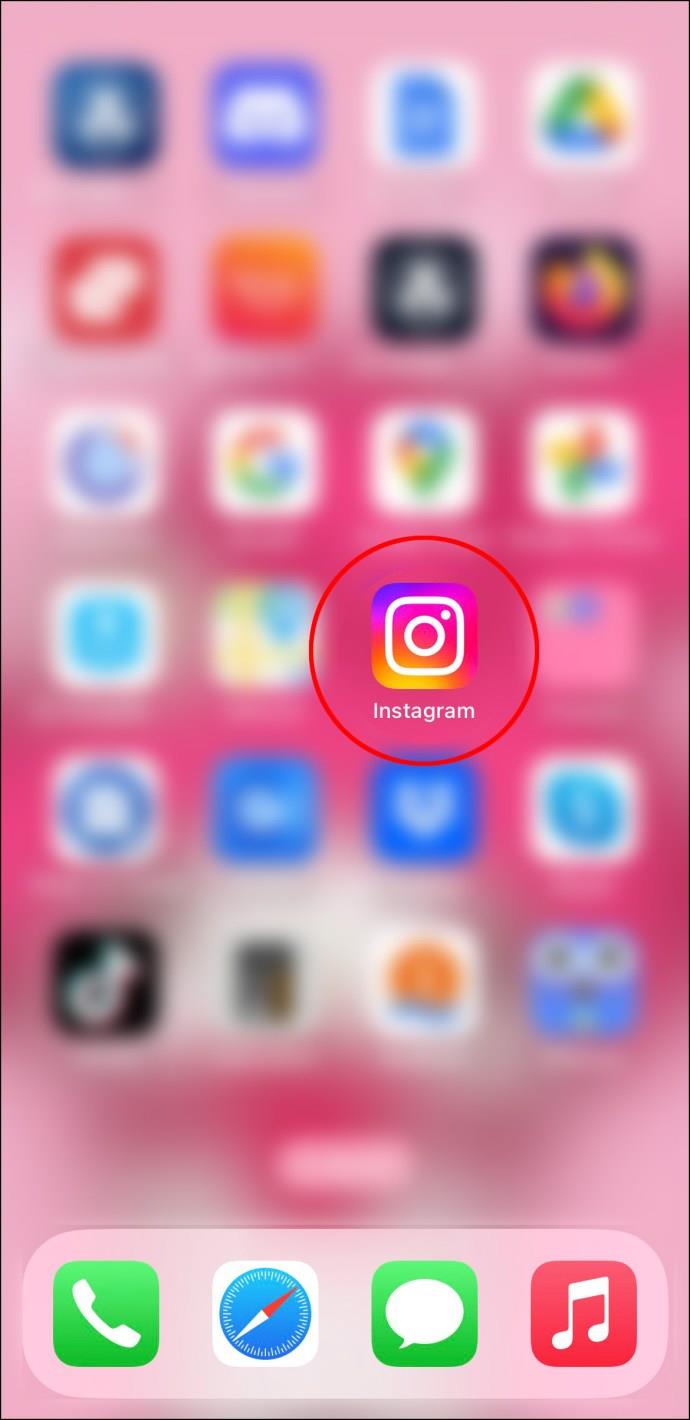
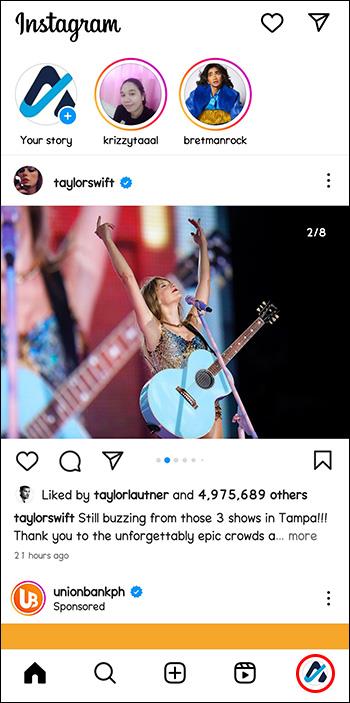
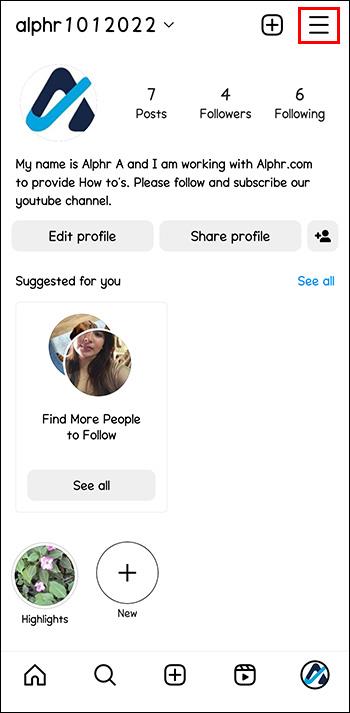
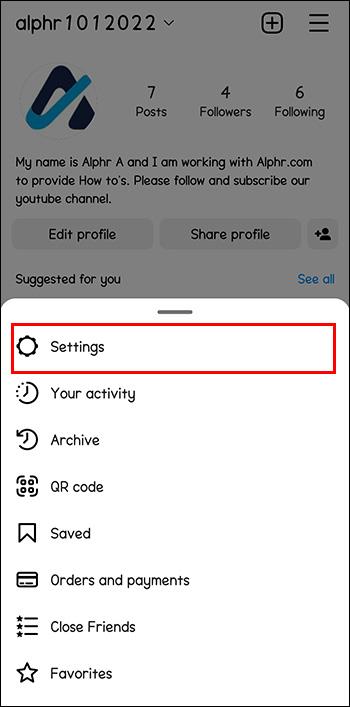
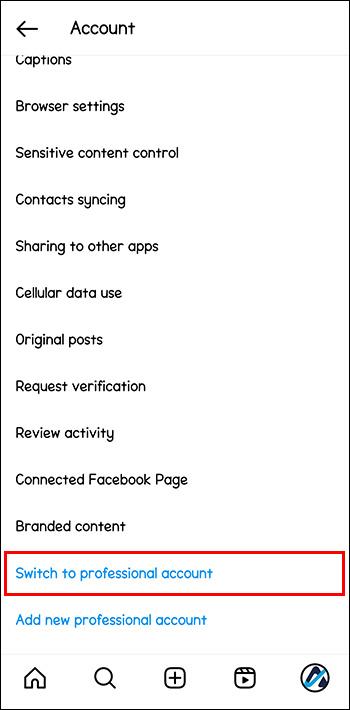
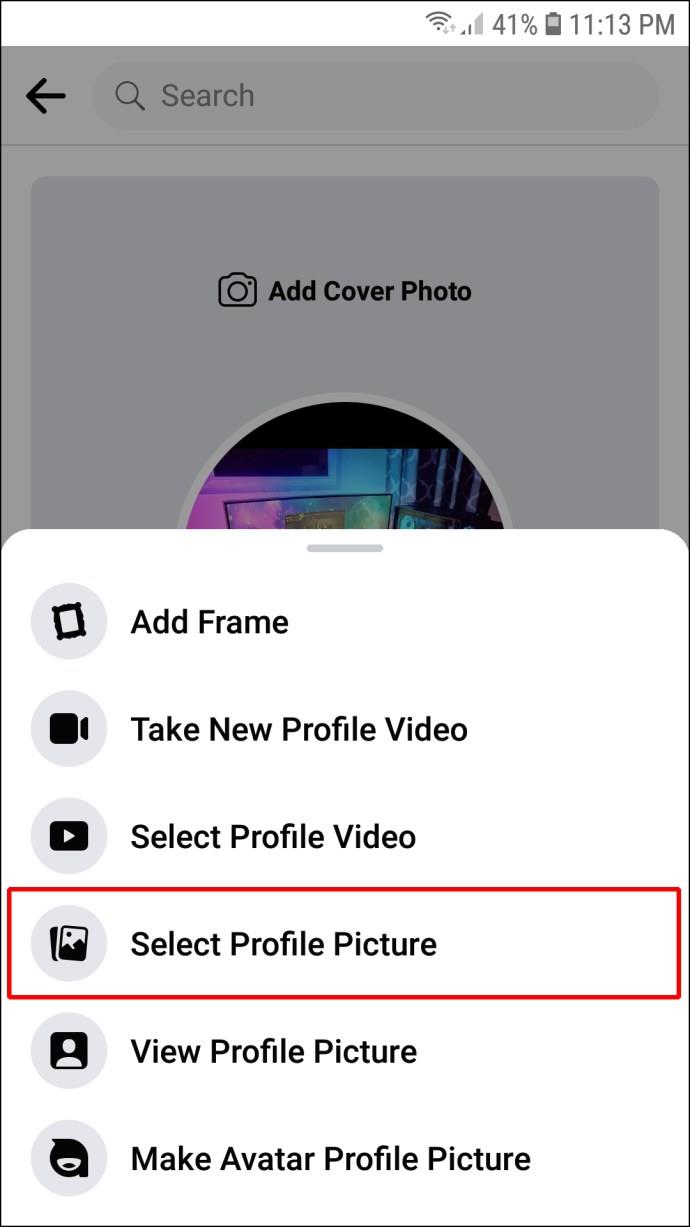

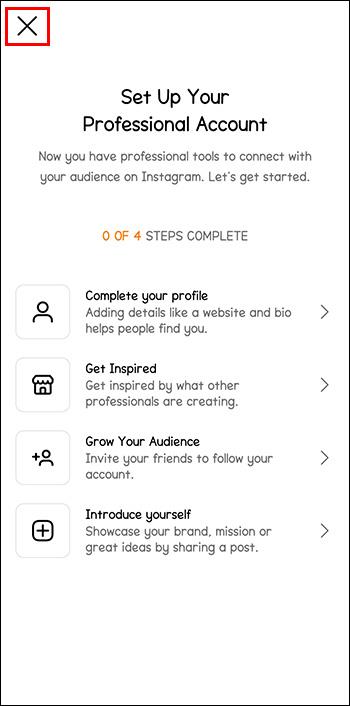
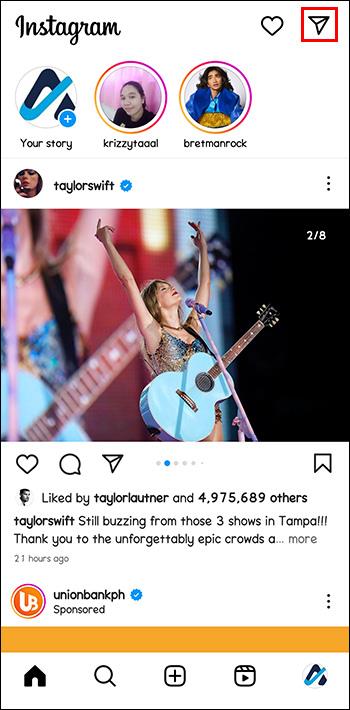
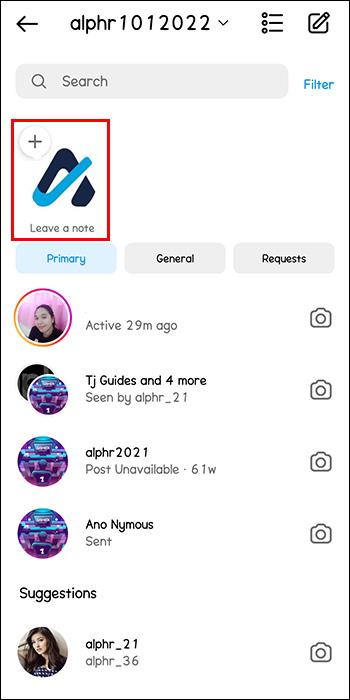
個人アカウントに戻す
個人アカウントに戻す場合は、手順が若干異なります。
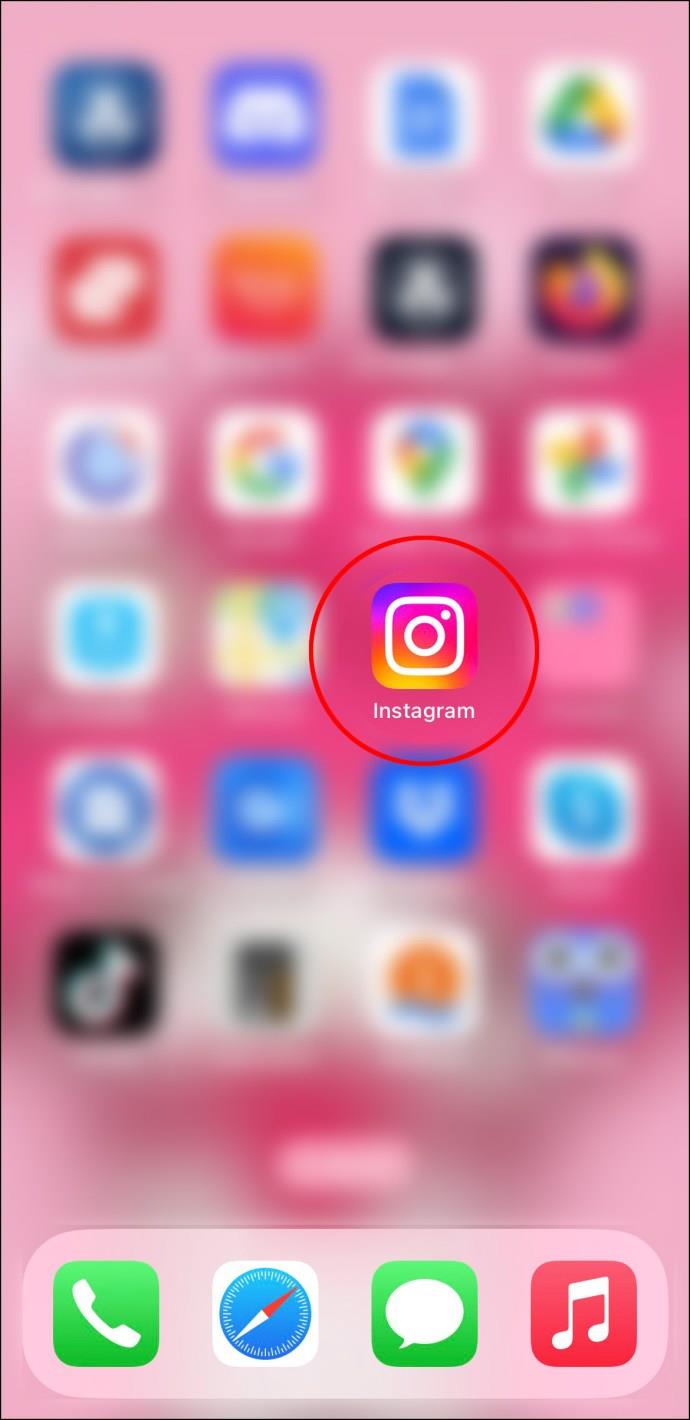
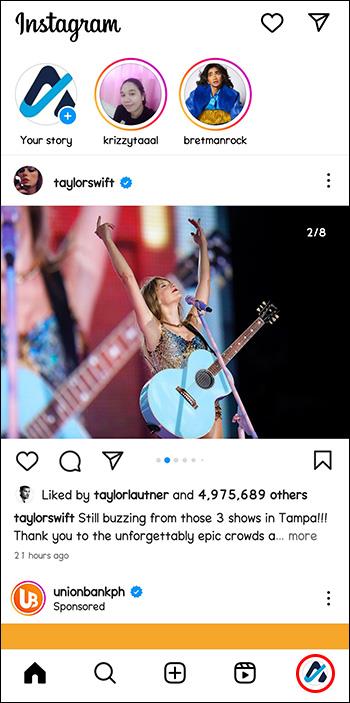
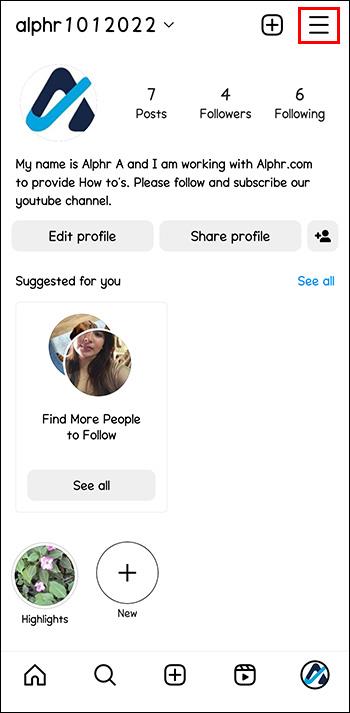
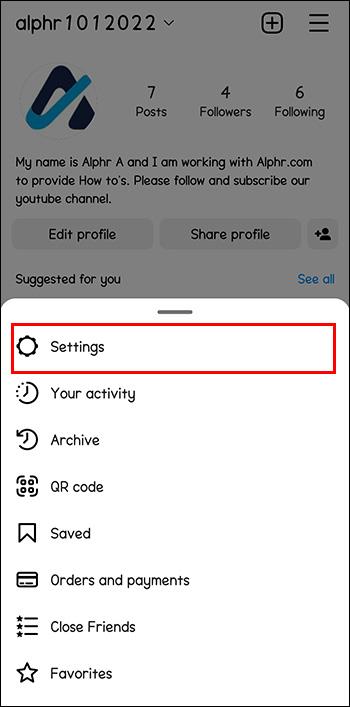
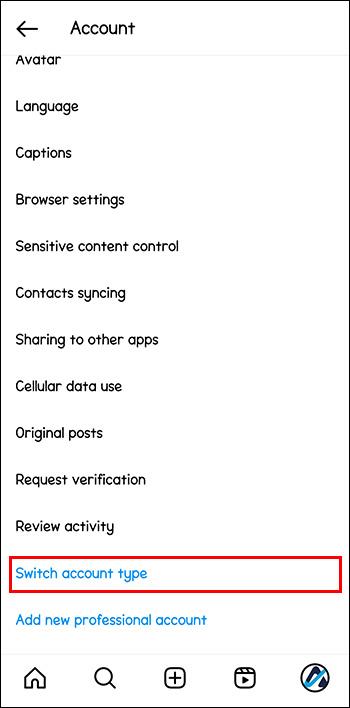
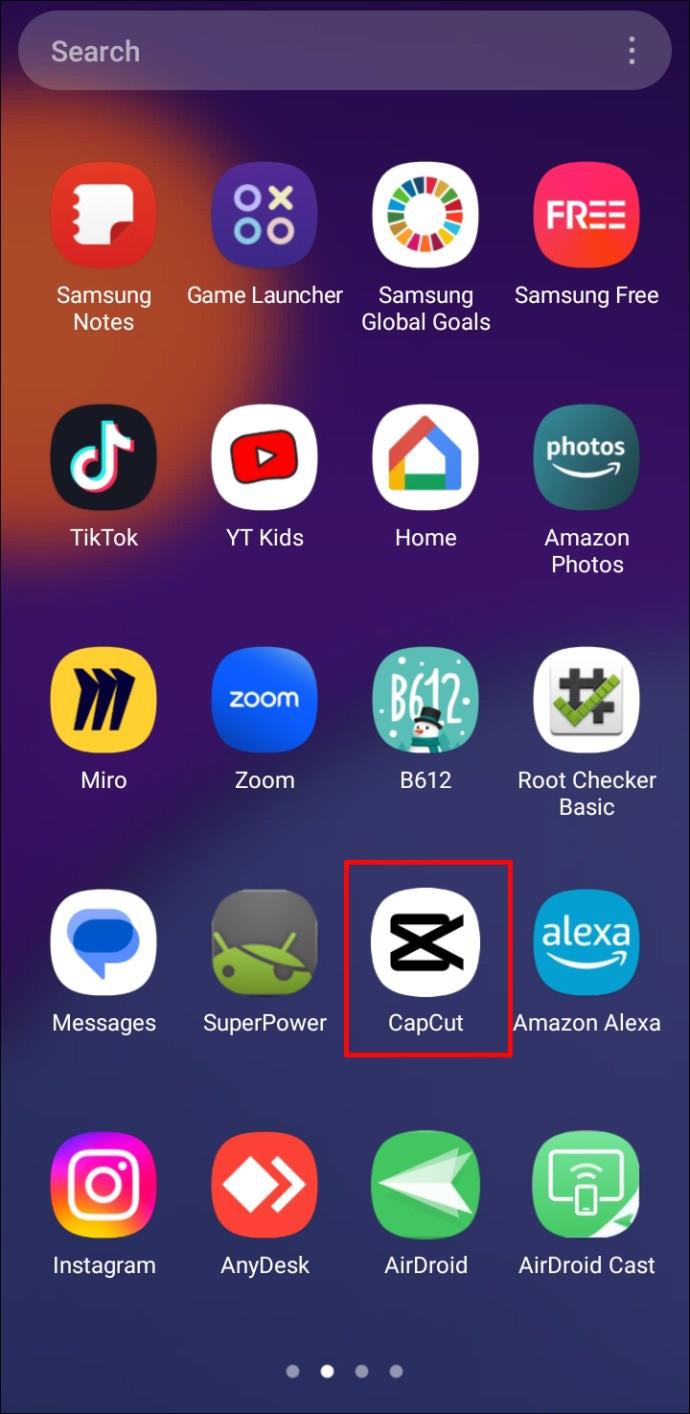
「メッセージ」アイコンに戻ると、メモがまだそこにあるはずです。
Instagram をオフロードして再インストールする
Instagram ノートを取得するもう 1 つの方法は、アプリをオフロードすることです。オフロードは iOS デバイスに固有の機能です。これには、アプリのデータを削除してキャッシュを更新しますが、アプリに関連するすべての設定とドキュメントは保持されます。これは、アプリの進行状況やカスタマイズをすべて失うことなく、デバイス上のストレージの一部を空にする優れた方法です。また、アプリを最新バージョンに強制的に更新します。
iPhone で Instagram をオフロードする方法は次のとおりです。
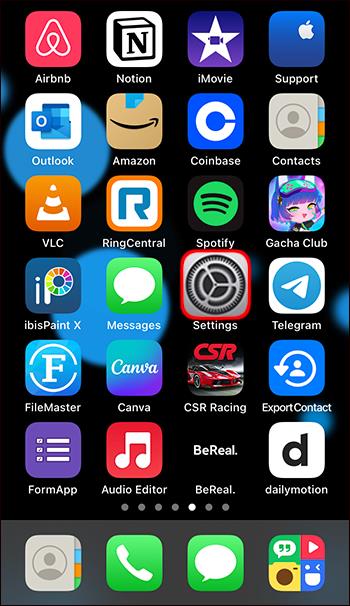
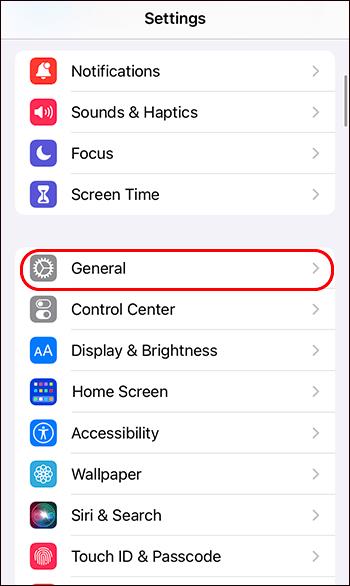
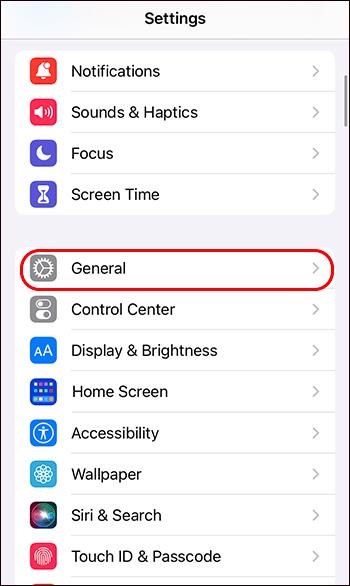
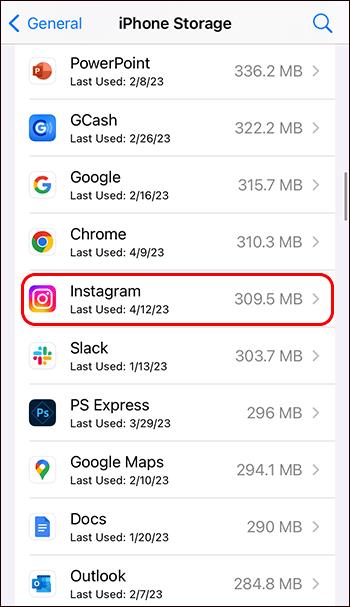
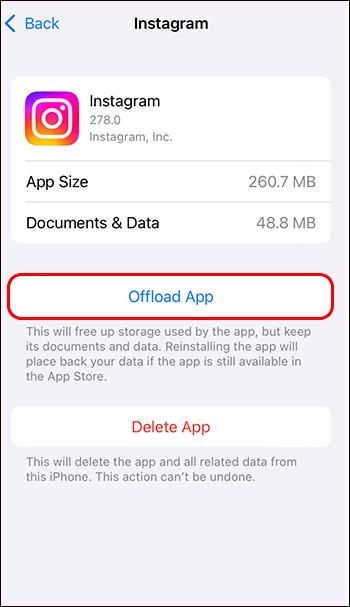
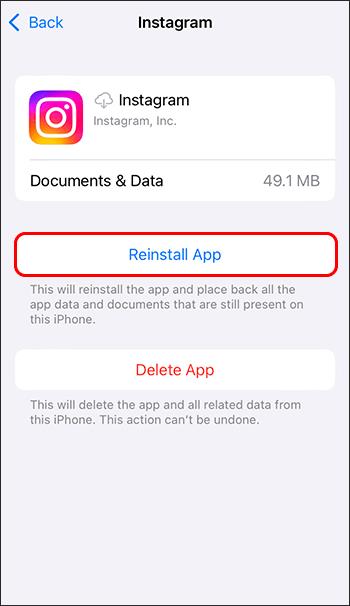
次回 Instagram を開いたときに Instagram が更新され、アカウントで Notes が利用できるようになります。
アクティビティステータスをオンにする
Instagram アカウントにメモが表示されないもう 1 つの理由は、アクティビティのステータスです。アクティビティのステータスがオンになっているかどうかを確認するか、オンになっていない場合はオンにするには、次の手順に従います。
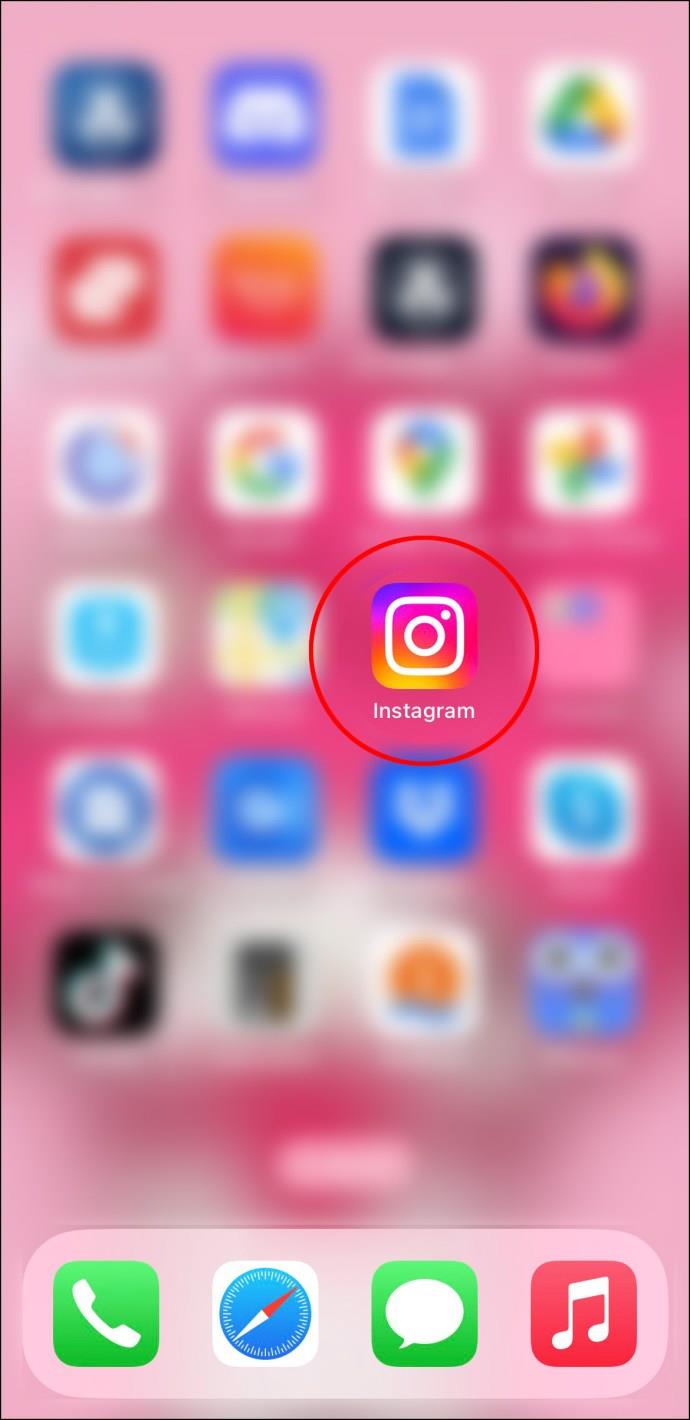
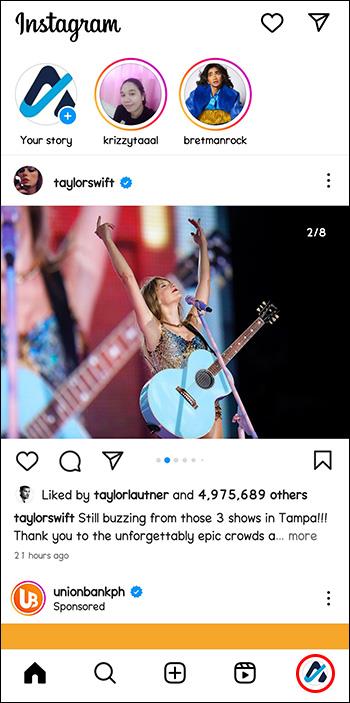
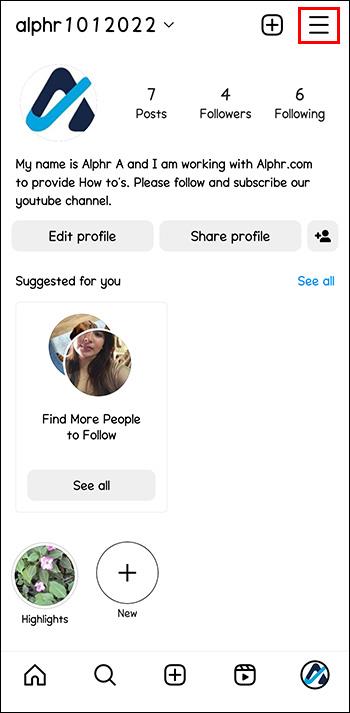
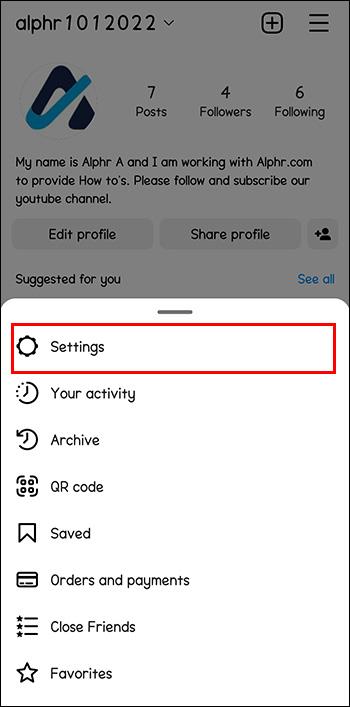
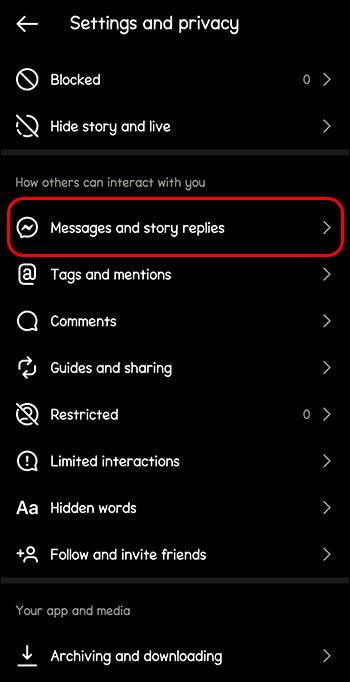
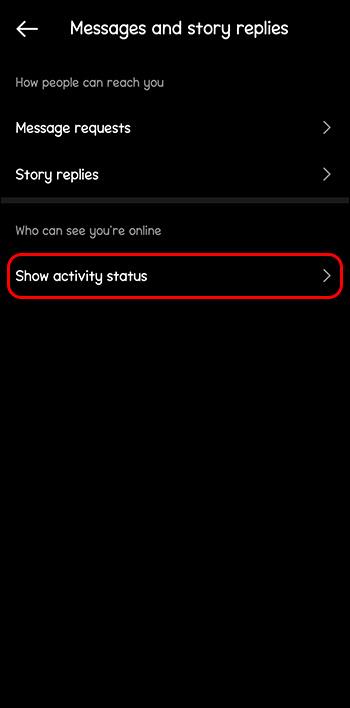
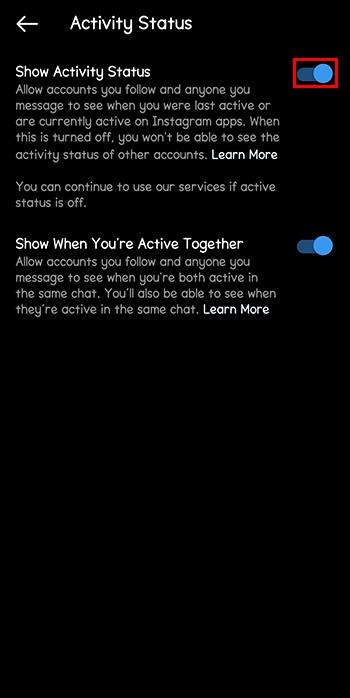
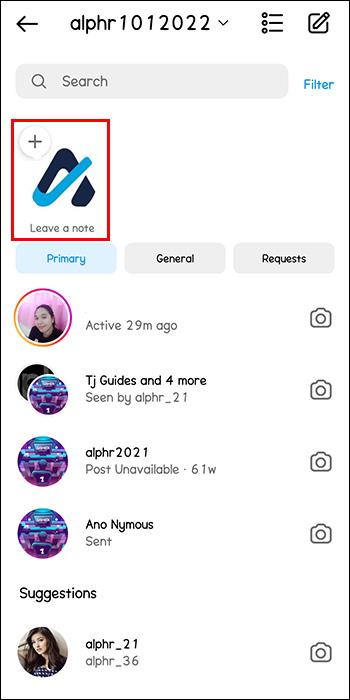
Instagram ヘルプデスクに問い合わせる
上記の方法がどれもうまくいかない場合は、いつでも Instagram のサポートチームに専門家の助けを求めることができます。Instagram ヘルプにアクセスする方法は次のとおりです。
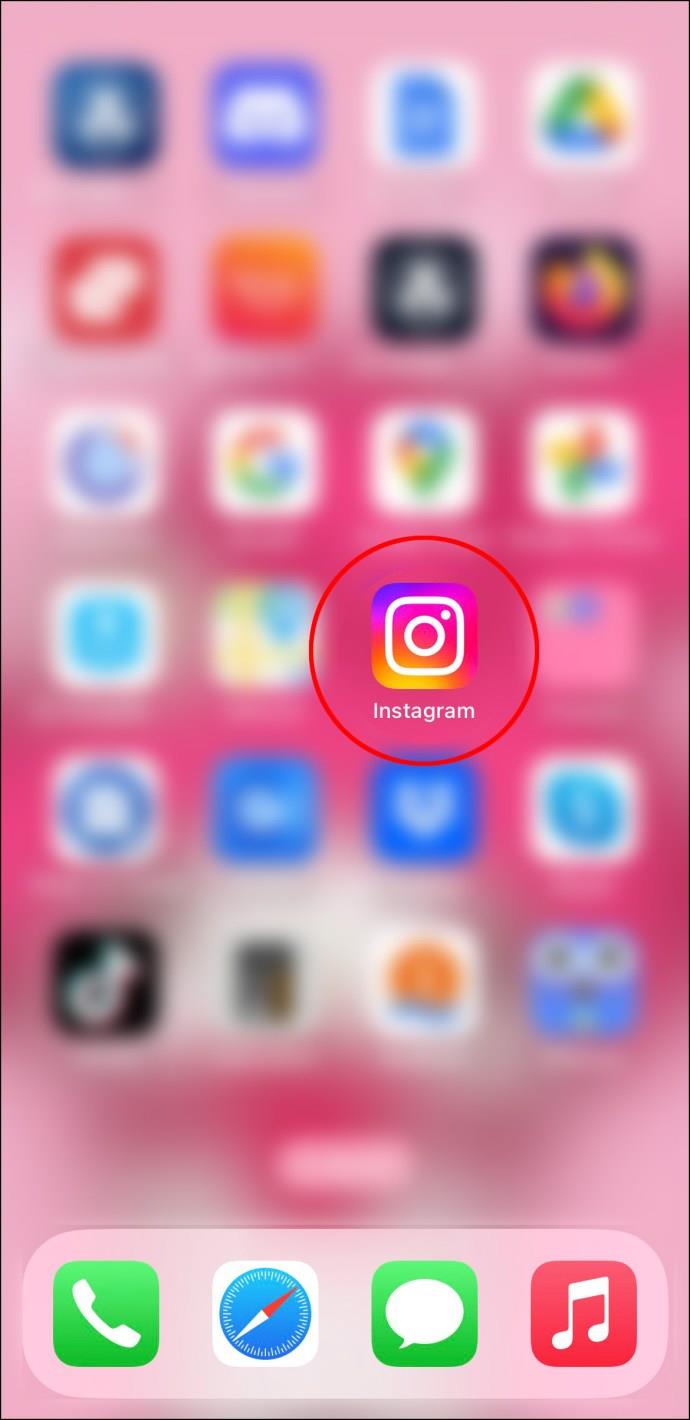
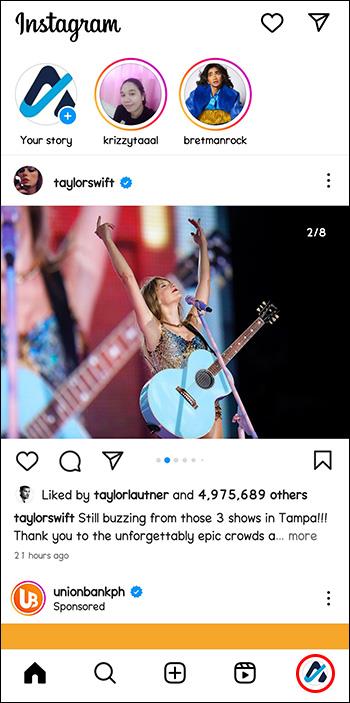
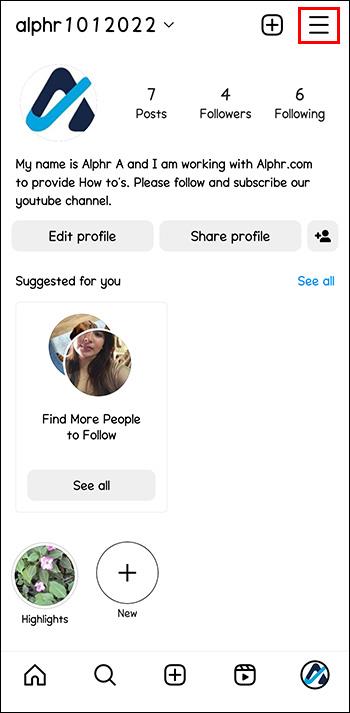
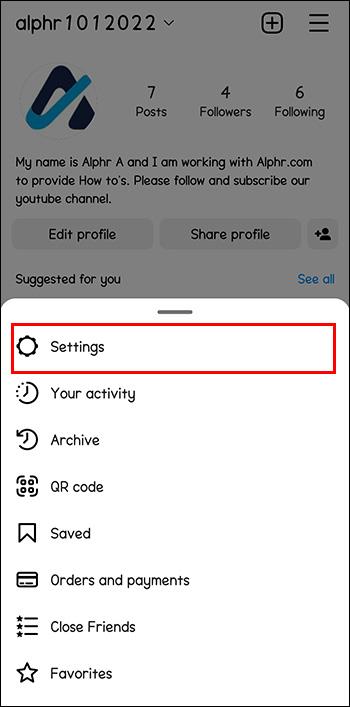
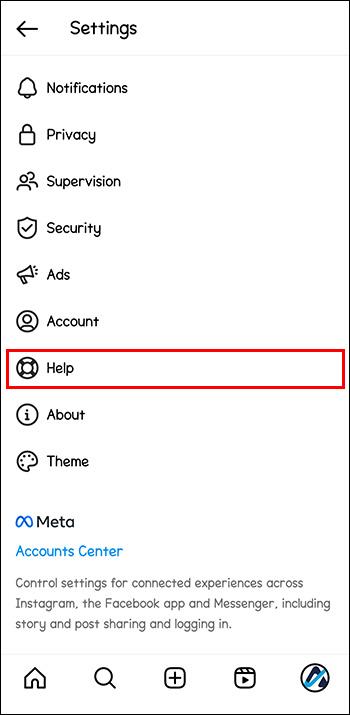
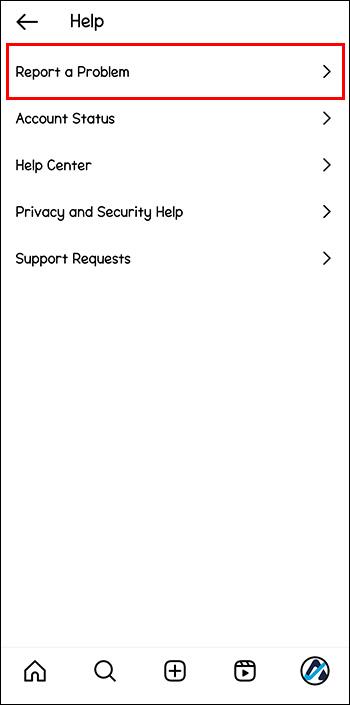
よくある質問
Instagram ノートをアップロードすると他の人にも表示されますか?
ノートを投稿しても他の人には通知されません。ただし、メッセージ内でノートをタップすると、あなたがいつノートを投稿したかを確認することができます。
チャット内のメッセージがメモへの返信であるかどうかを確認するにはどうすればよいですか?
Instagram ストーリーと同様に、プラットフォームは、特定のノートのテキストの上に「ノートに返信しました」と書くことで、チャット内のメッセージがノートへの返信であるかどうかを通知します。
他の人のメモを報告できますか?
誰かのメモを報告するには、メモを長押しし、[報告] をクリックして問題を選択します。
私のメモを誰が閲覧したかを確認できますか?
Instagram ストーリーとは異なり、誰がノートを閲覧したかはわかりません。さらに、他の人はあなたのメモを誰が閲覧したかを知ることができません。
Instagram ノートであなたの考えを共有しましょう
Instagram ノートは、Instagram ストーリー、投稿、リールとは異なります。友達に自分の生活について最新情報を伝えるユニークな方法です。それでも、Instagram の他の新機能と同様、Notes の仕組みを理解するのは最初は難しいかもしれません。この記事が Instagram ノートの仕組みを理解し、簡単に投稿できるようになれば幸いです。
初めての Instagram ノートの投稿はもう試しましたか? もしそうなら、この記事で紹介されているヒントを使用しましたか? 以下のコメントセクションでお知らせください。
Samsung の携帯電話で Galaxy AI を使用する必要がなくなった場合は、非常に簡単な操作でオフにすることができます。 Samsung の携帯電話で Galaxy AI をオフにする手順は次のとおりです。
InstagramでAIキャラクターを使用する必要がなくなったら、すぐに削除することもできます。 Instagram で AI キャラクターを削除するためのガイドをご紹介します。
Excel のデルタ記号 (Excel では三角形記号とも呼ばれます) は、統計データ テーブルで頻繁に使用され、増加または減少する数値、あるいはユーザーの希望に応じた任意のデータを表現します。
すべてのシートが表示された状態で Google スプレッドシート ファイルを共有するだけでなく、ユーザーは Google スプレッドシートのデータ領域を共有するか、Google スプレッドシート上のシートを共有するかを選択できます。
ユーザーは、モバイル版とコンピューター版の両方で、ChatGPT メモリをいつでもオフにするようにカスタマイズすることもできます。 ChatGPT ストレージを無効にする手順は次のとおりです。
デフォルトでは、Windows Update は自動的に更新プログラムをチェックし、前回の更新がいつ行われたかを確認することもできます。 Windows が最後に更新された日時を確認する手順は次のとおりです。
基本的に、iPhone で eSIM を削除する操作も簡単です。 iPhone で eSIM を削除する手順は次のとおりです。
iPhone で Live Photos をビデオとして保存するだけでなく、ユーザーは iPhone で Live Photos を Boomerang に簡単に変換できます。
多くのアプリでは FaceTime を使用すると SharePlay が自動的に有効になるため、誤って間違ったボタンを押してしまい、ビデオ通話が台無しになる可能性があります。
Click to Do を有効にすると、この機能が動作し、クリックしたテキストまたは画像を理解して、判断を下し、関連するコンテキスト アクションを提供します。
キーボードのバックライトをオンにするとキーボードが光ります。暗い場所で操作する場合や、ゲームコーナーをよりクールに見せる場合に便利です。ノートパソコンのキーボードのライトをオンにするには、以下の 4 つの方法から選択できます。
Windows を起動できない場合でも、Windows 10 でセーフ モードに入る方法は多数あります。コンピューターの起動時に Windows 10 をセーフ モードに入れる方法については、WebTech360 の以下の記事を参照してください。
Grok AI は AI 写真ジェネレーターを拡張し、有名なアニメ映画を使ったスタジオジブリ風の写真を作成するなど、個人の写真を新しいスタイルに変換できるようになりました。
Google One AI Premium では、ユーザーが登録して Gemini Advanced アシスタントなどの多くのアップグレード機能を体験できる 1 か月間の無料トライアルを提供しています。
iOS 18.4 以降、Apple はユーザーが Safari で最近の検索を表示するかどうかを決めることができるようになりました。













