Windows の ProgramData フォルダーとは何ですか?

Windowsの新しいバージョンでは、システムドライブ(通常はC:\)にProgramDataというフォルダがあります。ただし、このフォルダは隠しフォルダなので、ファイルエクスプローラーでフォルダとファイルの表示を有効にした場合にのみ表示されます。
デバイスリンク
あなたのプロフィール写真は、他のユーザーがあなたの Instagram プロフィールにアクセスしたときに最初に気づく詳細の 1 つです。多くのユーザーは画像によって第一印象を決めるため、美しい写真が不可欠です。現在のものがゼロではないと思われる場合は、変更する時期が来ています。

しかし、具体的にどうすればそれができるのでしょうか?
この記事では、モバイルアプリとデスクトップの両方のバージョンでInstagramのプロフィール写真を変更するためのステップバイステップのガイドを提供します。
モバイルアプリでInstagramのプロフィール写真を変更する方法
Instagram のプロフィール写真を変更するのは非常に簡単です。
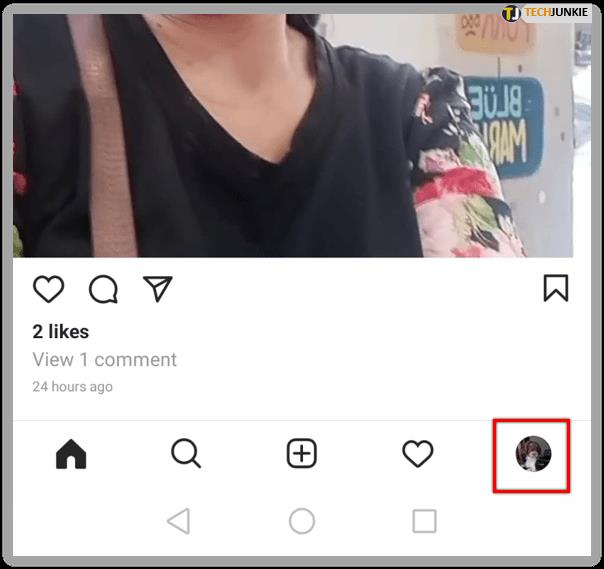
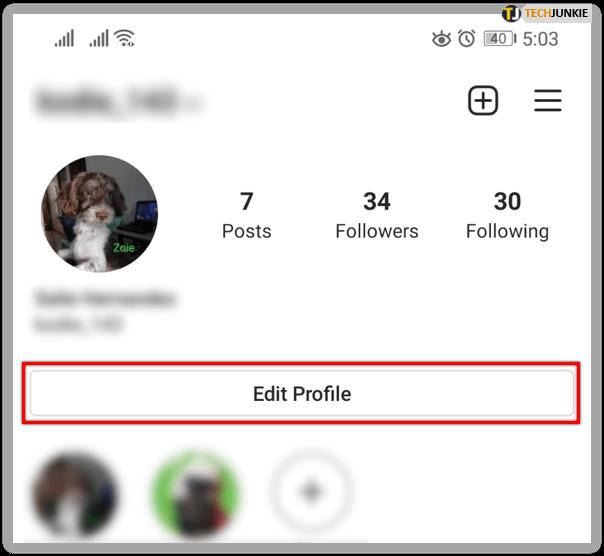
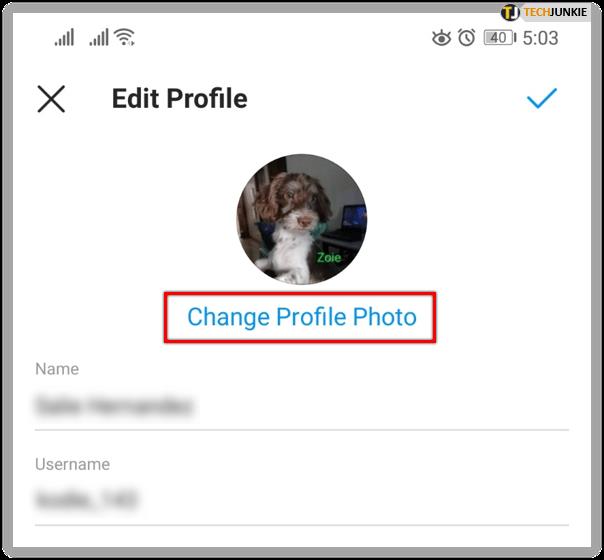
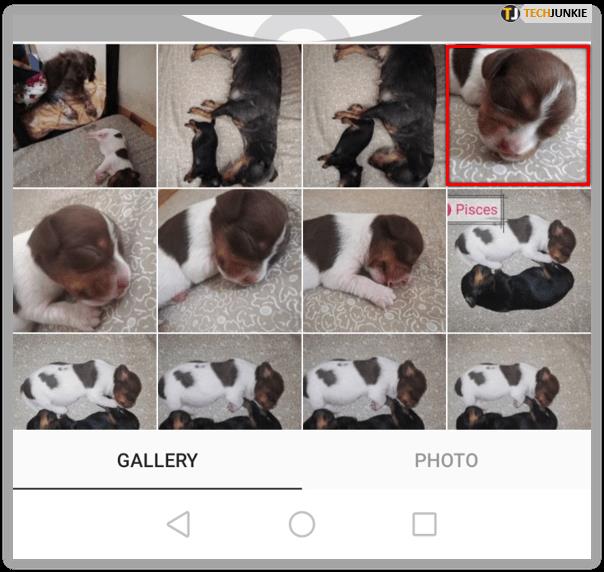
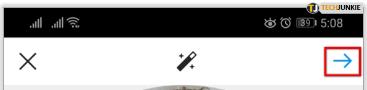
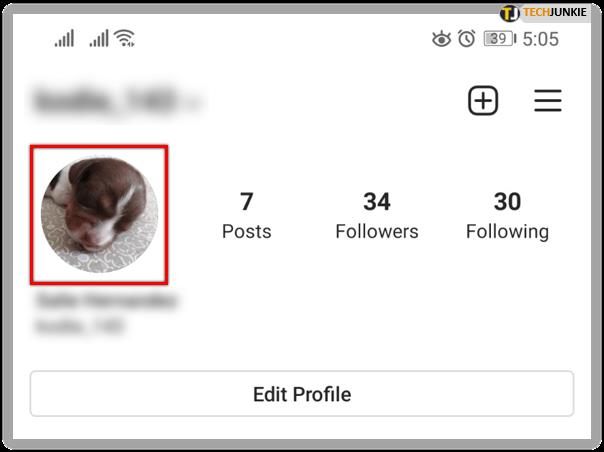
これで、Instagram のプロフィール写真が変更されました。

Windows 10でInstagramのプロフィール写真を変更する方法?
Instagram のプロフィール写真の変更は、Windows 10 でも行うことができます。
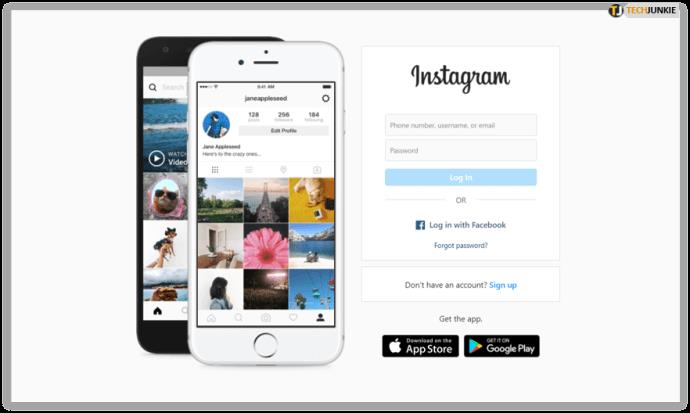
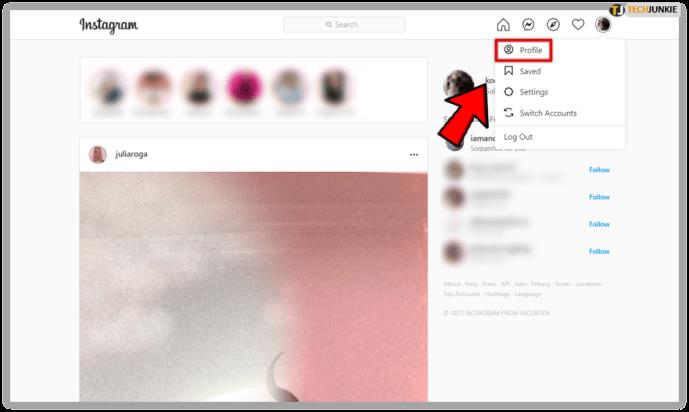
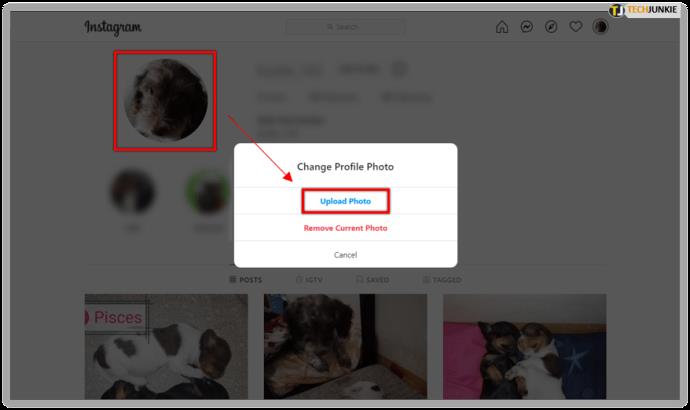
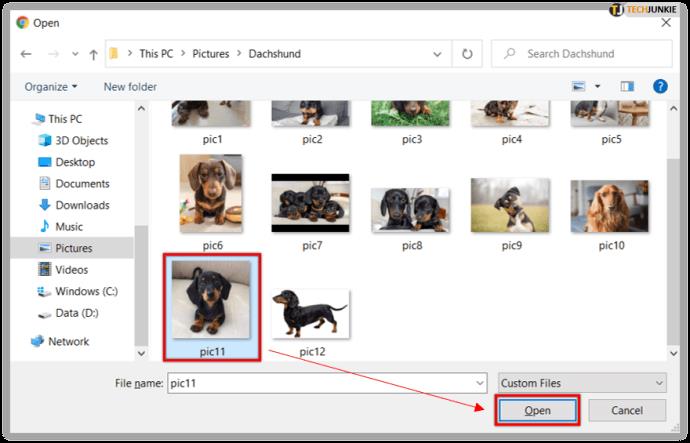
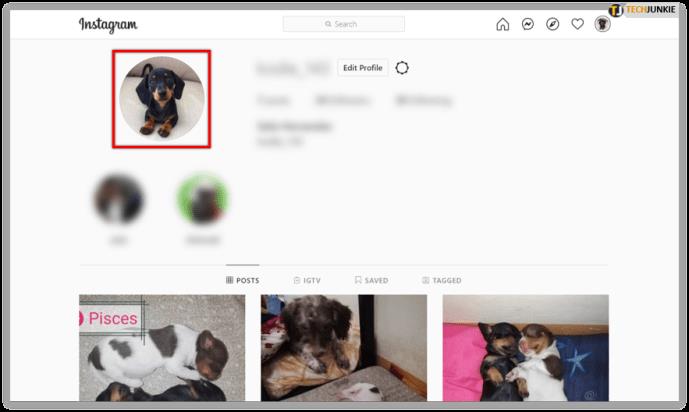
MacでInstagramのプロフィール写真を変更する方法?
Mac でプロフィール写真を変更する場合も、同じ手順を実行できます。
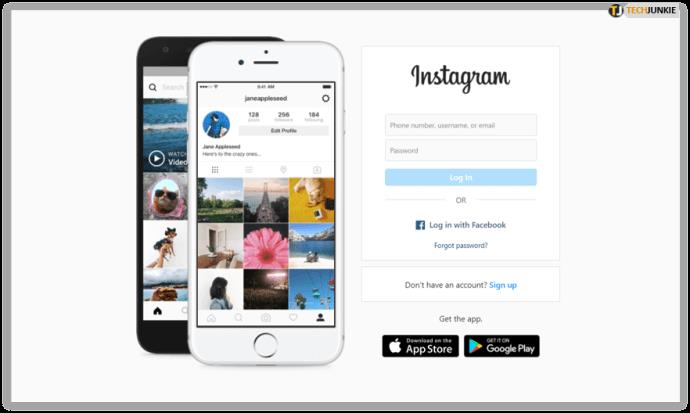
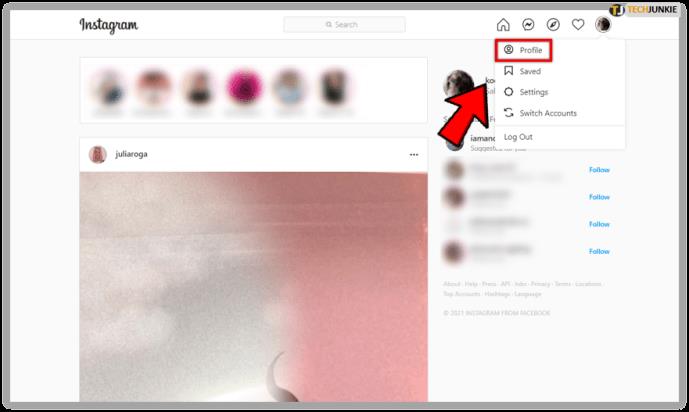
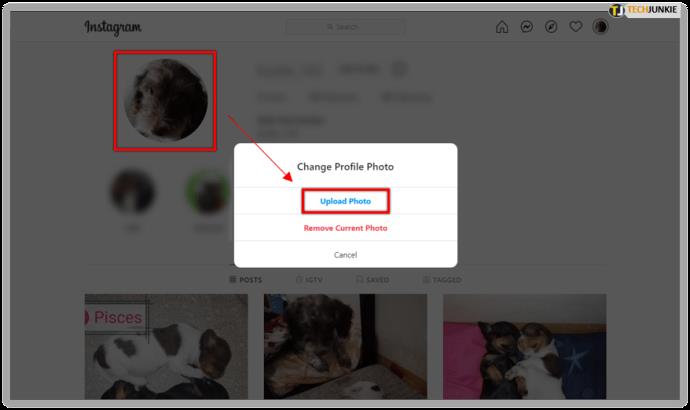
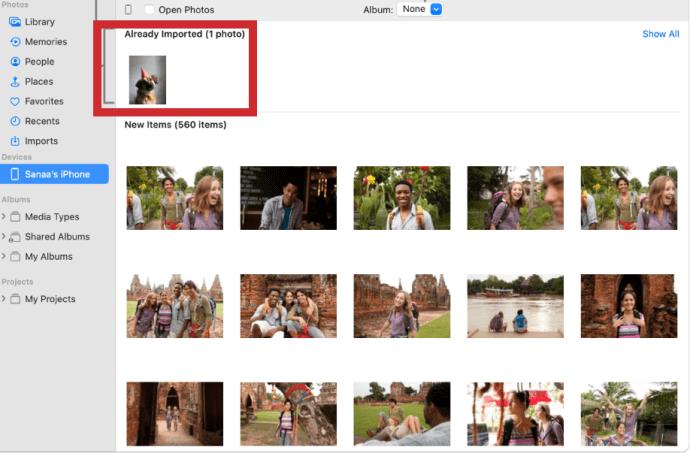
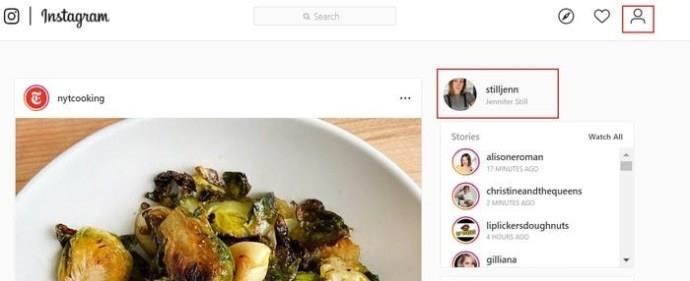
ChromeでInstagramのプロフィール写真を変更する方法?
Google Chrome は最も人気のあるインターネット ブラウザであるため、気の利いたプログラムを使用して Instagram のプロフィール写真を変更する方法を取り上げるのは当然のことです。
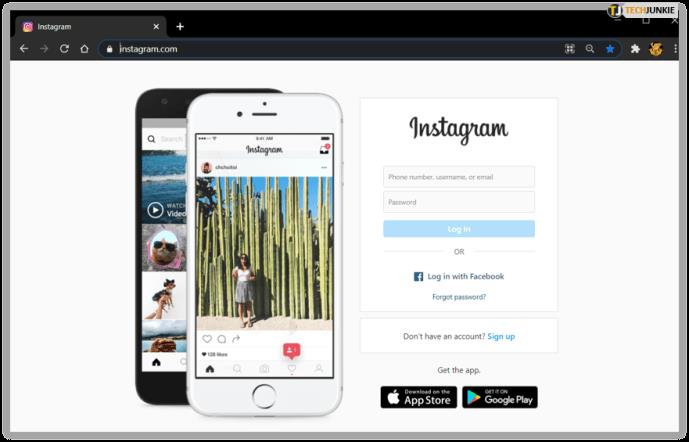
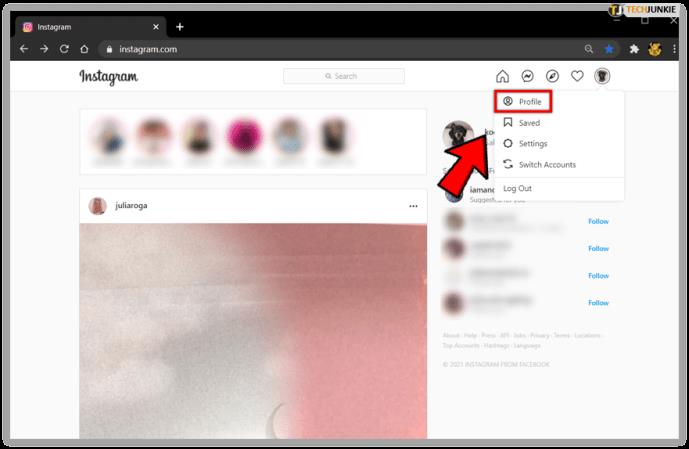
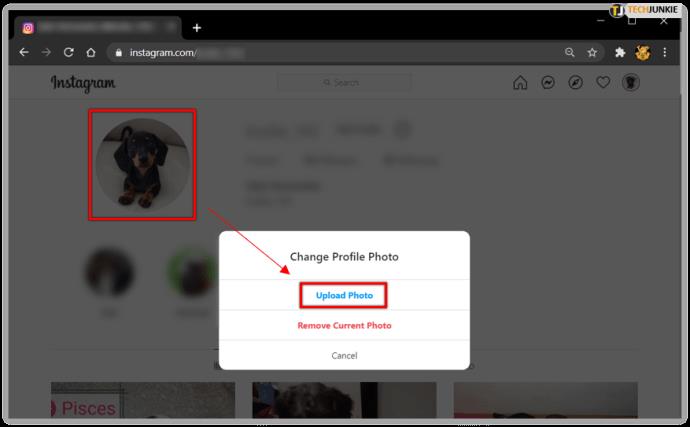
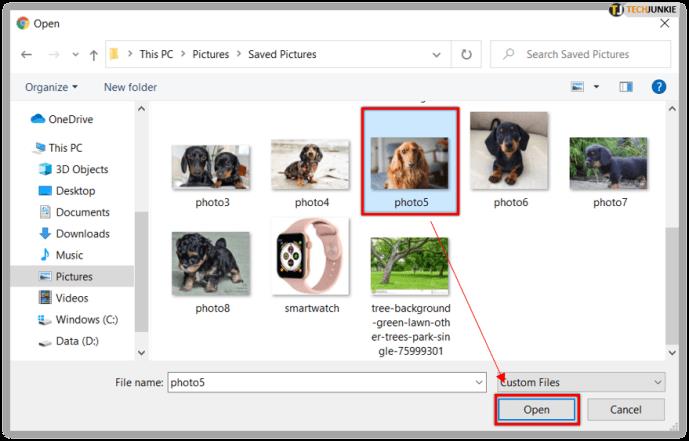
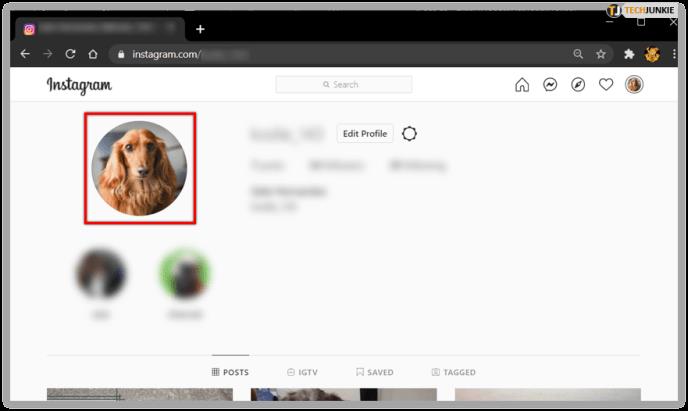
Instagramのプロフィール写真をトリミングせずに変更する方法?
残念ながら、Instagram のプロフィール写真をトリミングせずに変更することはできません。現時点では、このアプリにはフルサイズの画像をアップロードする機能はありません。
Instagramのプロフィール写真のサイズを変更するにはどうすればよいですか?
既存の Instagram プロフィール写真のサイズを変更することもできません。最も近い方法は、プロフィール写真をアップロードするときに画像のサイズを変更することです。
追加のよくある質問
Instagram のプロフィール写真を変更中にエラーが発生した場合はどうすればよいですか?
Instagram でプロフィール写真を変更する際にエラーが発生したと多くのユーザーが報告しています。そのようなことが起こった場合は、次のことを試してみてください。
• デバイスで Instagram をログアウトまたは強制終了し、アプリを再起動して画像を再アップロードしてみます。
• App Store または Play ストアにアクセスして、最新バージョンを使用していることを確認します。
• デスクトップ コンピュータにログインし、そこから画像を編集してみます。
Instagram のプロフィール写真に関する通知を受け取ったのはなぜですか?
Instagram はプロフィール写真に関する通知を送信しません。したがって、別のものと間違えた可能性があります。アプリは次の 6 つのカテゴリについてユーザーに通知します。
• コメント、投稿、ストーリー
• メッセージ
• フォロワーとフォロー中
• IGTVとライブ
• インスタグラムから
• 募金活動
Instagramはプロフィール写真を変更すると人々に伝わりますか?
いいえ、Instagram はプロフィール写真を変更しても他の人に通知しません。もちろん、ユーザーは新しい写真をチェックアウトできますが、変更について直接通知されることはありません。
魅力的なプロフィール写真の時間です
Instagram のプロフィール写真は、他のユーザーをアカウントに引き付ける上で重要な役割を果たします。時々変更することは、状況をリフレッシュするための優れた方法です。これで、その方法がわかりました。携帯電話でアプリを使用している場合でも、コンピューターでアプリを使用している場合でも、現在のイメージが新しい人と連絡を取るのを妨げていないことを確認してください。
Instagramのプロフィール写真を何回変更しましたか? 新しい画像を取得するのと、Facebook から画像をインポートするのとではどちらが好きですか? 以下のコメントセクションでお知らせください。
Windowsの新しいバージョンでは、システムドライブ(通常はC:\)にProgramDataというフォルダがあります。ただし、このフォルダは隠しフォルダなので、ファイルエクスプローラーでフォルダとファイルの表示を有効にした場合にのみ表示されます。
Microsoftの新しいChromiumベースのEdgeブラウザは、EPUB電子書籍ファイルのサポートを終了しました。Windows 10でEPUBファイルを表示するには、サードパーティ製のEPUBリーダーアプリが必要です。以下に、無料で使える優れたアプリをいくつかご紹介します。
Windows 11 ビルド 26120.4741 (Beta 24H2) およびビルド 26200.5710 (Dev 25H2) 以降では、ユーザーは Windows 搭載の AI モデルを使用しているサードパーティ アプリを確認できます。
Windows 10のサポート終了が近づいており、お使いのコンピューターがWindows 11を実行できない場合は、廃棄処分となります。しかし、簡単なハッキングで古いコンピューターでもWindows 11を実行できる便利なツールがあります。
Windows 10/11 のパフォーマンス ブースターであるゲーム モードは、お気に入りの FPS から 1 秒あたり数フレームを余分に絞り出すだけではありません。
SpeedFan ツールは、コンピューターの温度、CPU 使用率、ファン速度をチェックして、冷却できるようにします。
タスクバー上でフリーズしたアプリを強制終了したり、コンピュータを離れると自動的にロックしたりと、もっと早く見つけたかったツールがたくさんあります。
近距離共有 Windows 11 は、コンピューターに組み込まれた共有機能で、ファイルや Web ページを他のユーザーに直接送信できます。
IRQL NOT LESS OR EQUAL エラーは、通常、システム プロセスまたはドライバーが適切なアクセス権限なしでメモリ アドレスにアクセスしようとしたときに発生するメモリ関連のエラーです。
必要のないアプリケーションをオフにすることは、Windows コンピュータの起動を高速化する最も効果的な方法です。
このツールを使用すると、メインのコンピュータに損傷を与えるリスクなしに、疑わしいファイルを安全に確認したり、疑わしいソフトウェアをインストールしたり、危険な Web サイトを閲覧したりすることができます。
Windows 11ではInternet Explorerが削除されます。この記事では、WebTech360がWindows 11でInternet Explorerを使用する方法をご紹介します。
ストアでは、アプリのアップデートを一時停止できる期間が1~5週間に制限され、永続的なトグルが削除されました。強制アップデートをブロックしたい場合は、以下の設定をお試しください。
Dockerを使えば、コンテナの構築、実行、管理が簡単になります。ただし、イメージの実行または構築時に「Invalid Reference Format」エラーが発生する場合があります。
Windows 11 では、タスクバーに時計を表示するだけでなく、コンピューターの画面に時計を表示するように調整できます。













