SamsungのスマートフォンでGalaxy AIをオフにする方法

Samsung の携帯電話で Galaxy AI を使用する必要がなくなった場合は、非常に簡単な操作でオフにすることができます。 Samsung の携帯電話で Galaxy AI をオフにする手順は次のとおりです。
Google Authenticator は、2 段階認証コードを提供することでオンライン セキュリティを強化する優れたアプリです。アプリにログインするたびに、パスワードとアプリによって生成されたコードを入力する必要があります。これにより、潜在的な侵入者がアカウントにアクセスするのを防ぎます。Instagram は、Google Authenticator アプリを使用してアカウントを保護できる数多くのアプリの 1 つです。

Instagram を Google Authenticator に追加する方法を知りたい場合は、ここが正しい場所です。この記事では、Android デバイスまたは iPhone を使用して Instagram に Google 認証システムを設定するために必要な手順を説明します。
Instagram を Google 認証システムに追加する
Google Authenticator は 2 要素認証 (2FA) に基づいています。これは、個人の身元を確認する追加のセキュリティ層です。どのように機能するのでしょうか? まず、ユーザーはユーザー名とパスワードを入力してソーシャル ネットワークまたはアプリにアクセスします。自動的にアクセスを取得する代わりに、ユーザーは「第 2 要素」を入力する必要があります。通常、この因子は文字と数字の一意の組み合わせ、または「秘密の」質問に対する答えを表します。より高度なオプションは、指紋パターンと音声スキャンです。
2FA では、アカウントにアクセスするために両方の要素を知る必要があります。したがって、誰かがあなたのパスワードを見つけたとしても、2 番目の要素がなければあなたのアカウントに入ることができません。
Google Authenticator は、Instagram を含む多数のアプリやプログラムに 2FA を設定できる優れたアプリです。完全に無料で、技術に詳しくない人でも簡単に使用できます。
iPhone の Google Authenticator に Instagram を追加する
Google Authenticator アプリはApp Storeからダウンロードできます。Google Authenticatorを追加するには、Instagramアプリにアクセスする必要があることに注意してください。
Instagram に Google Authenticator を追加する方法は次のとおりです。
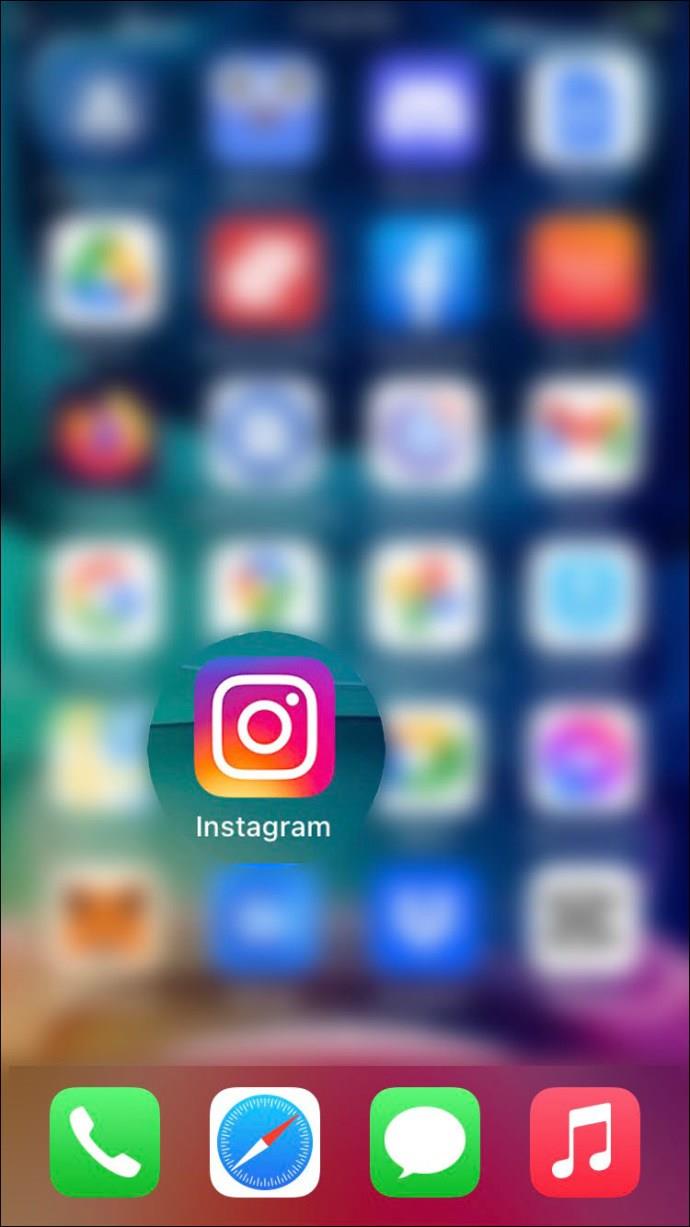
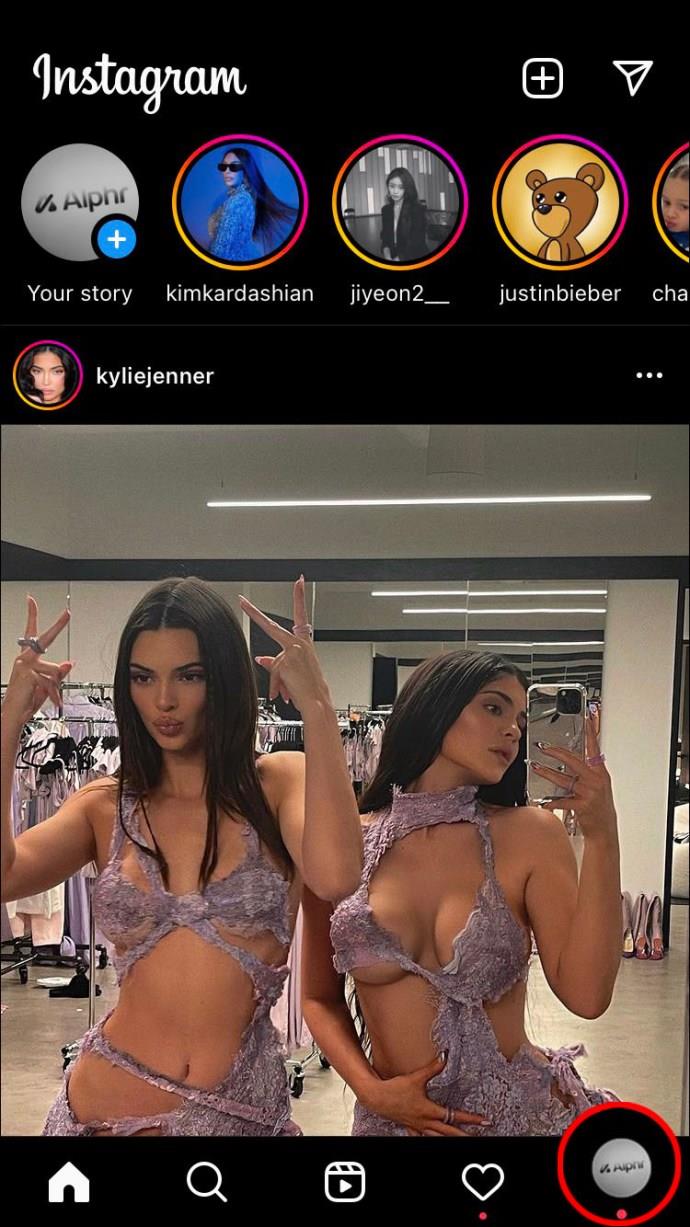
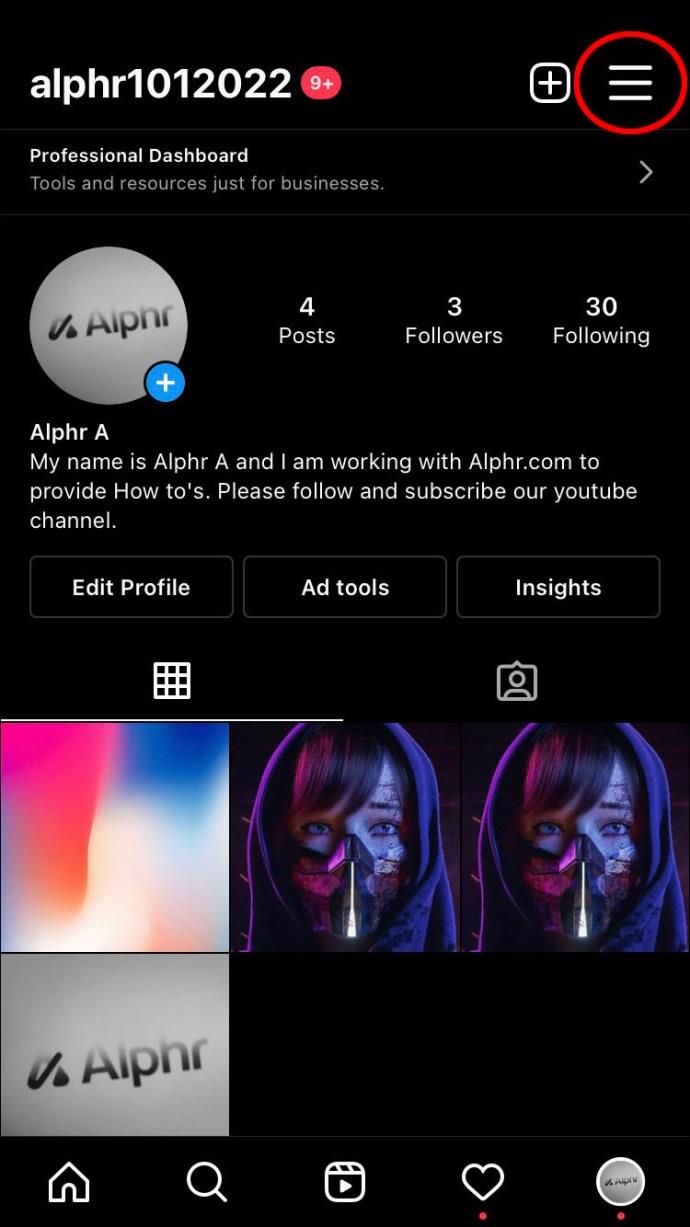
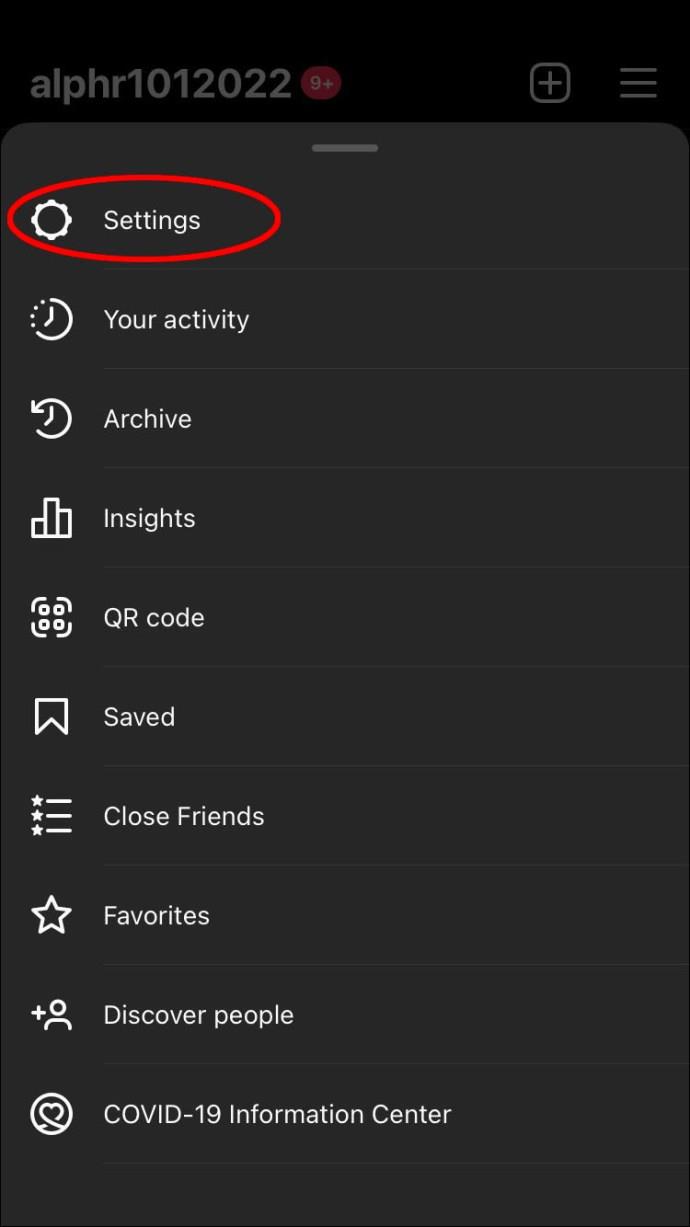
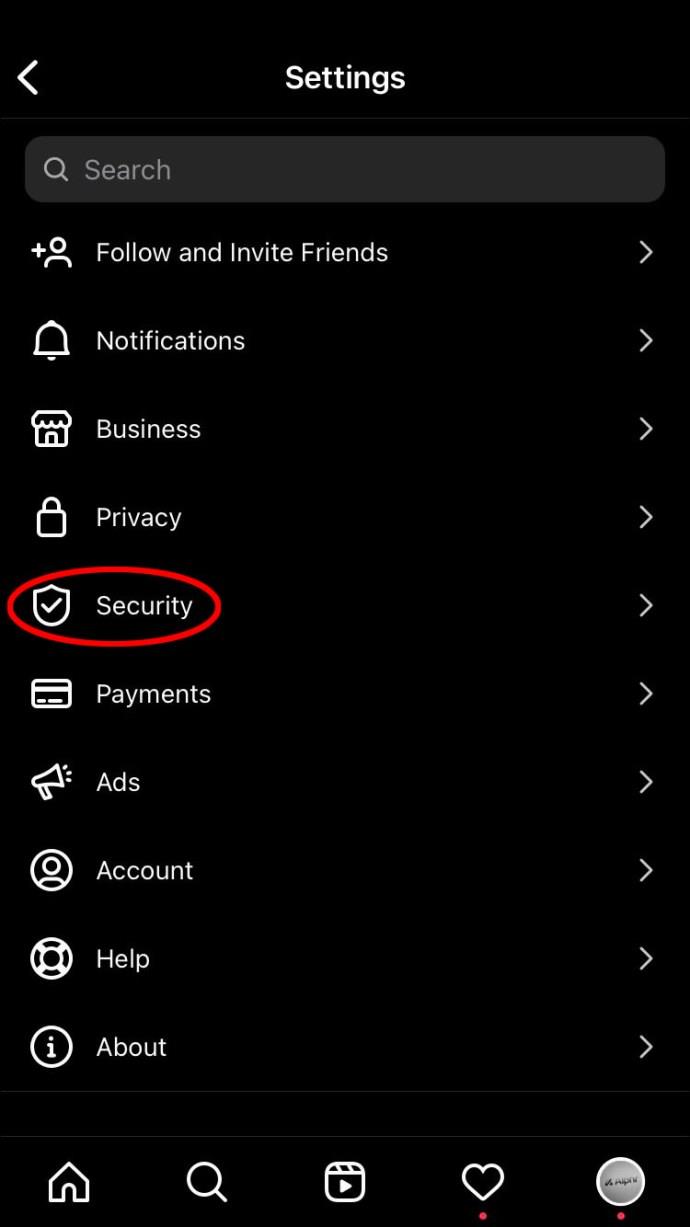
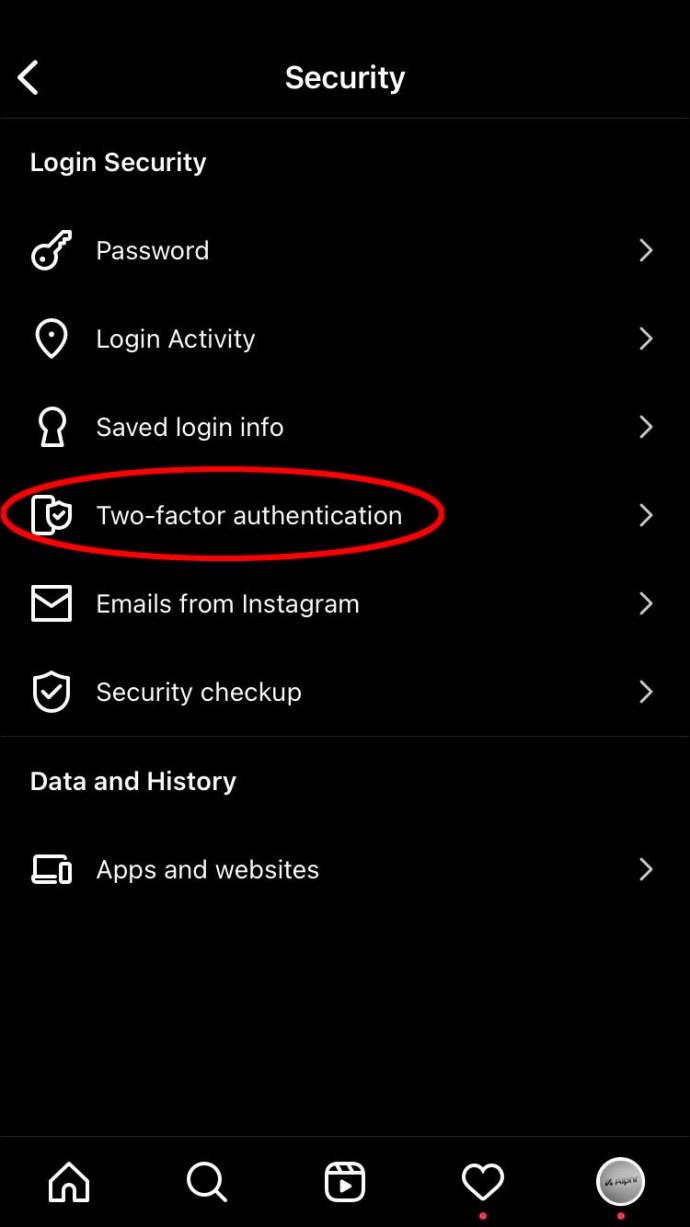
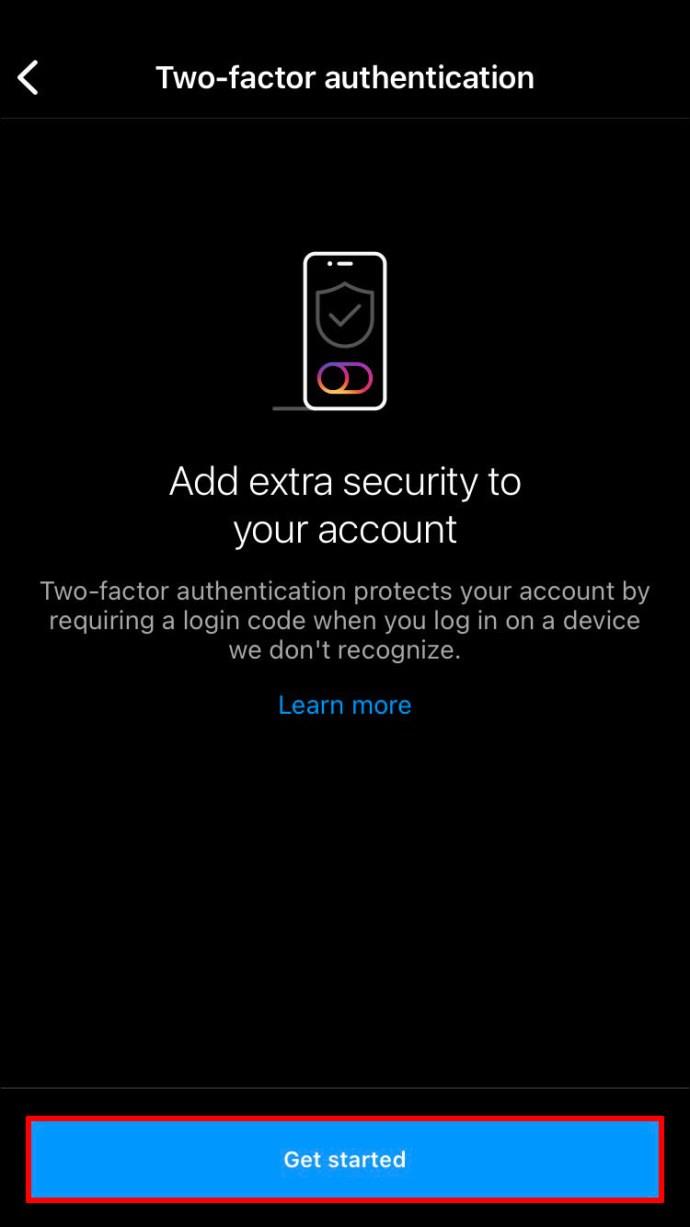
Android の Google Authenticator に Instagram を追加する
Android ユーザーは、Google Authenticator アプリを使用して Instagram アカウントのセキュリティを強化できます。以下の手順に従って設定してください。
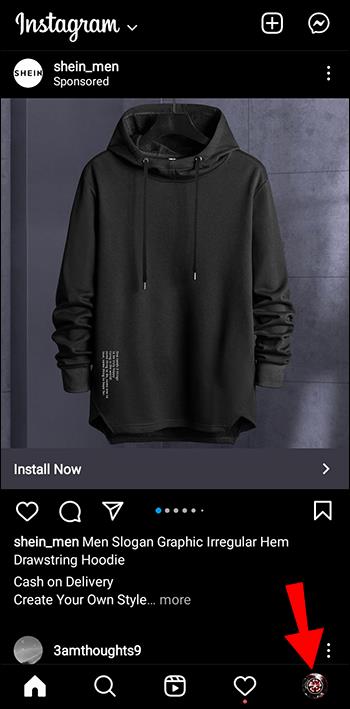
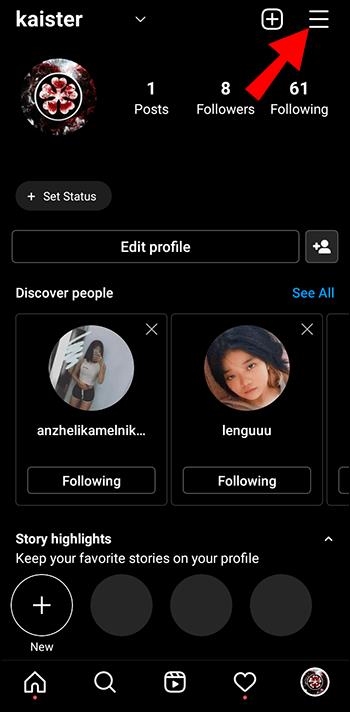
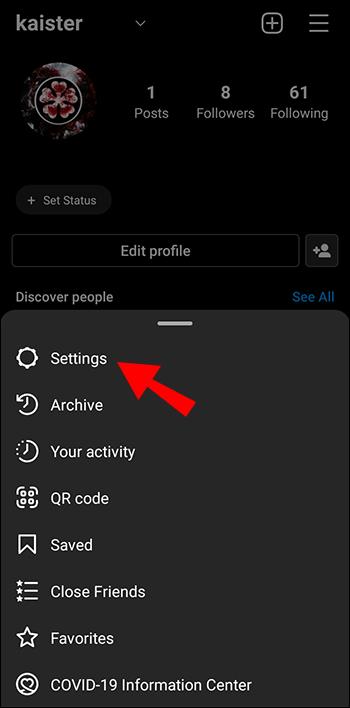
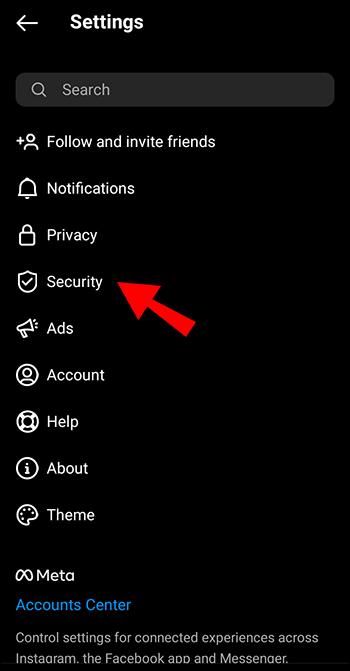
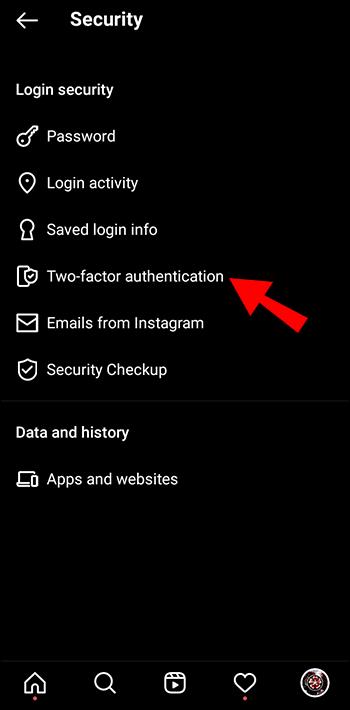
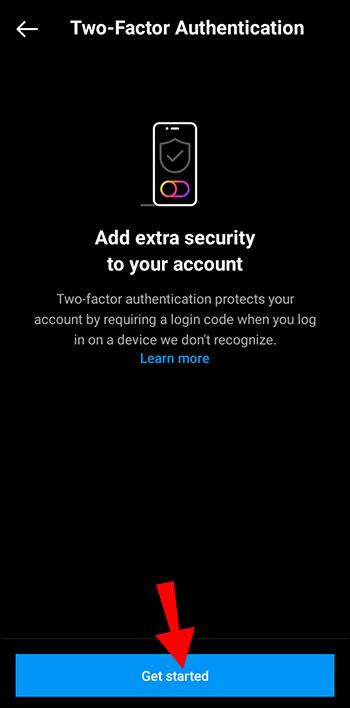
よくある質問
Google Authenticator コードを新しいデバイスに転送する方法
多数のアカウントで Google Authenticator を使用している場合、新しいデバイスへの切り替えは複雑だと思うかもしれません。幸いなことに、このアプリを使用すると、コードを新しいデバイスに簡単かつ迅速に転送できます。Google Authenticator コードを備えた古いデバイスと、それを行うための新しいデバイスが必要です。コードを転送する方法は次のとおりです。
1. 新しい携帯電話に Google Authenticator をインストールします。使用しているオペレーティング システムに応じて、 Play ストアまたはApp Storeからアプリをダウンロードします。
2. アプリを起動し、「始める」を選択します。
3. 「既存のアカウントをインポートしますか?」を選択します。下部にあるオプション。
4. 古い携帯電話を取り出し、Google Authenticator アプリを開き、3 つの点を押します。
5. 「アカウントの転送」を選択し、「アカウントのエクスポート」を選択します。
6. 新しいデバイスに移動するアカウントにマークを付けて、「次へ」を押します。古い携帯電話で QR コードが作成されるので、新しい携帯電話でスキャンする必要があります。複数のアカウントを選択した場合は、複数の QR コードをスキャンする必要がある場合があります。
7. 新しい携帯電話を手に取り、「QR コードをスキャン」を選択します。
コードをスキャンすると、アカウントが新しいデバイスに移行されたという通知が届きます。
私のコードが間違っています。私は何をすべきか?
Google Authenticator では、間違ったコードを取得することは珍しい問題ではありません。幸いなことに、問題の解決は複雑ではありません。手順に進む前に、有効期限が切れる前に正しいコードを入力したことを確認してください。また、デバイスの時間がタイムゾーンと一致していることを確認する必要があります。コードが間違っているという通知がまだ表示される場合は、デバイスを同期してみてください。
1. Google Authenticator アプリを起動し、3 つのドットを押します。
2. 「コードの時刻補正」を選択します。
3. 「今すぐ同期」を押します。
Instagram アカウントを安全に保つ
残念ながら、強力なパスワードを設定しても、必ずしもアカウントが保護されるとは限りません。Google Authenticator を使用すると、Instagram アカウントに追加のセキュリティ層を追加し、潜在的な侵入者によるアクセスを防ぐことができます。すべてのオンライン アカウントのハブとして機能するため、他のソーシャル ネットワークやアプリにも使用できます。追加の手順が多すぎると感じる人もいるかもしれませんが、後悔するよりも安全を確保する方が常に良いと言えます。
この記事で Instagram アカウントに Google Authenticator を使用する方法を説明し、強化されたセキュリティを享受できることを願っています。
アカウントを保護するために 2FA を使用していますか? これで問題が発生したことはありますか? 以下のコメントセクションでお知らせください。
Samsung の携帯電話で Galaxy AI を使用する必要がなくなった場合は、非常に簡単な操作でオフにすることができます。 Samsung の携帯電話で Galaxy AI をオフにする手順は次のとおりです。
InstagramでAIキャラクターを使用する必要がなくなったら、すぐに削除することもできます。 Instagram で AI キャラクターを削除するためのガイドをご紹介します。
Excel のデルタ記号 (Excel では三角形記号とも呼ばれます) は、統計データ テーブルで頻繁に使用され、増加または減少する数値、あるいはユーザーの希望に応じた任意のデータを表現します。
すべてのシートが表示された状態で Google スプレッドシート ファイルを共有するだけでなく、ユーザーは Google スプレッドシートのデータ領域を共有するか、Google スプレッドシート上のシートを共有するかを選択できます。
ユーザーは、モバイル版とコンピューター版の両方で、ChatGPT メモリをいつでもオフにするようにカスタマイズすることもできます。 ChatGPT ストレージを無効にする手順は次のとおりです。
デフォルトでは、Windows Update は自動的に更新プログラムをチェックし、前回の更新がいつ行われたかを確認することもできます。 Windows が最後に更新された日時を確認する手順は次のとおりです。
基本的に、iPhone で eSIM を削除する操作も簡単です。 iPhone で eSIM を削除する手順は次のとおりです。
iPhone で Live Photos をビデオとして保存するだけでなく、ユーザーは iPhone で Live Photos を Boomerang に簡単に変換できます。
多くのアプリでは FaceTime を使用すると SharePlay が自動的に有効になるため、誤って間違ったボタンを押してしまい、ビデオ通話が台無しになる可能性があります。
Click to Do を有効にすると、この機能が動作し、クリックしたテキストまたは画像を理解して、判断を下し、関連するコンテキスト アクションを提供します。
キーボードのバックライトをオンにするとキーボードが光ります。暗い場所で操作する場合や、ゲームコーナーをよりクールに見せる場合に便利です。ノートパソコンのキーボードのライトをオンにするには、以下の 4 つの方法から選択できます。
Windows を起動できない場合でも、Windows 10 でセーフ モードに入る方法は多数あります。コンピューターの起動時に Windows 10 をセーフ モードに入れる方法については、WebTech360 の以下の記事を参照してください。
Grok AI は AI 写真ジェネレーターを拡張し、有名なアニメ映画を使ったスタジオジブリ風の写真を作成するなど、個人の写真を新しいスタイルに変換できるようになりました。
Google One AI Premium では、ユーザーが登録して Gemini Advanced アシスタントなどの多くのアップグレード機能を体験できる 1 か月間の無料トライアルを提供しています。
iOS 18.4 以降、Apple はユーザーが Safari で最近の検索を表示するかどうかを決めることができるようになりました。













