SamsungのスマートフォンでGalaxy AIをオフにする方法

Samsung の携帯電話で Galaxy AI を使用する必要がなくなった場合は、非常に簡単な操作でオフにすることができます。 Samsung の携帯電話で Galaxy AI をオフにする手順は次のとおりです。
デバイスリンク
Instagram に公開する準備がまだ整っておらず、後でもう一度公開したい投稿はありませんか? その後、それを下書きとして保存し、時間があるときに戻ってフィルターを追加したり、キャプションを書き込んだりできます。幸いなことに、関連する手順を理解すれば、この機能を利用するのは難しくありません。
Instagram で下書きを使用する方法を疑問に思っている場合は、ここが正しい場所です。おまけとして、下書きの保存期間と削除方法についても学びましょう。さらに、保存されたリールがどこにあるかを見つけてください。
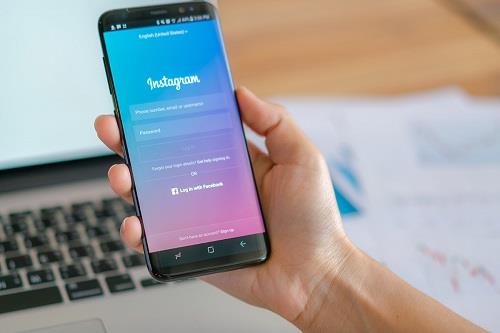
iPhoneでInstagramの下書きを作成して保存する方法
iPhone を使用していて、Instagram で下書きを保存する方法を知りたい場合は、次のことを行う必要があります。
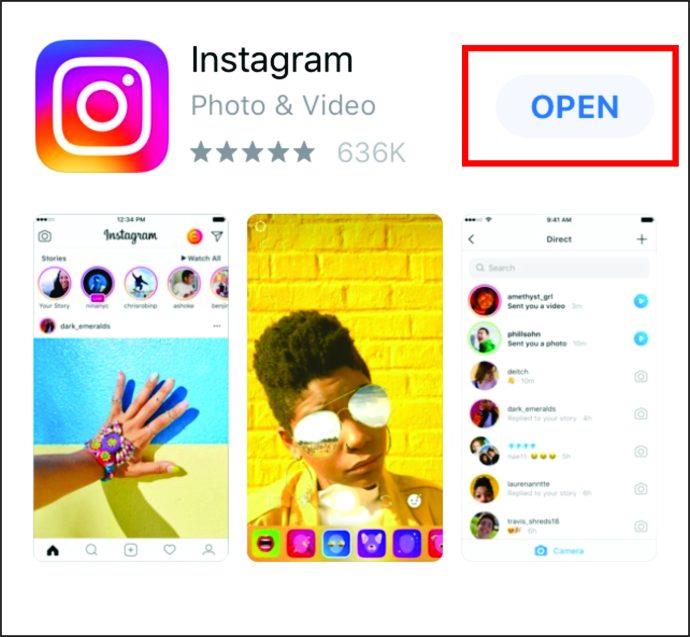
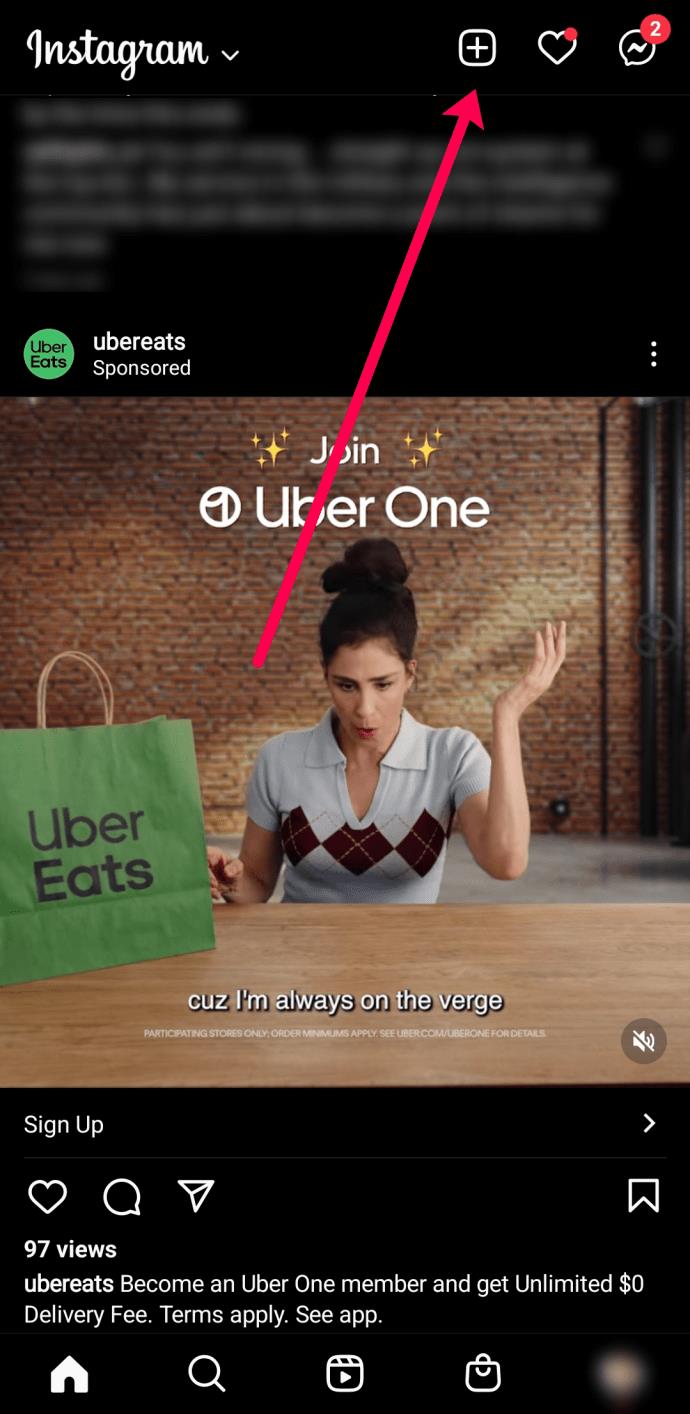
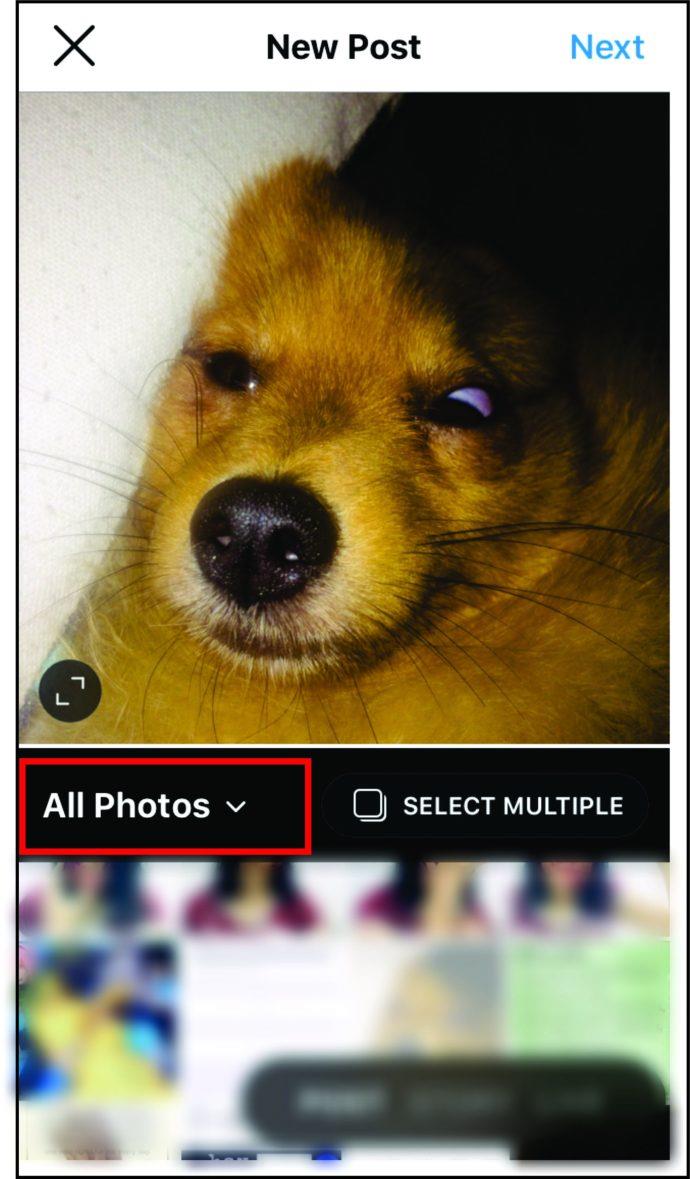
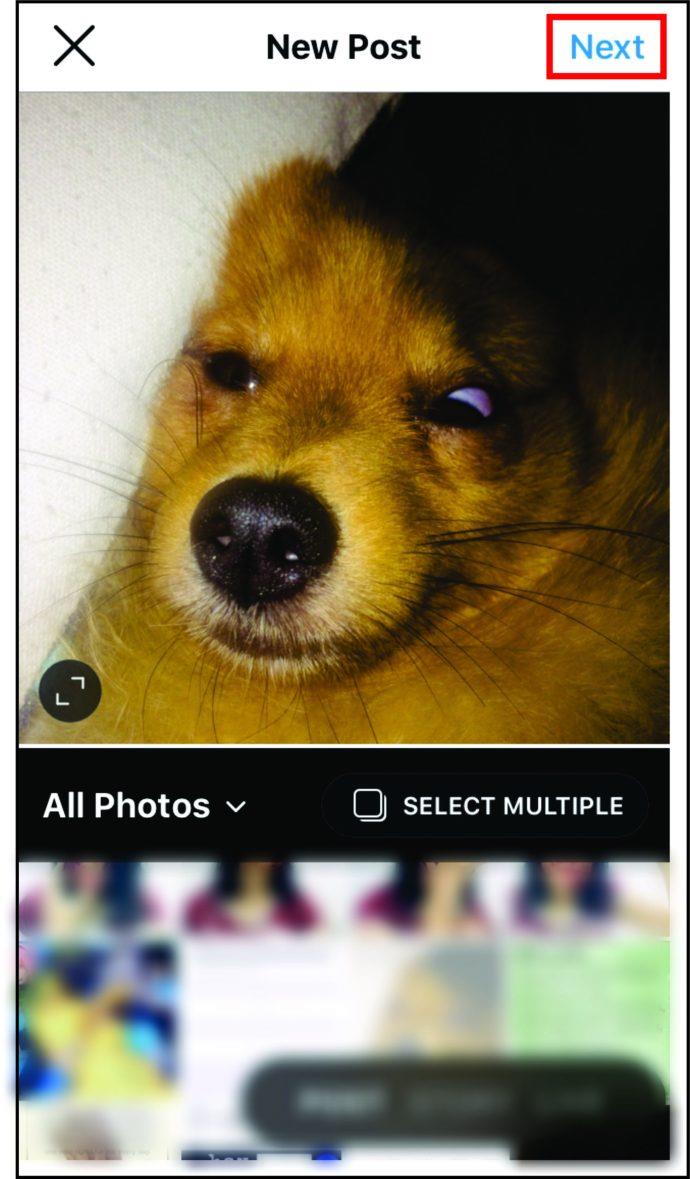
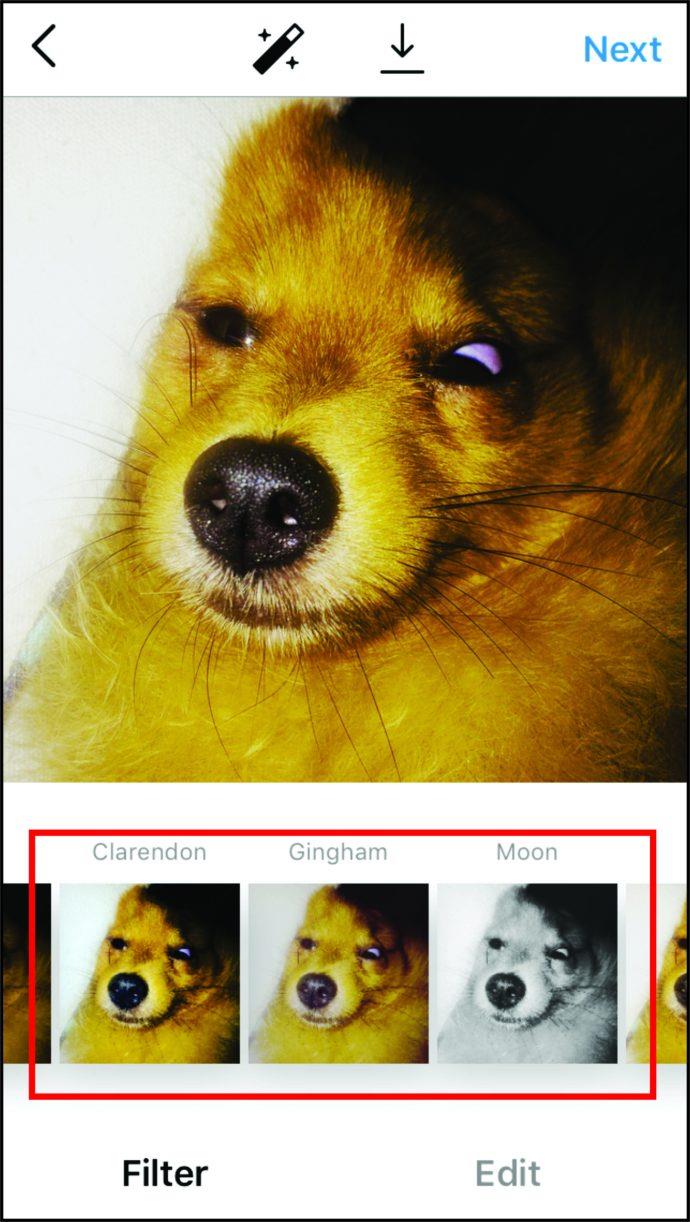
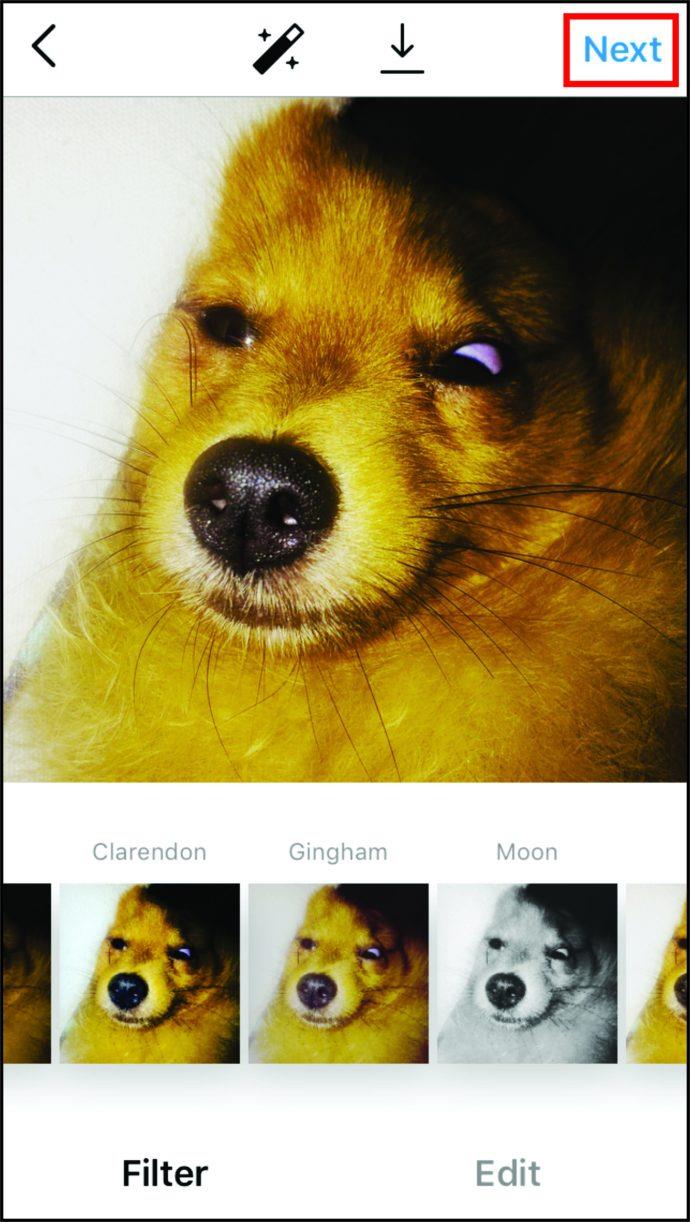
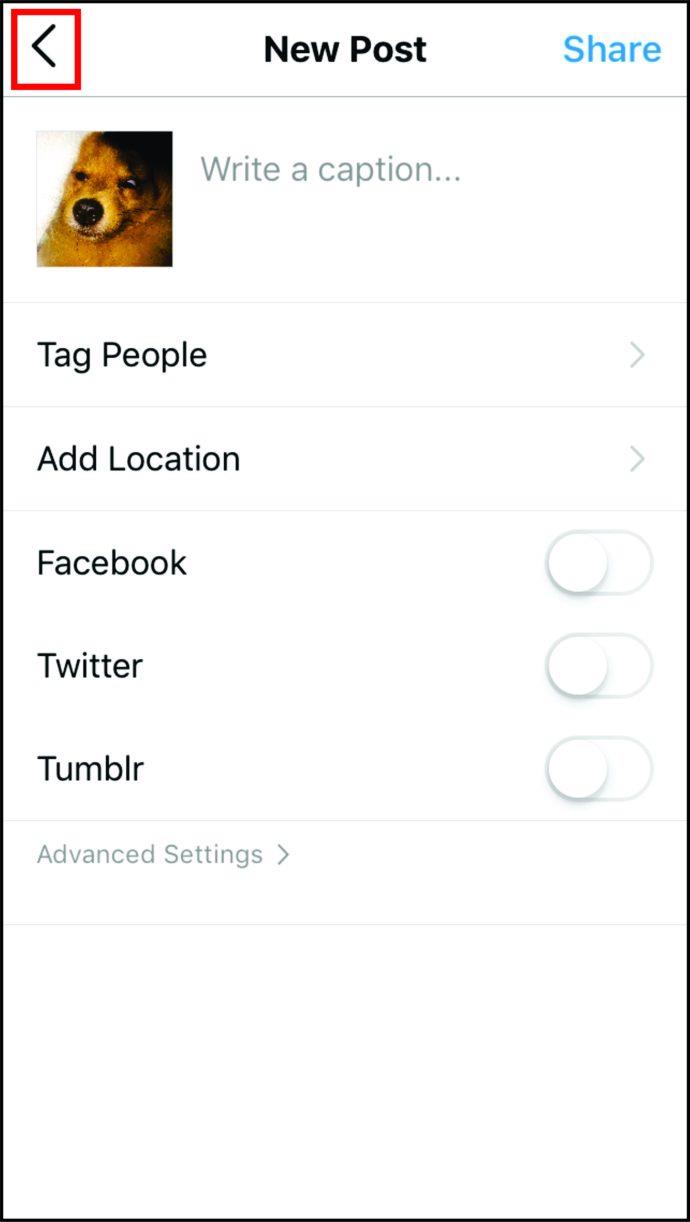
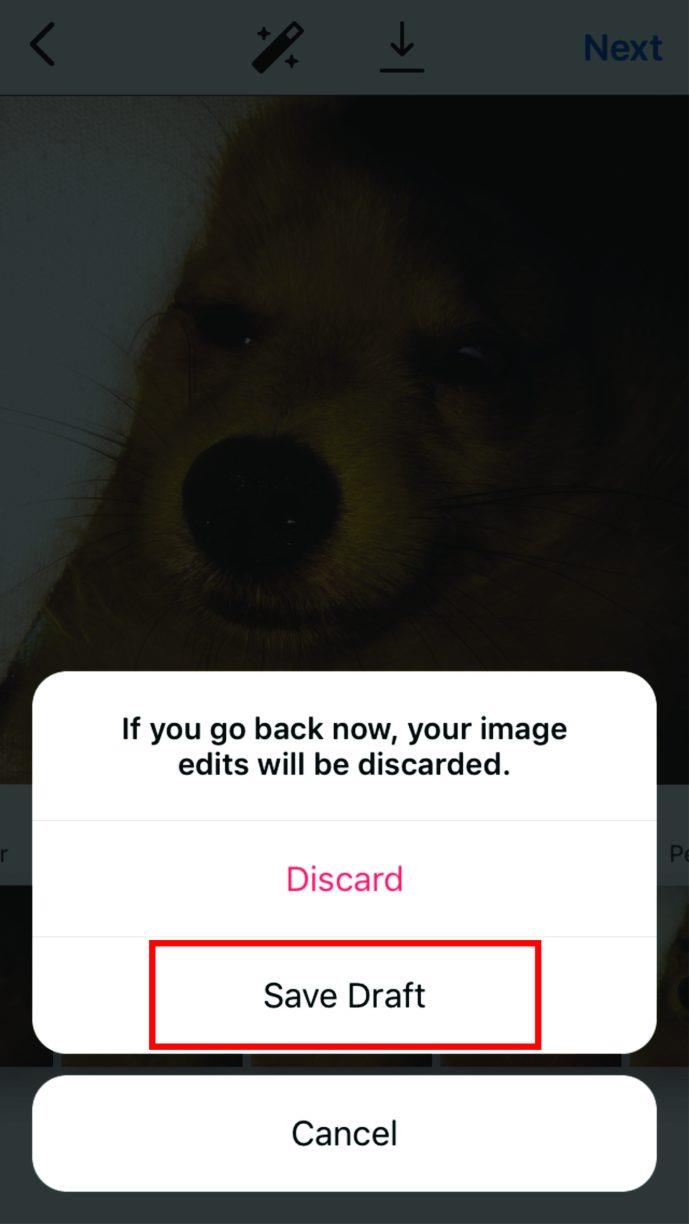
注:投稿に Instagram フィルターを追加したり、投稿を編集したり、友達にタグを付けたり、キャプションを書き込んだりした場合にのみ、下書きを保存できることに注意してください。これらすべてを行わずに投稿だけをアップロードして戻った場合、Instagram は下書きを保存するように求めません。
Android スマートフォンで Instagram の下書きを作成して保存する方法
Android スマートフォンをお持ちで、Instagram に下書きを保存したい場合は、次のようにします。

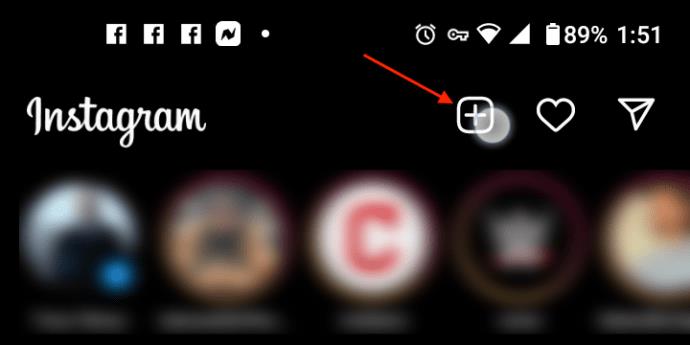
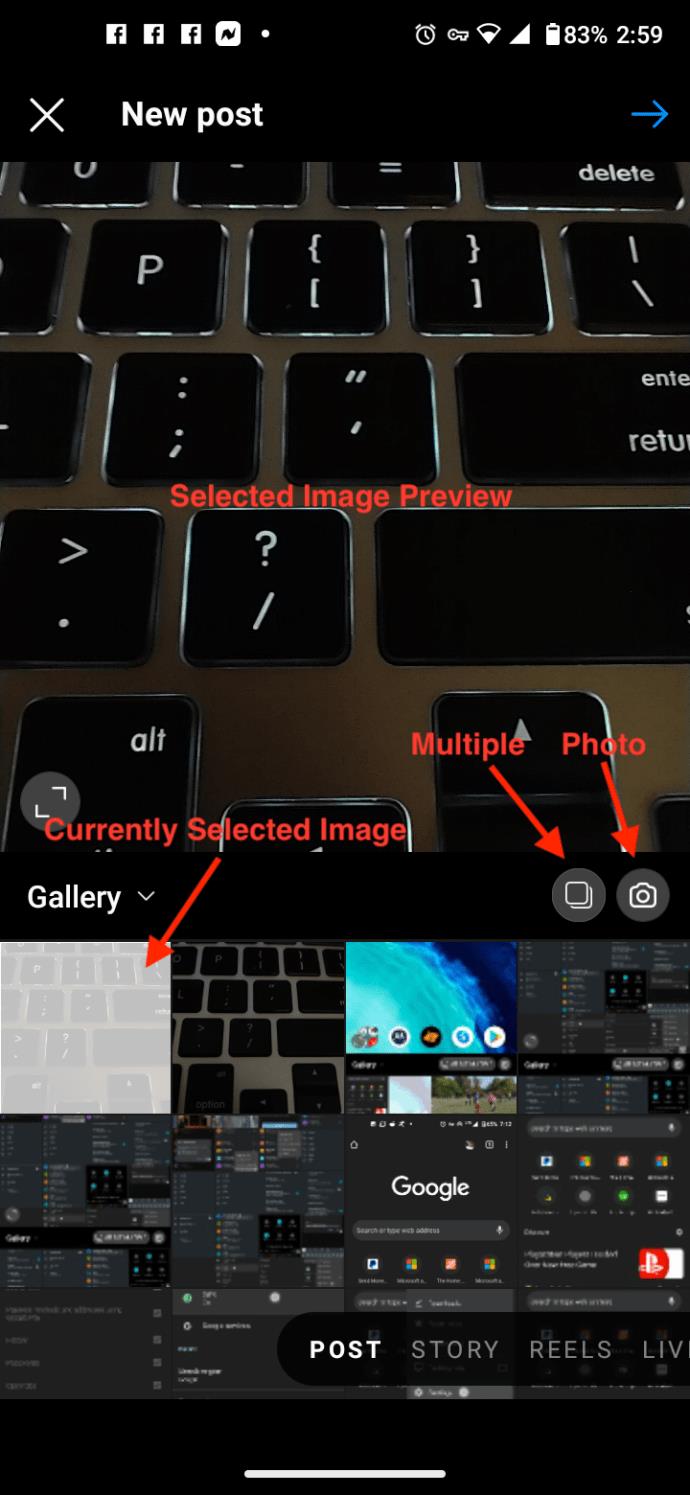
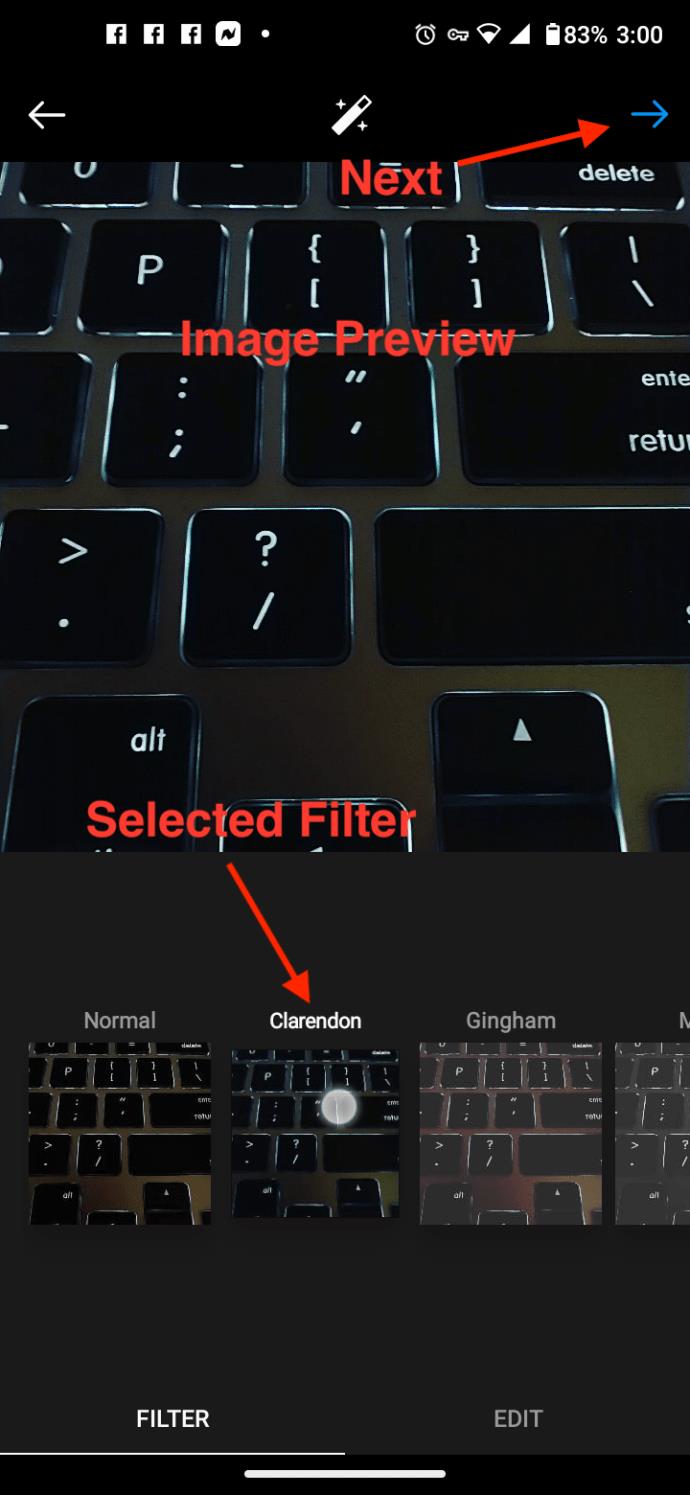
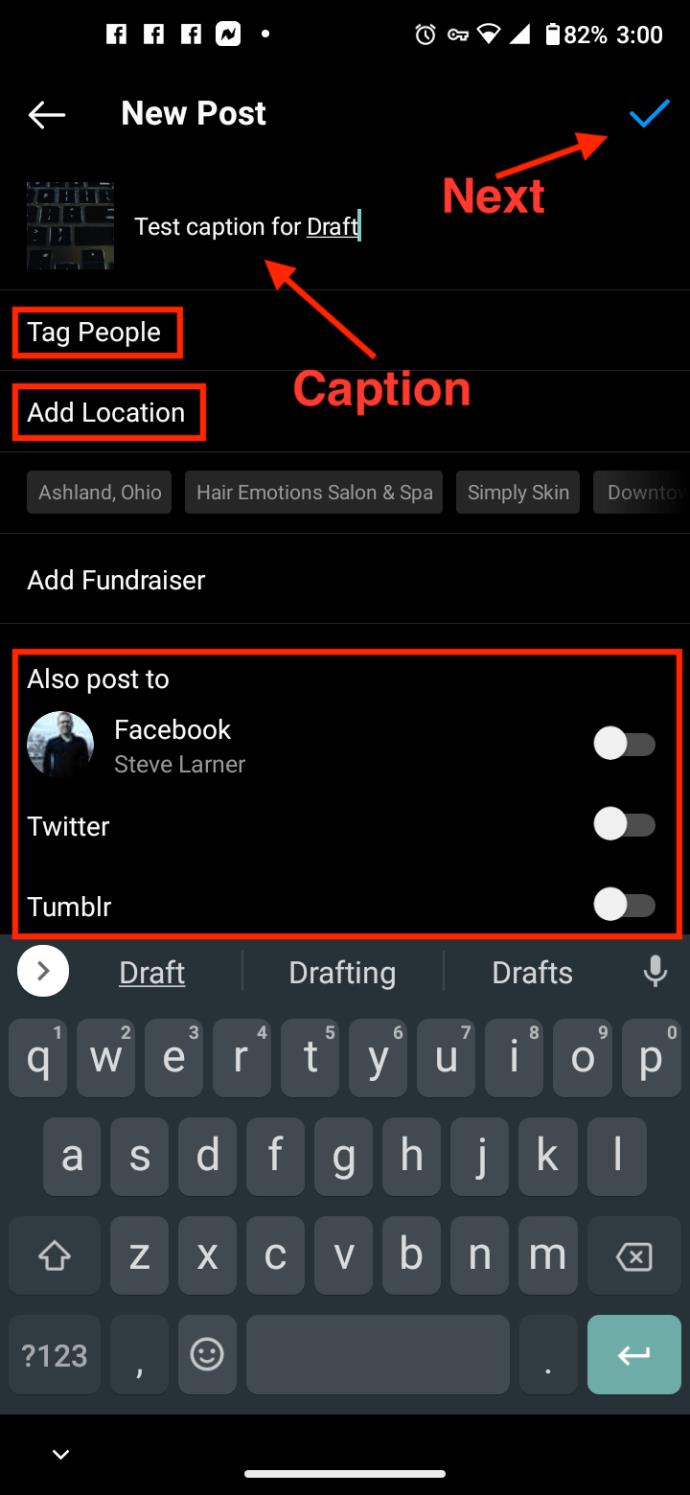
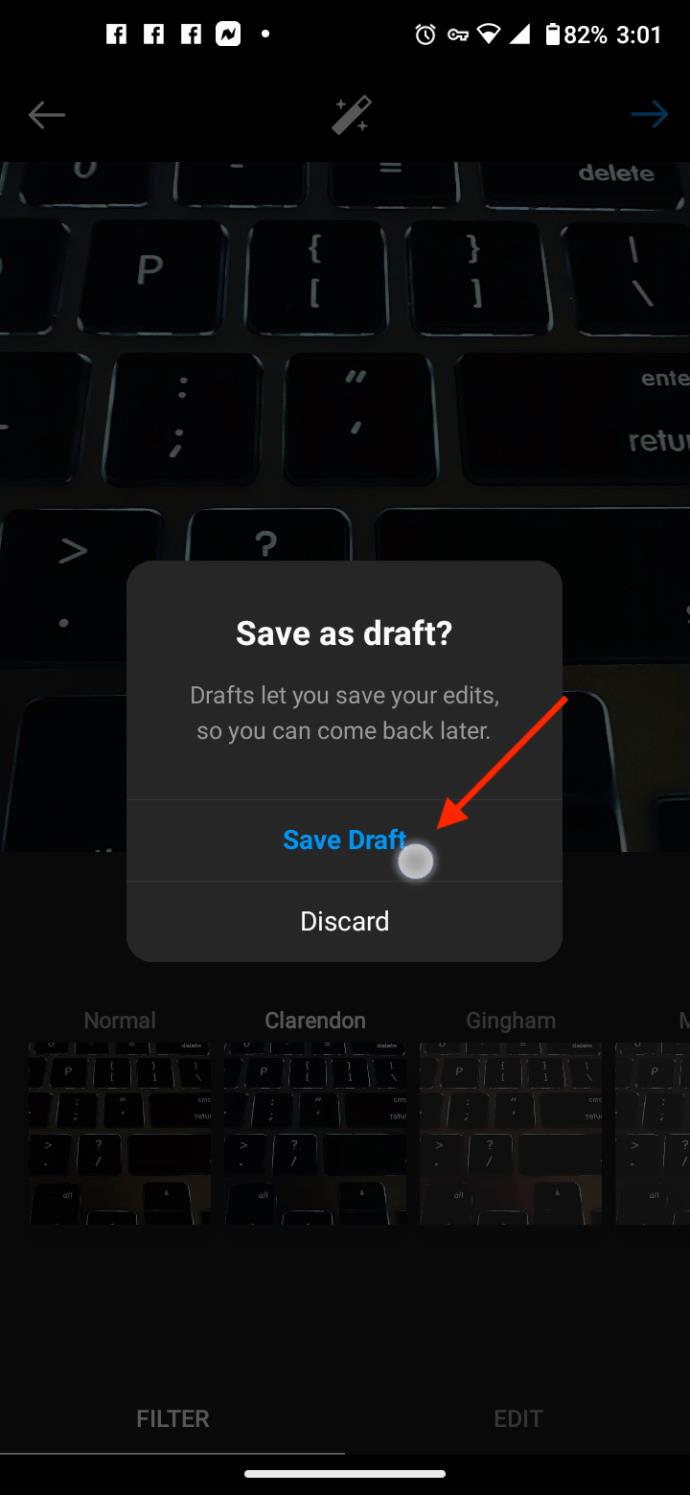
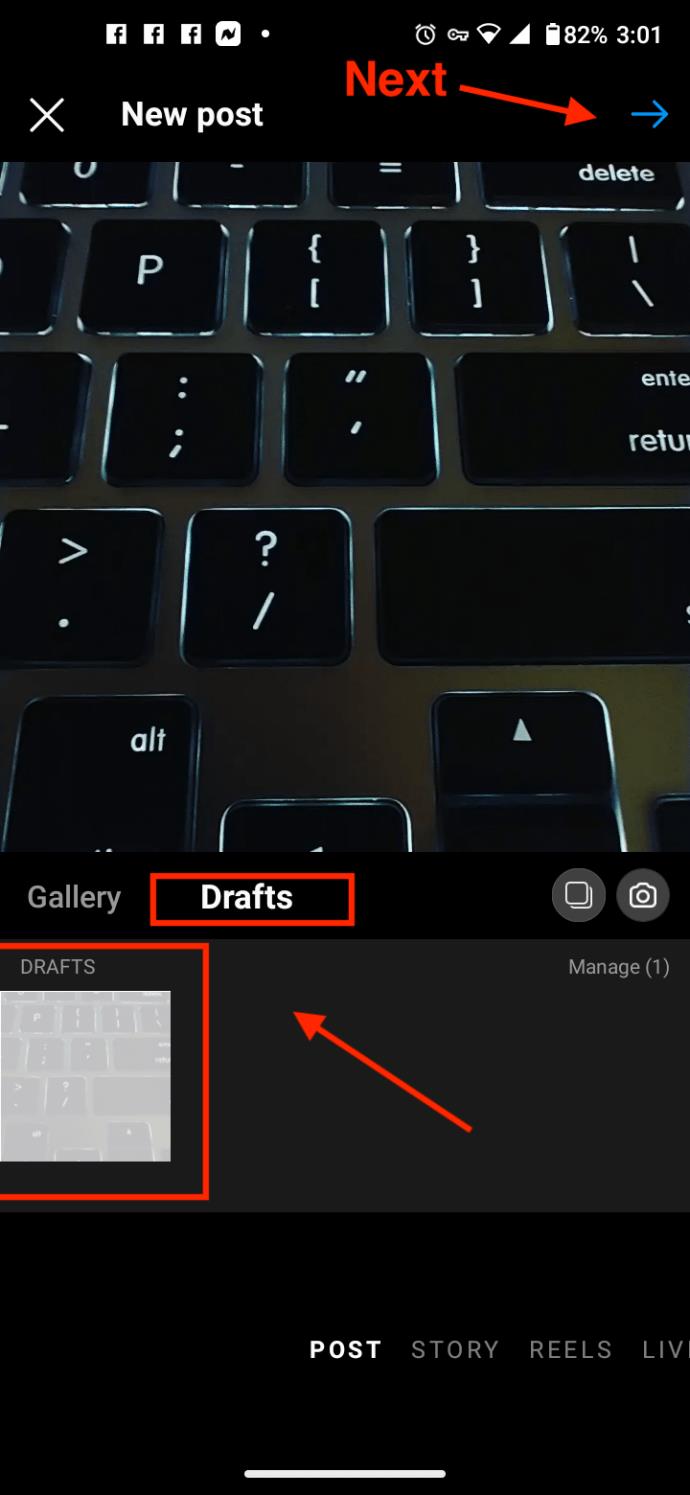
iPhone/Android で Instagram の下書きにアクセスする方法
Instagram で下書きにアクセスするのはそれほど難しいことではありません。iPhoneでもAndroidでも手順は同じです。
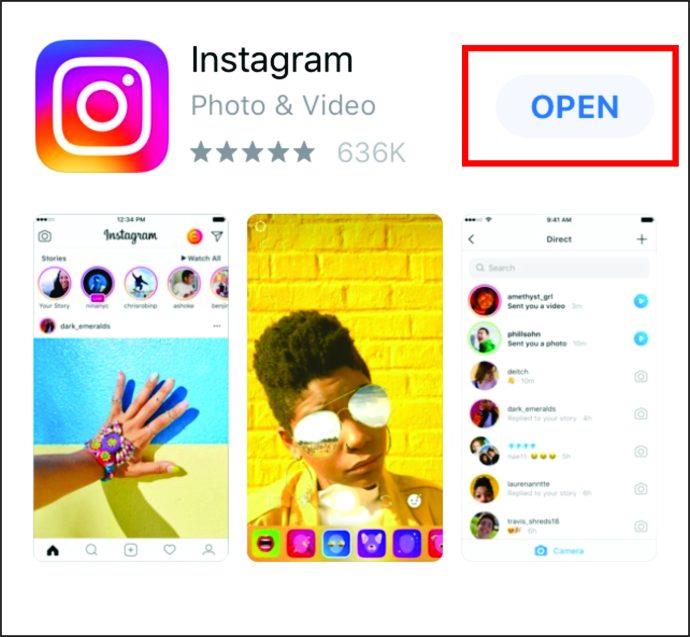
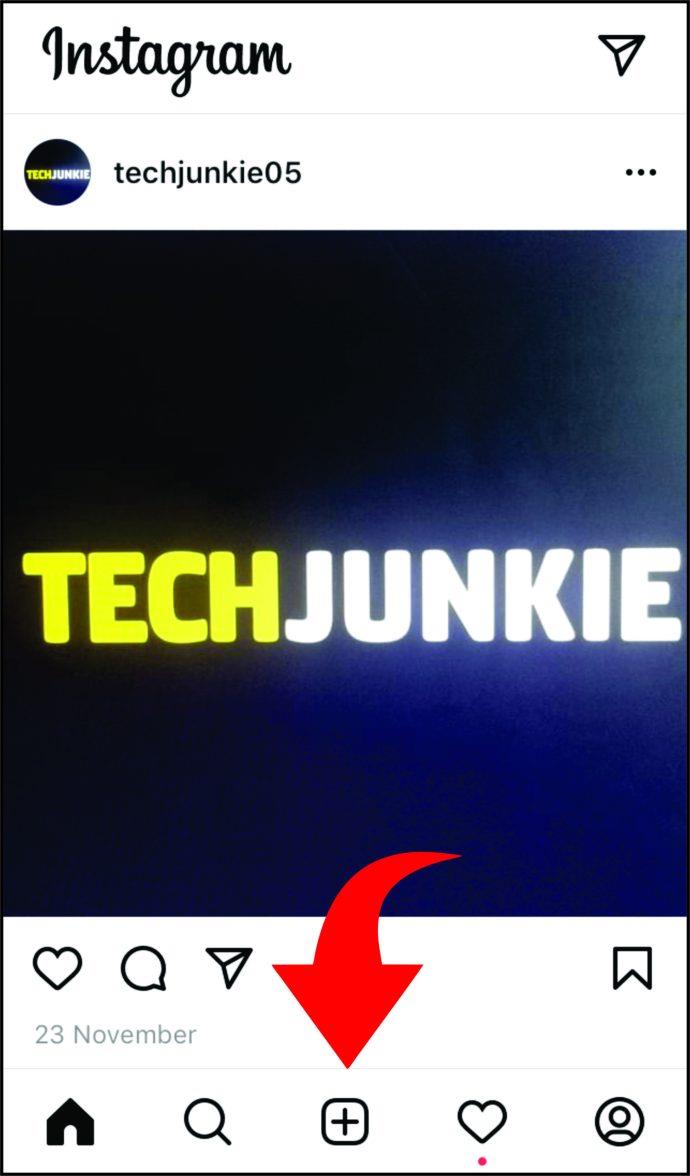
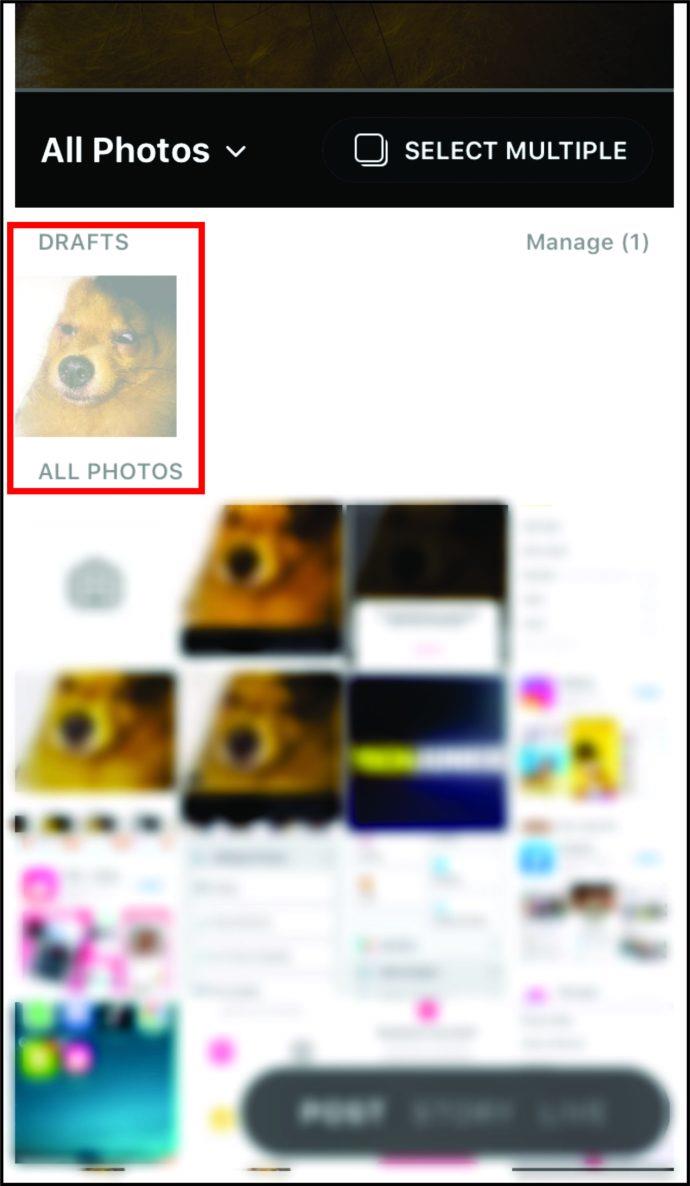
Instagram で下書きを編集する方法
写真を読み込むと、Instagram で下書きを編集することができます。編集するには、初めて何かをアップロードする場合と同じ手順に従います。行う必要があるのは次のとおりです。
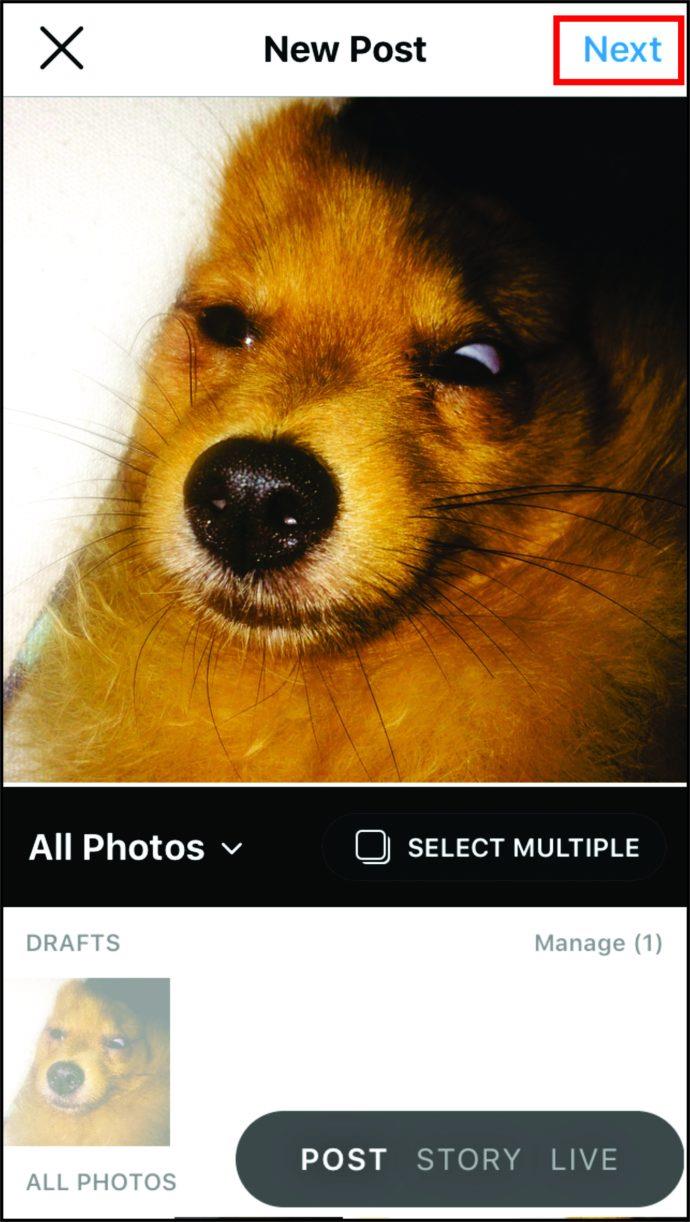
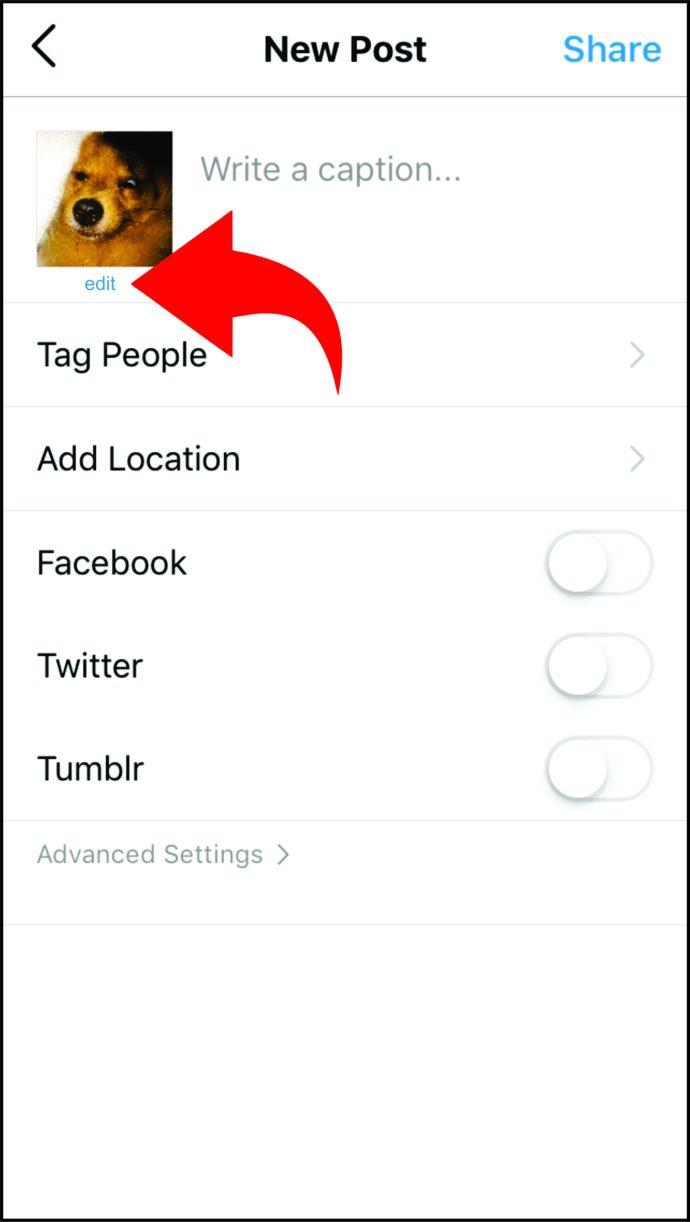
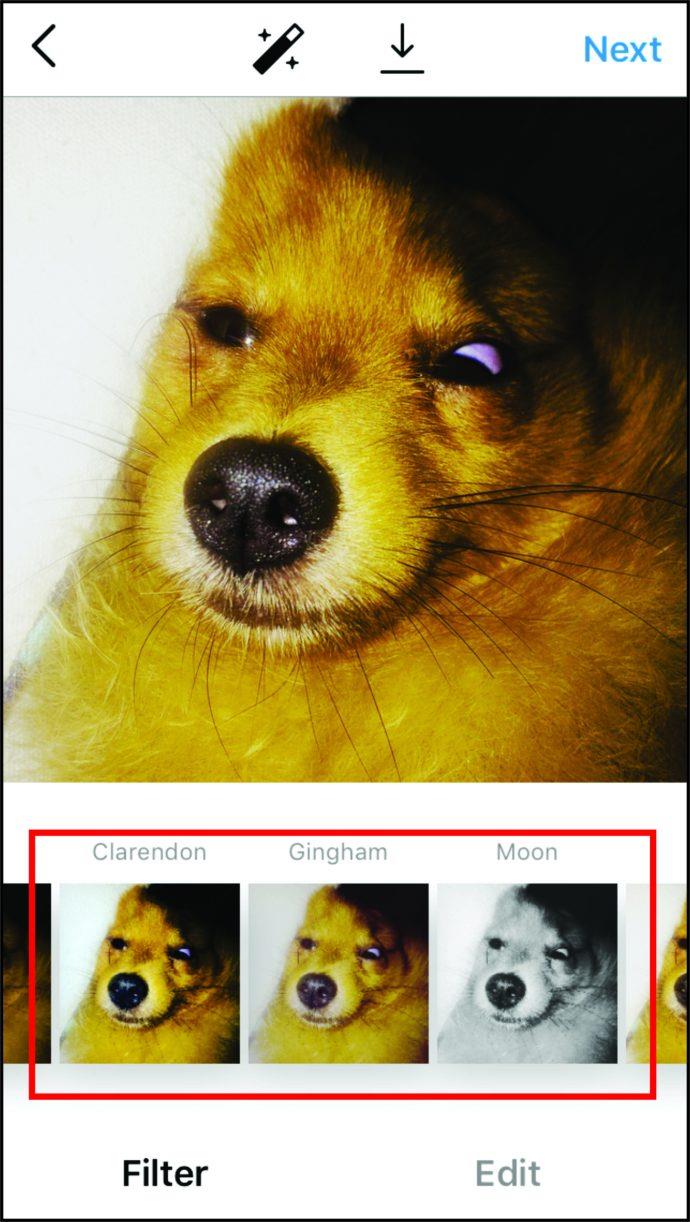
Instagramの下書きを削除する方法
下書きが必要なくなったり、投稿をやり直したい場合があるかもしれません。Instagram から下書きを削除する必要がある場合は、次のようにします。
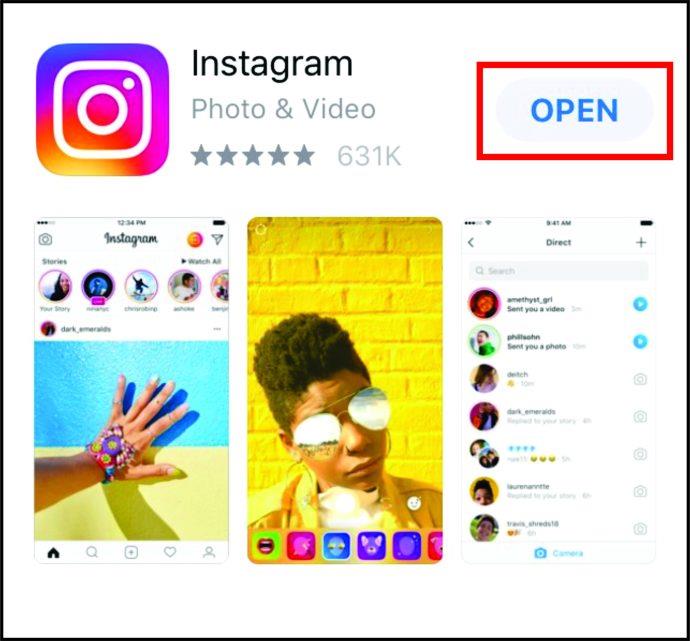

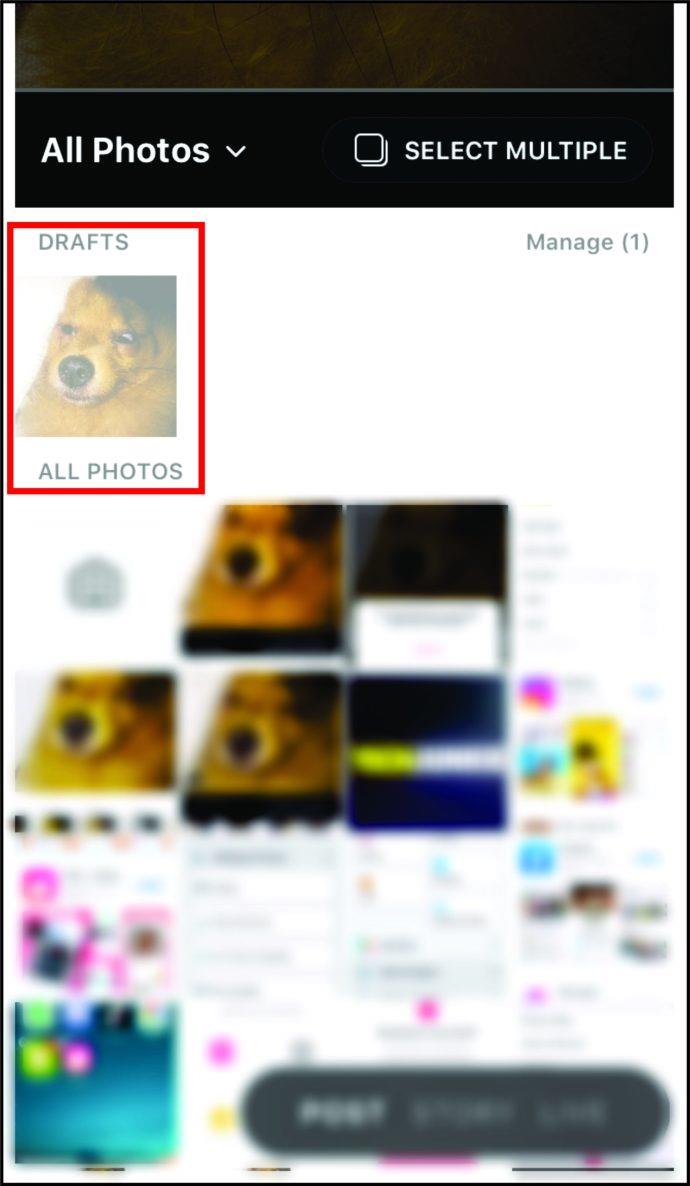
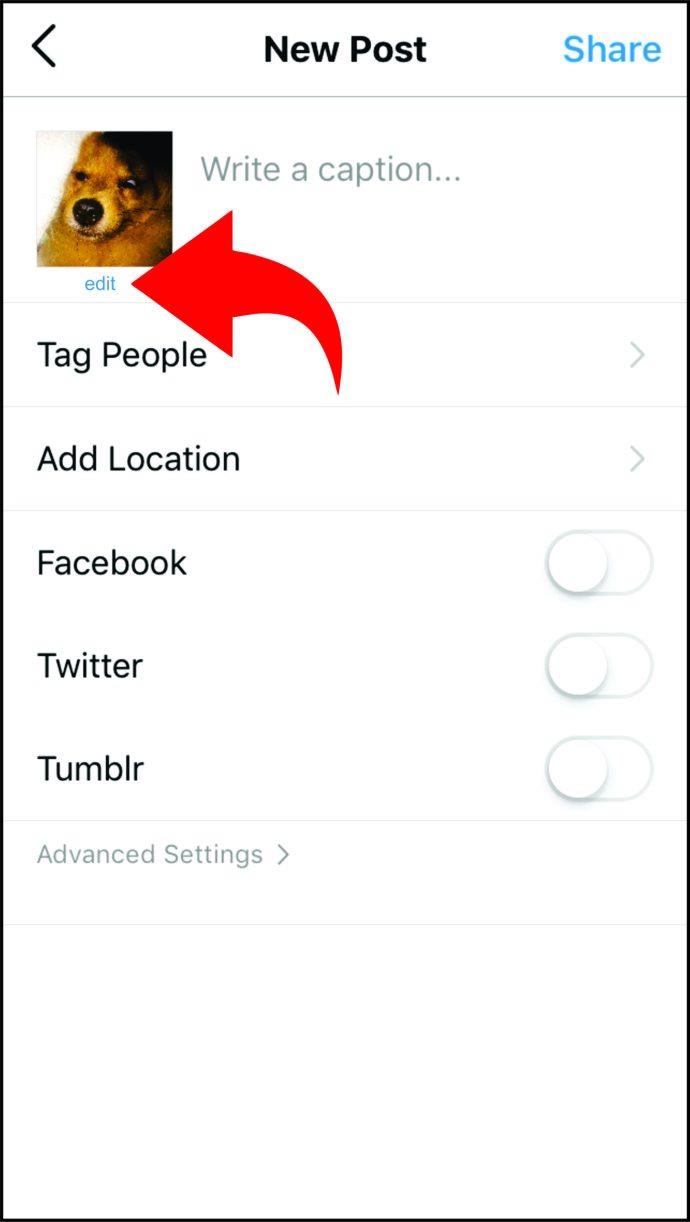
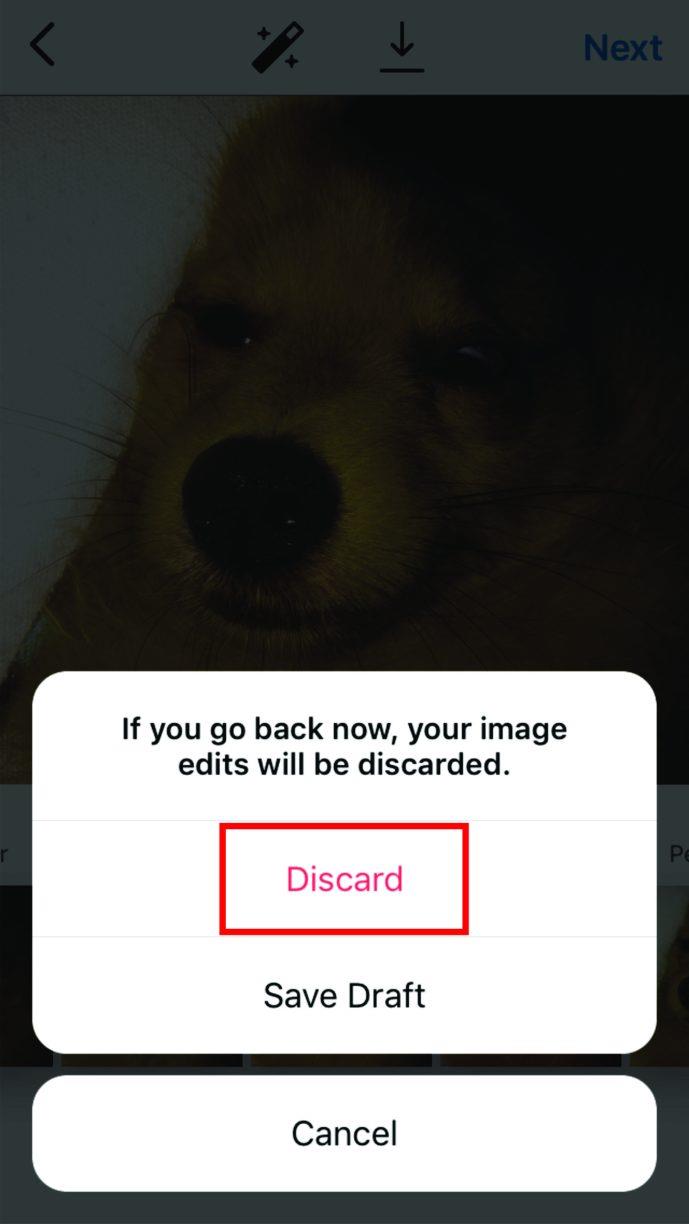
ご覧のとおり、Instagram での下書きの管理は比較的簡単です。必要なだけ保存し、公開する必要があるときに編集できます。編集プロセスが終了したら、「下書き」スペース内の乱雑さを減らすために下書きを削除します。
Instagram ドラフトに関するその他のよくある質問
下書きは Instagram のまだ新しい機能です。さらに詳しく知りたい場合は、読み続けてください。
Instagramの下書きはどれくらいの期間保存されますか?
実際には、Instagram の下書きには有効期限がありません。ただし、一部のユーザーからは、下書きが突然消えてしまうという苦情が寄せられています。これが起こった場合は、Instagram の不具合である可能性が高くなります。サポートに連絡して、問題の解決に協力できるかどうかを確認してください。
私のリールの下書きは Instagram のどこにありますか?
Instagram にリールを保存した場合、どうやってアクセスしますか? Instagram リールには特定の場所がありますか、それともこのタイプのドラフトは通常のものと同じ場所にありますか? Instagram は、タイプに関係なく、すべての下書きがユーザーフレンドリーであることを保証します。したがって、保存されたリールは [ドラフト] セクションに保存されます。
下書きを復元するにはどうすればよいですか?
Instagram アカウントに保存される投稿とは異なり、下書きは保存されません。携帯電話からアプリを削除して再インストールすると、下書きは消えます。残念ながら、彼らがいなくなると、彼らは永遠に去ってしまいます。携帯電話のギャラリーに画像がまだ保存されている場合は、新しい投稿または下書きを作成できます。
下書きを自分のコンピュータに保存できますか?
携帯電話で下書きを保存する方法がわかったので、コンピューターを使用する場合でも同じことができるかどうか疑問に思っているでしょう。現時点では、コンピューターで Instagram を使用する場合、下書きを保存することはできません。とはいえ、投稿を保存する必要がある場合は、代わりにスマートフォンで投稿する必要があります。
Samsung の携帯電話で Galaxy AI を使用する必要がなくなった場合は、非常に簡単な操作でオフにすることができます。 Samsung の携帯電話で Galaxy AI をオフにする手順は次のとおりです。
InstagramでAIキャラクターを使用する必要がなくなったら、すぐに削除することもできます。 Instagram で AI キャラクターを削除するためのガイドをご紹介します。
Excel のデルタ記号 (Excel では三角形記号とも呼ばれます) は、統計データ テーブルで頻繁に使用され、増加または減少する数値、あるいはユーザーの希望に応じた任意のデータを表現します。
すべてのシートが表示された状態で Google スプレッドシート ファイルを共有するだけでなく、ユーザーは Google スプレッドシートのデータ領域を共有するか、Google スプレッドシート上のシートを共有するかを選択できます。
ユーザーは、モバイル版とコンピューター版の両方で、ChatGPT メモリをいつでもオフにするようにカスタマイズすることもできます。 ChatGPT ストレージを無効にする手順は次のとおりです。
デフォルトでは、Windows Update は自動的に更新プログラムをチェックし、前回の更新がいつ行われたかを確認することもできます。 Windows が最後に更新された日時を確認する手順は次のとおりです。
基本的に、iPhone で eSIM を削除する操作も簡単です。 iPhone で eSIM を削除する手順は次のとおりです。
iPhone で Live Photos をビデオとして保存するだけでなく、ユーザーは iPhone で Live Photos を Boomerang に簡単に変換できます。
多くのアプリでは FaceTime を使用すると SharePlay が自動的に有効になるため、誤って間違ったボタンを押してしまい、ビデオ通話が台無しになる可能性があります。
Click to Do を有効にすると、この機能が動作し、クリックしたテキストまたは画像を理解して、判断を下し、関連するコンテキスト アクションを提供します。
キーボードのバックライトをオンにするとキーボードが光ります。暗い場所で操作する場合や、ゲームコーナーをよりクールに見せる場合に便利です。ノートパソコンのキーボードのライトをオンにするには、以下の 4 つの方法から選択できます。
Windows を起動できない場合でも、Windows 10 でセーフ モードに入る方法は多数あります。コンピューターの起動時に Windows 10 をセーフ モードに入れる方法については、WebTech360 の以下の記事を参照してください。
Grok AI は AI 写真ジェネレーターを拡張し、有名なアニメ映画を使ったスタジオジブリ風の写真を作成するなど、個人の写真を新しいスタイルに変換できるようになりました。
Google One AI Premium では、ユーザーが登録して Gemini Advanced アシスタントなどの多くのアップグレード機能を体験できる 1 か月間の無料トライアルを提供しています。
iOS 18.4 以降、Apple はユーザーが Safari で最近の検索を表示するかどうかを決めることができるようになりました。













