VPNとは?VPN仮想プライベートネットワークのメリットとデメリット

VPNとは何か、そのメリットとデメリットは何でしょうか?WebTech360と一緒に、VPNの定義、そしてこのモデルとシステムを仕事にどのように適用するかについて考えてみましょう。
スタンドアロン VPN を使用せず、IP アドレスを変更したい場合は、ブラウザ拡張機能を使用できます。プロキシ拡張機能または VPN 拡張機能のいずれかが必要になりますが、両方とも機能します。他の国から来たように見せたい場合、またはブラウジングに匿名性のレイヤーを追加したい場合は、IP アドレスを変更するための最適な Chrome 拡張機能をいくつか紹介します。

私は常に完全なVPN を使用することをお勧めします。IP アドレスを隠すだけでなく、コンピュータと VPN サーバー間のすべての Web トラフィックも暗号化します。残りの部分は暗号化されていない可能性がありますが、VPN がログを保持しない場合、VPN 接続とその暗号化されていないトラフィックの間に証拠となる関連性はありません。
プロキシは仲介者として機能し、トラフィックを暗号化したり隠蔽したりしない点を除けば VPN に似ています。代わりに、そのプロキシ サーバーから参照するどこでも、実際のサーバーの IP アドレスではなく、そのサーバーの IP アドレスが表示されます。
VPN を使用できない場合は、ブラウザでプロキシまたは VPN 拡張機能を使用するのが適切な 2 番目のオプションです。プロキシ以外にも VPN オプションはたくさんありますが、そのうちの 2 つを紹介します。
IP アドレスを変更する Chrome 拡張機能
VPN を使用できない場合は、ブラウザでプロキシまたは VPN 拡張機能を使用するのが適切な 2 番目のオプションです。ここでは現時点で最高のものをいくつか紹介します。
ExpressVPN
ExpressVPNに詳しい方は、Chrome 拡張機能も備えていることを知っていただければ幸いです。Chrome ExpressVPN 拡張機能を使い始める前に、デスクトップ アプリをインストールし、ExpressVPN でアカウントを作成する必要があります。
限定セール: 3 か月間無料!
ExpressVPN を入手してください。安全でストリーミングに適しています。
30日間の返金保証
Chrome ブラウザでの使用方法を説明します。

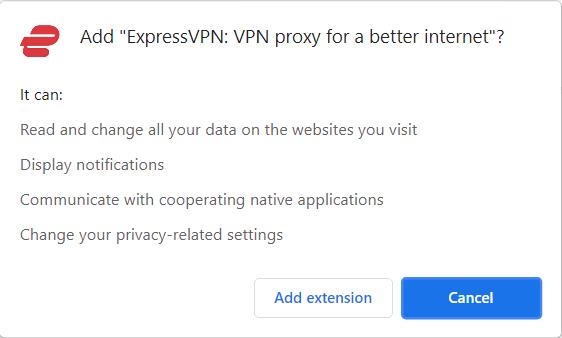
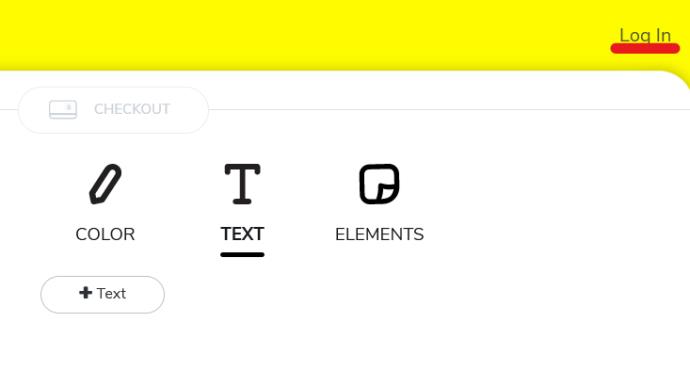
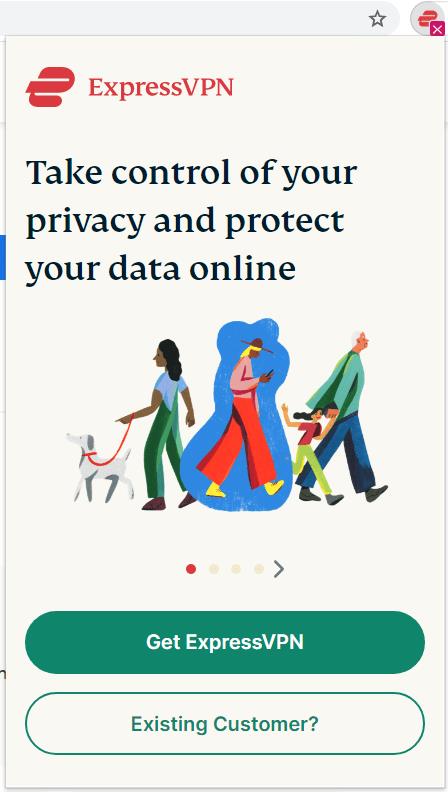
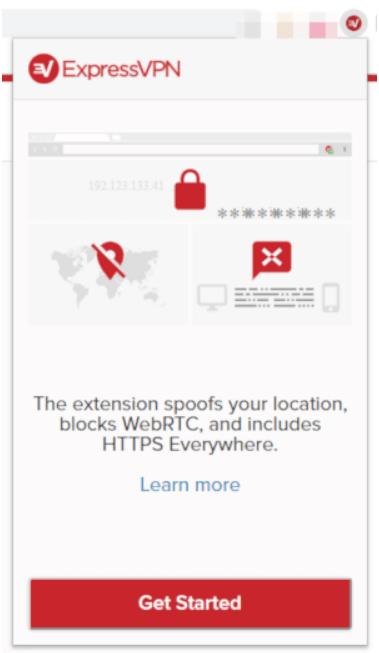
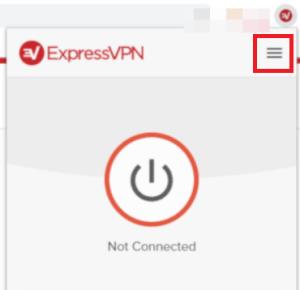
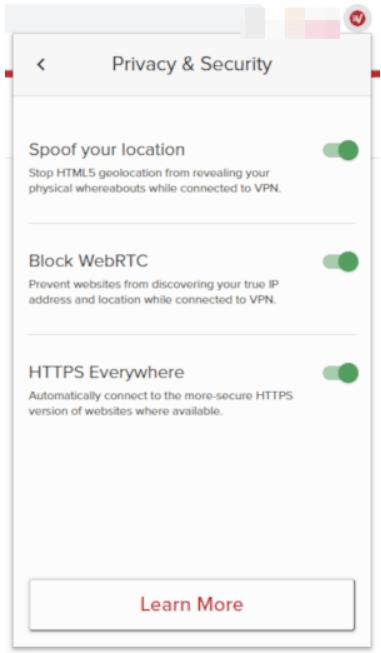
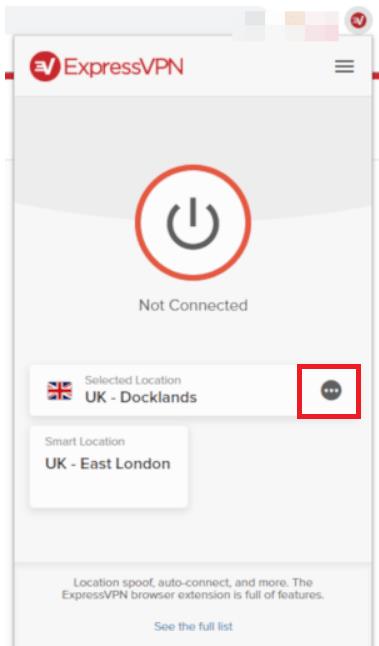
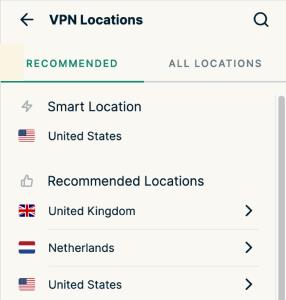
ジオプロキシ
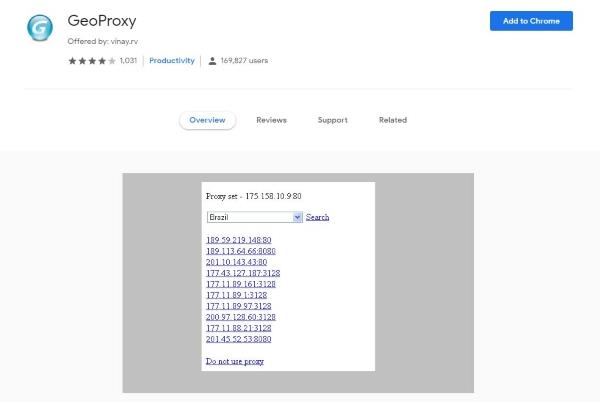
GeoProxy は、さまざまなサーバーの場所と IP アドレスを備えた堅牢なプロキシ拡張機能です。アプリは着実に更新され、遅延の順に IP 範囲が表示されます。現時点では、リストの上部にあるアドレスは、リストの下位にあるアドレスよりも高速です。選択できる国はたくさんあり、アプリは無料でうまく機能します。
ステルス
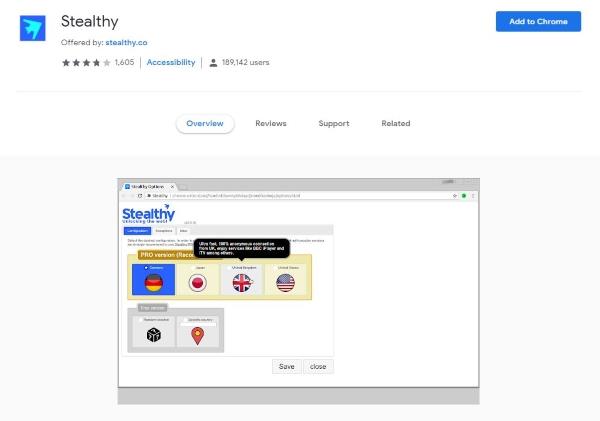
Stealthyは、Chrome のもう 1 つのプロキシ拡張機能です。この拡張機能ではリストは表示されませんが、国を入力すると、その国からプロキシ サーバーが選択されます。他の場所に出現するのが短く、使用中に邪魔にならないようにします。どの国に出演したいかだけを知る必要があるため、初心者に最適です。残りはあなたのために行われます。確かなオプションです。
Hola 無料 VPN プロキシ アンブロッカー
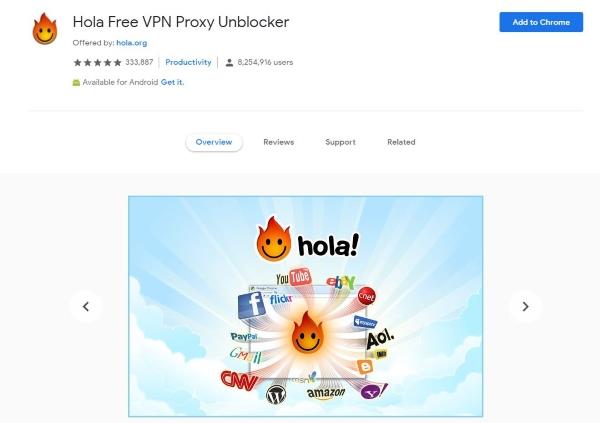
Hola Free VPN Proxy Unblocker は、使用する価値のある数少ない無料 VPN の 1 つです。他のユーザーがいるとすぐに速度が低下する可能性があるため、短期間のアクティビティにのみ適していますが、無料の製品としては非常に優れています。これは、Tor と同様の設定を使用しており、すべての Hola ユーザーがシステムの実行を維持するために帯域幅の一部を他のユーザーに寄付します。それも効きます。
TabVPN
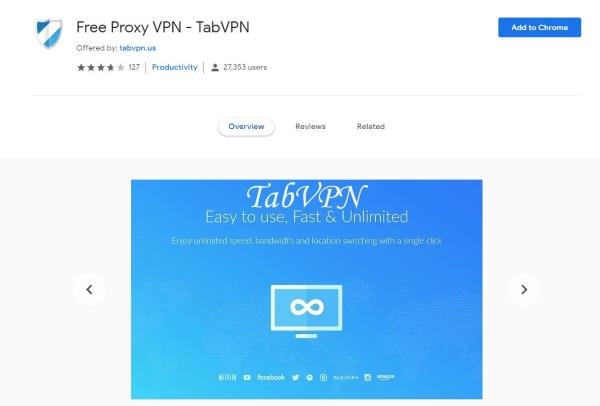
TabVPN は、IP アドレスを隠す Chrome 用のもう 1 つの無料の VPN 拡張機能です。Hola と同様、チェックしてみる価値のある数少ない無料サービスの 1 つです。ピーク時には速度が低下する可能性がありますが、それ以外の場合はかなり高速で、うまく機能します。すぐにダウンロードすることはできませんが、一般的なブラウジングにはこれで十分です。
CyberGhost VPN 無料プロキシ
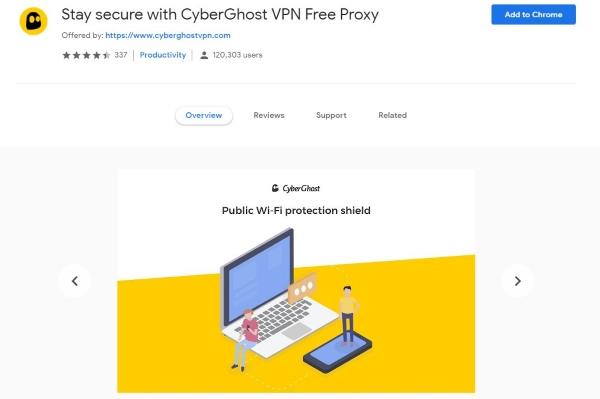
CyberGhost VPN 無料プロキシも確実なオプションです。これは CyberGhost の有料 VPN サービスの無料版ですが、速度やユーティリティに妥協はありません。エンドポイントは 4 つに制限されていますが、それを除けば、この拡張機能はうまく機能し、ピーク時でもまともな速度を提供し、広告が大量に表示されることもありません。こちらもチェックしてみる価値があります。
Windscribe – 無料の VPN および広告ブロッカー
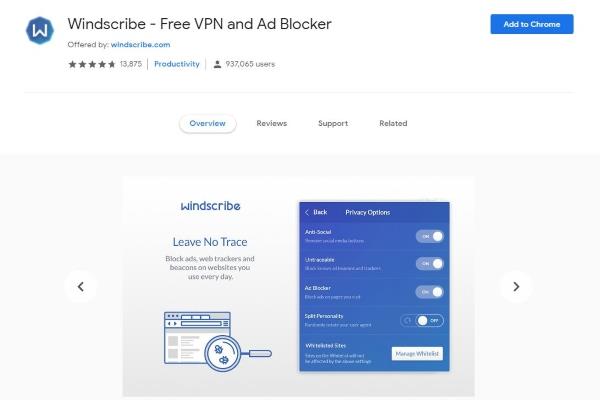
Windscribe – Free VPN and Ad Blocker も、 Chrome 用の高品質な無料 VPN 拡張機能です。これもプレミアム VPN プロバイダーのもので、広告は表示されますが、まともなパフォーマンスと多くのオプションを提供し、広告の抑制にも役立ちます。一部の広告は依然として表示されますが、ブラウジング エクスペリエンスをクリーンアップするという点では十分な効果があります。
無料VPNと有料VPN
VPN は IP アドレスを変更するだけではありません。また、ISP やオンラインで何をしているかを知りたい人からのインターネット トラフィックを保護することで、プライバシーの保護にも役立ちます。
通常、製品が無料であれば、あなたはその製品です。つまり、景品を提供する会社は、プログラムの使用から得られるあなたのデータや分析から利益を得るということです。無料の VPN の場合、通常は広告でサポートされているため、拡張機能独自のプレミアム製品または他社のプレミアム製品を宣伝する広告が表示されます。
誰もが可能な限り無料のオプションを使用するため、無料の VPN は通常、混雑時に速度の問題が発生します。多くの場合、帯域幅は制限されているか、プレミアム ユーザーが無料ユーザーよりも優先されます。IP アドレスを変更するための最高の Chrome 拡張機能で私が取り上げている VPN 拡張機能は、他の拡張機能よりも速度低下や速度ペナルティが少ないため、ここに挙げています。
IP アドレスを変更するための最適な Chrome 拡張機能に関する提案はありますか? もしそうなら、以下でそれについて教えてください!
VPNとは何か、そのメリットとデメリットは何でしょうか?WebTech360と一緒に、VPNの定義、そしてこのモデルとシステムを仕事にどのように適用するかについて考えてみましょう。
Windows セキュリティは、基本的なウイルス対策だけにとどまりません。フィッシング詐欺の防止、ランサムウェアのブロック、悪意のあるアプリの実行防止など、様々な機能を備えています。しかし、これらの機能はメニューの階層構造に隠れているため、見つけにくいのが現状です。
一度学んで実際に試してみると、暗号化は驚くほど使いやすく、日常生活に非常に実用的であることがわかります。
以下の記事では、Windows 7で削除されたデータを復元するためのサポートツールRecuva Portableの基本操作をご紹介します。Recuva Portableを使えば、USBメモリにデータを保存し、必要な時にいつでも使用できます。このツールはコンパクトでシンプルで使いやすく、以下のような機能を備えています。
CCleaner はわずか数分で重複ファイルをスキャンし、どのファイルを安全に削除できるかを判断できるようにします。
Windows 11 でダウンロード フォルダーを C ドライブから別のドライブに移動すると、C ドライブの容量が削減され、コンピューターの動作がスムーズになります。
これは、Microsoft ではなく独自のスケジュールで更新が行われるように、システムを強化および調整する方法です。
Windows ファイルエクスプローラーには、ファイルの表示方法を変更するためのオプションが多数用意されています。しかし、システムのセキュリティにとって非常に重要なオプションが、デフォルトで無効になっていることをご存知ない方もいるかもしれません。
適切なツールを使用すれば、システムをスキャンして、システムに潜んでいる可能性のあるスパイウェア、アドウェア、その他の悪意のあるプログラムを削除できます。
以下は、新しいコンピュータをインストールするときに推奨されるソフトウェアのリストです。これにより、コンピュータに最も必要な最適なアプリケーションを選択できます。
フラッシュドライブにオペレーティングシステム全体を保存しておくと、特にノートパソコンをお持ちでない場合、非常に便利です。しかし、この機能はLinuxディストリビューションに限ったものではありません。Windowsインストールのクローン作成に挑戦してみましょう。
これらのサービスのいくつかをオフにすると、日常の使用に影響を与えずに、バッテリー寿命を大幅に節約できます。
Ctrl + Z は、Windows で非常によく使われるキーの組み合わせです。基本的に、Ctrl + Z を使用すると、Windows のすべての領域で操作を元に戻すことができます。
短縮URLは長いリンクを簡潔にするのに便利ですが、実際のリンク先を隠すことにもなります。マルウェアやフィッシング詐欺を回避したいのであれば、盲目的にリンクをクリックするのは賢明ではありません。
長い待ち時間の後、Windows 11 の最初のメジャー アップデートが正式にリリースされました。













