IPadをMacのディスプレイとして使う方法
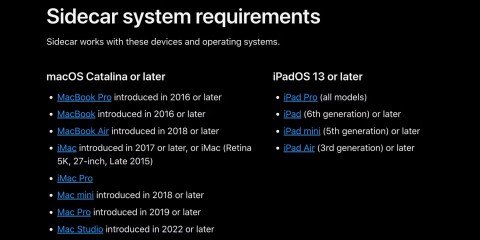
macOS Catalina と iPadOS には、iPad を Mac のセカンダリディスプレイとして使用できるように設計された Sidecar という新機能のサポートが含まれています。
ハイセンスのテレビは Android オペレーティング システムを搭載しているため、Android ベースのデバイスに簡単に接続できます。しかし、iPad をハイセンス TV にミラーリングしたい場合はどうすればよいでしょうか? ここでは、そのプロセスを簡単に説明します。

最近では、モバイルデバイスをテレビにミラーリングする方法がたくさんあります。たとえば、テレビの HDMI ポートに接続するストリーミング デバイスや、HisenseShareなどのサードパーティアプリを利用できます。
以下の手順で、HisenseShareアプリを使用してiPadをHisense TVにミラーリングできます。
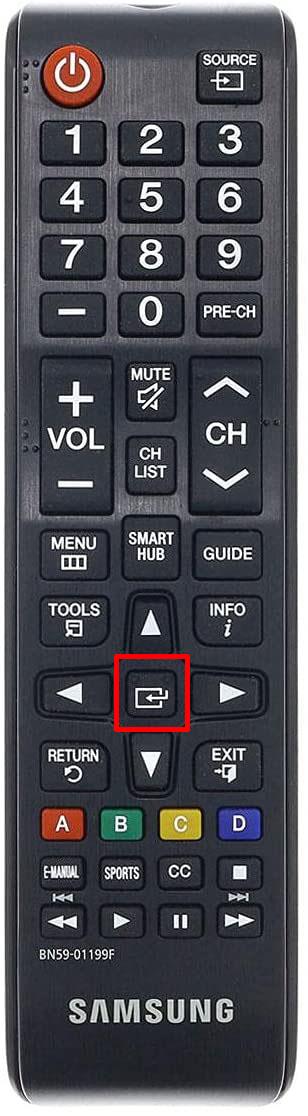
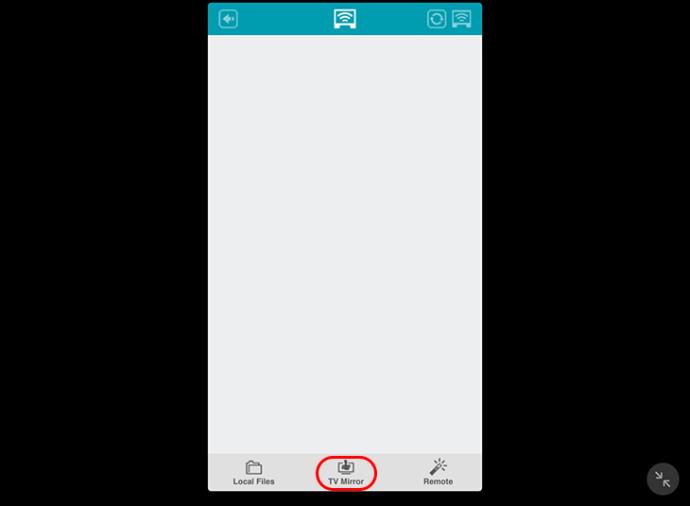
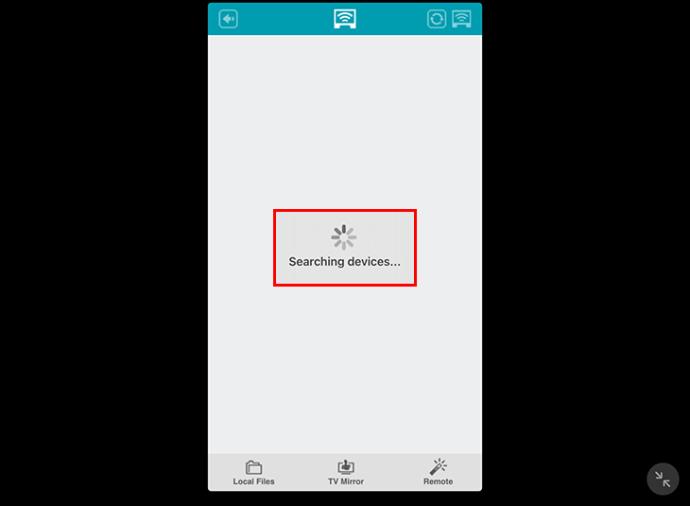
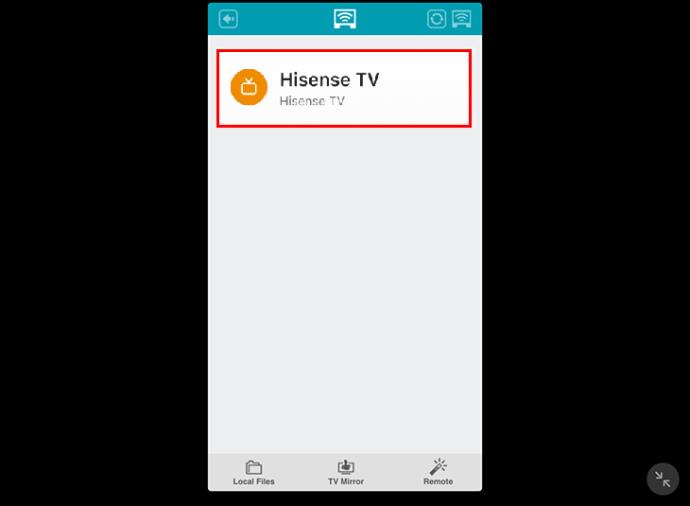

| Rokuモデル | 対応画像 |
|---|---|
| ロクプレミア |  |
| ロクウルトラ |  |
| Roku スマート ストリームバー |  |
| Roku ストリーミング プラス |  |
| ロクストリームバー |  |
Rokuデバイスを使用してiPadをHisense TVにミラーリングする手順は以下の通りです。
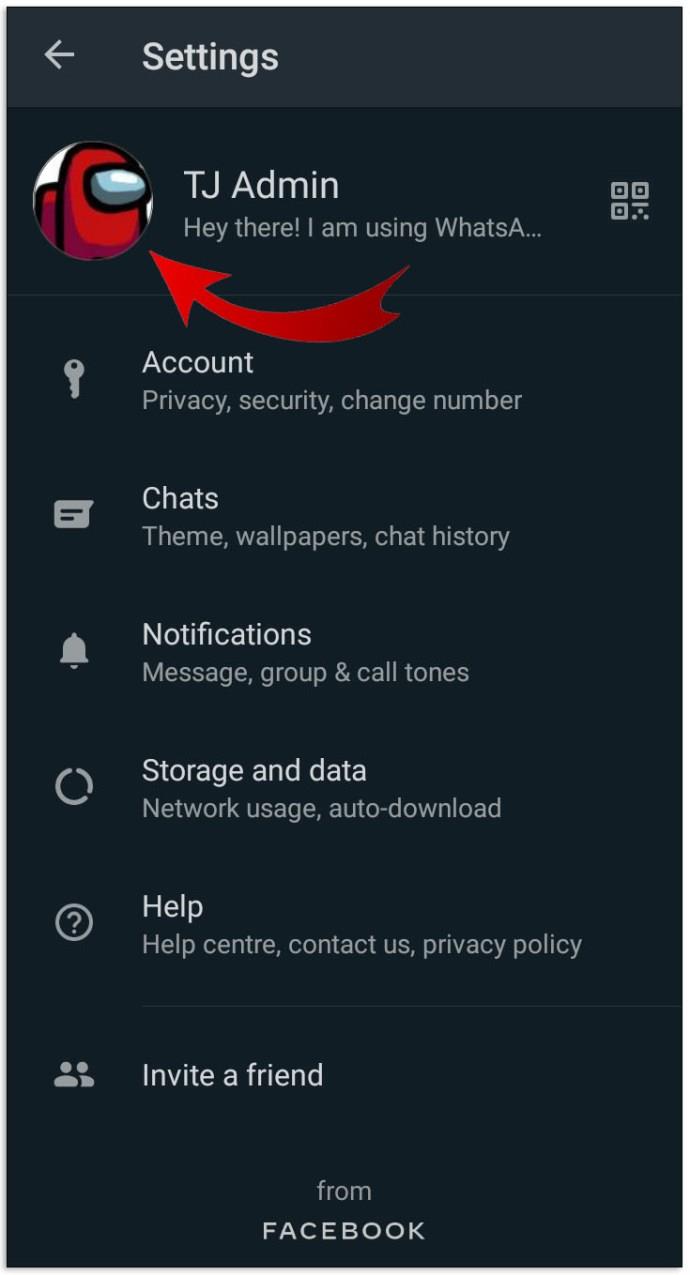

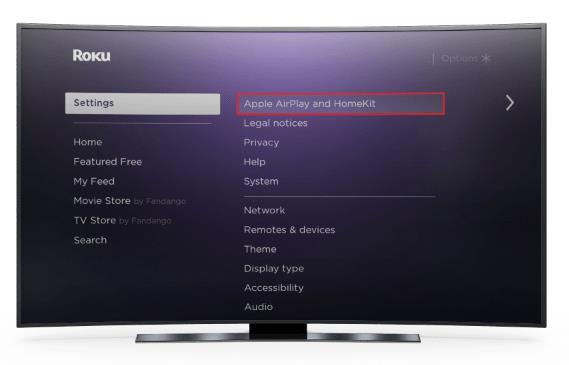

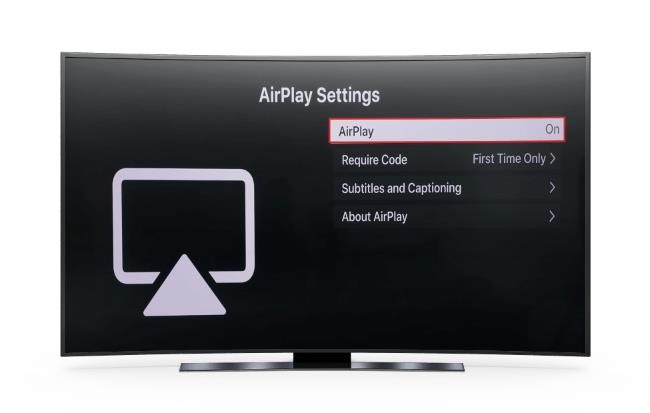
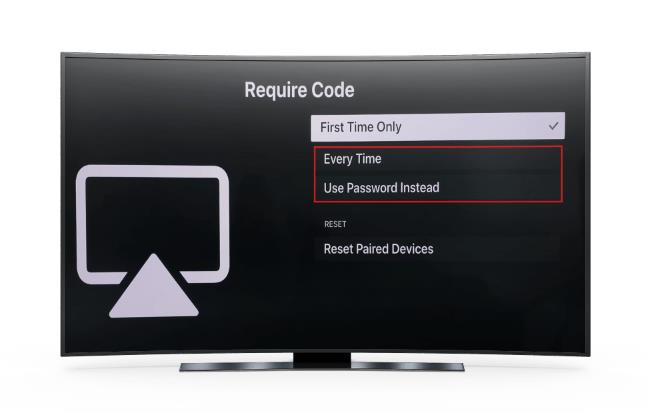
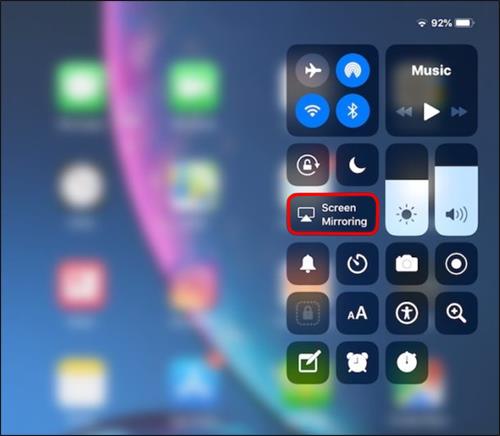
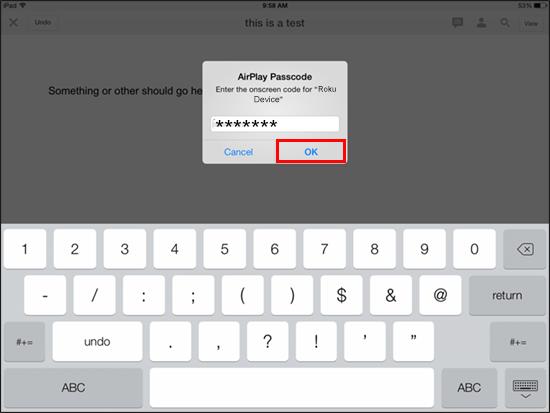
以下の手順で、Amazon Firestickを使用してiPadをHisense TVにミラーリングできます。
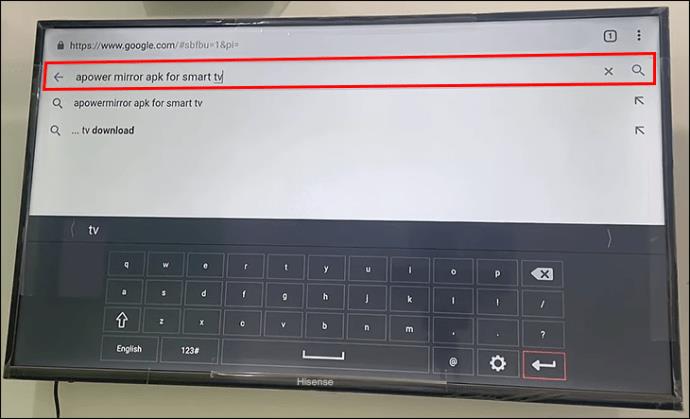
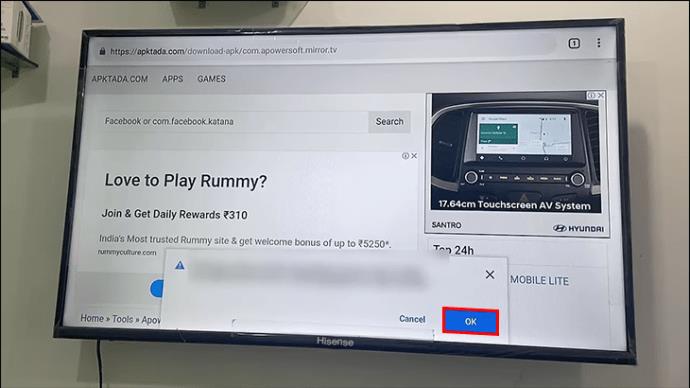
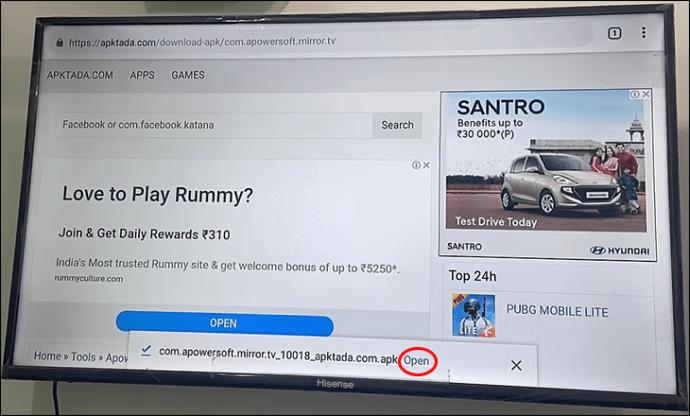
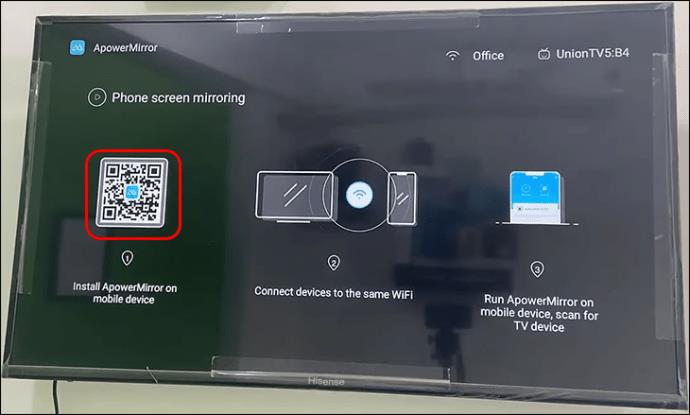
Apple TV 4Kデバイスを使用する際の手順です。
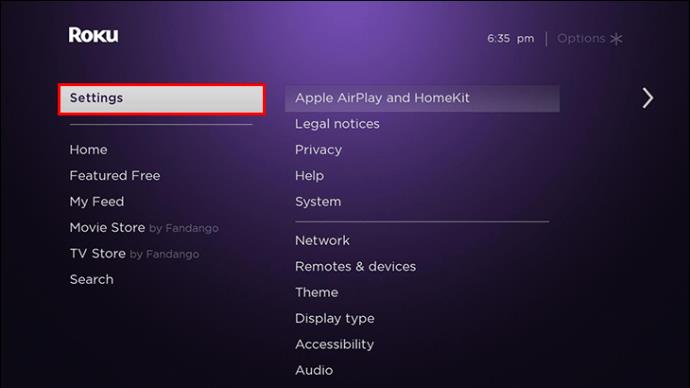
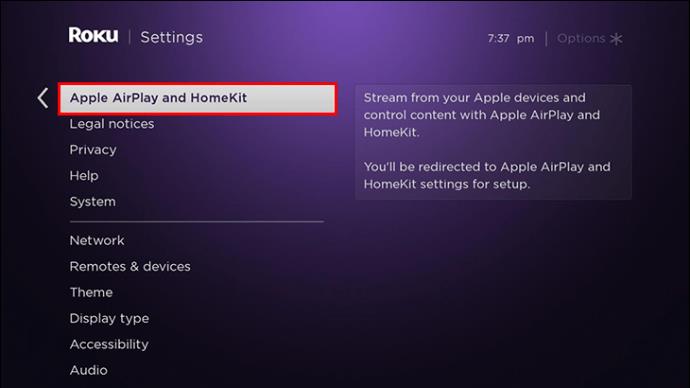
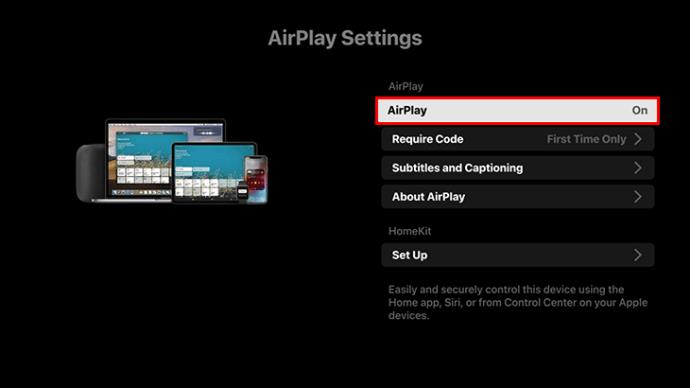
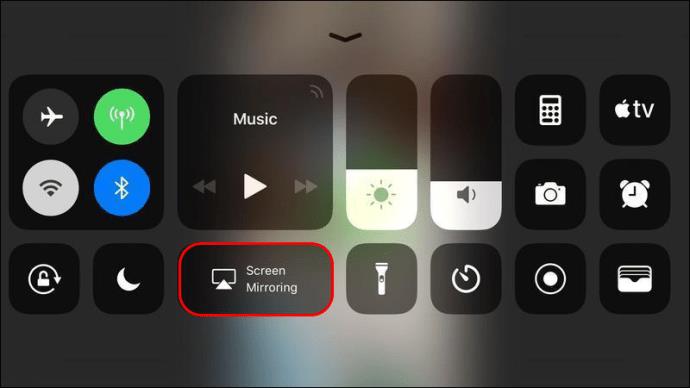
MirrorMeisterアプリを使用すると、iPadとHisense TVをワイヤレスで接続できます。手順は以下の通りです。
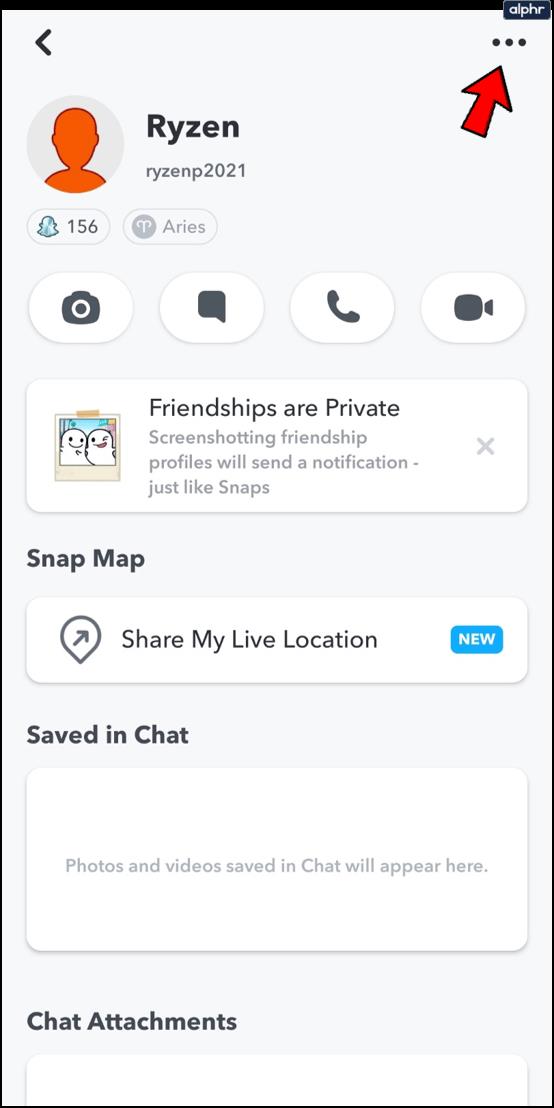
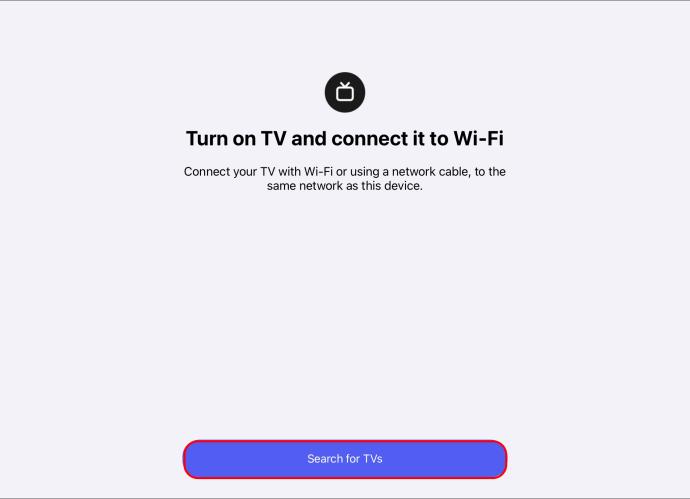
オーディオを再生する際は、音声出力の設定に注意してください。もし音が携帯電話から来ている場合、テレビの音量を上げることで解決できます。
ご覧のとおり、iPad を Hisense TV にミラーリングすることは比較的容易です。Roku デバイスや Amazon Firestick、Apple TV 4K のようなデバイスを使用するか、HisenseShare や MirrorMeister などのアプリを使ってワイヤレスで接続できます。
あなたはどの方法を使用してiPadをハイセンスTVにミラーリングしたことがありますか? 方法や経験を以下のコメントセクションでシェアしてください。
macOS Catalina と iPadOS には、iPad を Mac のセカンダリディスプレイとして使用できるように設計された Sidecar という新機能のサポートが含まれています。
数え切れないほどの噂やリークの後、AppleはついにWWDC 2022のステージ上でiOS 16とiPadOS 16を正式に発表しました。
近年、テクノロジー製品は、友人、親戚、同僚、パートナーに送る満足のいく贈り物として、ますます多くの人々に選ばれています。
iPhone または iPad で頻繁にアラームを設定する必要がある場合、ホーム画面から時計アプリに切り替えなくても済む簡単な方法が 2 つあります。 Quantrimang では以下の 2 つの方法を参考にしてください。
貯金で iOS デバイスを購入したばかりですか、それとも大切な人からプレゼントとして受け取ったのですか?ただし、少し設定が必要なので、すぐに使用することはできません。必要なことは次のとおりです。
やり方は何も複雑ではありません。
電話にはバッテリーの状態をチェックするツールが組み込まれていますが、iPad には組み込まれていません。
最新のiOS用iLunascapeLite Web Browserは、iPhone、iPad、またはiPod Touchデバイスのユーザーに、とても便利で高機能なブラウジング体験を提供します。
iPhone、iPadでダウンロードしたファイルを見つける方法。ダウンロードしたファイルをiPhoneまたはiPadで見つける具体的な手順を学びましょう。
iPhone または iPad でプロキシサーバーを使用する方法を詳しく解説。プロキシ設定を構成し、IPアドレス、ポート、認証を設定するための手順を示します。
Netflixは6月に第3世代Apple TVのサポートを停止した。現在、ストリーミング大手は、iOS 16 および iPadOS 16 を実行している iPhone および iPad モデル上の Netflix アプリをサポートしないことを確認しました。
大幅な改善にもかかわらず、Android タブレットは依然として iPad に大きく遅れをとっています。一部は自ら招いたものですが、常にそうであるとは限りません。
新しいタブレットを手に入れるのはワクワクします。ただし、デバイスを最大限に活用するには、すべてを適切に設定する必要があります。
iPhone にダウンロードしたアプリケーションには、現在使用中のアプリケーションや以前 iPhone にダウンロードしたアプリケーションなど、すべて個別の管理リストがあります。
Samsung の携帯電話で Galaxy AI を使用する必要がなくなった場合は、非常に簡単な操作でオフにすることができます。 Samsung の携帯電話で Galaxy AI をオフにする手順は次のとおりです。
InstagramでAIキャラクターを使用する必要がなくなったら、すぐに削除することもできます。 Instagram で AI キャラクターを削除するためのガイドをご紹介します。
Excel のデルタ記号 (Excel では三角形記号とも呼ばれます) は、統計データ テーブルで頻繁に使用され、増加または減少する数値、あるいはユーザーの希望に応じた任意のデータを表現します。
すべてのシートが表示された状態で Google スプレッドシート ファイルを共有するだけでなく、ユーザーは Google スプレッドシートのデータ領域を共有するか、Google スプレッドシート上のシートを共有するかを選択できます。
ユーザーは、モバイル版とコンピューター版の両方で、ChatGPT メモリをいつでもオフにするようにカスタマイズすることもできます。 ChatGPT ストレージを無効にする手順は次のとおりです。
デフォルトでは、Windows Update は自動的に更新プログラムをチェックし、前回の更新がいつ行われたかを確認することもできます。 Windows が最後に更新された日時を確認する手順は次のとおりです。
基本的に、iPhone で eSIM を削除する操作も簡単です。 iPhone で eSIM を削除する手順は次のとおりです。
iPhone で Live Photos をビデオとして保存するだけでなく、ユーザーは iPhone で Live Photos を Boomerang に簡単に変換できます。
多くのアプリでは FaceTime を使用すると SharePlay が自動的に有効になるため、誤って間違ったボタンを押してしまい、ビデオ通話が台無しになる可能性があります。
Click to Do を有効にすると、この機能が動作し、クリックしたテキストまたは画像を理解して、判断を下し、関連するコンテキスト アクションを提供します。
キーボードのバックライトをオンにするとキーボードが光ります。暗い場所で操作する場合や、ゲームコーナーをよりクールに見せる場合に便利です。ノートパソコンのキーボードのライトをオンにするには、以下の 4 つの方法から選択できます。
Windows を起動できない場合でも、Windows 10 でセーフ モードに入る方法は多数あります。コンピューターの起動時に Windows 10 をセーフ モードに入れる方法については、WebTech360 の以下の記事を参照してください。
Grok AI は AI 写真ジェネレーターを拡張し、有名なアニメ映画を使ったスタジオジブリ風の写真を作成するなど、個人の写真を新しいスタイルに変換できるようになりました。
Google One AI Premium では、ユーザーが登録して Gemini Advanced アシスタントなどの多くのアップグレード機能を体験できる 1 か月間の無料トライアルを提供しています。
iOS 18.4 以降、Apple はユーザーが Safari で最近の検索を表示するかどうかを決めることができるようになりました。
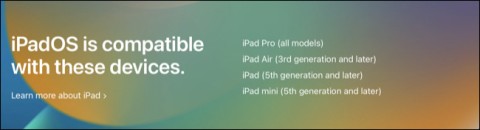
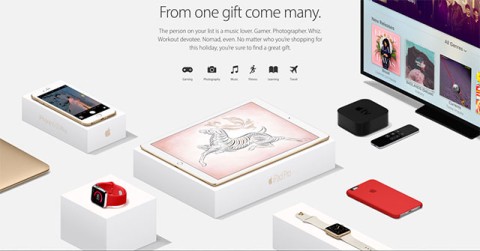
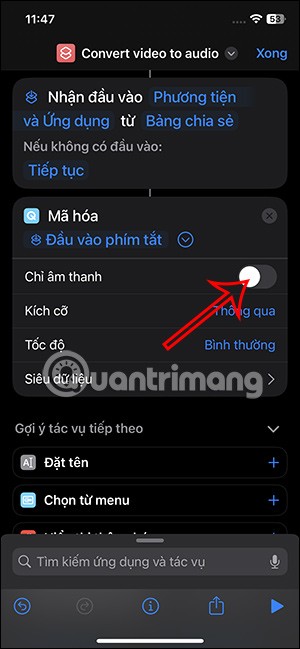
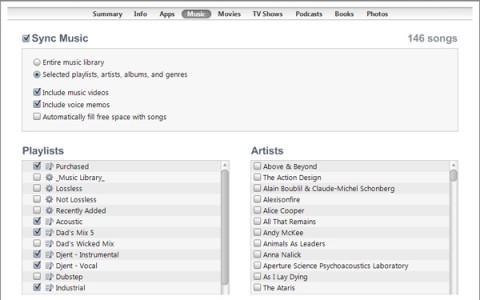
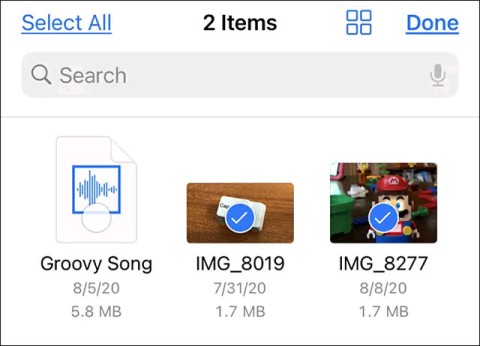
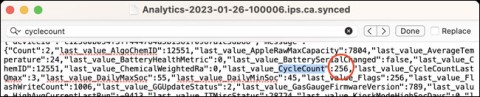


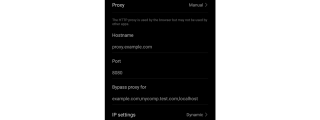
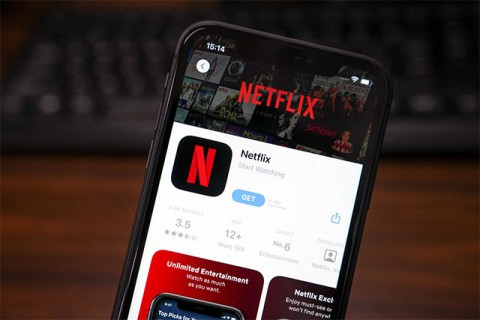
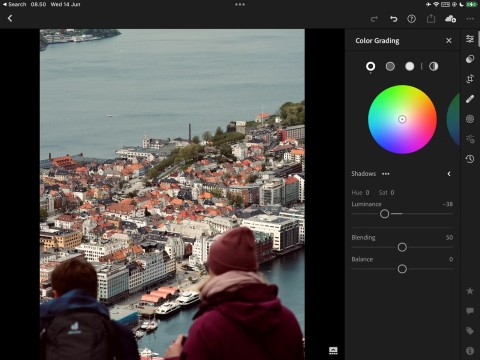

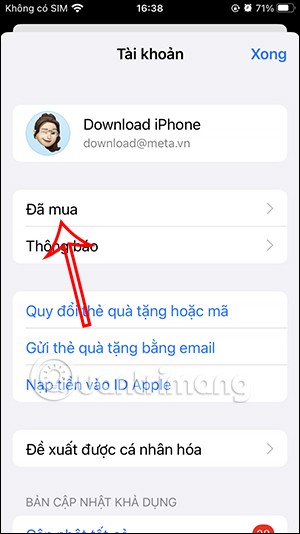















ゆき -
私もこの方法で、友達にシェアしたら好評でした!簡単にできるのがいいですね。
田中チャン -
やっぱりiPad便利だね。ハイセンスの大画面で映画を見るのが楽しみ!
ジン -
この方法、試すだけ試してみましたが、やっぱりうまくいかない人もいるみたいです。もっと情報が欲しい
まいまい -
Amazing how easy it is to mirror my iPad onto the Hisense TV! Thanks!
けんた -
私もこの方法でiPadからYouTubeを大画面で見られるようになりました!神です!
佐藤花子 -
ミラーリングがうまくいかない時は、Wi-Fiの接続を確認するといいですよ!私も最近それで解決しました
リナ -
ミラーリングの準備がめんどくさいと思ってましたが、これなら大丈夫そう!試してみます
あかり -
素晴らしい情報、ありがとうございます!早速試してみます
もも -
ハイセンスTVでiPadの画面を映すのがこんなに楽だとは思わなかった!皆さんもやってみて
もりた -
これを見て、友達を呼んで一緒に映画を見る予定です。楽しみ
玲子 -
ミラーリングのデモ動画があれば、もっと分かりやすいかも!ぜひ見てみたい
ナオキ -
この記事は本当に助かりました!ついに家族みんなでご飯を食べながら映画鑑賞できる!
ちゃんこ -
ハイセンスTVで大きな画面を楽しむことで、生活が豊かになりました。おすすめ!
貴子 -
以前はうまくいかなかったけど、この記事を参考にしたら成功しました!ありがとう
こたろう -
このやり方、本当に簡単だね!毎日のように使ってます
ないと -
ここで知った方法で、簡単に設定できました!すごく良記事です
さきちん -
簡単にできる方法を教えてくれてありがとう!まさに悩み解決です
すず -
おかげで、友達と一緒にサッカーの試合を観るのが簡単になった!
ゆうた -
これで家族みんなで映画鑑賞できるね!嬉しい
ミカエル -
ミラーリングしてゲームを大画面でやったら、すごい迫力でした!最高です
かなた -
毎週末の映画鑑賞会がさらに楽しくなりますね!この記事に感謝
大樹 -
新しいテレビを買ったばかりなので、この情報は本当に役立ちます!ありがとう
やまぴー -
無事に接続できました!これで毎日が楽しくなりますね!ワクワク
リリー -
ミラーリングのための距離感、これ重要ですね!近い方がうまくいきます
ショウタ -
たまにWi-Fiが弱くなることがあるので、注意してください。快適に見るためには重要です
りおな -
設定方法が詳しくて、誰でもできそうですね!助かります
マナミ -
素敵な情報をありがとう!やっと、iPadとテレビを繋ぐことができた
マサル -
ミラーリングする時、音声が出ない場合もありますよね。その時は設定を見直すといいかも
山田太郎 -
この方法を試してみたら、すごい簡単でした!ハイセンスTVに接続できて、感動です
トシオ -
ハイセンスTVの設定が難しかったけど、この記事のおかげで簡単にできました!感謝です
じゅん -
Wi-Fiの設定がうまく行かないとき、再起動が効果的でした!おすすめです。
りんごちゃん -
iPadとハイセンスTVがこんなに簡単に繋がるなんて!驚きました!
アキラ -
誰か、ハイセンスTVの特定のモデルには、ミラーリングができるのか知っていますか?参考にしたいです。
陽子 -
同じように困っている方、私はルーターをリセットして成功しました!試してみて。