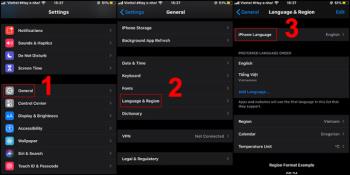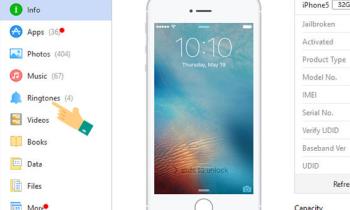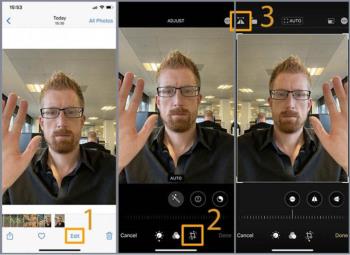あなたが使うべきWindowsコンピュータ上のトップ7の最高のiOSエミュレータソフトウェア
オペレーティングシステムエミュレータは、今日かなり人気があり、必要なアプリケーションです。それでは、記事に従って上位7つのiOSエミュレーターソフトウェアを調査し、あなたに最適なソフトウェアを見つけましょう!
注:現在、Messengerアプリはメッセージの画面キャプチャ機能をサポートしていません。そのため、メッセージインターフェイスを開いてキャプチャし、電話の画面キャプチャ機能を使用してキャプチャする必要があります。
iPhone X、iPhone XS、iPhone XS Max、iPhone XR、iPhone 11、iPhone 11 Pro、iPhone 11 ProMaxなどのFaceIDを持つIPhoneモデルにはホームボタンがないため、代わりに電源ボタンを使用する必要があります。 。
実装は次のとおりです。
+ステップ1:メッセンジャーでキャプチャするメッセージのインターフェイスを開きます
+ステップ2:プレスとホールド電源ボタンを。
+ステップ3:電源ボタンを押しながら音量大ボタンをすばやく押します。この時点で、画面が白く点滅し、写真を撮る音が聞こえます。これは、スクリーンショットを正常に撮影したことを証明します。

電源ボタンと音量ボタン
元の2007年からすべてのiPhone iPhone 8とiPhone 8プラスだけでなく、iPhone SE(2020)は、スクリーンショットを取るために同じジェスチャーを使用しています。
+ステップ1:メッセンジャーでキャプチャするメッセージのインターフェイスを開きます
+ステップ2:電話の右側にある電源ボタンを押し続けます。
ステップ3:押して、ホームボタン、電源ボタンを押しながら。画面が白く点滅し、シャッター音が鳴ります。これは、スクリーンショットが正常に撮影されたことを意味します。

電源ボタンとホームボタン
Android電話の場合、スクリーンショットを撮る手順は同じで、簡単に実行できます。
まず、電話の電源ボタンと音量小ボタンを見つける必要があります。
次に、電源ボタンと音量小ボタンを同時に押し続けて写真を撮ります。画面の点滅は、画面が正常にキャプチャされたことを示します。

電源ボタンと音量小ボタン
Googleアシスタントをサポートする電話では、アシスタントにスクリーンショットを撮ってもらうことができます。
メッセンジャーでキャプチャする必要のあるメッセージの画面のインターフェイスを開き、「OK Google、スクリーンショットを撮ります(OK Google、スクリーンショットを撮ります)」と言います。この時点で、画面がキャプチャされ、アシスタントインターフェイスに保存されます。

Googleアシスタント
ご覧いただきありがとうございます。以下の記事でお会いしましょう。
続きを見る:
オペレーティングシステムエミュレータは、今日かなり人気があり、必要なアプリケーションです。それでは、記事に従って上位7つのiOSエミュレーターソフトウェアを調査し、あなたに最適なソフトウェアを見つけましょう!
Facebookをサーフィンするとき、ミームという言葉をよく耳にし、コメントやテキストメッセージを送信するときに多くの人がこのミームを使用しています。この記事では、今日最も人気のあるミームのトップ10やその意味について詳しく紹介します。
オークリーグラスの識別法。高品質なスポーツアイウェアの特徴を紹介します。
サムスンは無風技術でエアコン業界の革新を引き起こしています。快適さと省エネを兼ね備えたこの革新的な技術について詳しく学びましょう。
Samsung Galaxy Note 8の画面キャプチャは、作業中の画面で画像をキャプチャするのに役立ちます。スクリーンショットの撮り方を詳しく説明します。
デバイスにソフトウェアエラーが発生したときにiPhoneを復元する方法を紹介します。3uToolsを使用すると、iTunesよりも簡単に復元できます。
iPhoneで音楽や写真を簡単にコピーしたり、データを管理したりしたい場合は、この最新の3utoolsを無料でダウンロードしてください。
Zaloを使用すると、ユーザーはフォントサイズを簡単に調整できます。この記事では、Zaloでフォントサイズを変更する方法について詳しく説明します。
メッセンジャーは多くのユーザーに愛されているアプリです。この記事では、iPhoneとAndroidフォンでメッセンジャーの言語を変更する方法を詳しく説明します。
3uToolsは、iTunesと比較して、お気に入りの曲でリングトーンをすばやく設定するアプリケーションです。
iPhoneを使用すると、携帯電話にZD / Aコードが表示されることがあります。このコードを有するiPhoneの製造国や市場について詳しく解説します。
ASUSノートパソコンとLenovoノートパソコンを比較し、どちらのブランドがラップトップ購入に最適かを解説します。
ちらつきのあるショットがモバイルデバイスで跳ね上がって問題が発生していますか?すばやく解決するには、iPhone、Androidフォンで写真を上下逆にする方法の説明を参照してください。
iPhoneのKH / Aコードがどこの国からでしょうか?この記事では、それに関連する情報と、どのようにiPhoneを最適に活用するかについて説明します。
iPhone VN/Aコードはベトナム市場に特化したモデルです。これが何であるか、品質や海外での使用について詳しく説明します。