VPNとは?VPN仮想プライベートネットワークのメリットとデメリット

VPNとは何か、そのメリットとデメリットは何でしょうか?WebTech360と一緒に、VPNの定義、そしてこのモデルとシステムを仕事にどのように適用するかについて考えてみましょう。
デバイスリンク
iPhone 経由で「このコンピュータを信頼する」と、電話データの同期、バックアップの作成などが可能になります。通常、iPhone を Mac または Windows コンピュータに初めて接続すると、「このコンピュータを信頼しますか」という質問がポップアップ表示されます。過去にコンピュータを信頼していない場合にも表示されます。
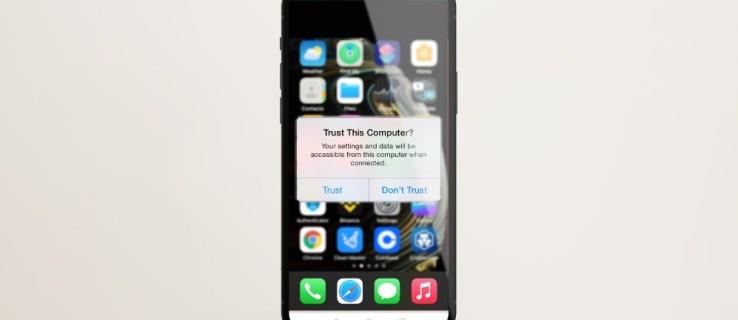
携帯電話にアラートが表示されない場合は、iPhone または iPad を使用してアラートを修正するための効果的な方法を読んでください。
iPhoneを再起動します
通常、デバイスを再起動すると、一時的な不具合が解消されます。iPhone を強制的に再起動すると、この問題も解決する可能性があります。デバイスをコンピュータから切断した後、「FaceID」を使用して iPhone または iPad を再起動する方法は次のとおりです。
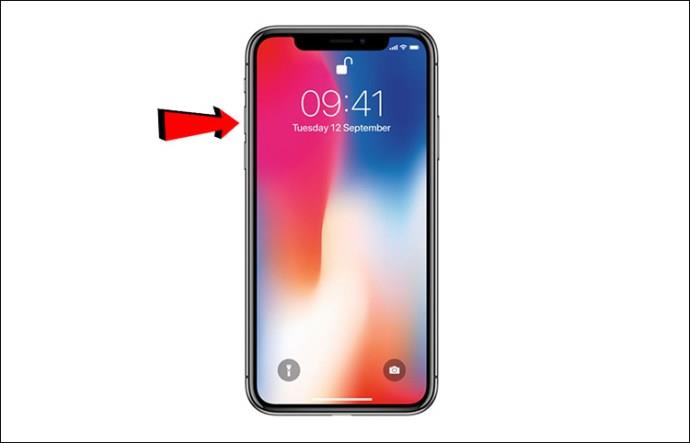
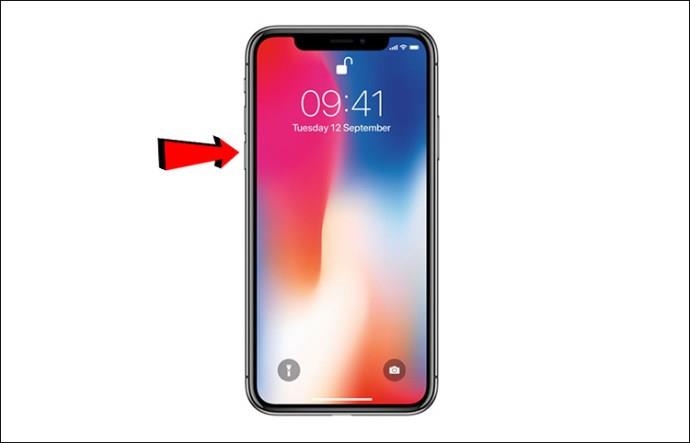
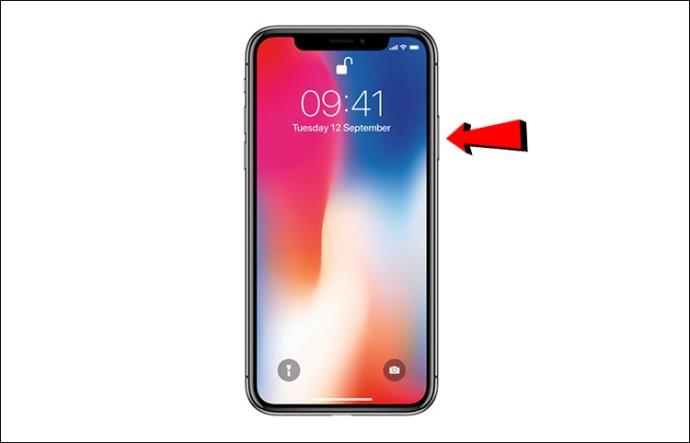
「TouchID」を使用して iPhone または iPad を強制的に再起動するには:
デバイスが再起動したら:
iPhoneをアップデートする
アップデートが利用可能な場合は、iPhone または iPad をアップデートして、それが機能するかどうかを確認できます。安定した Wi-Fi 接続を介してアップデートを確認する方法は次のとおりです。

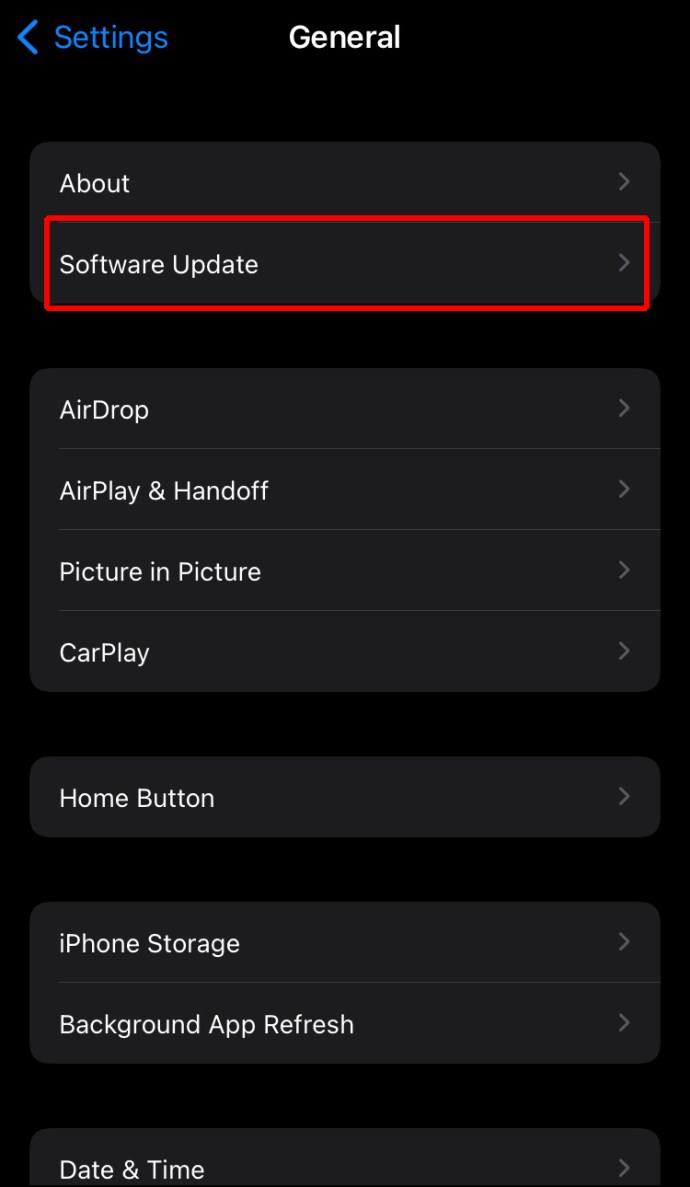
Mac/Itunes for Windows が更新されていることを確認してください
問題の原因は、macOS または iTunes の古いバージョンにある可能性があります。Mac をアップデートするには、以下の手順に従ってください。
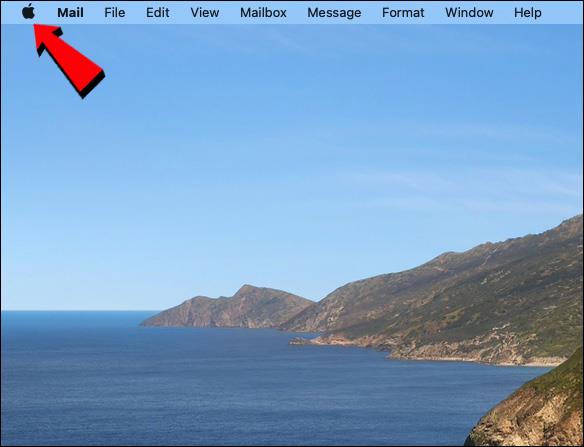
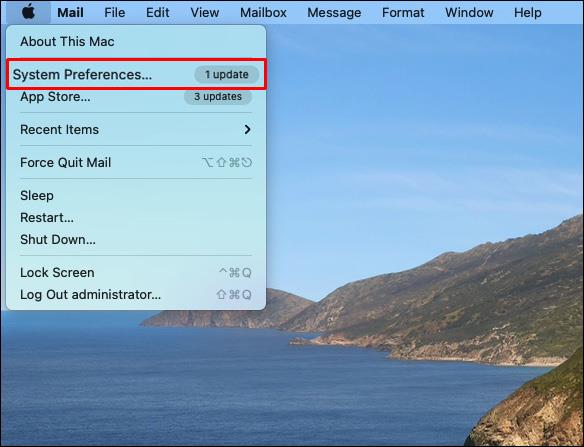
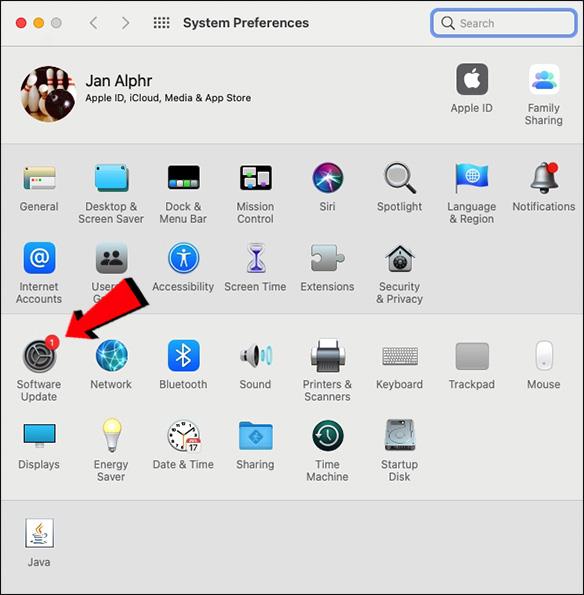
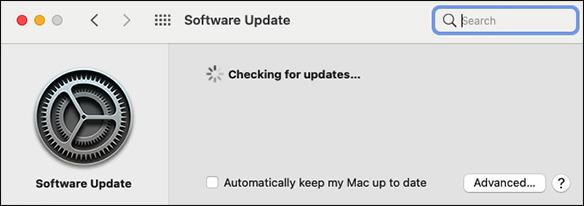
Apple Store からダウンロードした iTunes を更新するには:
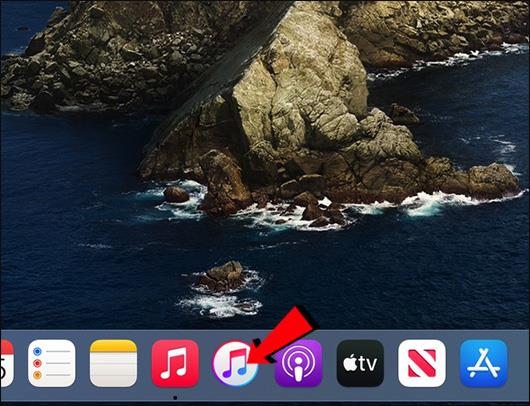
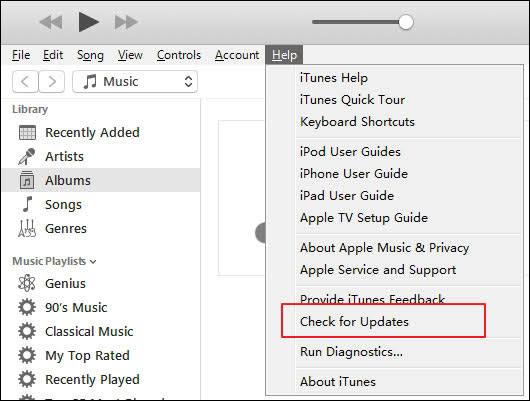
Microsoft ストアからダウンロードした iTunes は、新しいバージョンがリリースされると自動的に更新されます。Microsoft Store にアクセスしてアップデートを確認することもできます。
信頼設定をリセットする
過去に一部の人に効果があったさらなるトラブルシューティングは、iPhone の信頼設定をリセットすることです。これは「位置情報とプライバシー設定のリセット」の一部であり、信頼設定を事実上工場出荷時のデフォルトに戻します。iPhone または iPad でこの設定をリセットするには、次の手順に従ってください。

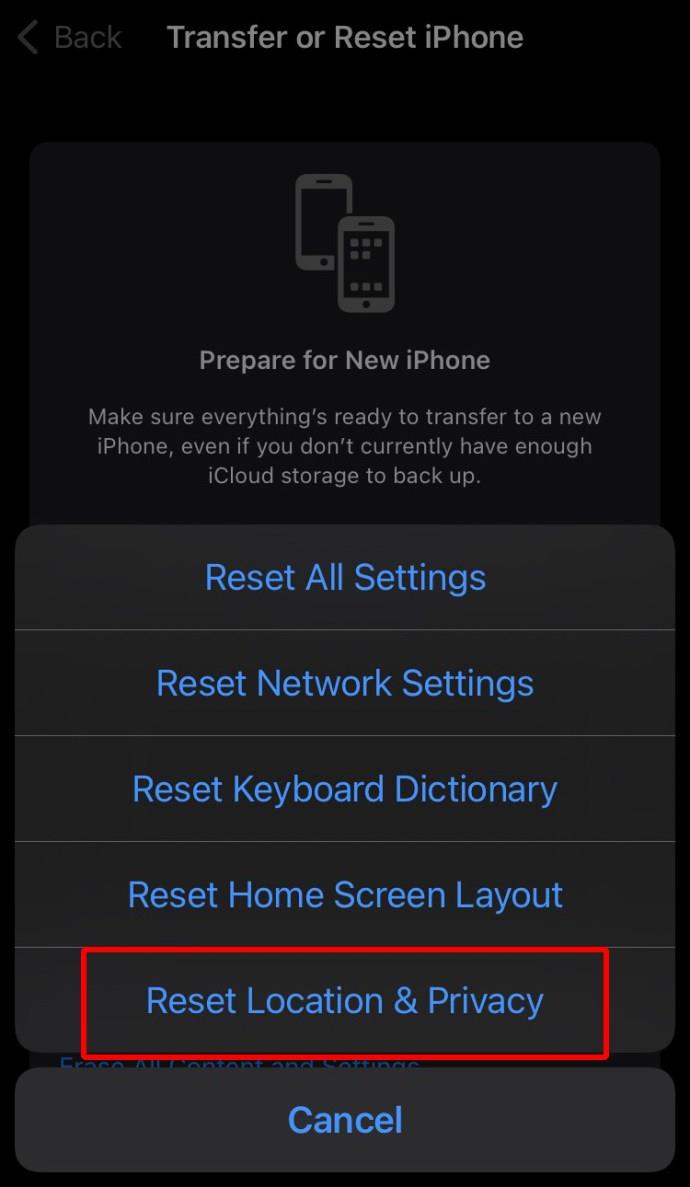
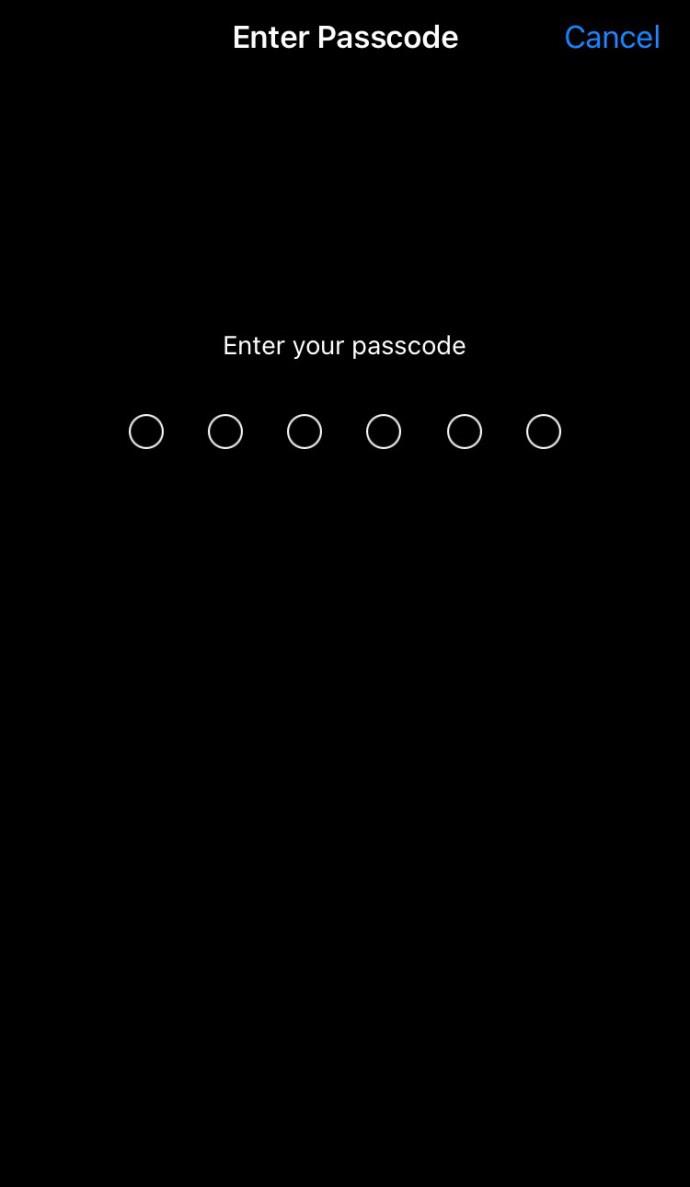
ネットワーク設定をリセットする
デバイスのネットワーク設定をリセットすることもできます。ただし、この操作を行うと、現在の Wi-Fi パスワードとネットワーク、APN と VPN の設定、および携帯電話の設定がすべて削除されます。少し極端に聞こえますが、この問題を解決できることが知られています。iPhone または iPad で次の手順に従います。

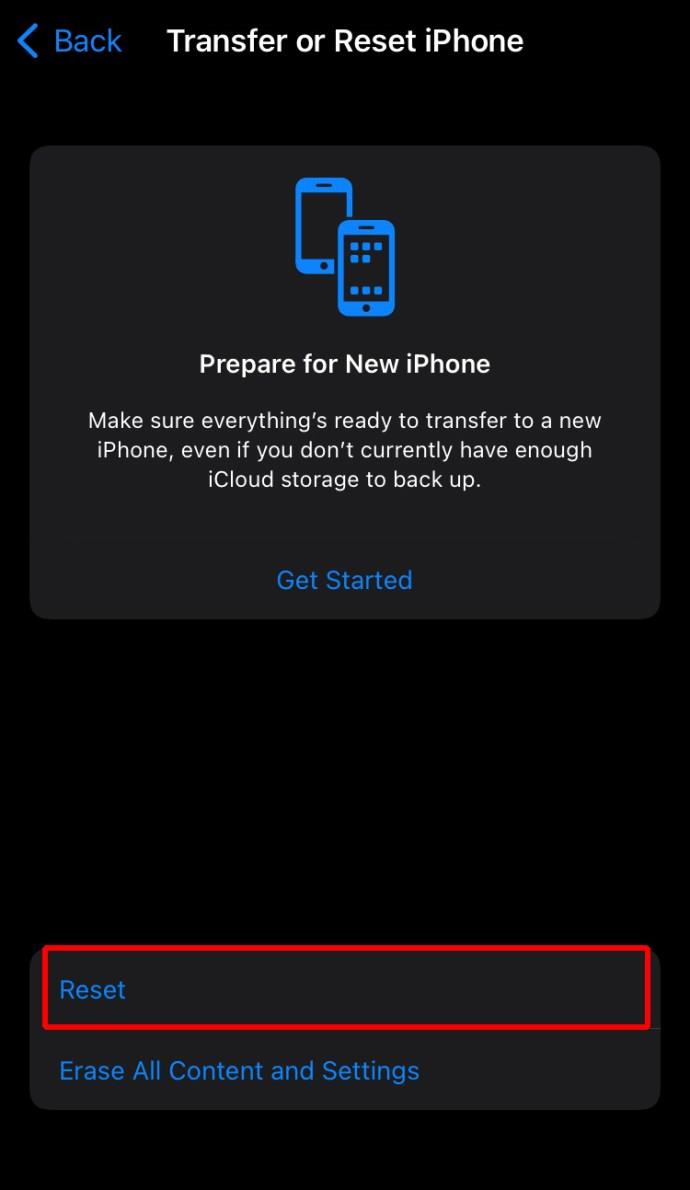
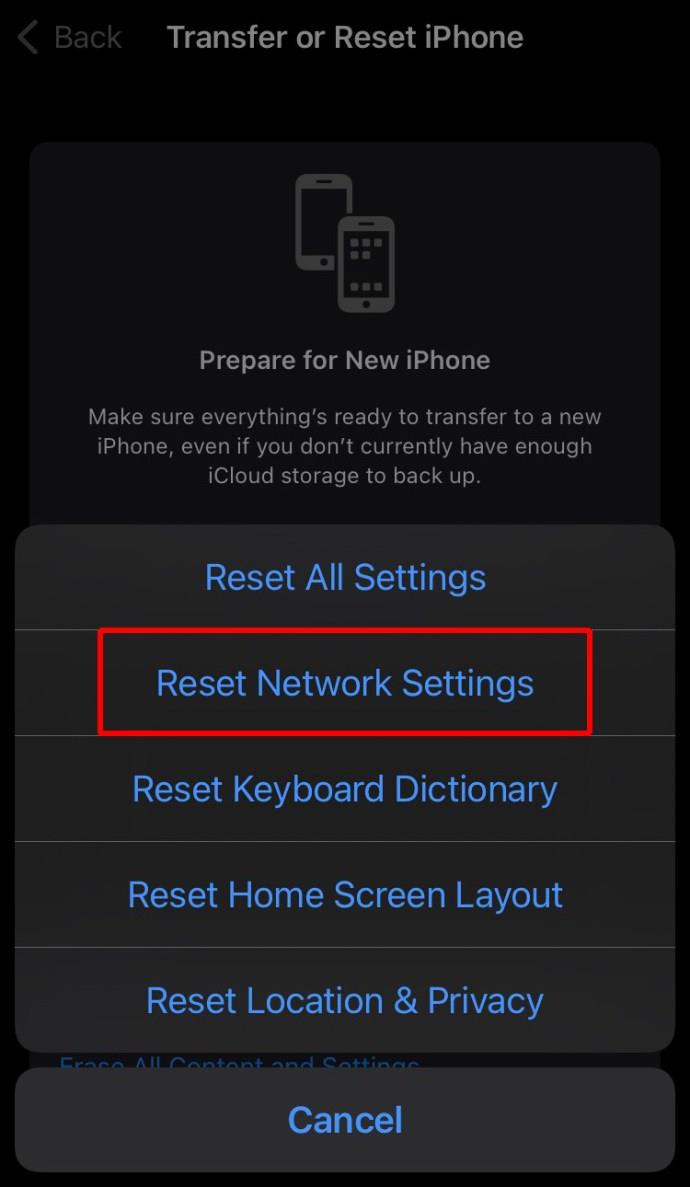
Microsoft Store から iTunes for Windows を転送した場合は、「iTunes Mobile Device Helper」がスタートアップ機能として許可されていることを確認してください。コンピュータでこれを行う方法は次のとおりです。
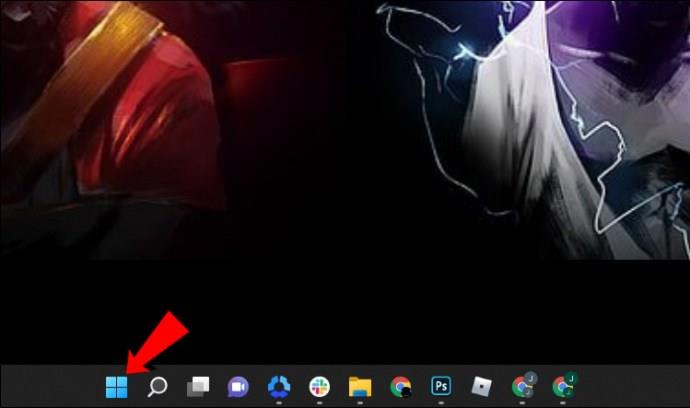
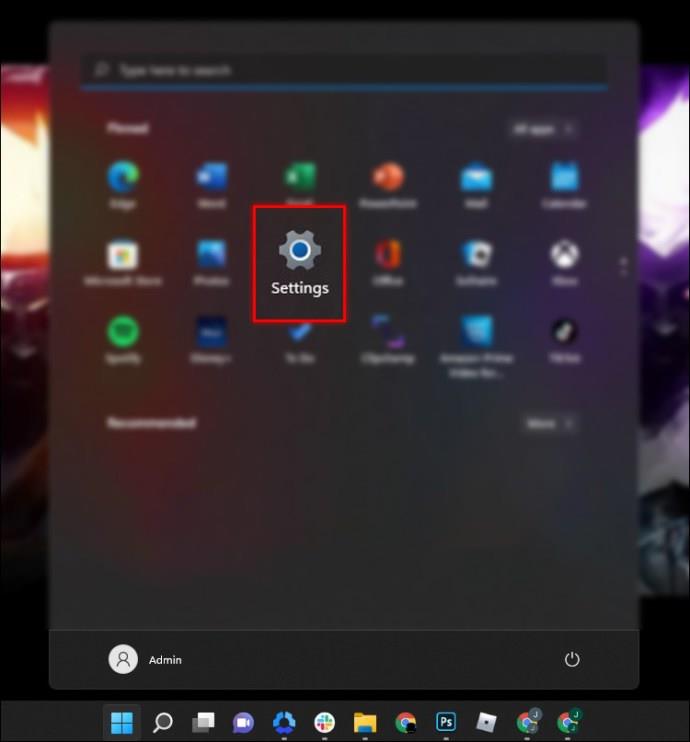
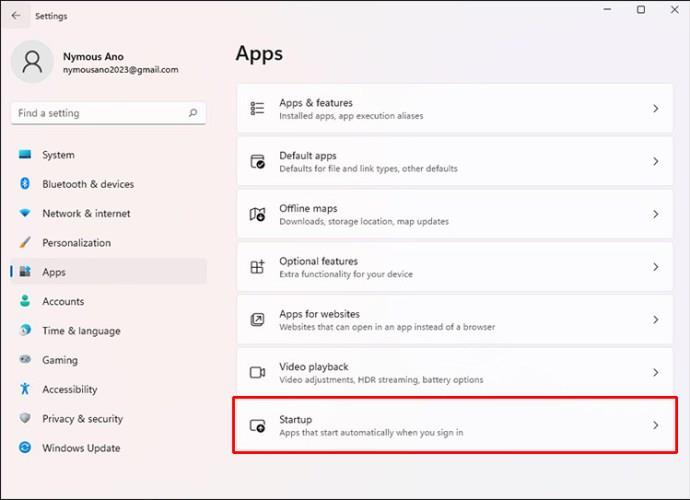
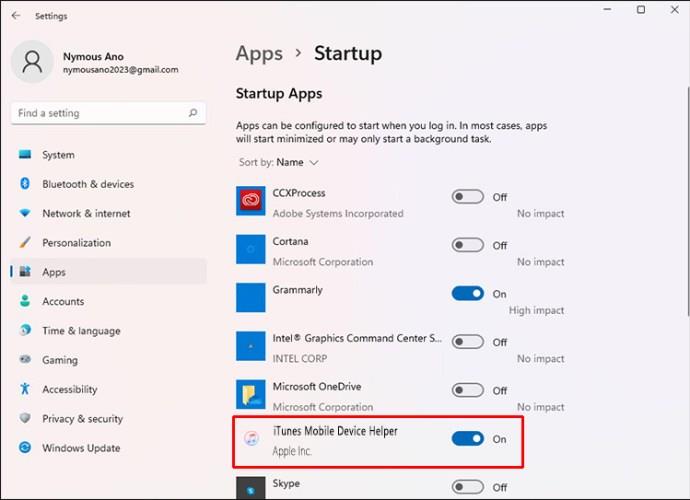
よくある質問
iPhone で信頼を有効にするにはどうすればよいですか?
iPadOS または iOS に証明書ペイロードを含むプロファイルをインストールした場合、証明書は SSL に委託されません。Web から受信またはダウンロードしたプロファイルをインストールするときは常に、SSL/TLS の信頼を手動で有効にする必要があります。証明書の SSL/TLS 信頼を有効にするには、次の手順に従います。
1.「設定」アプリを起動します。

2. 「全般」、「バージョン情報」、「証明書の信頼設定」の順に移動します。
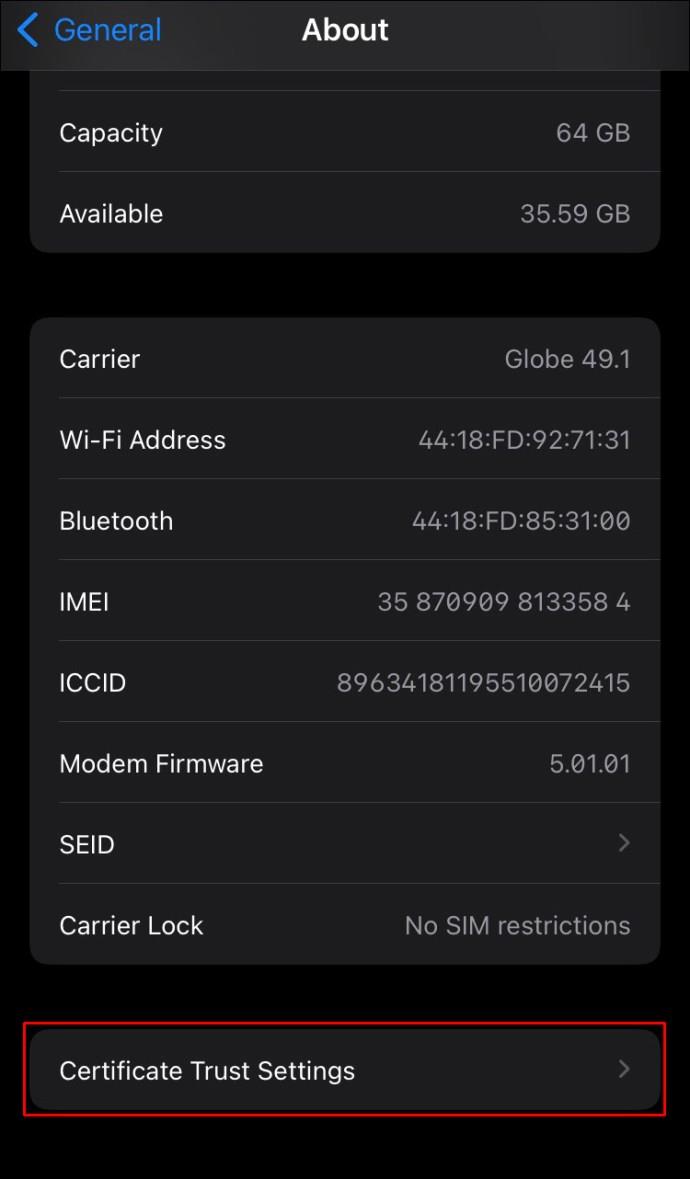
3. 「ルート証明書の完全な信頼を有効にする」の下で、その証明書の信頼を有効にします。
Apple は、Apple Configurator またはモバイル デバイス管理 (MDM) を使用して証明書を展開することをお勧めします。Configurator または MDM を使用してインストールされている場合、または MDM 登録プロファイルを形成している場合、証明書ペイロードは自動的に SSL に委託されます。
iPhone とコンピュータの間の信頼
iPhone または iPad が初めてコンピュータに接続するときは、そのコンピュータが信頼できるかどうかを確認する必要があります。携帯電話のデータにアクセスし、同期およびバックアップ機能にアクセスするには、iPhone がコンピュータを信頼できるようにする必要があります。問題がある場合、メッセージが表示されない場合があります。デバイスの再起動からネットワーク設定の再起動まで、iPhone または iPad とコンピュータの間の信頼を確保するために自分で試すことができる修正がいくつかあります。
アップルについてどう思いますか? 他の Apple 製品を使用していますか? もしそうなら、以下のコメントセクションで、代替品よりもあなたが使用しているものを好む理由を教えてください。
VPNとは何か、そのメリットとデメリットは何でしょうか?WebTech360と一緒に、VPNの定義、そしてこのモデルとシステムを仕事にどのように適用するかについて考えてみましょう。
Windows セキュリティは、基本的なウイルス対策だけにとどまりません。フィッシング詐欺の防止、ランサムウェアのブロック、悪意のあるアプリの実行防止など、様々な機能を備えています。しかし、これらの機能はメニューの階層構造に隠れているため、見つけにくいのが現状です。
一度学んで実際に試してみると、暗号化は驚くほど使いやすく、日常生活に非常に実用的であることがわかります。
以下の記事では、Windows 7で削除されたデータを復元するためのサポートツールRecuva Portableの基本操作をご紹介します。Recuva Portableを使えば、USBメモリにデータを保存し、必要な時にいつでも使用できます。このツールはコンパクトでシンプルで使いやすく、以下のような機能を備えています。
CCleaner はわずか数分で重複ファイルをスキャンし、どのファイルを安全に削除できるかを判断できるようにします。
Windows 11 でダウンロード フォルダーを C ドライブから別のドライブに移動すると、C ドライブの容量が削減され、コンピューターの動作がスムーズになります。
これは、Microsoft ではなく独自のスケジュールで更新が行われるように、システムを強化および調整する方法です。
Windows ファイルエクスプローラーには、ファイルの表示方法を変更するためのオプションが多数用意されています。しかし、システムのセキュリティにとって非常に重要なオプションが、デフォルトで無効になっていることをご存知ない方もいるかもしれません。
適切なツールを使用すれば、システムをスキャンして、システムに潜んでいる可能性のあるスパイウェア、アドウェア、その他の悪意のあるプログラムを削除できます。
以下は、新しいコンピュータをインストールするときに推奨されるソフトウェアのリストです。これにより、コンピュータに最も必要な最適なアプリケーションを選択できます。
フラッシュドライブにオペレーティングシステム全体を保存しておくと、特にノートパソコンをお持ちでない場合、非常に便利です。しかし、この機能はLinuxディストリビューションに限ったものではありません。Windowsインストールのクローン作成に挑戦してみましょう。
これらのサービスのいくつかをオフにすると、日常の使用に影響を与えずに、バッテリー寿命を大幅に節約できます。
Ctrl + Z は、Windows で非常によく使われるキーの組み合わせです。基本的に、Ctrl + Z を使用すると、Windows のすべての領域で操作を元に戻すことができます。
短縮URLは長いリンクを簡潔にするのに便利ですが、実際のリンク先を隠すことにもなります。マルウェアやフィッシング詐欺を回避したいのであれば、盲目的にリンクをクリックするのは賢明ではありません。
長い待ち時間の後、Windows 11 の最初のメジャー アップデートが正式にリリースされました。













