テレビで Netflix を視聴する方法 – 究極のガイド

Netflix は私たちのお気に入りのビデオ ストリーミング プラットフォームの 1 つであり、コードカッターとケーブル加入者の両方にとって実行可能なプラットフォームを構築する責任をほぼ独力で担っています。Hulu、Amazon、HBO はいずれもその道をたどってきましたが、
iPhone で YouTube のコンテンツを視聴する際によくある問題は、アプリがフォアグラウンドにないときに YouTube が自動的にオフになることです。つまり、テキストメッセージに応答したり、iPhone で他のアプリを開いたりすると、ビデオの再生が停止します。
もちろん、YouTube アプリがバックグラウンドで実行されているときにビデオを再生し続けることはできませんが、すべてが停止するのではなく、少なくとも音声が再生され続けるとよいでしょう。

長い間、YouTube コンテンツをバックグラウンドで聴く方法がありました。これには、選択したモバイル ブラウザにアクセスし、ビデオを少し再生した後、インターネットを閉じる必要がありました。
正しく実行されれば、コントロール センターに移動して再生ボタンを押すことができ、モバイル ブラウザにロードしたコンテンツの再生が開始されます。
しかし、最近の iOS アップデートではこれが機能しなくなり、何千人もの iPhone ユーザーがデバイスのバックグラウンドで YouTube を再生するオプションがなくなってしまいました。
ありがたいことに、一部の iPhone ユーザーは他の方法をいくつか発見しました。これらの方法は少し時間がかかるかもしれませんが、実際に機能します。
Apple と YouTube 自体がこれらのメソッドの削除を積極的に検討しているため、この記事を読んでいる時点では、この記事内のメソッドの一部が機能しなくなる可能性があることに注意してください。
そして、もしかしたら、デバイスのバックグラウンドで YouTube を再生するための新しくて賢い方法が登場するかもしれません。iPhone のバックグラウンドでも YouTube 動画を再生できる新しい方法をご存知の場合は、以下のコメント欄で教えてください。
YouTube はこの機能を提供するプレミアム サービスを提供しているため、Apple と YouTube が回避策を積極的に閉鎖しようとするのも不思議ではありません。
YouTube Premium (旧称 YouTube Red)
YouTube Premium を購入して登録すると、バックグラウンドで YouTube を再生できるようになりますが、それにはある程度の費用がかかります (2020 年 12 月現在、月額 11.99 ドル)。
ただし、YouTube Premium の料金を支払うことに抵抗がない場合は、これがデバイスのバックグラウンドで YouTube を再生する最も簡単で最良の方法であると考えられます。
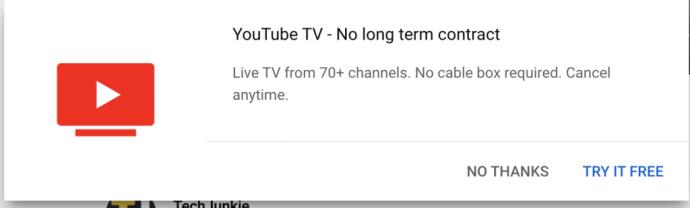
YouTube Premium は YouTube TV と同じではないことに注意することが重要です。YouTube TV は、YouTube を通じてケーブルテレビや衛星テレビを視聴できる別のサービスで、お気に入りの番組を見たい人にとっては、コードレスで最適なサービスです。YouTube TV を使用してライブ放送を視聴することもできます。これはスポーツ ファンにとって特に便利です。
YouTube TV には多くの優れた機能があるにもかかわらず、ユーザーがモバイル デバイスでバックグラウンドで番組を視聴する機能は提供されていません。そのため、YouTube TV の料金が YouTube Premium よりも高額になるだけでなく、携帯電話の画面をオフにすると番組を視聴することもできなくなります。
しかし、これ以上の苦労はせずに、最後に iPhone で YouTube コンテンツをバックグラウンドで再生できるいくつかの方法を見てみましょう。
YouTube デスクトップ サイトをリクエストする
iPhone で YouTube の標準モバイル ブラウザ サイトを使用するだけでなく、デスクトップ サイトをリクエストすることで機能する人もいるそうです。これを行う手順は、使用しているブラウザによって異なります。
Safari では、アドレス バーの左側にあるaA記号をタップするだけで、オプションの小さなメニューが表示されます。これらのオプションから、「デスクトップ Web サイトのリクエスト」をタップします。Chrome では、縦に 3 つの点をタップし、[デスクトップサイトをリクエスト] オプションを選択するだけです。
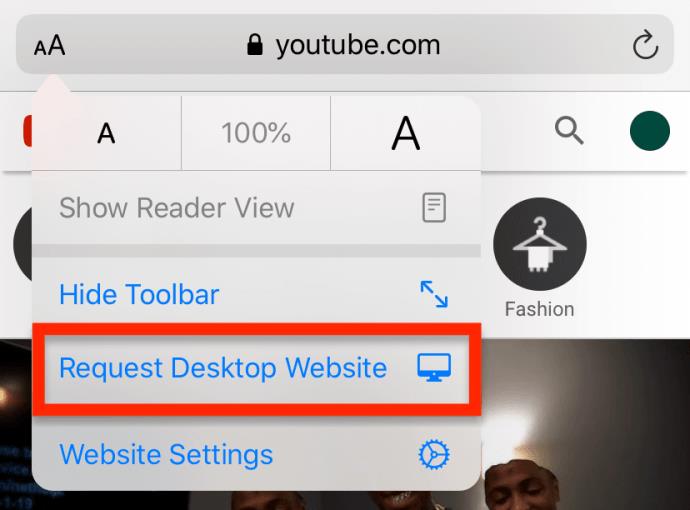
そこからビデオを再生し、ホーム画面に戻ります。ビデオの再生が停止する可能性が高くなります。ビデオの再生を再開するには、コントロール センターを開き、そこにある再生ボタンをタップします。
これは Safari ではもう機能しなくなったと報告する人もいますが、まだ機能するという人もいます。iOS 14.2を実行しているiPhone 11でこれを動作させることができました。これを機能させるには、 Request Desktop Web サイトを使用する必要がありました(Web サイトのモバイル バージョンは機能しません)。次に、Safari を開いてビデオを再生した状態で電話画面をロックしました。これによりビデオの再生が停止しましたが、ロック画面/コントロール センターの再生ボタンを押すと、携帯電話がロックされている間にビデオの再生が開始されました。
これでも問題が解決しない場合は、別のブラウザで試すか、次の方法に進んでください。
2020年12月現在、Chromeで動作することが確認されていますが、画面をロックする前に1〜2分間音楽を再生する必要があります。完了すると、音楽は静かになり、デバイスのロック画面から再生ボタンを押すだけで、音楽が再び再生され始めます。

プライベートブラウジングを使用する
この方法には、Safari のプライベートモードが含まれます。Safari ブラウザを開いて YouTube にアクセスするだけです。そこに到達したら、バックグラウンドで再生したいビデオを開きます。次に、セッションをプライベートセッションに変換する必要があります。これを行うには、下部のバーに沿って右端のアイコンをタップし、[プライベート] をクリックします。

これにより、プライベート セッションでビデオが開きます。次に、ビデオが再生されたら、ブラウザを終了しても、コントロール センターを使用してオーディオ コンテンツを再生できます。
繰り返しになりますが、これはもう機能しないと主張する人もいれば、まだ機能すると主張する人もいます。iOS 14.2を実行しているiPhone 11では正常にアクティベートできませんでした。ただし、上で述べたように、デスクトップ サイトをリクエストした後は機能しました。
サードパーティのアプリを試す
何も動作しない場合は、iPhone で YouTube をバックグラウンドで再生できるサードパーティ アプリをダウンロードしてみてください。これらのアプリは、YouTube がバックグラウンド コンテンツの再生をブロックしようとするのを回避するのに役立ちます。
これらのいくつかは App Store で見つけることができるので、使用したいものを選択し、アプリ内の手順に従うだけです。人気のあるアプリの 1 つは、Apple の App Store で入手できるYoutube Music Appです。
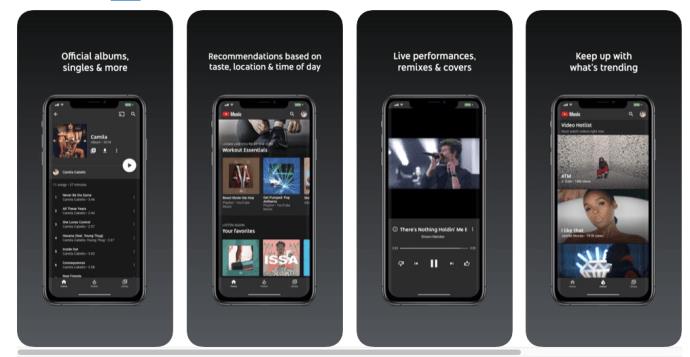
これらのアプリは時々削除され、動作しなくなることもありますが、通常は別のアプリが表示されます。また、さまざまなアプリについて必ず調査し、ユーザーの間でオンラインでの評判が最も高いアプリを選択してください。
トラブルシューティング
上記の方法がどれもうまくいかない場合は、いくつか試してみてください。
まず、Web ブラウザから再生する場合は、画面をロックする前に、音楽を少し再生してください。2020 年 12 月に Safari と Chrome でこの動作を再現することができました。ただし、すぐに画面をロックすると音楽は再生されません。
Safari と Chrome が動作しない場合は、携帯電話のバッテリーの割合を確認してください。iPhone の電力が低いと、画面がロックされているときにアプリをフル稼働させることができません。携帯電話を充電するか、低電力モードがオンになっている場合はオフにしてみてください。
最後に、携帯電話の設定に移動し、アプリの制限やスクリーンタイムの制限がないか確認してください。Apple では、Android のようにアプリのすべての機能を制御できるわけではありませんが、手順を正常に実行できない原因が見つかる可能性があります。
最終的な考え
これらの方法 (または少なくとも 1 つ) がうまく機能し、デバイスのバックグラウンドで YouTube オーディオ コンテンツを楽しめるようになれば幸いです。Apple と YouTube が YouTube をバックグラウンドで実行するのを非常に困難にしていることに、多くの人がまだ腹を立てていますが、少なくともいくつかの回避策はあります。
これらは時間がかかり、煩わしいかもしれませんが、機能するので、求められるのはそれだけです。バックグラウンドで YouTube を使用できない理由を正確に知るのは困難ですが (YouTube TV が原因である可能性があります)、最終的にはバックグラウンドでの使用が容易になることを願っています。
Netflix は私たちのお気に入りのビデオ ストリーミング プラットフォームの 1 つであり、コードカッターとケーブル加入者の両方にとって実行可能なプラットフォームを構築する責任をほぼ独力で担っています。Hulu、Amazon、HBO はいずれもその道をたどってきましたが、
字幕には多くの利点があります。周囲の騒音に気を取られたり、外国語の映画を見ているのかもしれません。いずれにせよ、ハイセンスで字幕をオン (またはオフ) にする方法を知っておくと便利です。
字幕は、ハイセンス テレビの非常に便利な機能です。アクション満載の映画を見ている場合でも、別の国のドラマチックなテレビ番組を見ている場合でも、母国語の字幕により言語のギャップを埋めることができます。として
Fire Stick を友人や家族と共有すると、ある時点であなたの興味をそそらない作品を視聴する可能性が高くなります。また、映画やテレビ番組を開いて、
YouTube Kids は、子供たちにプラットフォームを使用させたい場合に最適な選択肢の 1 つです。YouTube Kids を楽しむためにお子様に Chromebook を与えるのも素晴らしいアイデアです。ただし、Chromebook は通常のコンピューターではありません。
YouTube を使用すると、ビデオを簡単にアップロードできます。YouTube にログインし、ライブラリからビデオを選択して、[アップロード] ボタンを押すだけです。しかし、YouTube 動画を成功させる鍵の 1 つは、適切な編集です。それで、
子供がいる人は、インターネット上の不適切なコンテンツから子供を守ることがいかに重要かを知っているでしょう。注意深く厳選された YouTube であっても、お子様が自分に合わないコンテンツに遭遇する可能性があります。それが理由です
映画やテレビ番組は、友人や家族に絆を深める素晴らしい機会を提供します。Netflix の豊富なライブラリのおかげで、ハリウッドの大作からヨーロッパの名作、アニメ シリーズ、アジアの知られざるヒット作まで、誰もが楽しめるものが見つかります。
Netflix サブスクリプションを更新する場合、または新しいメール アドレスで開始する場合は、すべてのデバイスを新しい Netflix ログイン資格情報で更新する必要があります。現在友人の Netflix アカウントを使用しているかどうかにかかわらず、
Kodi は、コンピューターや携帯電話からテレビにコンテンツをストリーミングするための素晴らしい方法であり、Google の Android TV を使用することは、基本的なテレビをテレビに変える優れた方法です。
iPhone で YouTube のコンテンツを視聴する際によくある問題は、アプリがフォアグラウンドにないときに YouTube が自動的にオフになることです。それは、テキストメッセージに返信するか、他のメッセージを開いた場合です。
YouTube のモバイル版はここ数年で大きな進歩を遂げました。デスクトップまたはラップトップのほとんどの機能は、モバイル デバイスにも導入されています。コメントやプレイリストからダーク モードや注釈、YouTube モバイル サイト、
リンクを使用して 2 つの情報を接続することは、あらゆるタスク管理アクティビティの重要な部分になっています。そのため、今日は Notion にリンクを追加する方法を説明します。これは
Chromecast デバイスをお持ちですか? YouTube に接続している場合は、携帯電話で YouTube アプリを開いたときに小さなキャスト アイコンがポップアップし続けます。これにより、いくつかの恥ずかしい状況が発生する可能性があります。誤ってキャストしてしまった場合
Netflix は、オンデマンド エンターテイメントの人気のソースです。お気に入りの Netflix オリジナル作品が予想よりも低い解像度で配信されている場合は、画像設定を変更すると解決するはずです。知っておくべきことはすべてここにあります。Netflix の画像を変更する
Kodi は、ダウンロードできるストリーミング ソフトウェアの中で最も汎用性が高く、悪名高いものの 1 つであり、MacBook や PC から Chromecast や Firestick まであらゆるデバイスで利用できます。しかし、スマートフォンやタブレットはどうでしょうか? もしそうなら
非常に人気のあるストリーミング サービスである Netflix では、コンテンツと設定が複数の言語で提供されています。この機能は優れていますが、画面に母国語以外の言語が表示されると混乱が生じる可能性があります。誰かが誤って言語を設定した可能性があります。
映画やテレビ番組を見て、いつの間にか眠ってしまったことは何回ありますか? このようなことが頻繁に起こる場合は、Disney Plus を使用すると最初に戻ることができることを知っていただければ幸いです。
Netflix とリラックスしたセッションはとても楽しいものです。軽食と飲み物を手に取り、座って、お気に入りの映画や番組をお楽しみください。しかし、最新シリーズを一気に見るときに必要のないものが 1 つあります。迷惑
Netflix はオンライン ストリーミングの巨人ですが、アカウントでアクティベートされたデバイスが多すぎる場合はどうすればよいでしょうか? Netflix で所有できるデバイスの数に制限はありませんが、その方法には制限があります















![Netflix で言語を変更する方法 [すべてのデバイス] Netflix で言語を変更する方法 [すべてのデバイス]](https://img.webtech360.com/resources6/s2/image-5188-0605161802346.jpg)


